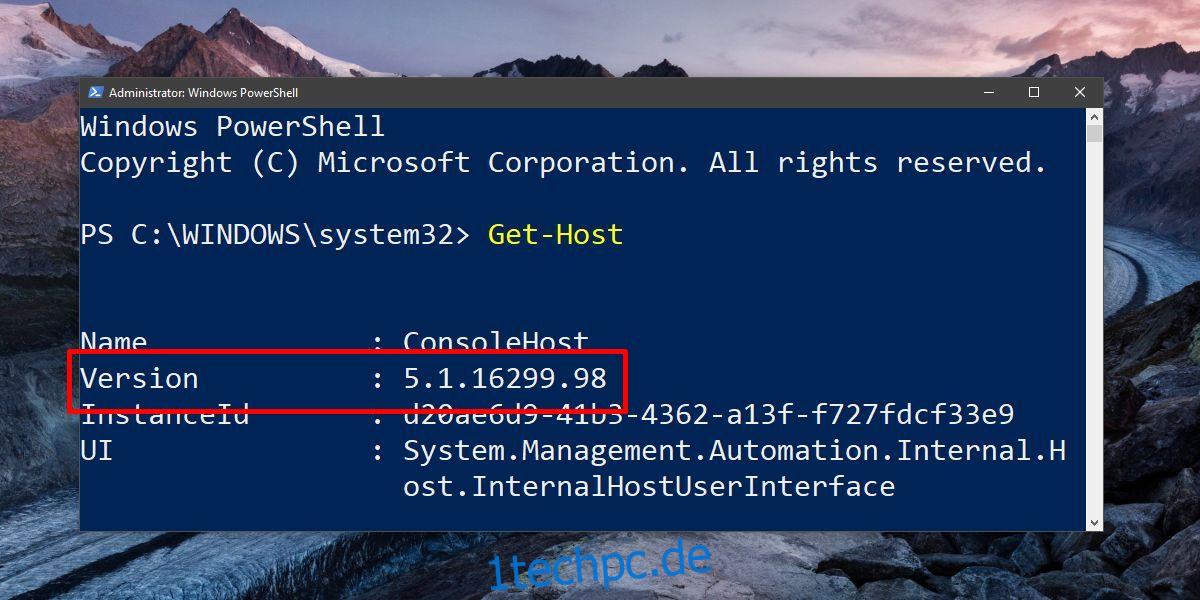Systemereignisse unter Windows 10 lösen Toastbenachrichtigungen aus. Diese Benachrichtigungen können auch von Apps gesendet werden, um Sie beispielsweise darüber zu informieren, dass Sie eine neue E-Mail-Nachricht erhalten haben. Entwickler haben die Möglichkeit, Unterstützung für die Windows 10-Toastbenachrichtigungen hinzuzufügen. Sie sind ziemlich nützlich, können aber nur durch ein System- oder App-Ereignis ausgelöst werden. Sie können Benachrichtigungen nicht so konfigurieren, dass sie beispielsweise als Reaktion auf die Ausführung einer geplanten Aufgabe angezeigt werden. Es gibt keine integrierte Benutzeroberfläche, die das kann. Die gute Nachricht ist, dass es nicht so schwer ist, eine benutzerdefinierte Toastbenachrichtigung unter Windows 10 anzuzeigen. Alles, was Sie brauchen, ist ein einfaches PowerShell-Skript.
Dieses Tutorial funktioniert unter Windows 10. Sie müssen PowerShell Version 5+ ausführen. Sie müssen über Administratorrechte auf Ihrem System verfügen.
Inhaltsverzeichnis
Überprüfen Sie die PowerShell-Version
Öffnen Sie PowerShell. Geben Sie in der Windows-Suche PowerShell ein, klicken Sie mit der rechten Maustaste darauf und wählen Sie im Kontextmenü „Als Administrator ausführen“. Geben Sie im PowerShell-Fenster Folgendes ein;
Get-Host
Sehen Sie sich an, was die Versionszeile zurückgibt, um die PowerShell-Version zu überprüfen. Wenn Sie die neueste Version von Windows 10 ausführen, dh das Fall Creators Update, haben Sie wahrscheinlich PowerShell v5.
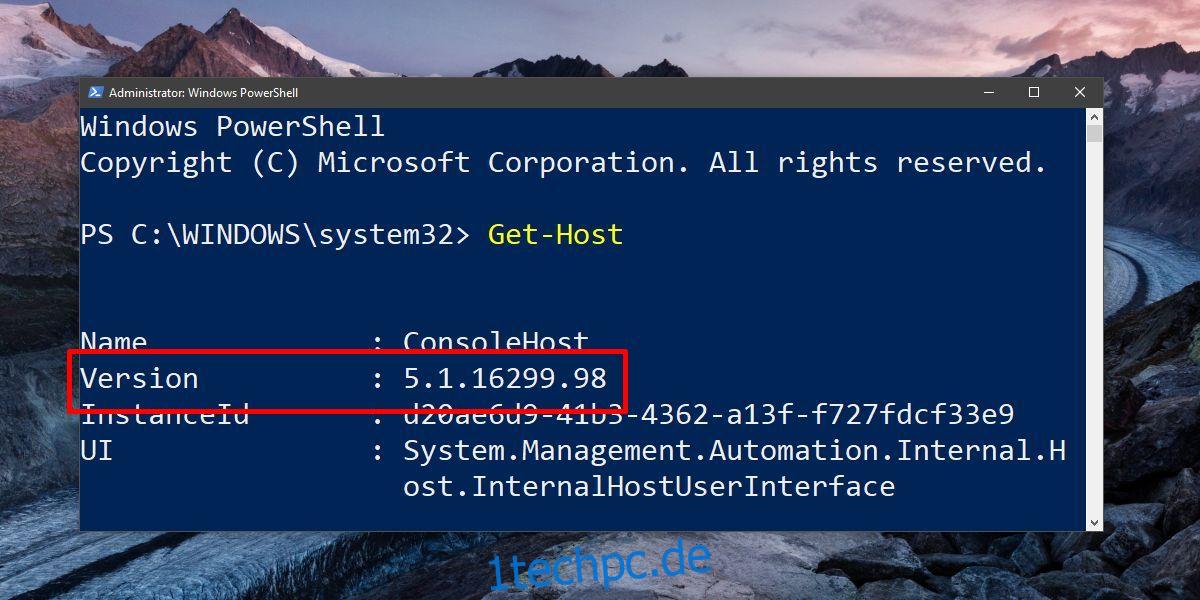
Installieren Sie das BurntToast-Modul
Stellen Sie sicher, dass Sie PowerShell mit Administratorrechten ausführen. Um benutzerdefinierte Toastbenachrichtigungen unter Windows 10 anzuzeigen, müssen Sie die installieren BurntToast-Modul. Mit diesem Modul können Sie benutzerdefinierte Toastbenachrichtigungen unter Windows 10 mit wenig bis gar keinem Aufwand und ohne Programmierkenntnisse erstellen.
Geben Sie in PowerShell Folgendes ein:
Install-Module -Name BurntToast
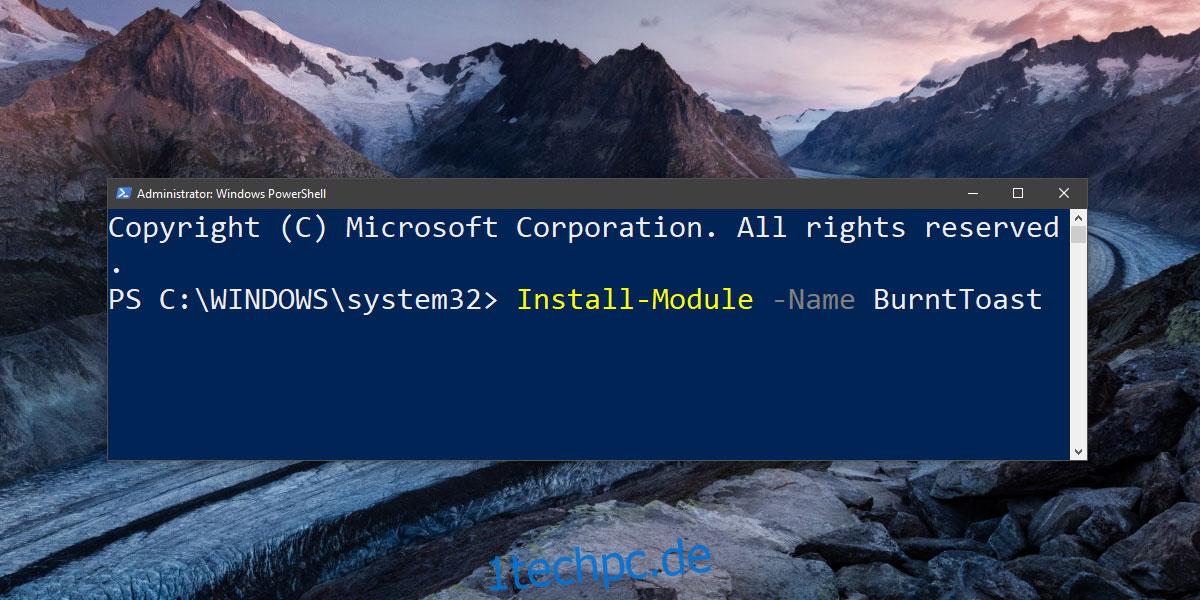
Wahrscheinlich erhalten Sie eine Meldung, die besagt, dass Sie den NuGet-Anbieter installieren müssen. Geben Sie in diesem Fall einfach Y ein, um fortzufahren, und PowerShell kümmert sich um den Rest. Führen Sie nach der Installation den obigen Befehl erneut aus.
Dieses Mal erhalten Sie wahrscheinlich eine Meldung, dass Sie ein Modul aus einem nicht vertrauenswürdigen Repository installieren. Geben Sie erneut Y ein, um fortzufahren. Das Modul wird nun installiert.
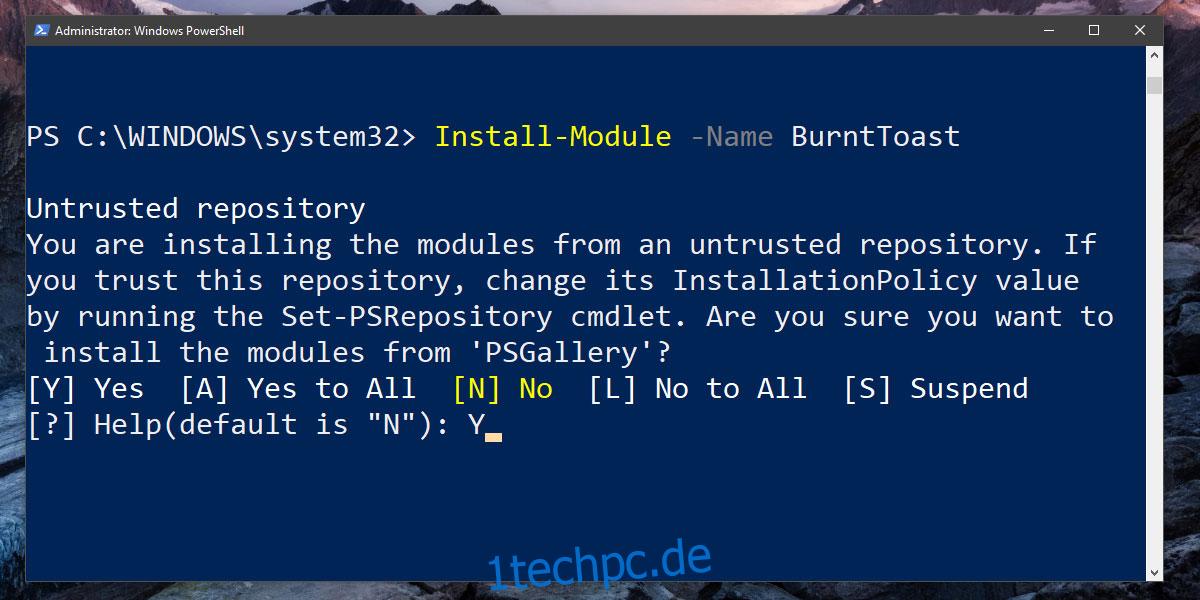
Benutzerdefinierte Toast-Benachrichtigung
Nachdem Sie das Modul installiert haben, können Sie Ihre benutzerdefinierte Toastbenachrichtigung erstellen. Eine benutzerdefinierte Toastbenachrichtigung unter Windows 10 besteht aus drei Teilen, mit denen Sie sich befassen müssen.
Ein Titel
Der Nachrichtentext
Ein Symbol
Finden Sie ein schönes JPG- oder PNG-Bild, das Sie für das Symbol verwenden können. Das Symbol wird in der Toastbenachrichtigung angezeigt. Alle Benachrichtigungen werden von PowerShell gesendet, daher ist es eine gute Idee, ein Symbol zu verwenden, das Ihnen etwas über den Zweck der Benachrichtigung mitteilt.
Öffnen Sie Notepad und fügen Sie Folgendes ein;
New-BurntToastNotification -Text "Title of notifications", 'Body of notification' -AppLogo path to your icon image
Ersetzen Sie Titel der Benachrichtigung durch den Titel Ihrer Benachrichtigung. Entfernen Sie keines der Anführungszeichen oder Apostrophe. Ersetzen Sie einfach den Text, wo erforderlich. Speichern Sie die Datei mit der Dateierweiterung ps1.
Das Folgende ist die benutzerdefinierte Toastbenachrichtigung, die wir mit BurntToast generiert haben.
New-BurntToastNotification -Text "Power cable plugged/Unplugged", 'Power source has changed' -AppLogo C:UsersfatiwDesktoppower-plug-png-image-69656.png
Wenn Sie die PS1-Datei (mit PowerShell) ausführen, wird die Toastbenachrichtigung auf Ihrem Bildschirm angezeigt.
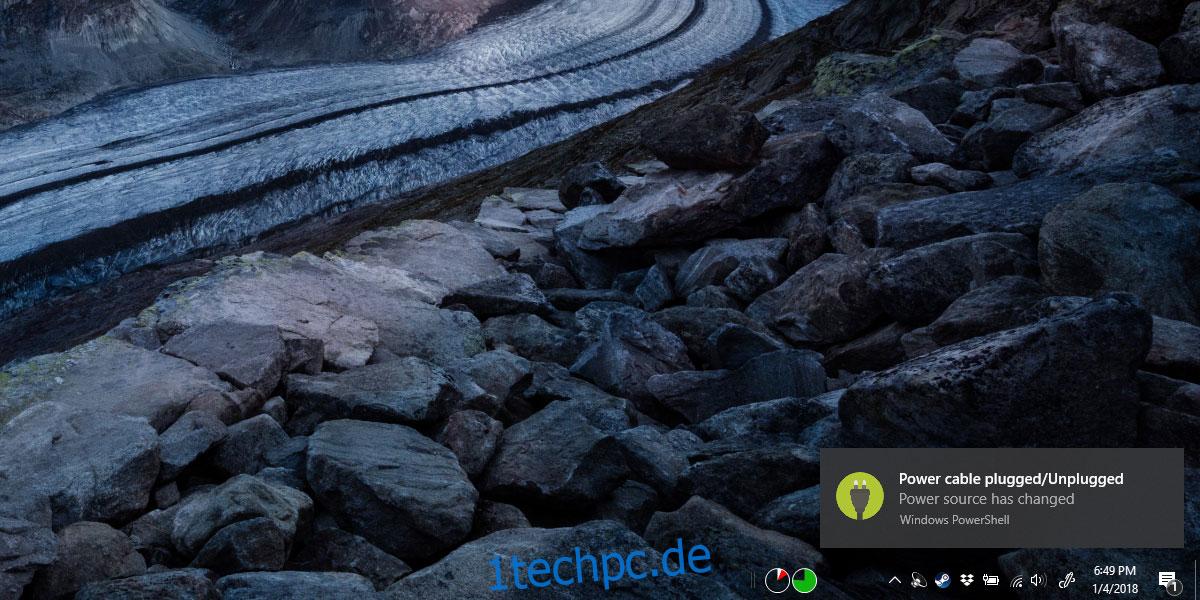
Sie können es wie andere Windows 10-Benachrichtigungen schließen. Im Action Center werden diese Benachrichtigungen alle unter PowerShell angezeigt. Sie können die Größe der Benachrichtigung nicht ändern. Die Hintergrundfarbe entspricht immer der Akzentfarbe, die Sie in Windows 10 ausgewählt haben. Die Benachrichtigung entspricht den Standardeinstellungen für Benachrichtigungen unter Windows 10. Wenn Sie das PowerShell-Skript ausführen, wird für eine kurze Sekunde ein PowerShell-Fenster geöffnet und automatisch schließen. Das ist normal und kein Grund zur Sorge.
Sie können den Taskplaner verwenden, um die Benachrichtigung auszulösen.