Die Popularität von Videospielen nimmt seit geraumer Zeit stetig zu. Gaming ist derzeit eine bedeutendere Industrie als Filme und Sport konsolidiert.
Da Einzelpersonen nach besseren Ansätzen suchen, um sich während der Pandemie auszutauschen und engagiert zu bleiben, hat die Glücksspielbranche im Unterhaltungsbereich gerade ihr Tempo beschleunigt.
Gem Berichte von SuperData, stiegen die Einnahmen aus Spielen im Jahr 2020 um 12 % auf 139,9 Milliarden US-Dollar von 120,1 Milliarden US-Dollar im Jahr 2019. Außerdem hatten zu einem bestimmten Zeitpunkt vier von fünf Personen in den USA in den vorangegangenen sechs Monaten ein Computerspiel gespielt. PC-Gaming hat eine turbulente Geschichte hinter sich. Es erlangte Popularität nach dem Scheitern des Videospiels im Jahr 1983.
Videospiele haben ihre Popularität aufgrund von Spielen mit geringer Qualität und geringer Grafik verloren. Ein weiterer Grund dafür, dass Videospiele Ende der 90er Jahre an Popularität verloren haben, liegt in der Einführung von Konsolenspielen in der Spieleindustrie, wie der Sony PlayStation und dem Nintendo 64. PC-Spiele haben sich also effektiv einen festen Platz auf dem weltweiten Markt erobert erwartet, dass dieses immense Wachstum fortgesetzt wird.
Daraus können Sie die Bedeutung der Qualität des Spiels für jeden Spieler verstehen. Die Qualität stieg von Jahr zu Jahr enorm.
Als die Technologie wuchs, kamen jedes Jahr verschiedene PC-Hersteller mit höherem RAM und Grafik auf den Markt, um ihren Gamer-Kundenstamm anzulocken. Die Kirsche auf dem Kuchen sind Gaming-Unternehmen wie Sony, Microsoft, Tencent und fast alle haben Spiele entwickelt, die jeden umhauen können.
Um diese Spiele jedoch optimal genießen zu können, sind FPS am wichtigsten. Nachdem Sie diesen Artikel gelesen haben, wird er Sie mit all dem Wissen über FPS und dem Prozess des Einschaltens des Displays während des Spielens aufklären.
Inhaltsverzeichnis
Was bedeutet FPS?
Am wichtigsten ist, dass wir die grundlegende Bedeutung von FPS erklären, die neu im Gaming sind. FPS ist eine Abkürzung für Frames Per Second (FPS). Im Grunde geht es um die Anzahl der Frames, die Ihre GPU pro Sekunde liefern kann.
Wenn beispielsweise ein Spiel mit einem Bild pro Sekunde läuft, sehen Sie nur ein Bild durchgängig. Dies ähnelt eher einer Diashow als einem kontinuierlichen Spiel. Außerdem wäre jedes Spiel bei 1 FPS unspielbar. Je mehr Frames pro Sekunde geliefert und angezeigt werden, desto reibungsloser und reaktionsschneller wird die fortlaufende Interaktion für Sie.
Verschiedene FPS-Brackets, die Sie kennen sollten
Die folgenden Informationen helfen Ihnen zu verstehen, welche FPS Sie von verschiedenen Gadgets und Bildschirmen erwarten können und wie sie sich bei verschiedenen Spielen verhalten.

- 30 FPS – Dies ist ein Leistungsniveau, auf das sich normalerweise andere Business-Arbeitsmappen und Budget-Gaming-Computer konzentrieren. Denken Sie jedoch daran, dass kritisches Stottern nur bei unter 20 FPS wirklich beobachtbar ist, sodass Sie sich alles über 20 FPS als spielbar vorstellen können.
- 60 FPS – Dies ist das Ziel für die meisten Gaming-Computer. Nur die besser ausgebauten Spiele können auf Konsolen mit konstanten 60 FPS umgehen. Wie dem auch sei, die neueste PS5 und die Xbox Series X konzentrieren sich für viele Spiele auf diese Klammer.
- 120 FPS – Dies ist die Art von Bildrate, die auf Monitorbildschirmen mit Bildwiederholfrequenzen von 120-165 Hz angezeigt werden muss. Im Allgemeinen können nur robuste und qualitativ hochwertige Gaming-Computer anspruchsvolle Spiele mit diesem Ausführungsgrad praktisch ohne Framedrops ausführen.
- 240 FPS – Diese FPS werden für die schnellsten 240-Hz-Bildschirme gehalten. 240 FPS ist im Wesentlichen so hoch, wie es die neuesten Quad-HD-Monitore unterstützen. High-End-Esports-Spieler brauchen in erster Linie diese Art von FPS.
Denken Sie daran, dass die Überwachung mit einer dreistelligen Bildwiederholfrequenz dazu beiträgt, die FPS schneller als gewöhnlich zu steigern. Aus diesem Grund wird erwartet, dass die meisten Spieler und die Organisatoren von E-Sport-Turnieren diese Art von Displays verwenden.
Darüber hinaus sollten wir einige beständige Verluste beachten, die in Bezug auf FPS zu berücksichtigen sind. Während es insbesondere nicht schwierig ist, den Kontrast zwischen Spielen mit 30 FPS und 60 FPS zu erkennen, ist der Unterschied zwischen 120 FPS und 240 FPS viel schwieriger zu bemerken.
Warum sind FPS für ein reibungsloses Gameplay wichtig?
Halsabschneiderische Gamer und Esportstars konzentrieren sich auf das höchste FPS-Gaming-Setup, um die Oberhand über ihre Konkurrenten zu gewinnen. Es wäre am besten, die reibungslosesten Bewegungen und die minimalste Latenz zu haben, um die besten Ergebnisse in Ihrem Gameplay zu erzielen. Hohe Bildraten, die von den neuesten GPUs geliefert werden, verschaffen diesen Spielern einen Wettbewerbsvorteil gegenüber anderen.
Die obige Frage, warum FPS für Gamer so wichtig für ein reibungsloses Gameplay sind, lässt sich schnell durch ein einfaches Beispiel beantworten.
Stellen Sie sich vor, Sie sind ein Gamer und spielen ein Spiel mit konstanten 60 FPS, was bedeutet, dass Sie 60 Frames pro Sekunde sehen und darauf reagieren können. Gleichzeitig hat dein Gegner 30 FPS, wenn er gegen dich spielt, was bedeutet, dass er nur 30 Frames pro Sekunde sehen und darauf reagieren kann. Wir können also sagen, dass Ihr Spiel zweimal flüssiger ist als das Ihrer Gegner.
Warum ist die Anzeige von FPS wichtig?
Frames pro Sekunde, oder wir können sagen, FPS ist nicht die statische Messung. Es ändert sich jede Sekunde basierend auf der Aktion oder anderen Dingen, die Sie in Ihrem Spiel tun. Daher ist es von entscheidender Bedeutung, dass Sie die FPS-Zahl während des Spielens auf unserem Monitorbildschirm anzeigen.

Es kann sehr vorteilhaft für Sie sein, da Sie es verfolgen können, und in einer Situation der Trägheit können Sie auch feststellen, dass es an einem FPS-Problem oder an Netzwerkproblemen liegt. Hauptsächlich treten FPS-Einbrüche aufgrund des Temperaturanstiegs der GPU auf. Mit Hilfe einer FPS-Anzeige können Sie sich also auch über den Zustand der Temperatur Ihrer GPU sicher sein.
Sehen wir uns nun die Methoden zum Einschalten der FPS-Anzeige auf Ihrem PC an.
Steams In-Game-Overlay
Valve, die Entwicklerfirma von Steam, hat kürzlich einen FPS-Zähler zum In-Game-Overlay von Steam hinzugefügt. Gehen Sie in Steam (während keine Spiele laufen) einfach zu Steam > Einstellungen > In-Game und wählen Sie anschließend einen Ort aus der Dropdown-Liste „FPS-Zähler im Spiel“ für Ihren Bildschirm aus.
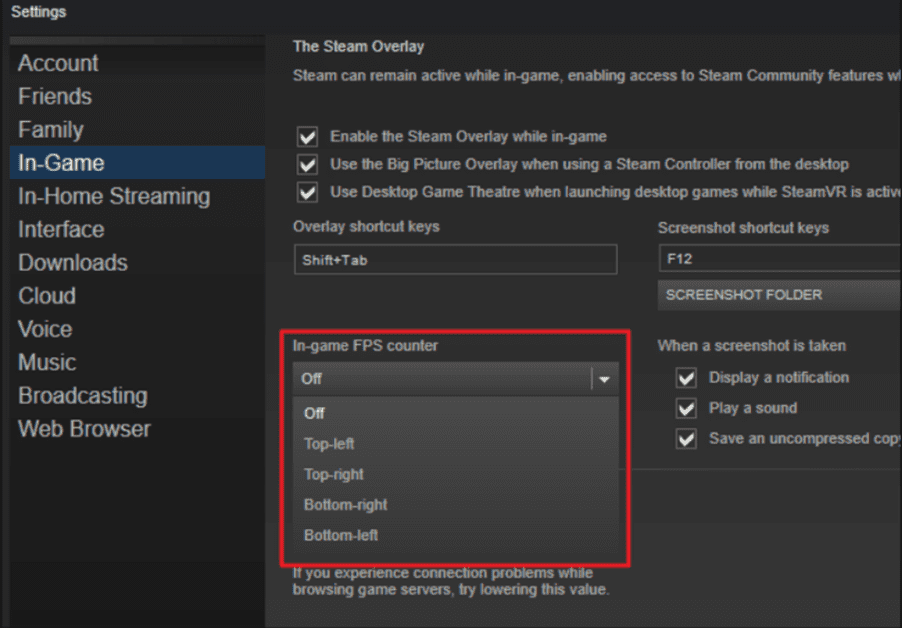
Werfen Sie einen Blick auf die Seite des Bildschirms, die Sie während des Spielens ausgewählt haben, und Sie sehen den FPS-Zähler. Es wird im Allgemeinen über dem eigentlichen Spiel angezeigt, ist jedoch beim Spielen eines Spiels winzig und subtil zu sehen.

Möglicherweise haben Sie die Möglichkeit, diese FPS-Anzeige für Nicht-Steam-Spiele zum Laufen zu bringen. Um ein Spiel zu Ihrer Steam-Bibliothek hinzuzufügen, gehen Sie zum Menü „Spiele“ und wählen Sie „Meiner Bibliothek ein Nicht-Steam-Spiel hinzufügen“. Starten Sie danach das Spiel über Steam, und das Overlay funktioniert je nach Spiel möglicherweise damit.
Windows/Xbox 10-Spielleiste
Möglicherweise müssen Sie einige Schritte unternehmen, um den FPS-Zähler über Ihr Spiel zu verwenden. Sie benötigen die Xbox Game Bar-Version 3.34.11002.0 oder höher, um den FPS-Zähler zu verwenden.
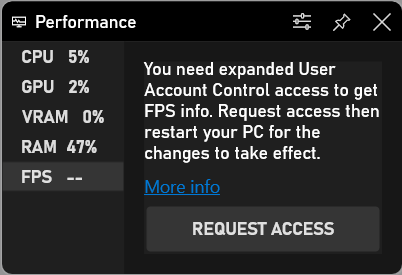
- Drücken Sie die Windows-Logo-Taste + G, um die Spielleiste zu öffnen, wählen Sie das Overlay-Menü und dann die Registerkarte Leistung.
- Wählen Sie die Registerkarte FPS auf der Registerkarte Leistung und klicken Sie dann auf die Schaltfläche Zugriff anfordern.
- Befolgen Sie die Anweisungen und starten Sie Ihren PC neu, damit die Änderungen wirksam werden.
- Der FPS-Zähler ist einsatzbereit und wartet in der Xbox-Spielleiste, wenn Sie ein Spiel starten.
Verwenden des integrierten FPS-Zählers des Spiels
Viele Spiele verfügen über integrierte FPS-Zähler, mit denen Sie FPS anzeigen können. Abhängig von dem Spiel, das Sie spielen, kann es manchmal schwierig sein, diese Option zu finden. Es kann am einfachsten sein, einfach über Google nach der Situation zu suchen und „FPS anzeigen“ für ein bestimmtes Spiel einzugeben, um zu sehen, ob ein Spiel eine implizite FPS-Auswahloption hat oder nicht, und wenn dies der Fall ist, können Sie sehen, wie Sie es ändern können an. Für verschiedene Spiele haben Sie verschiedene Optionen, aber einige der Möglichkeiten, sie einzuschalten, sind unten angegeben:
- Video- oder Grafikoption: Möglicherweise gibt es auf dem Video- oder Designeinstellungsbildschirm des Spiels die Option „FPS anzeigen“. Diese Auswahl ist möglicherweise hinter einem Untermenü „Erweitert“ in den Einstellungen sichtbar.
- Tastaturkürzel: Bei einigen Spielen ist diese Option möglicherweise hinter einem Tastaturkürzel verborgen. In Minecraft können Sie beispielsweise auf F3 tippen, um den Fehlerbehebungsbildschirm zu öffnen. Dieser Bildschirm zeigt Ihre FPS und auch verschiedene Feinheiten des Spiels.
- Konsolenbefehle: Viele Spiele haben ein eigenes Kontrollzentrum, in dem Sie Befehle eingeben können. Manchmal müssen Sie möglicherweise eine Startoption verwenden, um das Kontrollzentrum zu aktivieren, bevor es geöffnet wird. Angenommen, Sie spielen beispielsweise DOTA 2, können Sie die Entwicklerkonsole aufrufen (Sie müssen sie zuerst aktivieren) und dann den Befehl „cl_showfps 1“ ausführen, um einen FPS-Zähler auf dem Bildschirm zu aktivieren.
- Startoptionen: Einige Spiele erfordern möglicherweise eine zusätzliche Startoption, die Sie beim Öffnen des Spiels aktivieren müssen. Sie können dies tun, indem Sie die Verknüpfung des Spiels auf dem Desktop oder im Startmenü ändern. In Software wie Steam oder Origin können Sie ebenfalls in die Eigenschaften eines Spiels gehen und seine Optionen von diesem Punkt an ändern. Klicken Sie in Steam mit der rechten Maustaste auf ein Spiel, wählen Sie dann Eigenschaften, klicken Sie auf der Registerkarte Allgemein auf Startoptionen festlegen und geben Sie die erforderlichen Optionen ein.
- Konfigurationsdateien: Bei einigen Spielen müssen Sie möglicherweise eine versteckte Option aktivieren, die in einem Dokument im Spielordner enthalten ist. Unabhängig davon, ob ein Spiel dies erfordert, haben Sie möglicherweise die Möglichkeit, davon zu profitieren. Zum Beispiel könnten DOTA 2-Spieler, die im Allgemeinen ihre FPS sehen müssen, das autoexec.cfg-Dokument des Spiels ändern, um „cl_showfps 1“ jedes Mal auszuführen, wenn das Spiel beginnt.
Verwendung von Software von Drittanbietern
Wenn eine der oben genannten Methoden für Sie nicht funktioniert hat, können Sie die Hilfe von Software von Drittanbietern in Anspruch nehmen. Einige solcher Software sind unten aufgeführt. Sie können sie sich ansehen und entscheiden, welche Software für Sie perfekt geeignet ist.
FPS-Monitor
FPS-Monitor ist die absolut erste außergewöhnliche Gaming-Support-Software, die einen FPS-Zähler sowie eine Menge verschiedener Hardware-Parameter während des Spielens anzeigt. Dies gibt einen unmissverständlichen Überblick über die Leistung Ihrer Ausrüstung während des Spielens.
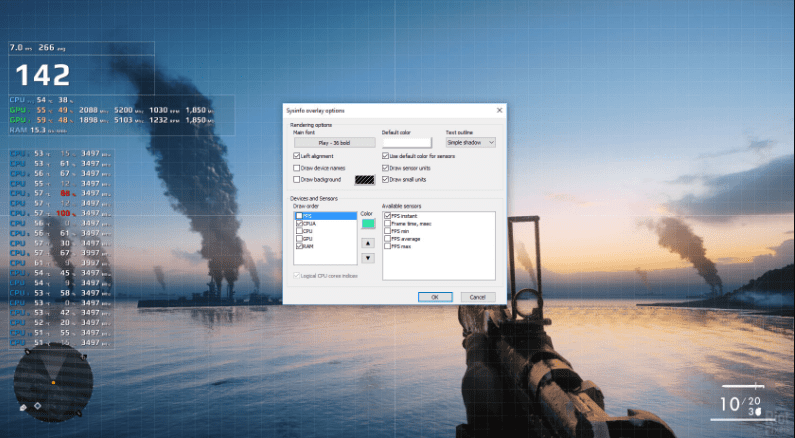
Darüber hinaus zeigt das Programm an, wo die Belastungen in Ihrem Spiel übermäßig hoch sind – CPU oder GPU. Oder auf der anderen Seite liegt der Engpass vielleicht in Ihrer Festplatte oder das Problem ist eine Netzwerkverbindung. Es kann alle Parameter erkennen und sie Ihnen während des Spielens anzeigen.
AMD Radeon ReLive
Drücken Sie SHIFT+CTRL+O, um die Overlay-Option nach der Installation und Einrichtung der ReLive-Software zu aktivieren. Wenn es nicht funktioniert, müssen Sie es konfigurieren, indem Sie ALT + R drücken, und dann können Sie neben der Überlagerungsoption UMSCHALT + STRG + O auswählen. Nachdem Sie es aktiviert haben, können Sie Ihre FPS und andere Parameter beim Spielen eines beliebigen Spiels leicht sehen.
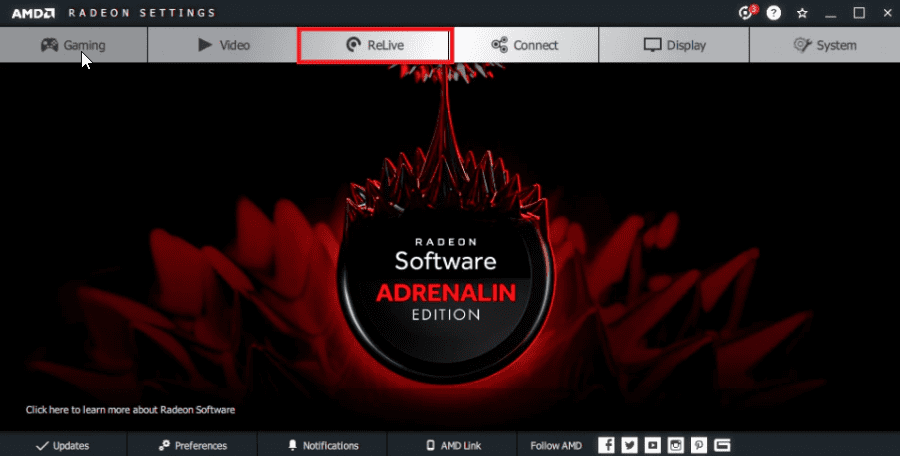
AMD Radeon ReLive ermöglicht es Spielern, ihr Gameplay online auf YouTube, Twitch oder anderen Plattformen aufzunehmen und zu streamen. Es bietet auch aufregende Momente, Aufzeichnungen und eine Bildschirmaufnahme Ihres Gameplays, die Sie zum Hochladen von beliebigen Montagevideos verwenden können.
Nvidia Geforce-Erfahrung
Benutzer können Nvidia Geforce Experience auf jedem Laptop oder PC installieren, auf dem die GPU von Nvidia installiert ist. Vorausgesetzt, Sie haben die neueste NVIDIA-Grafik-GPU, die ShadowPlay unterstützt, können Sie auch einen FPS-Zähler im Spiel über NVIDIA GeForce Experience aktivieren. Klicken Sie in der Anwendung auf die Schaltfläche „Einstellungen“.
Wechseln Sie anschließend zum Abschnitt „Teilen“, aktivieren Sie diese Umschaltfläche und klicken Sie auf die Schaltfläche „Einstellungen“. Dort finden Sie die Overlay-Option. Klicken Sie darauf. Wählen Sie im Fenster „Overlays“ die Registerkarte „FPS-Zähler“ und klicken Sie dann auf einen der vier Quadranten in diesem Feld, um auszuwählen, wo Sie Ihren FPS-Zähler haben möchten.
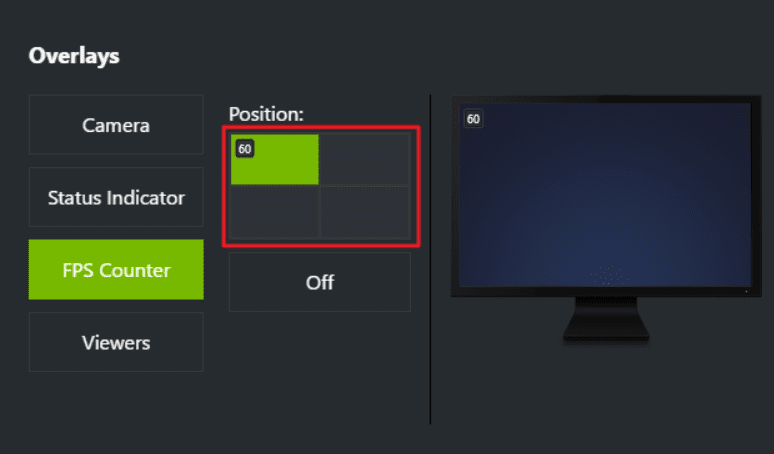
Wenn Sie GeForce Experience verwenden, können Sie auch die Spielprofile von NVIDIA verwenden, um konsequent die von NVIDIA empfohlenen Einstellungen für verschiedene Spiele auszuwählen, die am besten auf Ihrer Grafikkarte laufen. NVIDIA betrachtet dies als eine Methode, um Spiele zu verbessern und sie merklich ansprechender erscheinen zu lassen, ohne dass Sie die Grafikoptionen eines Spiels ändern und testen müssen, wie es in den guten alten Zeiten der Fall war.
Fraps
Fraps ist eine allumfassende Windows-Anwendung, die mit Spielen verwendet wird, die DirectX- oder OpenGL-Grafikinnovationen verwenden. In seiner aktuellen Version führt Fraps viele Unternehmungen wie Bildschirmaufnahme, Echtzeit-Videoaufnahme, Bildratenüberlagerung und viele andere solche Funktionen durch.
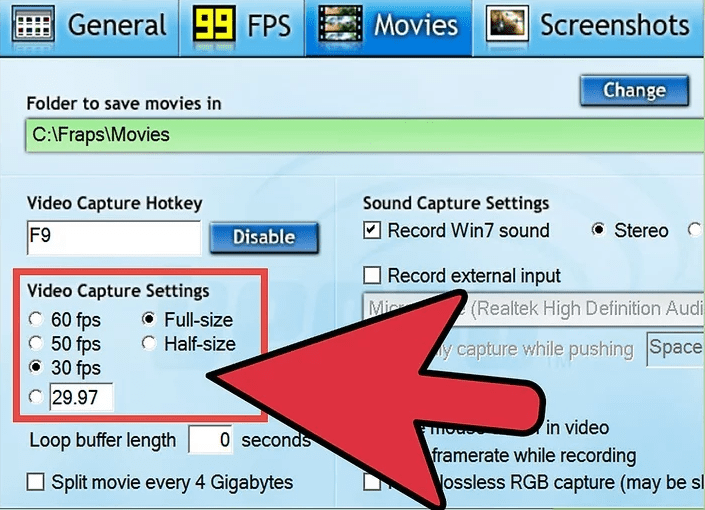
Darüber hinaus können Sie den Schritten zum Aktivieren der FPS-Overlay-Option folgen.
Öffnen Sie Fraps. Wählen Sie die Registerkarte „FPS“ am höchsten Punkt des Fraps-Fensters (suchen Sie nach einer gelben „99“). Hier sehen Sie Auswahlmöglichkeiten für die Benchmarking- und Outline-Rate-Overlay-Funktionen von Fraps. Danach können Sie Hotkeys für die Benchmarking- und Outline-Rate-Overlay-Kapazitäten festlegen. Wählen Sie für Ihr FPS-Overlay einen Rand Ihres Bildschirms, an dem es Ihre Sicht nicht verdunkelt oder wichtige Daten während des Spiels verdeckt. Jetzt können Sie Fraps minimieren und Ihr Spiel starten, und der FPS-Zähler wird sichtbar.
Razer Cortex
Mit der Hilfe von Razer Cortex, können Sie folglich die Leistung und Grafik Ihres PCs für alle unterstützten Spiele glätten. Sie können festlegen, wo Sie den FPS-Zähler über Razer Cortex sehen möchten, um jedes Mal zu wissen, wenn Ihr Spiel verzögert oder ruckelt. Es verwendet einen hochrangigen Mechanismus der künstlichen Intelligenz zusammen mit der Berechnung eines maschinellen Lernalgorithmus, der die besten Einstellungen berechnet, die Ihre Spielpräferenzen unterstützen.
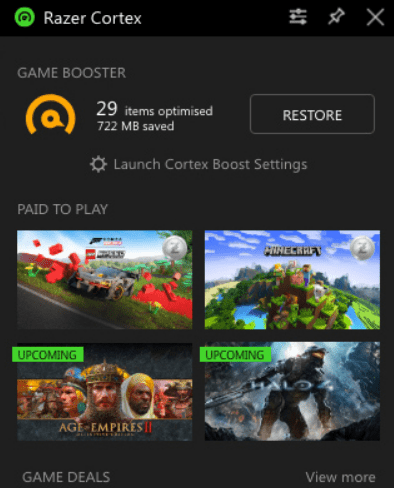
Darüber hinaus können Sie Razer Cortex mit dem Xbox Game Bar-Add-On problemlos als In-Game-Overlay für zusätzliche Unterstützung auf Ihrem Windows 10-PC verwenden.
ExKode Dxtory
ExKode Dxtory ist in erster Linie eine Videoaufnahmesoftware und behauptet, dass sie die schnellste von allen ist. Es kann hauptsächlich mit OpenGL- und DirectX-Anwendungen gearbeitet werden. Es unterstützt auch das FPS-Zähler-Overlay während des Spiels als zusätzliche Funktion.
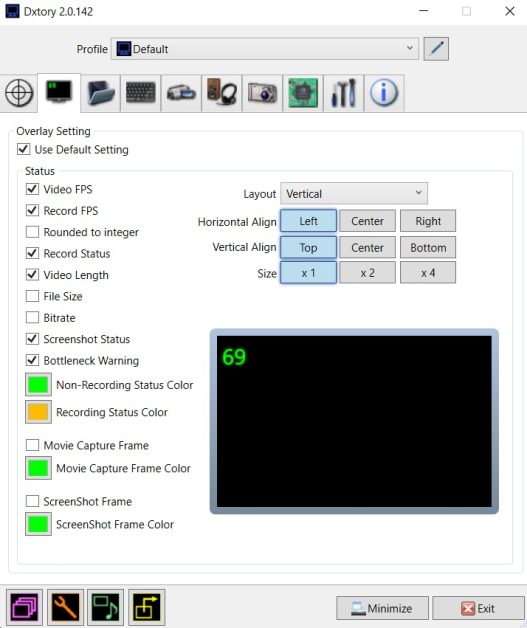
Sie können auch andere Parameter wie das Schreiben von Datei-FPS und Videostatus zusammen mit dem FPS-Zähler aktivieren. Darüber hinaus können Sie die Farbe des FPS-Zählers basierend auf zwei Parametern anpassen: einen während der Aufnahme und einen anderen ohne Aufnahme. Standardmäßig ist Gelb für die Aufzeichnung ausgewählt, und Grün ist die Standardfarbe für Nicht-Aufzeichnung.
Fazit
Die Spieleindustrie boomt wie ein aktiver Vulkan für die neue Generation von Kindern und Jugendlichen. Frame-Rate-Zähler sind unter Spielern, die versuchen, mit den Fähigkeiten ihres PCs auf dem Laufenden zu bleiben, zunehmend bekannt. Daher ist es für leidenschaftliche Spieler, die die E-Sport-Branche erschüttern wollen, von entscheidender Bedeutung, dies zur Verbesserung Ihres Spiels zu nutzen.
Sehen Sie sich die beste Gaming-Maus an, um Ihre Spielgenauigkeit zu verbessern.

