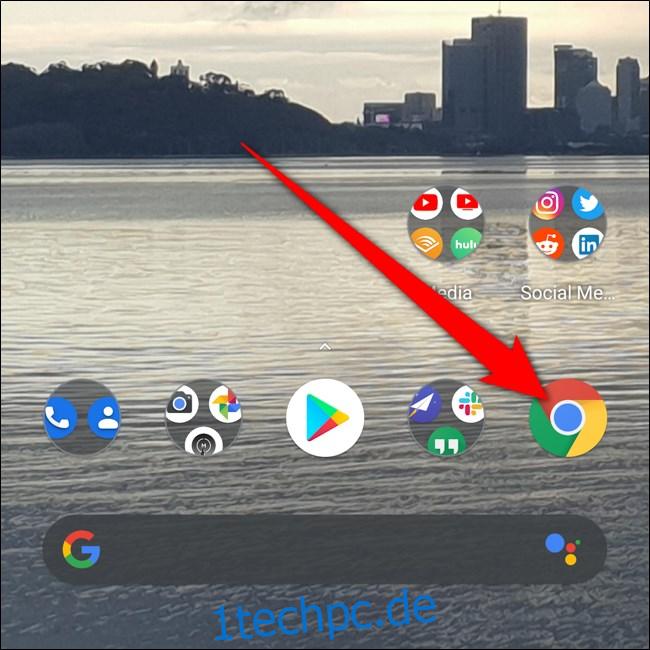Google Chrome bietet gelegentlich an, Passwörter zu speichern, während Benutzer sie auf Websites eingeben. Android-Besitzer können über den mobilen Browser schnell auf gespeicherte Passwörter zugreifen, diese löschen und exportieren. So zeigen Sie Ihre gespeicherten Passwörter auf Ihrem Smartphone an.
Inhaltsverzeichnis
Gespeicherte Passwörter anzeigen
Öffnen Sie zunächst den Browser „Chrome“ auf Ihrem Smartphone. Wenn sich die App nicht auf Ihrem Startbildschirm befindet, können Sie nach oben wischen, um auf Ihre App-Schublade zuzugreifen und Chrome von dort aus starten.
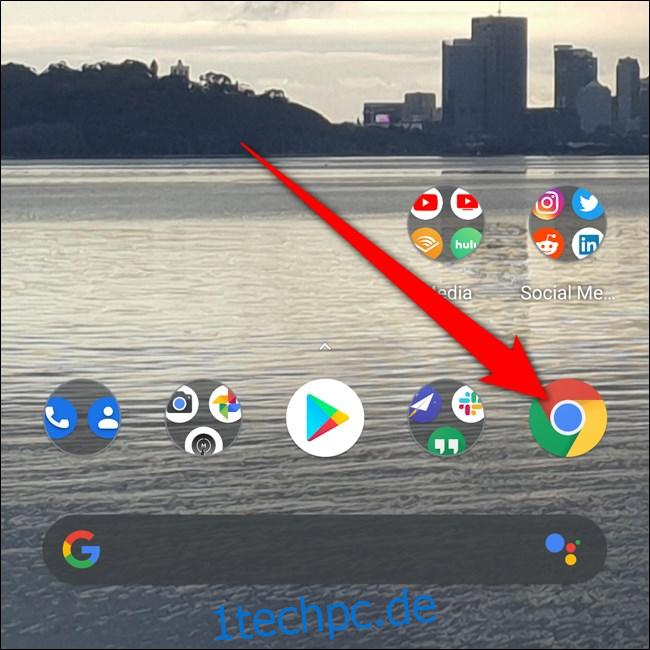
Tippen Sie anschließend auf die drei vertikalen Punkte. Je nach Chrome-Version befinden sich diese entweder in der oberen rechten oder unteren rechten Ecke des Bildschirms.
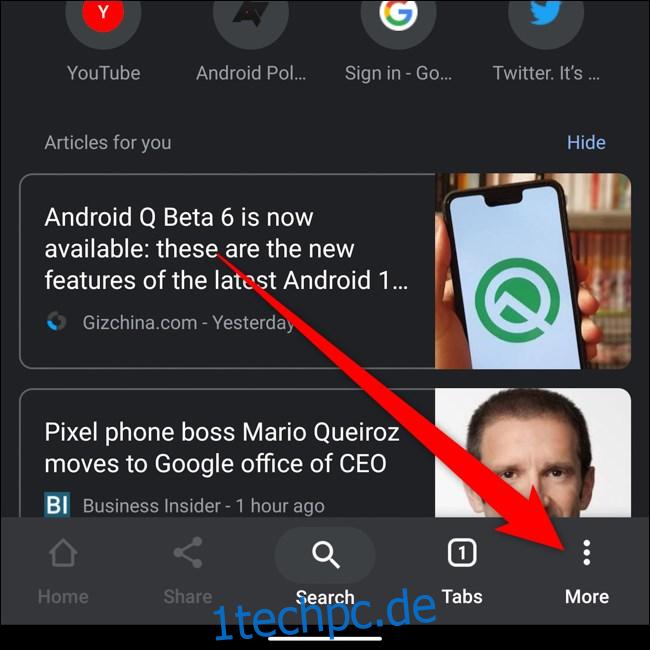
Wählen Sie unten im Popup-Menü „Einstellungen“.
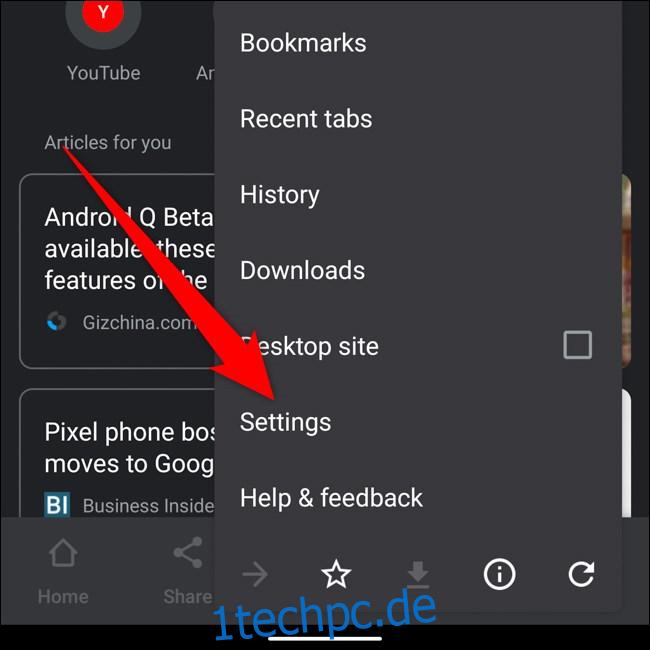
Suchen und tippen Sie auf „Passwörter“ in einem Teil der Liste.
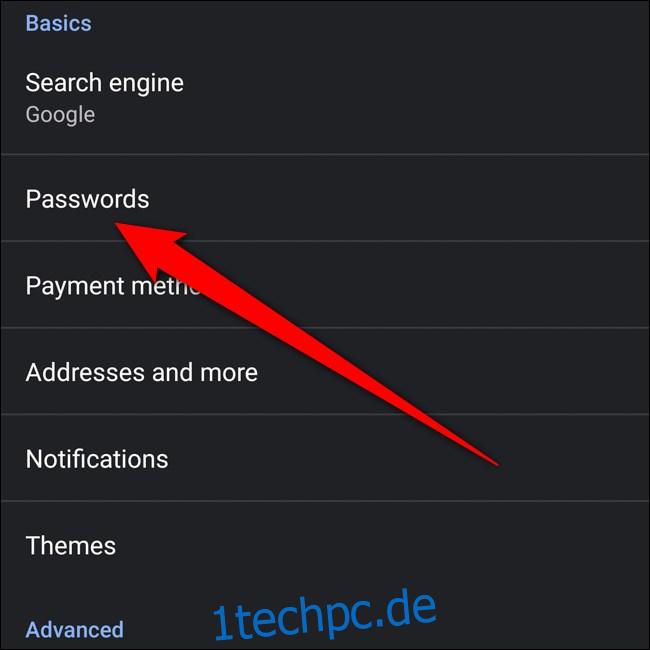
Innerhalb des Passwort-Menüs können Sie durch alle Ihre gespeicherten Passwörter blättern. Die Liste ist alphabetisch nach der URL der Website sortiert.
Wählen Sie ein gespeichertes Passwort aus, um weitere Details anzuzeigen.
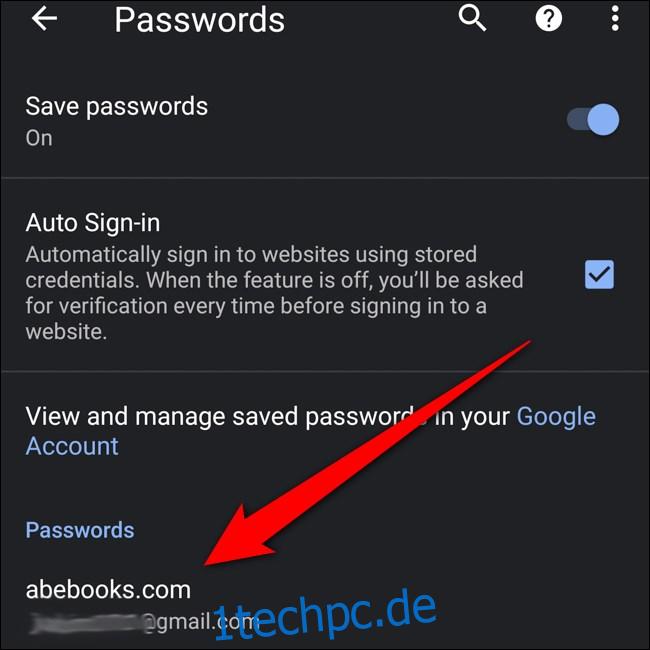
Um das versteckte Passwort anzuzeigen, tippen Sie zunächst auf das Augensymbol neben dem versteckten Passwort.
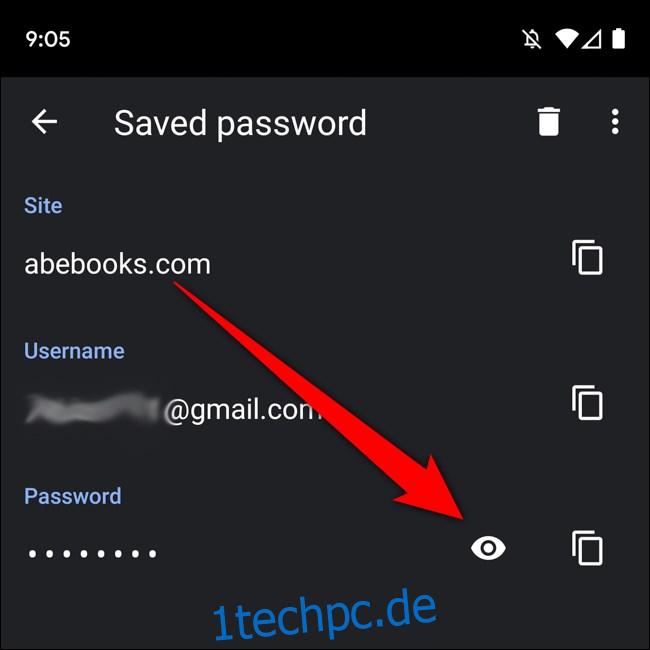
Als nächstes müssen Sie sich vor der Anzeige mit Ihrem Fingerabdruck oder einer anderen von Ihnen eingerichteten Sperrbildschirmsicherheit authentifizieren.
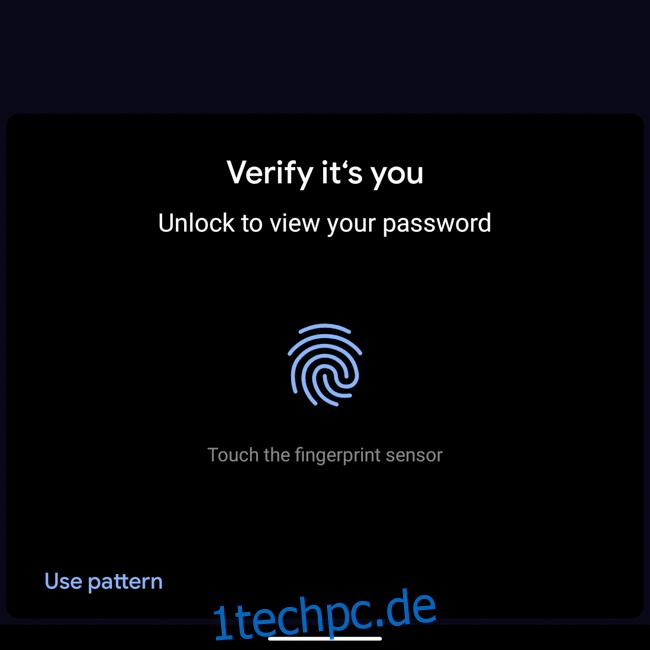
Und das ist es! Ihr Passwort sollte nun im Klartext angezeigt werden. Nachdem Sie Ihre Identität bestätigt haben, wird das Passwort auch in Ihre Zwischenablage kopiert.
Alternativ können Sie auf das Box-Symbol neben dem Site-, Benutzernamen- oder Passwortfeld tippen, um sie in Ihre Zwischenablage zu kopieren. Sie müssen sich mit Ihrem Fingerabdruck oder Sperrbildschirm authentifizieren, um Ihr Passwort zu kopieren.
Gespeicherte Passwörter löschen
Wenn Sie Ihr Passwort geändert haben oder nicht möchten, dass Chrome ein Passwort speichert, können Sie es schnell löschen.
Beginnen Sie wieder im Menü Passwörter (Chrome > Drei Punkte > Einstellungen > Passwörter) und wählen Sie das Element aus, das Sie ändern möchten.
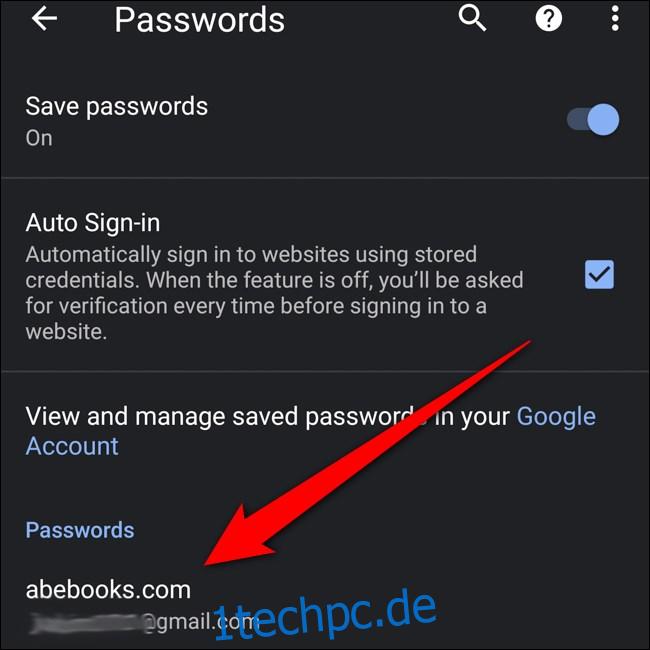
Löschen Sie das gespeicherte Passwort, indem Sie auf das Papierkorb-Symbol in der oberen rechten Ecke tippen.
Hinweis: Sobald Sie auf die Schaltfläche „Löschen“ tippen, wird das Element endgültig entfernt. Sie erhalten keinen Bestätigungsbildschirm oder eine Möglichkeit, die Aktion rückgängig zu machen.
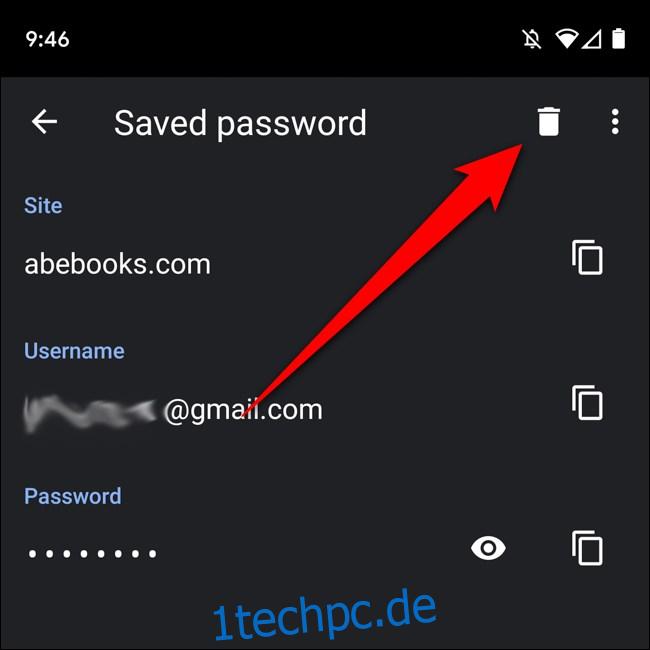
Gespeicherte Passwörter exportieren
Wenn Sie Ihr Google-Konto löschen und Ihre gespeicherten Passwörter speichern möchten, können Sie alles exportieren, um es an anderer Stelle anzuzeigen. Beginnen Sie im Menü Passwörter (Chrome > Drei Punkte > Einstellungen > Passwörter) und tippen Sie dann auf die drei Punkte in der oberen rechten Ecke.
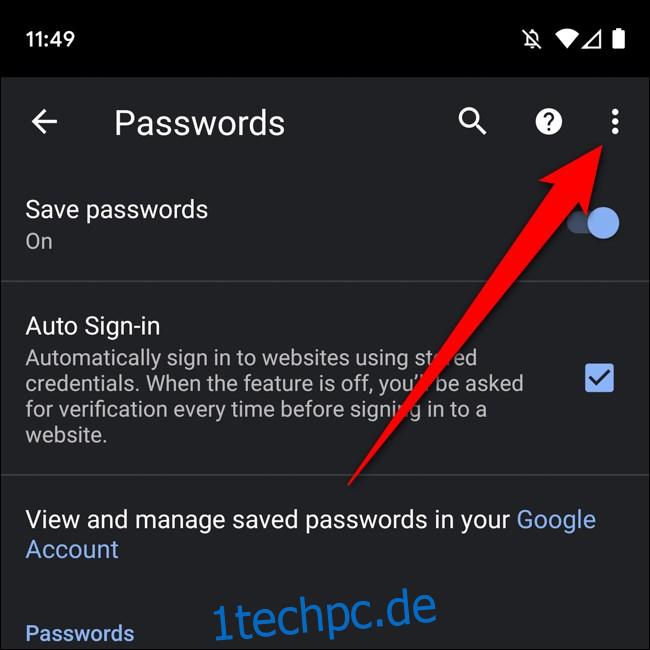
Wählen Sie „Passwörter exportieren“.
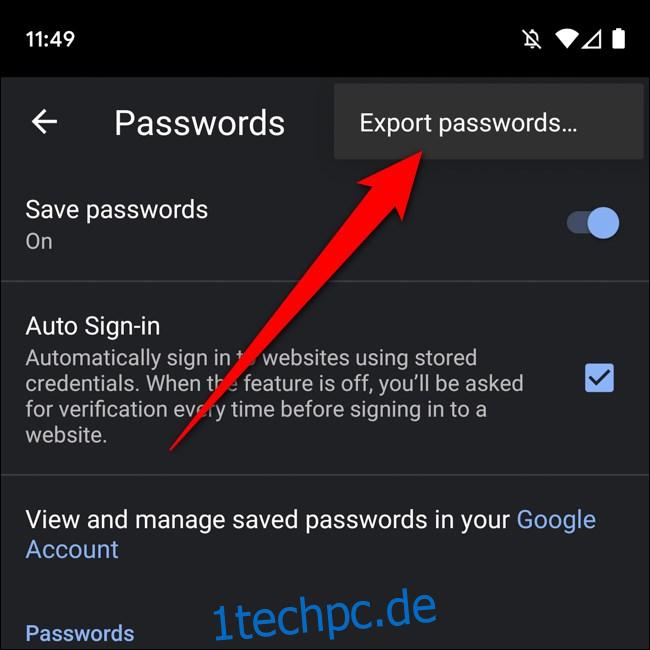
Bestätigen Sie, dass Sie es sind, indem Sie die gespeicherten Passwörter mit Ihrem Fingerabdruck oder einer anderen von Ihnen eingerichteten Sperrbildschirm-Sicherheit exportieren.
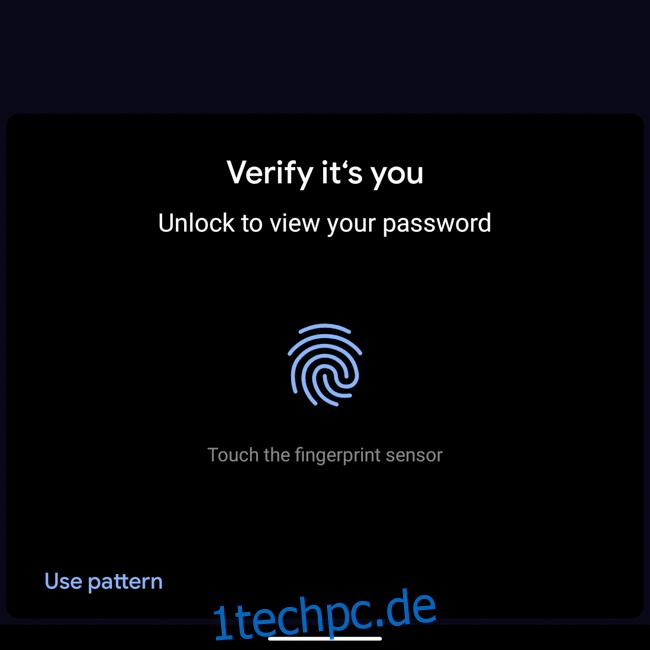
Nun erscheint ein Freigabeblatt, das Ihnen mehrere Möglichkeiten zum Speichern und Senden des exportierten Dokuments bietet. Wählen Sie einen sicheren Ort zum Speichern Ihrer exportierten Passwörter.
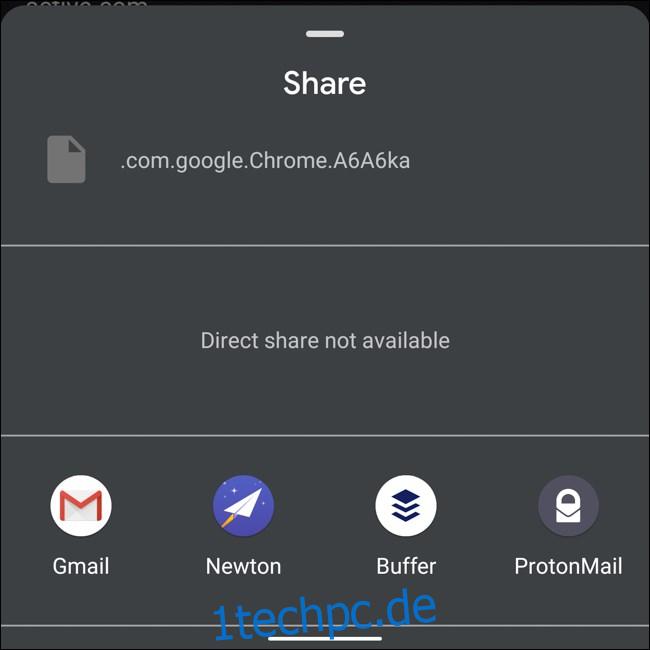
Seien Sie vorsichtig, wo Sie dieses Dokument speichern, da die exportierten Passwörter als Klartext angezeigt werden können. Das bedeutet, dass jeder Ihre Benutzernamen und die zugehörigen Passwörter sehen kann, wenn er den Export in die Hände bekommt.