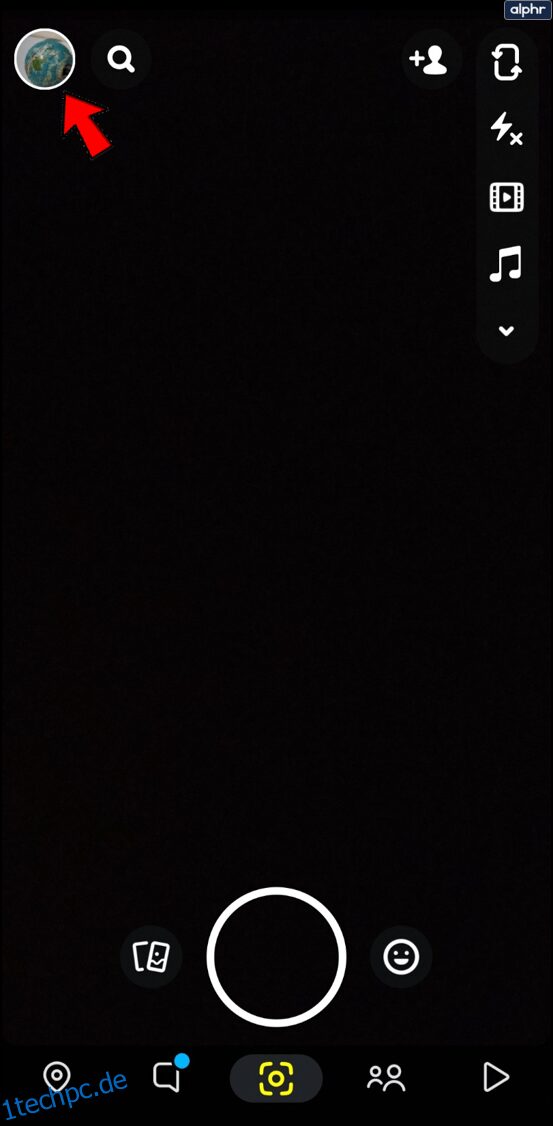Mit Snapchat Stories können Sie die Geschichte Ihres Tages erzählen, indem Sie Fotos und 10-Sekunden-Videos hinzufügen, die 24 Stunden lang für Ihre Snapchat-Follower öffentlich sind, bevor sie für immer verschwinden. Das Feature war so gut, dass Facebook die Idee in jedes einzelne Netzwerk und jede eigene App kopierte (Facebook, Instagram und WhatsApp).
Leider gibt es einen ziemlich großen Fehler in der Strategie von Snapchat: Ihre App ist einfach nicht so einfach zu erlernen oder zu verwenden. Es kann einige Zeit dauern, sich daran zu gewöhnen, mit einer steilen Lernkurve, die neuere Benutzer für die Plattform verwirren kann. Sogar etwas so Einfaches wie das Anzeigen Ihrer eigenen Geschichte kann ein verwirrendes Durcheinander sein, wenn Sie nicht daran gewöhnt sind, wie die Plattform funktioniert.
Glücklicherweise sind wir hier bei TechJunkie so ziemlich Snapchat-Experten, die alle Tipps und Tricks im Snapchat-Buch kennen. Wenn Sie neugierig sind, wie Sie Ihre eigene Story auf Snapchat anzeigen können, sind Sie hier genau richtig. Werfen wir einen Blick auf diese Anleitung.
Inhaltsverzeichnis
Anzeigen Ihrer Geschichte
Sie haben eine Snapchat-Story erstellt und möchten sie jetzt ansehen oder jemand anderem zeigen. Es ist eigentlich ziemlich einfach, Ihre Story anzuzeigen, aber es sind einige Schritte erforderlich.
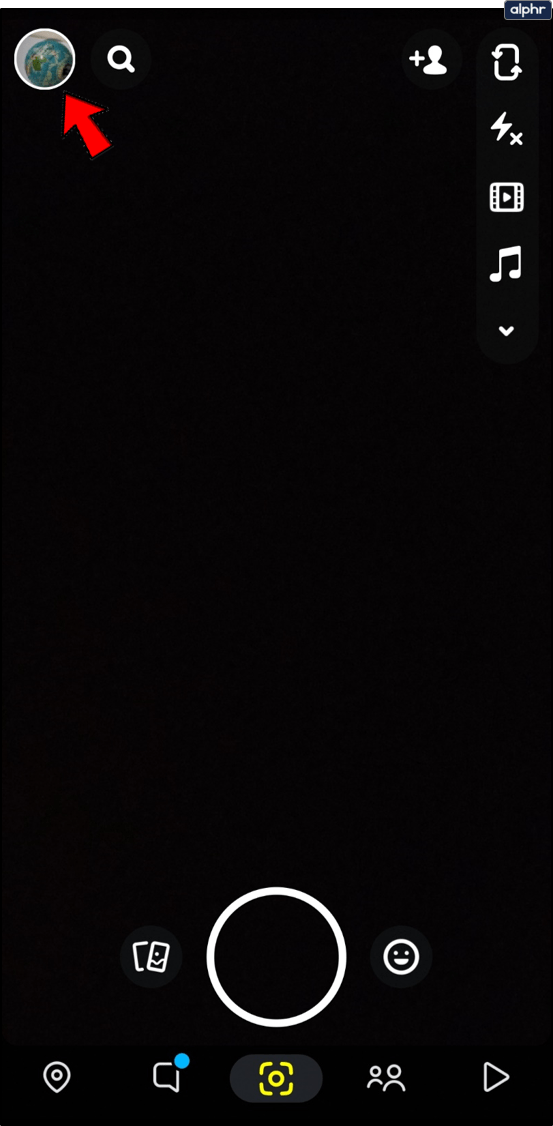
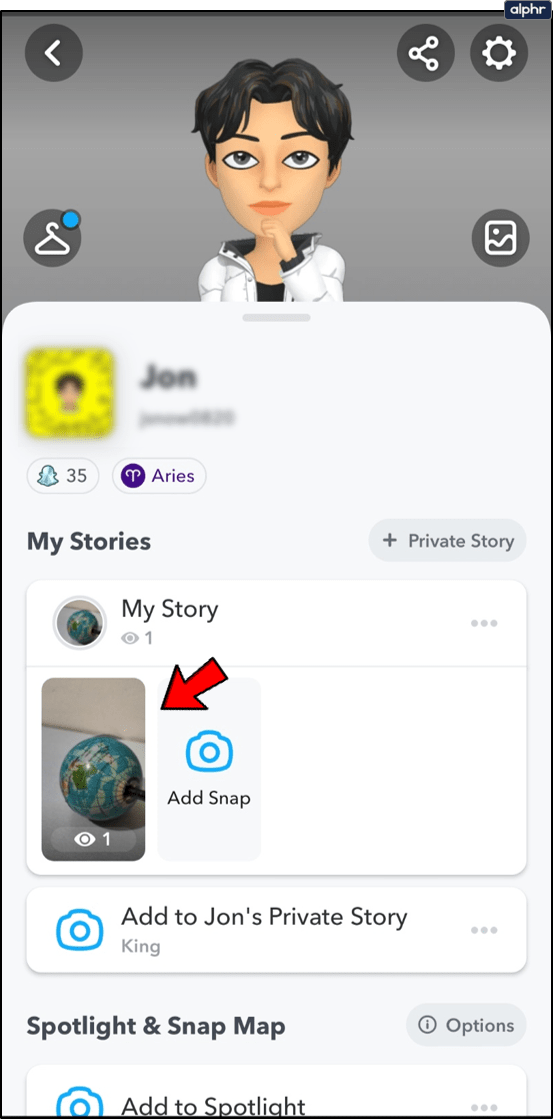
Sie können Ihre Story jetzt so oft ansehen, wie Sie möchten. Egal, ob Sie nur Ihre eigenen Inhalte genießen, sie Ihren Mitmenschen zeigen oder herausfinden möchten, wie erfolgreich Ihre Story ist, die Stories von Snapchat haben viel zu bieten.
Wer sonst noch Ihre Geschichte gesehen hat
Wenn Sie die Seite laden, um Ihre Story anzuzeigen, bemerken Sie möglicherweise ein Augensymbol. Dadurch erfahren Sie tatsächlich, wie viele Aufrufe (und wer genau) Ihre Story angesehen hat. Nein, es wird Ihnen nicht mitgeteilt, ob dieselbe Person Ihre Story mehr als einmal angesehen hat. Es zeigt Ihnen lediglich, wer es gesehen hat.
Alles, was Sie tun müssen, um zu sehen, wer Ihre Story angesehen hat, ist, sie zu öffnen und von unten nach oben zu wischen. Eine Liste der Zuschauer wird angezeigt.
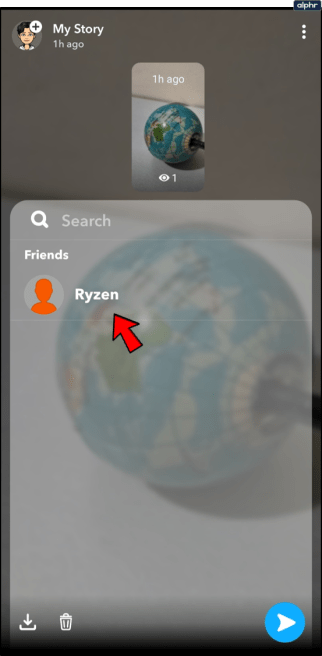
Snapchat Story-Timer
Wie Sie vielleicht bereits wissen, ist Ihre Snapchat-Story nur 24 Stunden lang zum Ansehen verfügbar. Bereits 2017 bot Snapchat einen hilfreichen Timer an, der Ihnen anzeigte, wie viel Zeit bis zum Ablauf Ihrer Story verblieb. 2020 ist dieser Timer nicht verfügbar.
Aber wenn Sie sich Ihre Story ansehen, können Sie immer noch sehen, wie lange sie aktiv war. Öffnen Sie von Sekunden bis Stunden Ihre Story und schauen Sie in die obere linke Ecke.
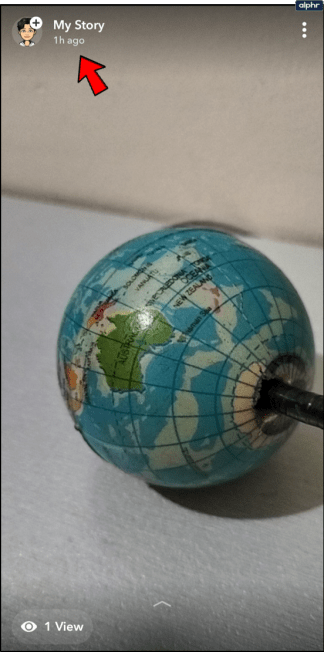
So zeigen Sie Ihre abgelaufenen Geschichten an
Jetzt machen Sie sich vielleicht Sorgen, dass Sie Ihre Story nach Ablauf nicht mehr anzeigen können. Glücklicherweise hat Snapchat eine Memories-Funktion, die Ihre Story für Sie (und nur Sie) zur späteren Ansicht speichert. So funktioniert das:
Snapchat speichert deine Stories standardmäßig (in den meisten Fällen), sodass du wirklich keine Schritte unternehmen musst, um sie zu speichern. Sie können über den Startbildschirm (den Aufnahmebildschirm) in Snapchat auf Ihre Erinnerungen zugreifen.
Alles, was Sie tun müssen, ist das Doppelkartensymbol links neben der Aufnahmeschaltfläche zu finden.
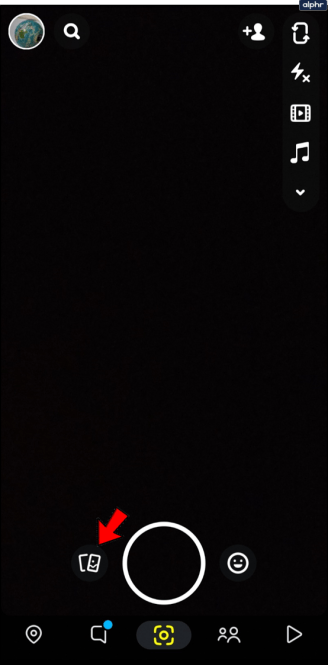
Ein neuer Bildschirm wird angezeigt. Wählen Sie „Geschichten“ und dann „Meine Geschichte“. Ihre alten Snapchat-Geschichten werden oben angezeigt.
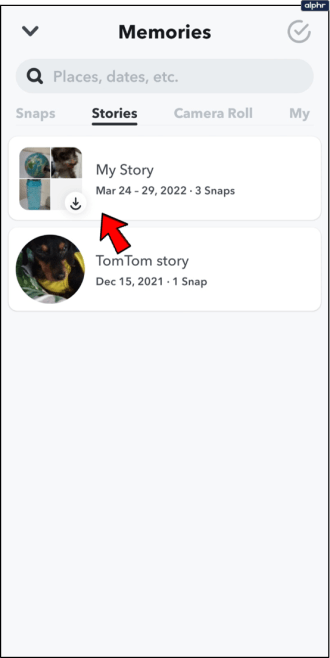
Mit der Memories-Funktion können Sie abgelaufene Snaps erneut ansehen, bearbeiten und an Kontakte senden. Sehen wir uns einige Dinge an, die Sie mit Snapchat Memories machen können.
Löschen Sie Snapchat-Erinnerungen
Vielleicht haben Sie etwas gepostet, das Sie wirklich nicht mehr interessiert. Alles, was Sie tun müssen, ist, den obigen Schritten zu folgen, um den Snap zu finden, den Sie löschen möchten, und darauf zu tippen.
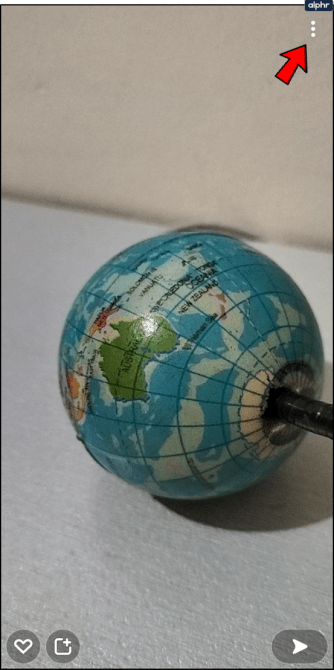
Tippen Sie in der oberen rechten Ecke auf die drei vertikalen Punkte und klicken Sie auf „Snap löschen“. Bestätigen Sie, wenn Sie dazu aufgefordert werden, und Ihre Story wird nicht mehr in Ihren Erinnerungen angezeigt.
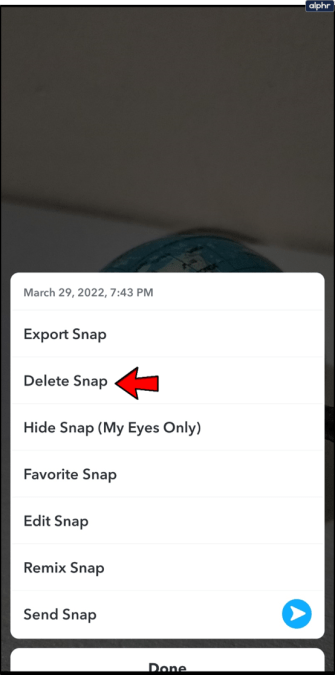
Wenn Sie sich nicht sicher sind, ob Sie die Story behalten möchten oder nicht, können Sie auf die Option tippen, um sie zu einem speziellen Ordner hinzuzufügen, für den Sie eine PIN benötigen. Auf den Ordner „Nur meine Augen“ kann auf derselben Seite zugegriffen werden wie auf Ihre Erinnerungen. Tippen Sie einfach auf den Ordner in der oberen rechten Ecke und geben Sie Ihre PIN-Nummer ein.
Bearbeiten Sie Ihre Erinnerungen und veröffentlichen Sie sie erneut
Wenn Ihre ursprüngliche Story nicht genügend Engagement erhalten hat oder Sie sie erneut veröffentlichen möchten, können Sie mit Memories Änderungen vornehmen und erneut posten. Alles, was Sie tun müssen, ist auf das Doppelkartensymbol neben der Aufnahmeschaltfläche zu klicken und auf die Story zu tippen, die Sie bearbeiten möchten.
Tippen Sie nach dem Öffnen auf die drei vertikalen Punkte in der oberen rechten Ecke und wählen Sie „Snap bearbeiten“.
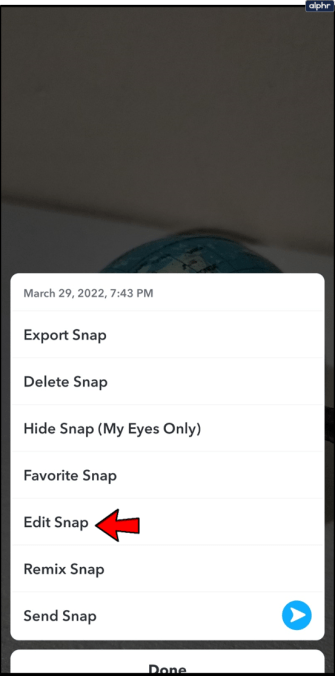
Von hier aus können Sie Text hinzufügen, Ihre Story zuschneiden, Sticker hinzufügen und vieles mehr. Sobald Ihre Bearbeitungen abgeschlossen sind, tippen Sie einfach auf das Pfeilsymbol in der unteren rechten Ecke und posten Sie Ihre Story erneut oder senden Sie sie an einen Freund.
Deaktivieren Sie das automatische Speichern
Vielleicht möchten Sie nicht, dass jede Snap Story in Ihren Memories gespeichert wird. Vielleicht möchten Sie die Option auswählen, welche gespeichert werden sollen, oder sie sogar im Ordner „Nur meine Augen“ speichern.
Glücklicherweise gibt Ihnen Snapchat diese Freiheit.
Alles, was Sie tun müssen, ist in der App zu den Einstellungen zu gehen. Sie können darauf zugreifen, indem Sie auf das Kreissymbol in der oberen linken Ecke und auf das Einstellungszahnrad in der oberen rechten Ecke tippen.
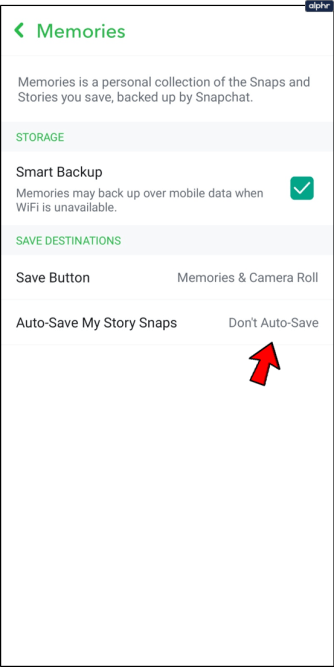
Wenn das Menü angezeigt wird, tippen Sie auf „Erinnerungen“ und schalten Sie Ihre Optionen nach Belieben ein und aus.
Speichern Sie Ihre Snap-Story
Wie oben erwähnt, speichert Snapchat Ihre Story normalerweise automatisch in Memories. Wenn dies nicht der Fall ist, können Sie Ihre Story manuell speichern, während sie aktiv ist.
Alles, was Sie tun müssen, ist, zu Ihrer Profilseite zurückzukehren und auf Ihre Story zu tippen. Tippen Sie auf die drei vertikalen Punkte in der oberen rechten Ecke und wählen Sie „Speichern“.
Gehen Sie zurück zu Ihren Erinnerungen und Ihre Geschichte wird angezeigt.
Hinzufügen zu Ihrer Geschichte
Die meisten Benutzer fügen Snaps direkt von ihrer Kameraschnittstelle zu ihren Storys hinzu, wenn sie einen Snap aufgenommen haben, aber hin und wieder vergessen Sie, einen Snap zu Ihrer Story hinzuzufügen, wenn Sie ihn an andere gesendet haben. Wenn Sie dies umgehen möchten, gibt es eine Möglichkeit, einen Schnappschuss direkt zu Ihrer Geschichte hinzuzufügen, wenn Sie ihn aufgenommen haben. Um zu beginnen, gehen Sie zum Stories-Tab in Snapchat und tippen Sie auf das mittelgraue Symbol, das wir noch nicht besprochen haben. Dadurch werden Sie zu Ihrer Snapchat-Kameraschnittstelle weitergeleitet, aber anstelle der herkömmlichen Symbole unten auf dem Bildschirm sehen Sie einfach unten rechts einen Zurück-Pfeil.
Nehmen Sie den Inhalt, das Foto oder das Video auf, das Sie Ihrer Story hinzufügen möchten, und Sie gelangen direkt zu einem herkömmlichen Bearbeitungsbildschirm in Snapchat. Der Unterschied hier ist jedoch groß – am unteren Rand Ihres Bildschirms werden Sie feststellen, dass „Meine Story“ bereits als Empfänger Ihres Snaps ausgewählt ist, was bedeutet, dass Ihr Snap zu Ihrer Story hinzugefügt wird, sobald Sie auf „Senden“ klicken . Das bedeutet, dass Sie Ihrem Snap keine Freunde hinzufügen können, indem Sie auf den Sendepfeil klicken. Wenn Sie also Personen hinzufügen möchten, die Ihren Snap erhalten sollen, tippen Sie auf das Display, wo „Tippen, um Freunde hinzuzufügen!“ angezeigt wird. Sie können dann Ihren Snap senden, der zu Ihrer Story hinzugefügt und an alle von Ihnen ausgewählten Freunde gesendet wird.
Erstellen einer benutzerdefinierten Geschichte
Das letzte Storys-Feature, das es wert ist, behandelt zu werden, ist eine der neuesten Ergänzungen. Im vergangenen Frühjahr hat Snapchat Ihrer App benutzerdefinierte Geschichten hinzugefügt, mit denen Sie bestimmte Geschichten für Ereignisse erstellen können, die Sie mit einer bestimmten Gruppe oder Auswahl von Personen teilen möchten. Grundsätzlich können Sie damit sicherstellen, dass nur eine bestimmte Gruppe von Personen Ihre Geschichte sieht. Wenn Sie beispielsweise auf einer Veranstaltung sind, die Sie nur mit bestimmten Freunden oder Kollegen teilen möchten, können Sie bestimmte Kontakte aus Ihrer Freundesgruppe auswählen und den Rest Ihrer Verbindungen daran hindern, diese Geschichte zu sehen.
Alternativ können Sie einen Geofence-Bereich verwenden, um Ihre Geschichte mit allen zu teilen, unabhängig davon, ob Sie mit ihnen befreundet sind oder nicht, solange sie sich in Ihrem eingezäunten Bereich befinden. Im Grunde bedeutet dies, dass Ihre Geschichten zu öffentlichen Attraktionen werden, die sich jeder auf Ihrer Veranstaltung ansehen kann. Wenn Sie beispielsweise auf einer Geburtstags- oder Abschlussfeier von jemandem sind, können Sie mit allen dort feiern, unabhängig davon, ob Sie Verbindungen zu den Menschen in Ihrer Umgebung hergestellt haben oder nicht. Auf diese Weise können auch Freunde von Freunden Beiträge leisten, sodass Nachbarn in der Nähe keine zufälligen Geschichten posten, es sei denn, sie kennen jemanden bei Ihrer Veranstaltung.
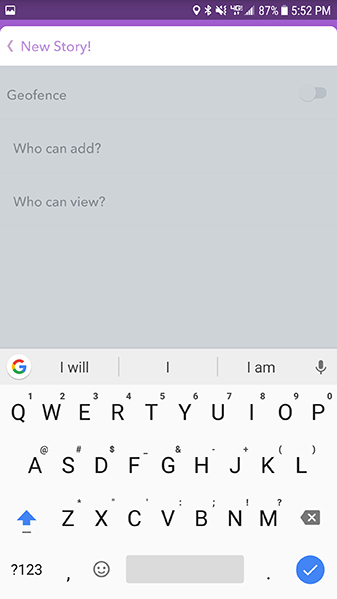
Um diese benutzerdefinierten Storys zu starten, gehen Sie in Snapchat zum Tab „Storys“ und sehen Sie sich das oberste violette Banner an. Oben rechts auf Ihrem Display sehen Sie ein Plus-Symbol. Wenn Sie auf dieses Symbol tippen, werden Sie aufgefordert, Ihrer Geschichte einen Namen zu geben („Jennas Geburtstagsfeier!“, „Gregs Abschluss“ usw.). Sobald Sie Ihrem Event einen Namen gegeben haben, haben Sie die Möglichkeit, Ihre Parameter für die Sicherheit und den Datenschutz Ihres Events festzulegen. Dazu gehört eine Geofence-Option (standardmäßig deaktiviert), die Ihnen bei Aktivierung eine Karte Ihres Standorts zusammen mit einer Schätzung Ihrer aktuellen Adresse anzeigt (Sie können den Namen Ihres Geofence, der standardmäßig Ihre Adresse ist, in bearbeiten um Ihre Adresse vor anderen zu verbergen). Geofence-Bereiche können nicht angepasst oder verschoben werden – sie sind um Ihren aktuellen Standort zentriert.
Sobald Sie entschieden haben, ob Sie einen Geofence möchten oder nicht, können Sie festlegen, wer die Story hinzufügen und anzeigen kann. Wenn Sie bereit sind, dass jeder auf Ihrer Veranstaltung Inhalte hinzufügen und anzeigen kann, ist es am besten, beides auf „Freunde von Freunden“ zu setzen. Das bedeutet, dass Ihre Kontakte und die Kontakte aller Ihrer Kontakte gleichzeitig beitragen und Ihre Geschichte ansehen können. Wenn Sie die Dinge etwas privater halten möchten, können Sie alles auf Ihren Freundeskreis beschränken, sowohl beim Hinzufügen als auch beim Anzeigen von Geschichten. Sie können auch weiterhin Ihre Freunde von Freunden ansehen, während Sie Beiträge nur für Ihre Freunde einstellen, wenn Sie zwischen den beiden Einstellungen einen goldenen Mittelweg wünschen.
Die Story erscheint als Featured Story unter deiner eigenen Story, aber über den Beiträgen deiner Freunde. Um Ihre benutzerdefinierte Story anzusehen, tippen Sie auf das Menü, genau wie bei den Beiträgen anderer Personen.