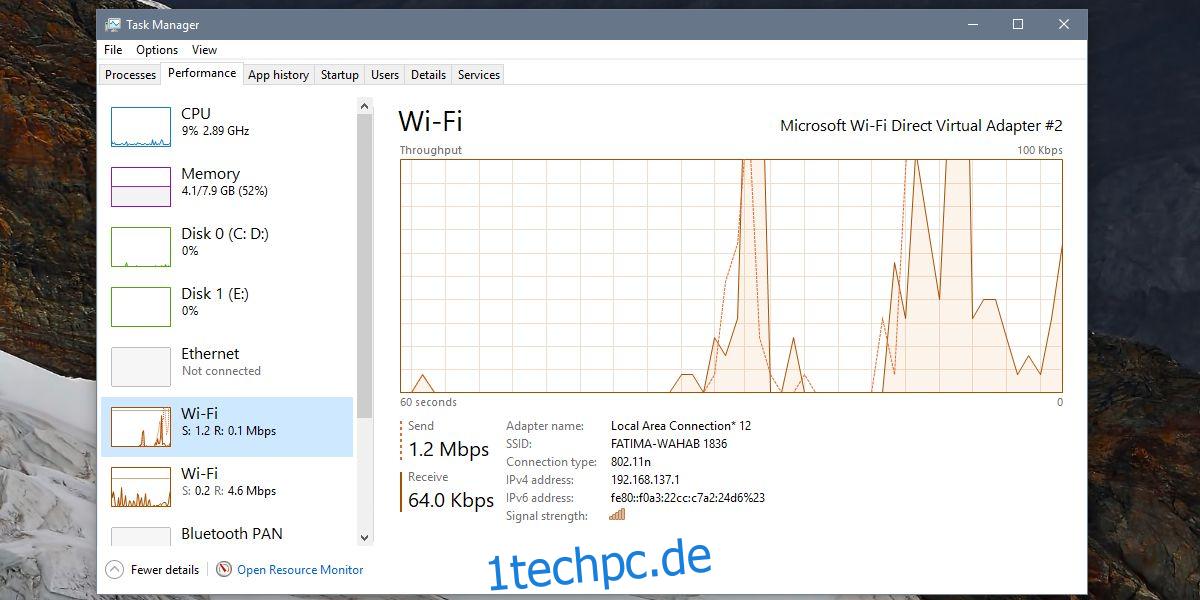Unter Windows 10 ist es lächerlich einfach, einen Hotspot zu erstellen. Das Action Center hat einen Schalter dafür, Sie können das Passwort in der App „Einstellungen“ ändern und die Verbindung auf WLAN oder Bluetooth beschränken. Der Task-Manager unter Windows 10 teilt Ihnen mit, wie viel Datengeschwindigkeit Sie über Ihr WLAN erhalten, aber wenn Sie den Hotspot auf Ihrem System aktivieren, können Sie auch die Hotspot-Verbindungsgeschwindigkeit anzeigen.
SPOILER-WARNUNG: Scrollen Sie nach unten und sehen Sie sich das Video-Tutorial am Ende dieses Artikels an.
Hotspot-Verbindungsgeschwindigkeit
Schalten Sie zuerst den Hotspot ein und stellen Sie sicher, dass ein Gerät damit verbunden ist. Es muss die Verbindung für Sie verwenden, um die Geschwindigkeit der Verbindung zu erhalten.
Öffnen Sie den Task-Manager und gehen Sie zur Registerkarte Leistung. Hier können Sie sehen, wie Ihre CPU, Ihr RAM, Ihre Festplatte und Ihre GPU funktionieren, und natürlich Ihren WLAN-Adapter. Wenn Sie den Hotspot aktivieren, sehen Sie hier zwei WLAN-Einträge.
Um zwischen Ihrer WLAN-Netzwerkkarte und Ihrem virtuellen Hotspot zu unterscheiden, müssen Sie das WLAN-Diagramm auswählen und prüfen, welches oben rechts Microsoft Wi-Fi Direct Virtual Adapter anzeigt. Wenn es Intel liest, dann ist das nicht das, wonach Sie suchen.
Wenn Sie den richtigen WLAN-Adapter gefunden haben, suchen Sie nach den Feldern „Senden“ und „Empfangen“. Sie werden Ihnen sagen, wie viel Geschwindigkeit Ihre Hotspot-Verbindung bietet.
Wenn Sie sich den in der linken Spalte aufgeführten WLAN-Adapter genau ansehen, werden Sie feststellen, dass die Zusammenfassung der Informationen die Geschwindigkeitsinformationen enthält, diese jedoch sofort angezeigt werden. Das Diagramm zeigt Ihnen, wie viel Geschwindigkeit Ihre Verbindung bietet, solange sie verbunden ist.
Sie können weder sehen, wie viele Daten verbraucht werden, noch können Sie feststellen, wie viele Geräte mit dem Hotspot verbunden sind. Wenn Sie wissen möchten, wie viele Geräte verbunden sind, müssen Sie nur das Action Center öffnen und auf den Schalter für Mobile Hotspot schauen. Sie können bis zu 8 Geräte mit dem Hotspot Ihres PCs verbinden und der Umschalter zeigt Ihnen, wie viele von den 8 Sie verbunden haben.
Wenn Sie mehr Einblick in die Verbindung wünschen, können Sie eine Drittanbieter-App ausprobieren oder eine auf dem Gerät installieren, das mit dem Hotspot Ihres PCs verbunden ist. Die Informationen können bei der Behebung von Problemen helfen, die Sie möglicherweise mit dem Hotspot Ihres PCs haben, und es ist auch eine schnelle Möglichkeit, die IPv4- und IPv6-Adresse für Ihren virtuellen Adapter nachzuschlagen. Sie können auch die Verbindungsstärke feststellen und die Informationen kopieren, wenn Sie möchten.