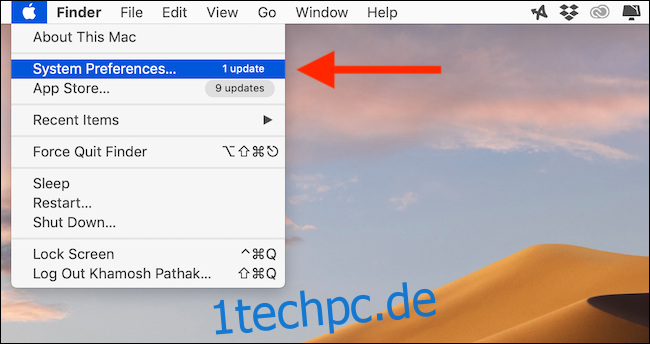Wenn Sie Arbeitsdateien auf Ihrem Desktop speichern, minimieren Sie möglicherweise die Fenster, um den Desktop anzuzeigen. Oder Sie möchten den Desktop anzeigen, um ein App-Fenster schnell auszublenden. So zeigen Sie Ihren Desktop schnell auf dem Mac an.
Inhaltsverzeichnis
Verwenden Sie eine Tastatur- oder Mausverknüpfung
Der schnellste Weg zum Anzeigen des Desktops (ohne Einrichtung einer neuen Funktion) ist die Verwendung einer Tastenkombination. Es gibt tatsächlich mehrere Möglichkeiten, dies zu tun:
Befehl+F3: Verwenden Sie die Tastenkombination Befehl+F3 (Mission Control), um den Desktop schnell anzuzeigen. Diese Verknüpfung funktioniert auf den meisten modernen Macs.
Fn+F11: Wenn du einen älteren Mac hast oder eine Tastatur ohne Medientasten verwendest, kannst du die Tastenkombination F11 oder Fn+F11 verwenden, um den Desktop anzuzeigen.
Sie können auch Ihre eigene Verknüpfung erstellen (mit der Tastatur oder der Maus), um den Desktop anzuzeigen. Klicken Sie dazu auf das „Apple“-Logo in der oberen linken Ecke des Bildschirms und wählen Sie dann die Option „Systemeinstellungen“.
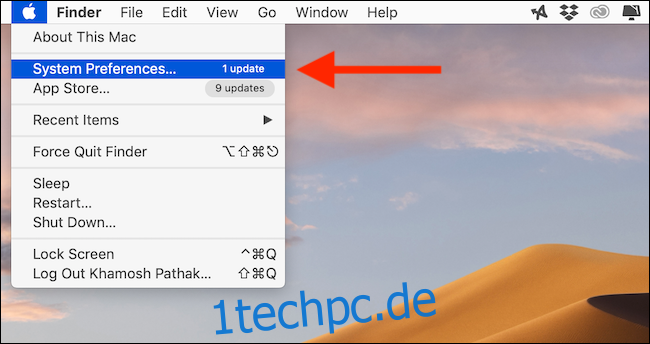
Klicken Sie hier auf die Option „Mission Control“.
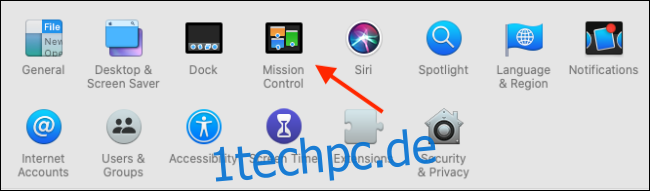
Jetzt sehen Sie zwei Dropdown-Menüs neben der Option „Desktop anzeigen“. Auf der linken Seite können Sie eine Tastenkombination zuweisen, und auf der zweiten können Sie eine Mausverknüpfung auswählen.
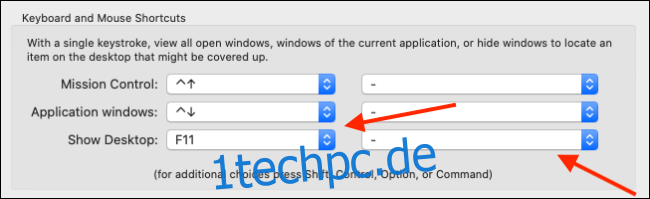
Sie können zwischen den Funktionstasten und den Umschalt-, Befehls-, Wahl- und Strg-Tasten wählen. Sehen Sie sich einen Schlüssel an, den Sie nicht oft verwenden. Für uns war die Wahl des Right Options-Schlüssels sinnvoll, da wir ihn selten verwenden.
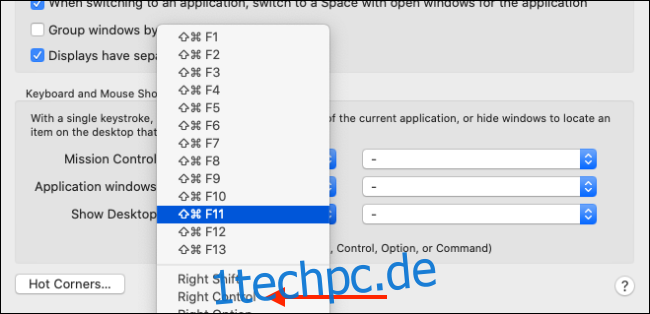
Wenn Sie eine Maus mit zusätzlichen Tasten verwenden, können Sie sie auch so zuweisen, dass der Desktop angezeigt wird.
Weisen Sie eine heiße Ecke zu
Sie wissen das vielleicht nicht, aber auf Ihrem Mac gibt es eine versteckte Funktion namens Hot Corners. Im Grunde können Sie Aktionen ausführen, indem Sie den Cursor einfach an einer der vier Ecken des Bildschirms platzieren.
Sie können beispielsweise das Notification Center, Mission Control öffnen und den Desktop anzeigen, indem Sie den Cursor an einen der Bildschirmränder bewegen.
Sie finden diese Funktion unter Systemeinstellungen > Mission Control. Klicken Sie hier auf die Schaltfläche „Hot Corners“ in der unteren linken Ecke des Bildschirms.

Klicken Sie nun auf das Dropdown-Menü neben einer der Kanten (wir gingen mit der oberen linken Ecke) und wählen Sie die Option „Desktop“. Klicken Sie anschließend auf die Schaltfläche „OK“, um die Änderungen zu speichern.
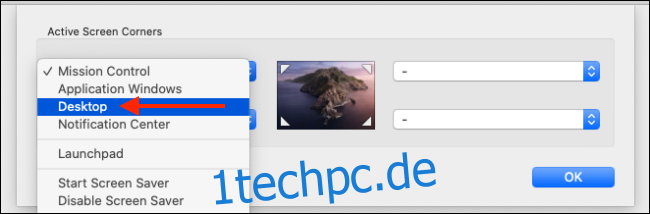
Wenn Sie den Cursor in die obere linke Ecke des Bildschirms bewegen, bewegt Ihr Mac die Fenster sofort weg und zeigt den Desktop an. Um es auszublenden, klemmen Sie den Cursor noch einmal an dieselbe Kante.
Verwenden Sie die Trackpad-Geste
Wenn Sie ein MacBook mit Trackpad verwenden (oder wenn Sie ein Magic Trackpad verwenden), können Sie den Desktop schnell mit einer einfachen Geste anzeigen.
Spreizen Sie einfach Ihren Daumen von drei Fingern auf dem Trackpad weg, um den Desktop freizugeben. Drücken Sie mit Daumen und drei Fingern zusammen, um den Desktop auszublenden.

Die Geste ist standardmäßig auf allen Macs aktiviert, aber wenn sie bei Ihnen nicht funktioniert, gehen Sie zu Systemeinstellungen > Trackpad > Weitere Gesten und stellen Sie hier sicher, dass die Option „Desktop anzeigen“ aktiviert ist.
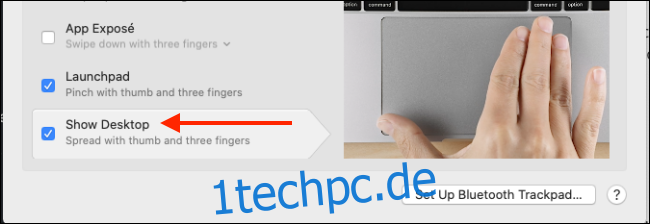
Nächster Schritt? Erfahren Sie, wie Sie mit der Funktion für mehrere Desktops Ihre Produktivität auf Ihrem Mac steigern können.