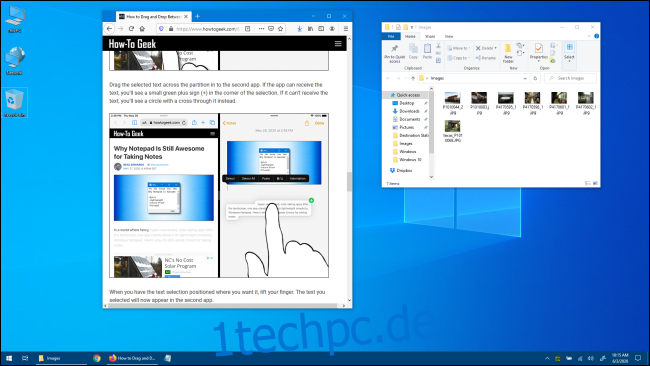Manchmal müssen Sie Ihren Desktop in Windows 10 schnell sehen, aber Sie möchten nicht jedes geöffnete App-Fenster mühsam minimieren oder verschieben und ihr Layout verlieren. Glücklicherweise gibt es mehrere Möglichkeiten, den Desktop schnell anzuzeigen und dann dort weiterzumachen, wo Sie aufgehört haben. Hier ist wie.
Inhaltsverzeichnis
So zeigen Sie den Desktop mit der Taskleistenschaltfläche an
Nehmen wir an, Sie surfen beiläufig auf Ihrer Lieblings-Website und haben mehrere Fenster wie folgt geöffnet:
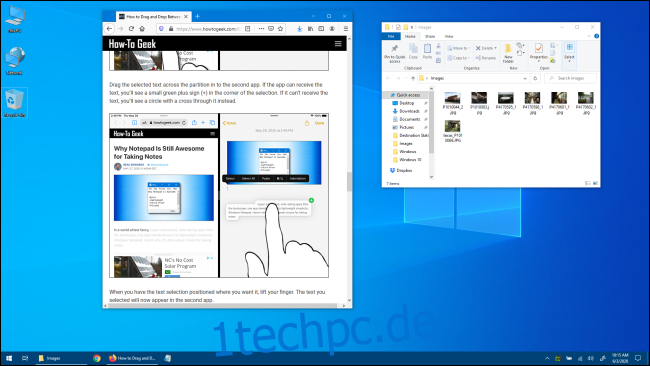
Wenn Sie ein Element auf Ihrem Desktop schnell anzeigen möchten, ohne Ihr Fensterlayout zu stören, klicken Sie auf den kleinen Bereich rechts neben der kleinen vertikalen Linie ganz rechts in der Taskleiste.
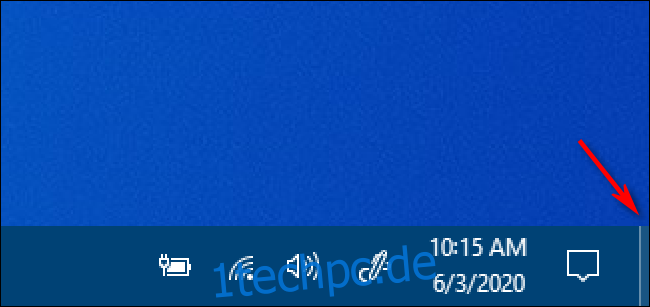
Das ist richtig – dieses winzige Stück der Taskleiste ist eigentlich eine Schaltfläche „Desktop anzeigen“. Sobald Sie darauf klicken, werden Ihre Anwendungsfenster vorübergehend ausgeblendet und Sie sehen den Desktop.
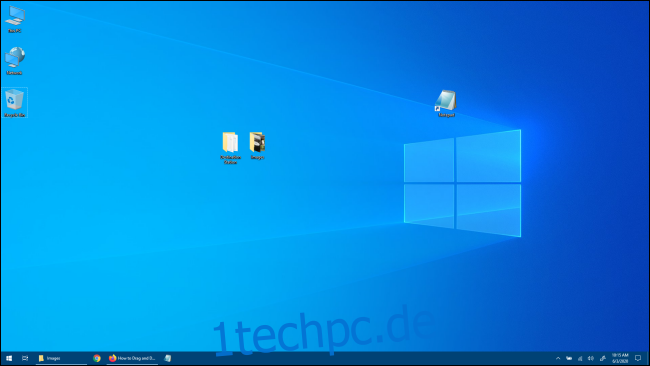
Diese Taskleistenschaltfläche funktioniert wie ein Kippschalter. Wenn Sie erneut darauf klicken, wird Ihr Windows direkt wieder dort angezeigt, wo es zuvor war.
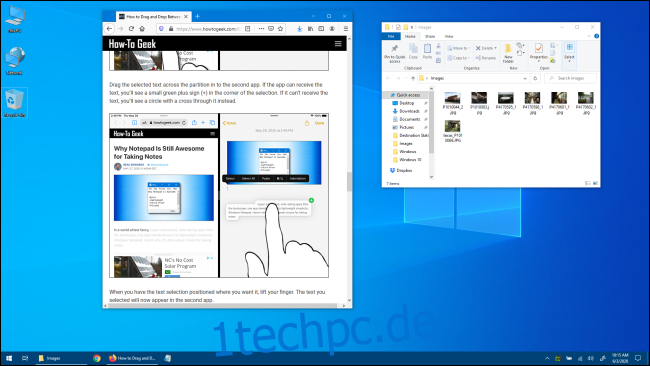
Sehr praktisch. Wenn Sie diese kleine Schaltfläche nicht verwenden möchten, können Sie Ihre eigene „Desktop anzeigen“-Verknüpfung erstellen, die Sie auf der Schnellstartleiste platzieren oder an die Taskleiste selbst anheften können. Sie können den Desktop auch mit einigen anderen Methoden anzeigen, die wir als Nächstes behandeln werden.
So blicken Sie mit der Taskleiste auf den Desktop
Windows 10 enthält eine zweite Möglichkeit, den Desktop schnell anzuzeigen, genannt Aero Peek. Um es zu verwenden, suchen Sie zuerst die kleine Schaltfläche „Desktop anzeigen“ ganz rechts in der Taskleiste. Es sieht aus wie das:
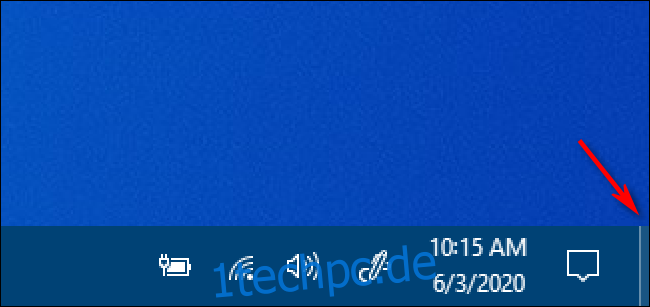
Klicken Sie mit der rechten Maustaste auf die Schaltfläche „Desktop anzeigen“ und ein kleines Menü wird angezeigt.
Dieses Menü hat zwei Optionen. Die erste „Desktop anzeigen“ ist eine Aktion. Wenn Sie darauf klicken, sehen Sie den Desktop, als ob Sie mit der linken Maustaste auf die Schaltfläche geklickt hätten. Die zweite Option mit dem Namen „Peek At Desktop“ ist eine Umschalteinstellung. Wenn Sie darauf klicken, erscheint links davon ein Häkchen.
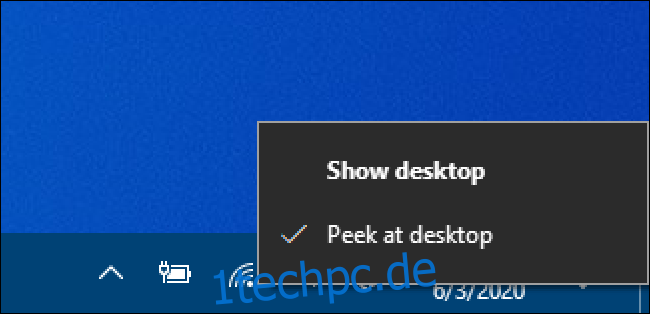
Wenn Sie danach den Mauszeiger über die Schaltfläche „Desktop anzeigen“ bewegen, sehen Sie einen kurzen Blick auf den Desktop mit Annäherungen an die aktuellen Anwendungsfenster, die als durchscheinende Umrisse angezeigt werden.
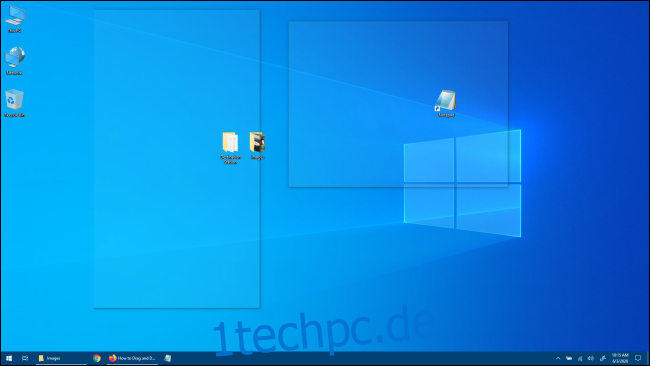
Wenn Sie die Maus wegbewegen, erscheinen wieder Ihre Anwendungsfenster. Sobald die Neuheit verblasst ist und Sie Aero Peek deaktivieren möchten, klicken Sie erneut mit der rechten Maustaste auf die Schaltfläche „Desktop anzeigen“ und deaktivieren Sie die Option „Peek At The Desktop“.
So zeigen Sie den Desktop an, indem Sie mit der rechten Maustaste auf die Taskleiste klicken
Sie können den Desktop auch schnell anzeigen, indem Sie mit der rechten Maustaste auf die Taskleiste klicken. Wenn ein Menü erscheint, wählen Sie „Desktop anzeigen“.
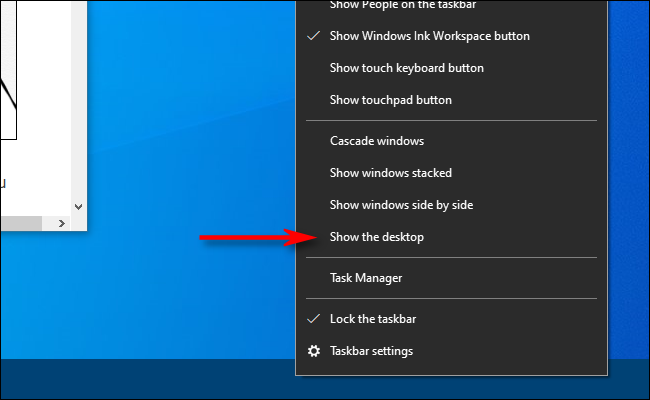
Wie bei den oben genannten Methoden werden alle Ihre Anwendungsfenster vorübergehend ausgeblendet. Um sie zurückzubringen, klicken Sie erneut mit der rechten Maustaste auf die Taskleiste. Wählen Sie diesmal „Offene Fenster anzeigen“ aus, und sie kehren wie zuvor zurück.
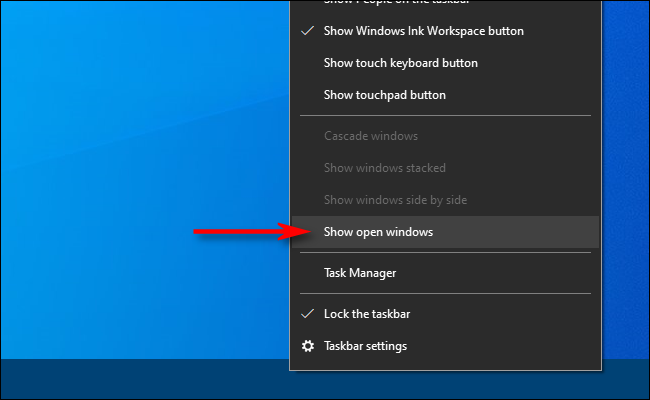
So zeigen Sie den Desktop mit einer Tastenkombination an
Wenn Sie es vorziehen, eine Tastenkombination zu verwenden, um Ihre Anwendungsfenster vorübergehend auszublenden und den Desktop anzuzeigen, drücken Sie Windows+D. Wie die Schaltfläche ‚Desktop anzeigen‘ funktioniert diese Verknüpfung als Umschalter. Um Ihre Anwendungsfenster wiederherzustellen, drücken Sie erneut Windows+D.
Weitere Abenteuer beim Zeigen des Desktops
Wenn Sie über eine Maus oder ein Zeigegerät mit zusätzlichen Tasten verfügen, können Sie in der Regel einer Taste die Funktion „Desktop anzeigen“ zuweisen. Sie können beispielsweise die mittlere Scrollrad-Taste auf diese Weise konfigurieren, und wenn Sie Ihren Desktop schnell sehen möchten, klicken Sie einfach auf die Schaltfläche. Die Konfigurationen variieren je nach verwendeter Maus-Utility-Software (oder Treibern). Unabhängig davon, wie Sie es einrichten, werden Sie wahrscheinlich das Gefühl haben, Windows 10 effizienter zu verwenden. Habe Spaß!