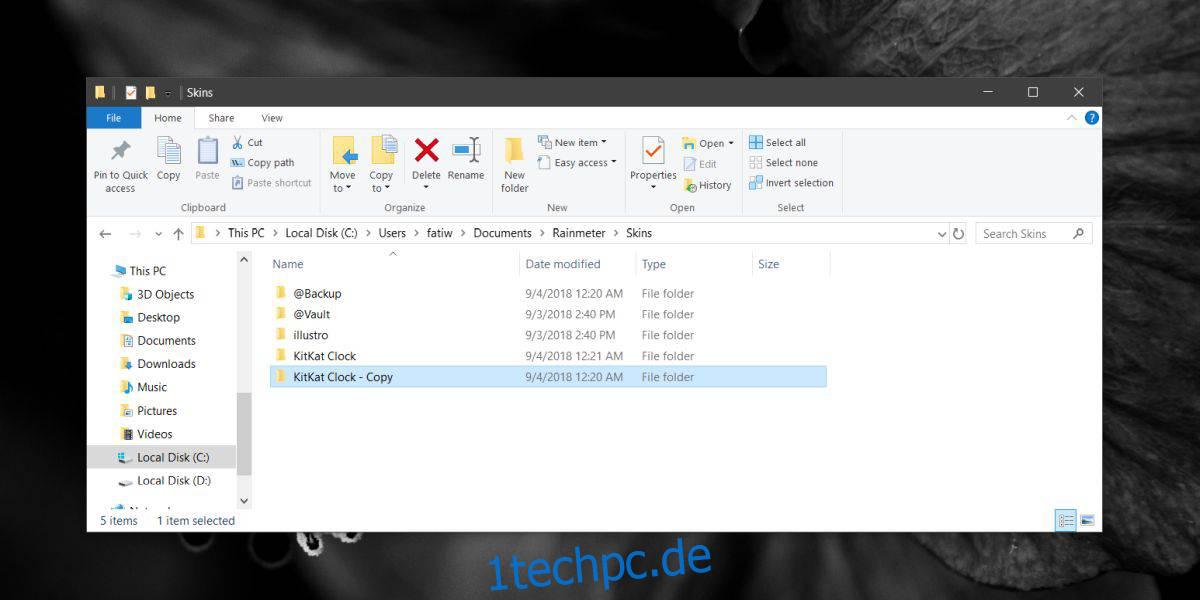Benutzer wählen Rainmeter-Skins basierend auf den Informationen aus, die sie anzeigen, wie die Informationen angezeigt werden und wie gut sie Ihren Desktop aussehen lassen. Rainmeter-Skins sind nicht gerade für mehrere Monitore ausgelegt. Sie können eine Skin auf jedem beliebigen Monitor positionieren, aber wenn Sie Rainmeter-Skins auf mehreren Monitoren anzeigen möchten, müssen Sie ein wenig umgehen. Es ist nichts Komplizierteres, als eine Kopie eines Ordners zu erstellen.
Rainmeter-Skins auf mehreren Monitoren
Wählen Sie zunächst die Rainmeter-Skins aus, die Sie auf mehreren Monitoren verwenden möchten. Wenn Sie mehrere verschiedene Skins verwenden, suchen Sie die Namen der Skins, die Sie auf allen Ihren Monitoren verwenden möchten.
Wechseln Sie im Datei-Explorer zum folgenden Speicherort.
C:UsersYourUserNameDocumentsRainmeterSkins
Erstellen Sie hier eine Kopie aller Skin-Ordner, die Sie auf mehreren Desktops verwenden möchten. Wenn Sie möchten, können Sie es in etwas anderes umbenennen, das anzeigt, dass es sich um eine Kopie eines anderen Skins handelt. Auf der Benutzeroberfläche Ihres Systems macht es keinen Unterschied.
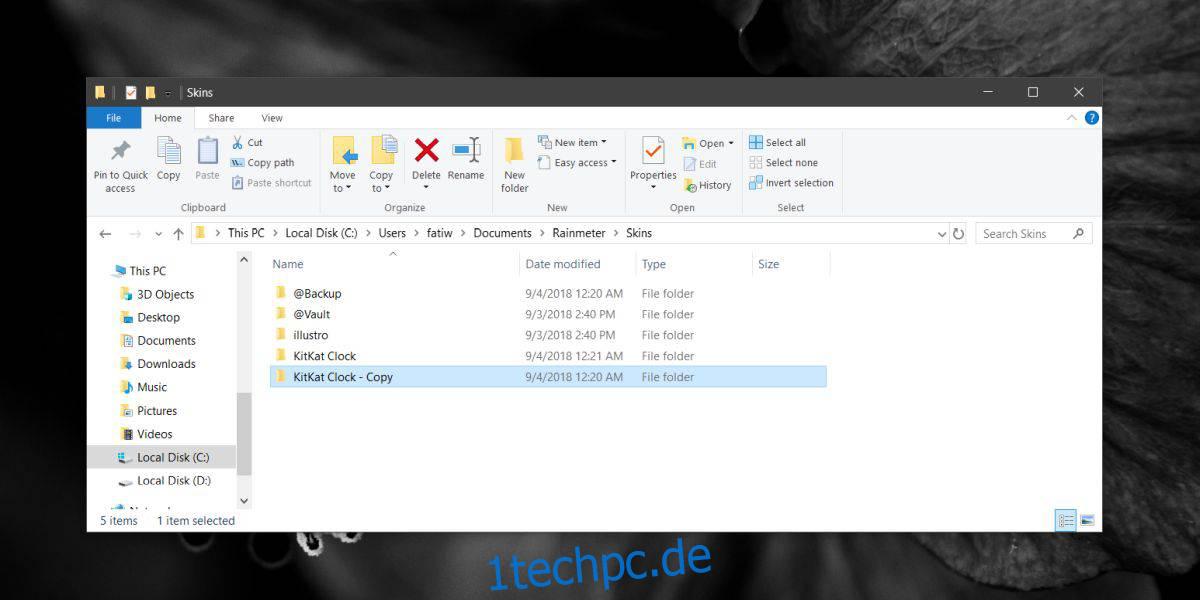
Beenden Sie Rainmeter und starten Sie es neu.
Nachdem Sie Rainmeter neu gestartet haben, klicken Sie mit der rechten Maustaste darauf und gehen Sie zu Skins. Sie werden sehen, dass es neben allen Skins, die Sie installiert haben, auch die Kopie gibt, die Sie erstellt haben. Aktivieren Sie den Skin und Sie werden im Grunde zwei Instanzen davon ausführen.
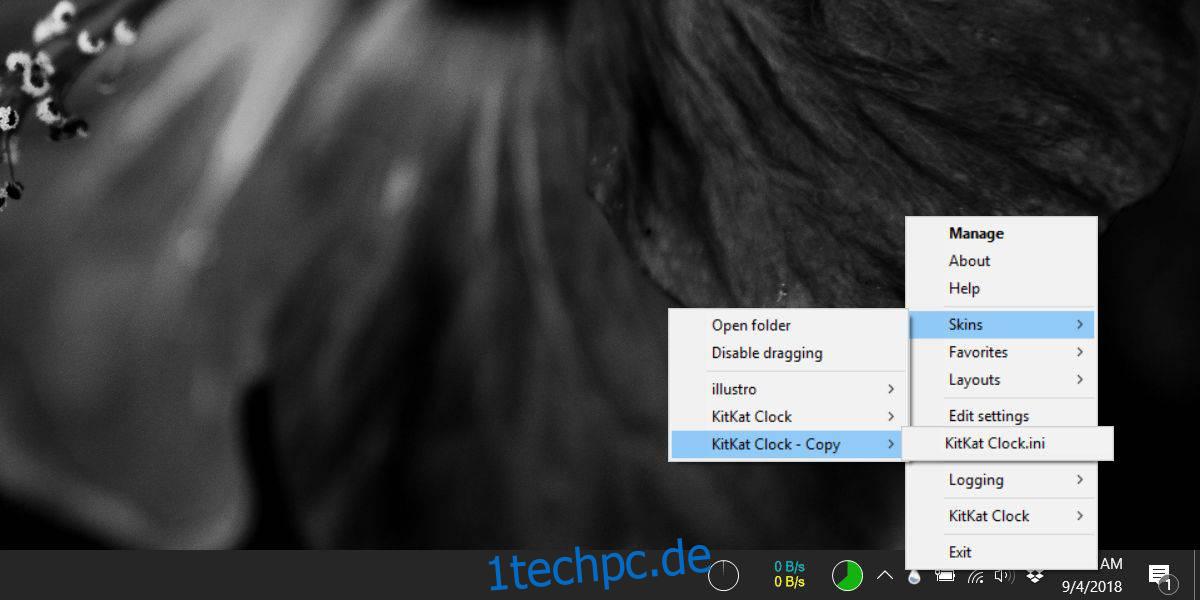
Sie können die verschiedenen Elemente des Skins auf mehreren Monitoren positionieren.
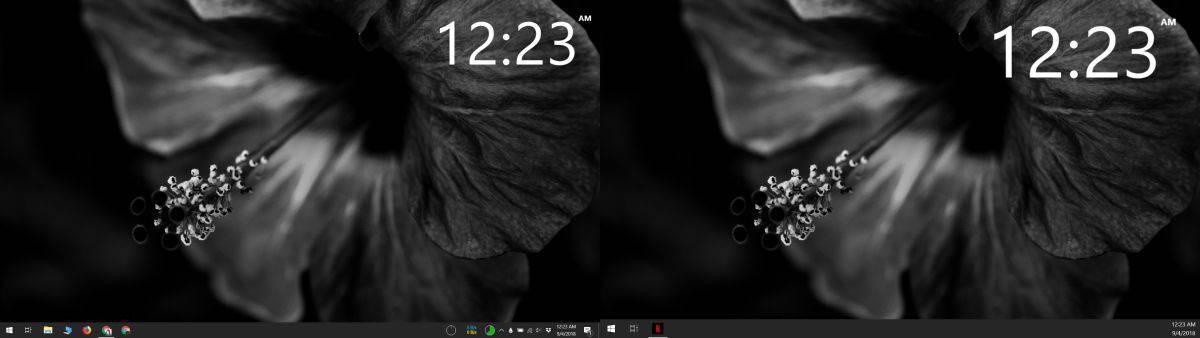
Sie können diese Problemumgehung problemlos für eine beliebige Anzahl von Monitoren replizieren, die Sie verwenden. Die einzige Einschränkung ist die Anzahl der Monitore, die Sie an ein System anschließen können, aber die Skins selbst können immer wieder repliziert werden.
Wenn Sie aus irgendeinem Grund verschiedene Variationen derselben Haut benötigen, können Sie denselben Trick anwenden, um sie zu erhalten. Natürlich muss der Skin selbst über Variationen verfügen, die Sie aktivieren können. Dieser Trick dupliziert nur die Haut, wie sie ist. Es wird nichts in Bezug darauf ändern, wie es aussieht.
Wenn Sie eine Skin manuell geändert und dann ihren Ordner kopiert haben, werden die Änderungen kopiert, da die INI-Datei dieselbe ist. Wenn Sie Änderungen an der INI-Datei eines Skins vorgenommen haben, nachdem Sie eine Kopie davon erstellt haben, werden die Änderungen nicht übernommen und Sie müssen sie erneut in der INI-Datei des kopierten Skins vornehmen.
Auf all das wird natürlich eine Leistungssteuer erhoben. Wenn Ihr System nicht über die Ressourcen verfügt, um die Ausführung mehrerer Skins zu unterstützen, wird seine Leistung beeinträchtigt. Jede Kopie eines Skins, die Sie erstellen, ist vergleichbar damit, einen weiteren Skin auf Ihrem System auszuführen.