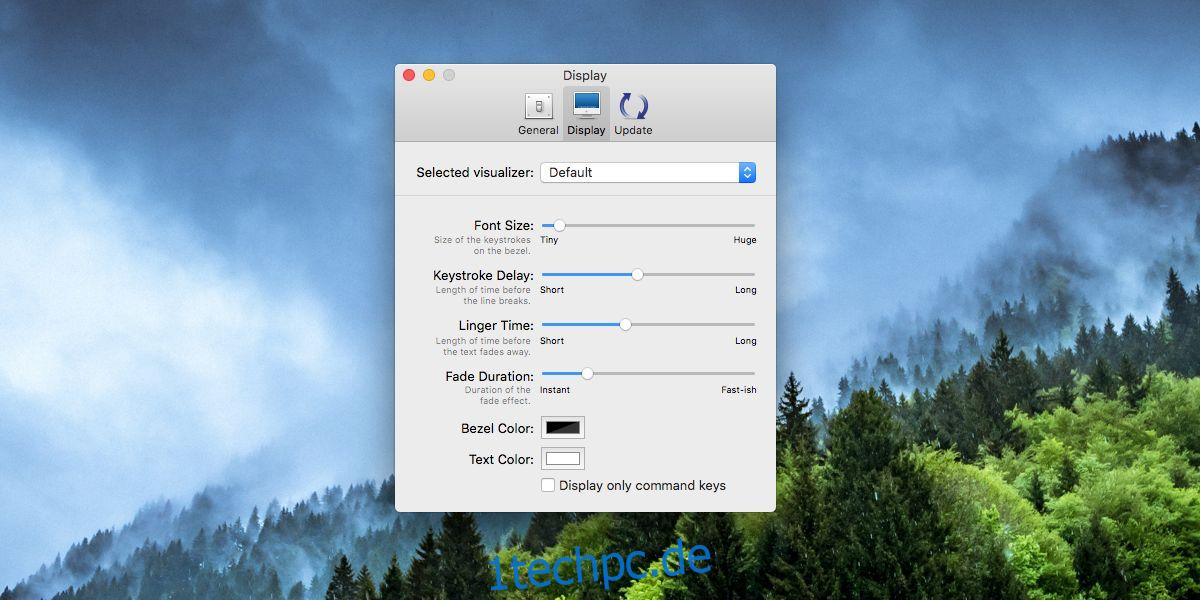macOS hat eine kleine Funktion, mit der Sie Ihren Cursor finden können, wenn Sie ihn verlieren. Durch einfaches Wackeln mit der Maus oder Wischen auf einem Trackpad wird es auf Ihrem Bildschirm vergrößert, bevor es wieder auf die richtige Größe gebracht wird. Visuelle Hinweise wie diese sind ziemlich nützlich. Wenn Sie jemals Tastenanschläge auf Ihrem Bildschirm sehen mussten, wenn sie gedrückt wurden, sei es, um Ihnen zu helfen, besser zu arbeiten oder um einen guten Screencast zu erstellen, ist Keycastr ein großartiges Tool, das genau das tun kann. Keycastr kann Tastenanschläge auf Ihrem Bildschirm als Overlays anzeigen. Sie können die Farbe des Overlays und des Textes anpassen. Es hat zwei verschiedene Stile zum Anzeigen von Tastenanschlägen, und Sie können festlegen, dass nur Tastenanschläge angezeigt werden, die mit den Tasten Strg, Befehl, Wahl und Umschalt verwendet werden.
Tastatureingaben anzeigen
Herunterladen Keycastr von GitHub. Es ist eine kostenlose Open-Source-App, für die Zugriffsberechtigungen erforderlich sind. Öffnen Sie nach dem Herunterladen die Systemeinstellungen und gehen Sie zu den Datenschutz- und Sicherheitseinstellungen. Gehen Sie zur Registerkarte Datenschutz und wählen Sie in der linken Spalte Barrierefreiheit aus. Klicken Sie unten auf die Plus-Schaltfläche und wählen Sie Keycastr.
Nachdem Sie die App hinzugefügt haben, können Sie sie ausführen. Sie möchten auf jeden Fall die Einstellungen durchgehen. Wechseln Sie zur Registerkarte „Anzeige“ und sehen Sie sich die Visualizer-Optionen im Dropdown-Menü „Ausgewählter Visualizer“ an. Passen Sie im Übrigen an, wie Sie Tastenanschläge anzeigen möchten. Die Standardeinstellungen sind großartig, aber Ihre eigenen spezifischen Anforderungen müssen möglicherweise geändert werden.
Das Svelte-Display zeigt eine Überlagerung, die nur die Befehls-, Options- usw. Tasten hervorhebt. Sie können die Option „Alle Tastenanschläge anzeigen“ aktivieren, um jede einzelne Taste anzuzeigen.
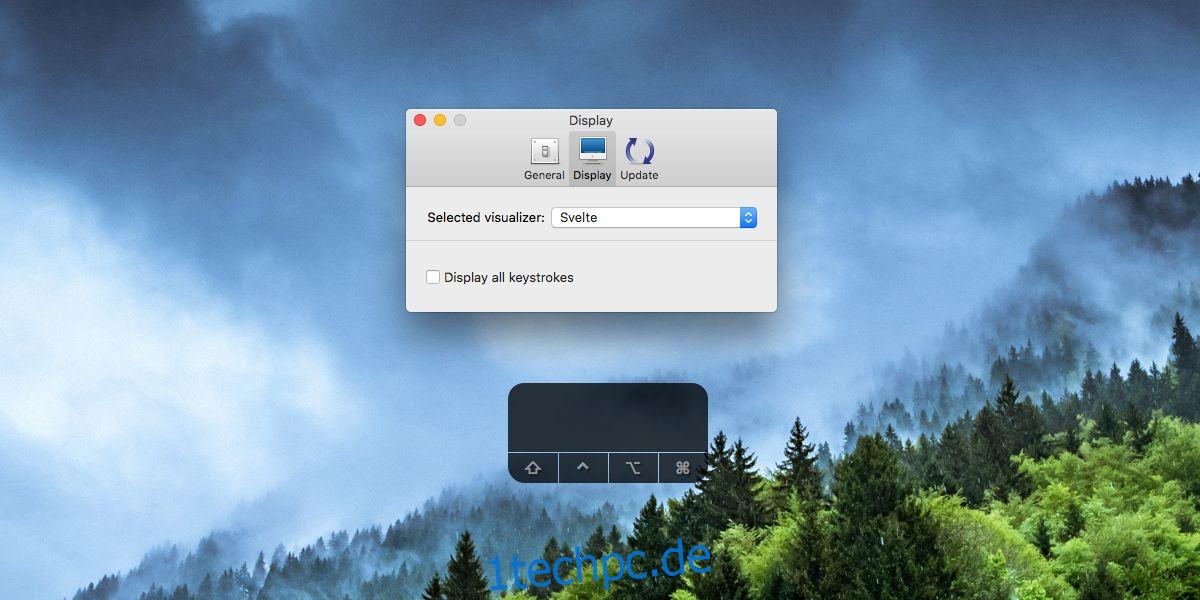
Der Standard-Visualizer zeigt Tastenanschläge unten links an. Um es in die Mitte zu verschieben, ziehen Sie es mit dem Cursor an die gewünschte Stelle.
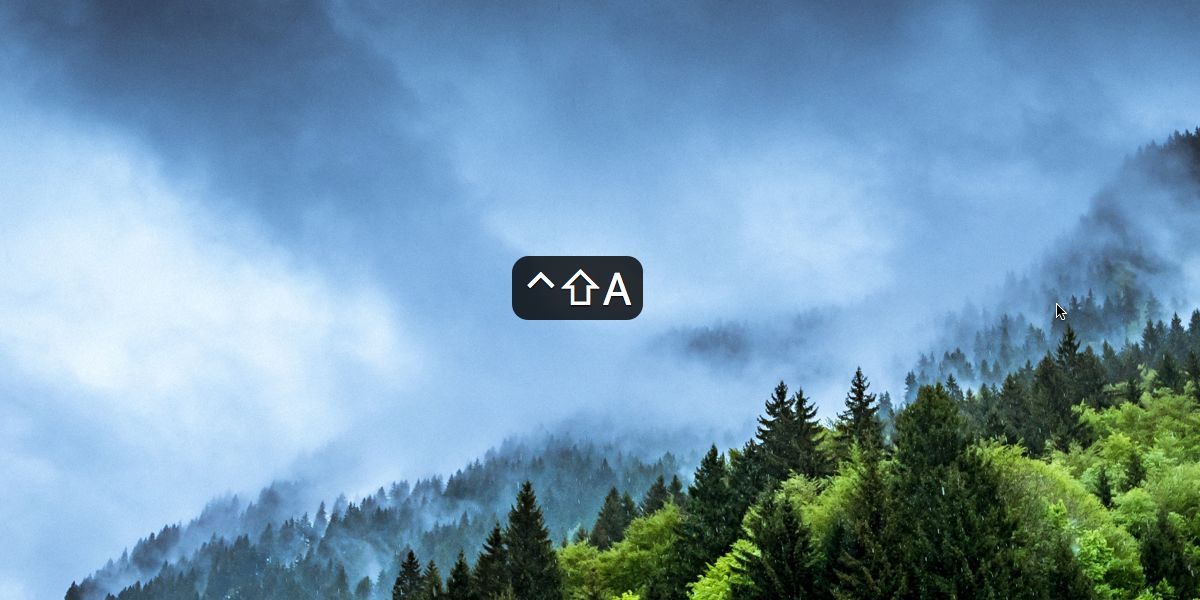
Die App ist ideal für alle, die routinemäßig einen Screencast aufzeichnen müssen. Sie können die Striche in der Postproduktion immer als Text hinzufügen, sodass Sie auf diese App nicht verzichten können, dies macht es jedoch viel einfacher. Sie können das Overlay beliebig auf Ihrem Bildschirm positionieren; Sie sind nicht nur auf die untere linke Ecke oder die Mitte des Bildschirms beschränkt. Wenn sich die Standardposition des Overlays außerhalb des Aufnahmebereichs befindet, können Sie es an eine beliebige Stelle verschieben, die für Ihre Aufnahme am besten geeignet ist.
Außerhalb eines Screencasts ist dieses Tool großartig, wenn Sie lernen, Tastenkombinationen mit einer neuen, komplizierten App zu verwenden. Wenn Sie visualisieren, welche Tasten Sie drücken, lernen Sie die Tastenkombinationen viel schneller.