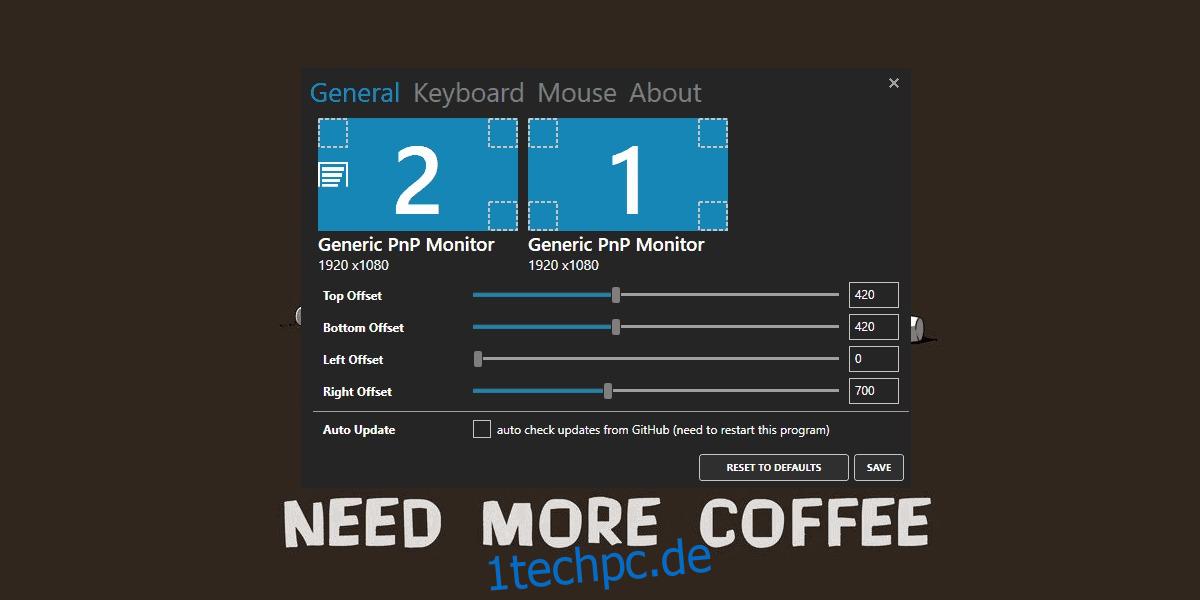Das Visualisieren von Tastenanschlägen ist eine großartige Möglichkeit, Tastaturkürzel für eine App zu lernen. Abgesehen davon, wenn Sie einen Screencast aufzeichnen müssen, ist es eine gute Idee, Tastenanschläge auf Ihrem Bildschirm anzuzeigen und sich viel Arbeit bei der Bearbeitung zu ersparen. Wenn Sie ein gutes, anpassbares Tool zum Anzeigen von Tastenanschlägen unter Windows 10 benötigen, sollten Sie Carnac ausprobieren.
Tastatureingaben anzeigen
Herunterladen und laufen Carnac. Die App ist Open Source und muss nicht installiert werden. Wenn Sie es ausführen, geht es direkt in die Taskleiste. Standardmäßig werden sowohl Tastenanschläge als auch Mausklicks angezeigt, wobei hervorgehoben wird, auf welche Maustaste geklickt wurde. Das erste, was Sie nach dem Ausführen der App tun möchten, ist, sie anzupassen. Doppelklicken Sie auf das Symbol der App in der Taskleiste, um ihre Einstellungen zu öffnen.
Auf der Registerkarte „Allgemein“ können Sie auswählen, wo der Tastendruck auf Ihrem Bildschirm angezeigt wird. Verwenden Sie die oberen, unteren, linken und rechten Offset-Schieberegler, um das Visual zu positionieren. Carnac unterstützt mehrere Monitore, sodass Sie auswählen können, auf welchem Monitor der Tastendruck angezeigt werden soll. Seien Sie vorsichtig mit dieser Einstellung, denn wenn Sie sie zu stark von allen Seiten versetzen, kann dies die visuelle Darstellung beeinträchtigen.
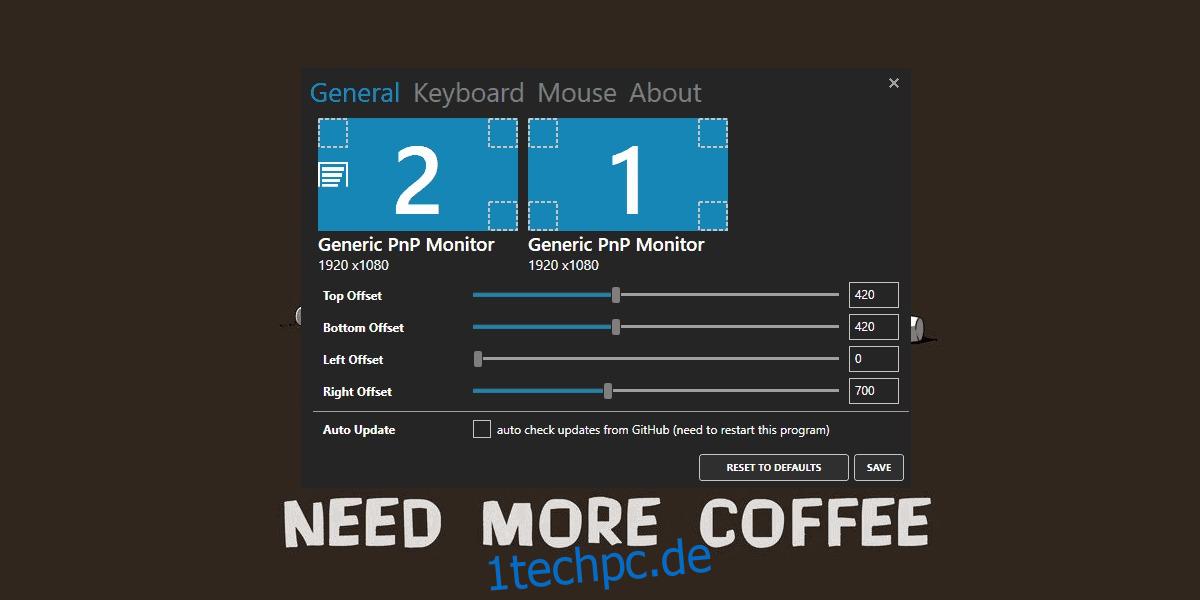
Nachdem Sie das Bild der App positioniert haben, wechseln Sie zur Registerkarte Tastatur. Hier können Sie anpassen, ob die App alle Tastenanschläge anzeigt oder nur diejenigen, die Zusatztasten enthalten. Sie können auch das Bild, seine Schriftgröße, Deckkraft und Farbe anpassen.
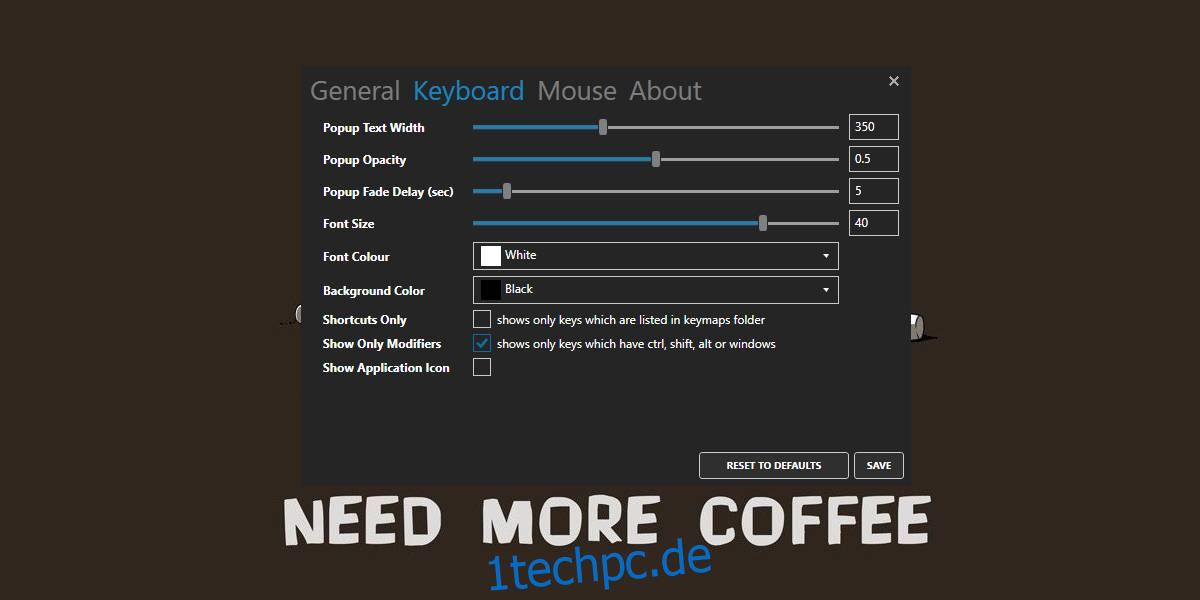
Auf der Registerkarte Maus können Sie anpassen, wie Mausklicks auf Ihrem Bildschirm angezeigt werden. Wenn Sie nicht möchten, dass die Mausklicks angezeigt werden, deaktivieren Sie die Option „Mausklicks anzeigen“. Diese Option ist jedoch etwas fehlerhaft. Wenn sie nicht zutrifft, setzen Sie den Wert des Schiebereglers Stop Opacity auf 1, beenden Sie die App und führen Sie sie erneut aus. Das sollte reichen.
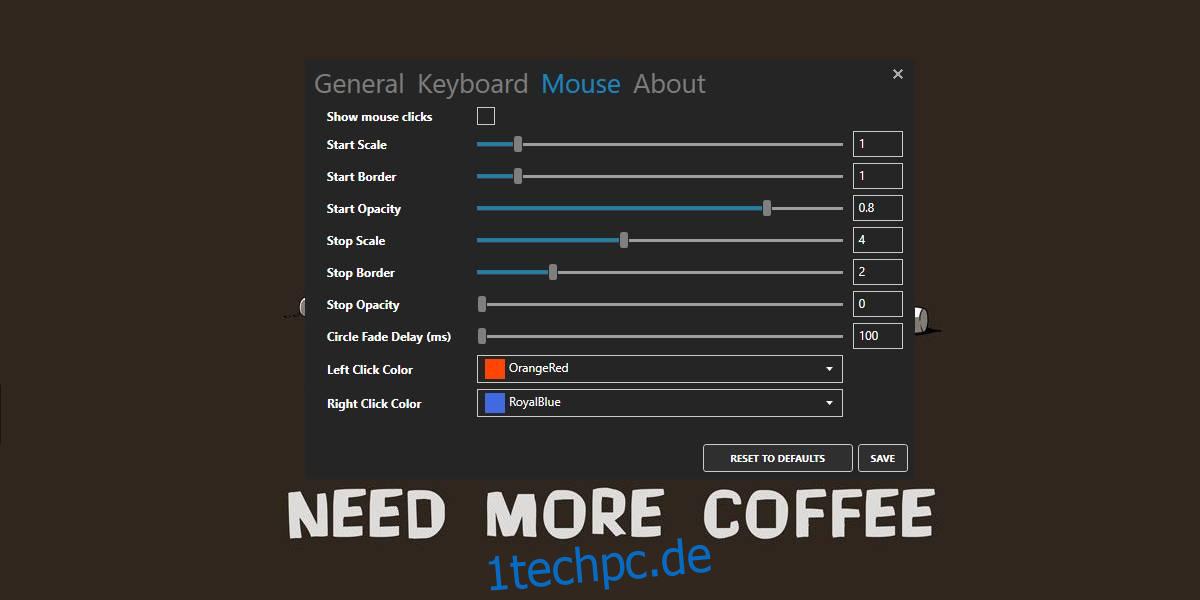
So werden die Tastenanschläge auf Ihrem Bildschirm angezeigt.

Die App zeigt auf beiden Monitoren keine Tastenanschläge an, was für einige Benutzer ein Manko sein könnte, aber alles andere macht sie fehlerfrei. Wenn das Bild auf Ihrem Desktop nicht gut zu sehen ist, können Sie es an jeden Hintergrund anpassen und auch ändern, wie lange es auf Ihrem Bildschirm sichtbar bleibt. Es sollte mit jedem Screencasting-Tool aufgezeichnet werden, sodass Sie sich keine Sorgen machen müssen. Es funktioniert mit dem OBS-Tool und mit Snagit.
Die App befindet sich nicht in aktiver Entwicklung, aber wir haben sie unter Windows 10 1809 getestet und sie funktioniert ohne Probleme.
Wenn Sie einen Mac verwenden und Tastenanschläge anzeigen müssen, gibt es eine ziemlich großartige App, die das für Sie tun kann.