Microsoft Teams zeichnet sich durch eine relativ ansprechende Benutzeroberfläche aus. Die Symbole sind ansprechend gestaltet, und der Dunkelmodus ermöglicht es den Nutzern, Text vor einem dunklen Hintergrund mühelos zu lesen. Die voreingestellte Textgröße und die Dimensionen der Icons sind jedoch nicht für jeden optimal, insbesondere für Personen mit eingeschränkter Sehschärfe.
Vergrößerungsoptionen in Microsoft Teams
Nutzer von Microsoft Teams suchen häufig nach zwei unterschiedlichen Vergrößerungsfunktionen: der Zoom der Benutzeroberfläche und der Zoom der Kamera während einer Konferenz. Die Vergrößerung der Benutzeroberfläche ist unkompliziert, da sie direkt unterstützt wird. Die Kameravergrößerung erfordert jedoch die Verwendung eines zusätzlichen Tools eines Drittanbieters.
Zoom der Benutzeroberfläche in Microsoft Teams
Um die Benutzeroberfläche von Microsoft Teams zu vergrößern, ist lediglich die Kenntnis der richtigen Tastenkombination erforderlich.
Starten Sie Microsoft Teams.
Verwenden Sie die Tastenkombination Strg+=, um die Ansicht zu vergrößern.
Um den Zoom in Microsoft Teams zurückzusetzen, drücken Sie Strg+0.
Hinweis: Zum Verkleinern verwenden Sie die Tastenkombination Strg+-. Alternativ können Sie die Ansicht durch Drehen des Mausrads bei gedrückter Strg-Taste anpassen.
Kamerazoom in Microsoft Teams
Microsoft Teams bietet keine integrierten Steuerelemente für die Kameraperspektive. Sie benötigen eine spezielle App, die Ihre Kamera verwaltet und Zoomfunktionen bereitstellt. Eine empfehlenswerte Option ist die App YouCam.
YouCam für Zoom konfigurieren
YouCam ist als kostenlose und kostenpflichtige Version erhältlich. Die App bietet diverse Filter, Emojis und Szenen. Die Zoomfunktion ist jedoch bereits in der kostenlosen Version verfügbar und leicht zu bedienen.
Laden Sie YouCam herunter und installieren Sie die Software.
Öffnen Sie YouCam und gewähren Sie der App Zugriff auf Ihre Kamera.
Verwenden Sie den Zoom-Regler auf der linken Seite, um die Ansicht zu vergrößern.
Wählen Sie den gewünschten Zoomfaktor.
Minimieren Sie YouCam anschließend.
YouCam in Microsoft Teams verwenden
Starten Sie Microsoft Teams.
Klicken Sie oben rechts auf Ihr Profilbild und wählen Sie „Einstellungen“.
Navigieren Sie zum Reiter „Geräte“.
Wählen Sie im Dropdown-Menü für die Kamera „YouCam“ aus.
Starten Sie eine Konferenz, und Ihre Kameraansicht wird entsprechend vergrößert.
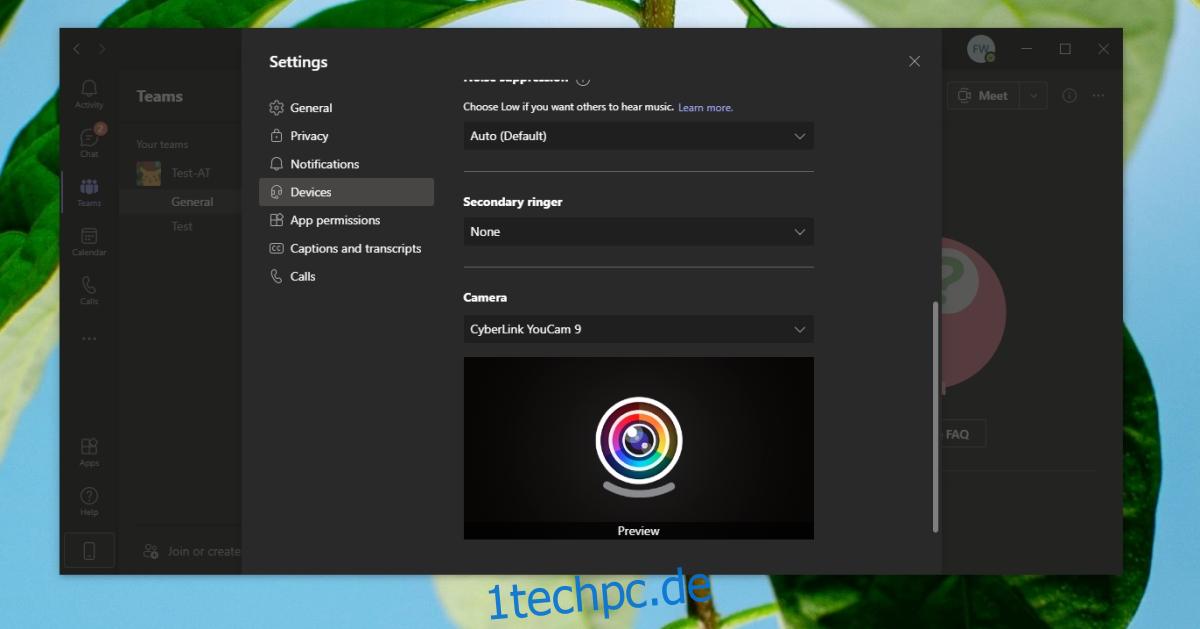
Fazit
YouCam kann die Systemressourcen stark beanspruchen. Es gibt alternative Apps, die ebenfalls Zoomfunktionen bieten und als virtuelle Kamera in Microsoft Teams genutzt werden können. OBS Studio verfügt ebenfalls über eine Zoomfunktion, diese ist jedoch komplexer einzurichten und reduziert die Ausgabequalität. Dies kann zu suboptimalen Ergebnissen in Videokonferenzen führen. Wenn Sie eine Logitech-Webcam verwenden, können Sie die offizielle Logitech-App nutzen, die ebenfalls Zoom-Optionen bereitstellt. Aktuell scheint es nicht so, als ob Microsoft diese Funktion nativ in Microsoft Teams integrieren wird.