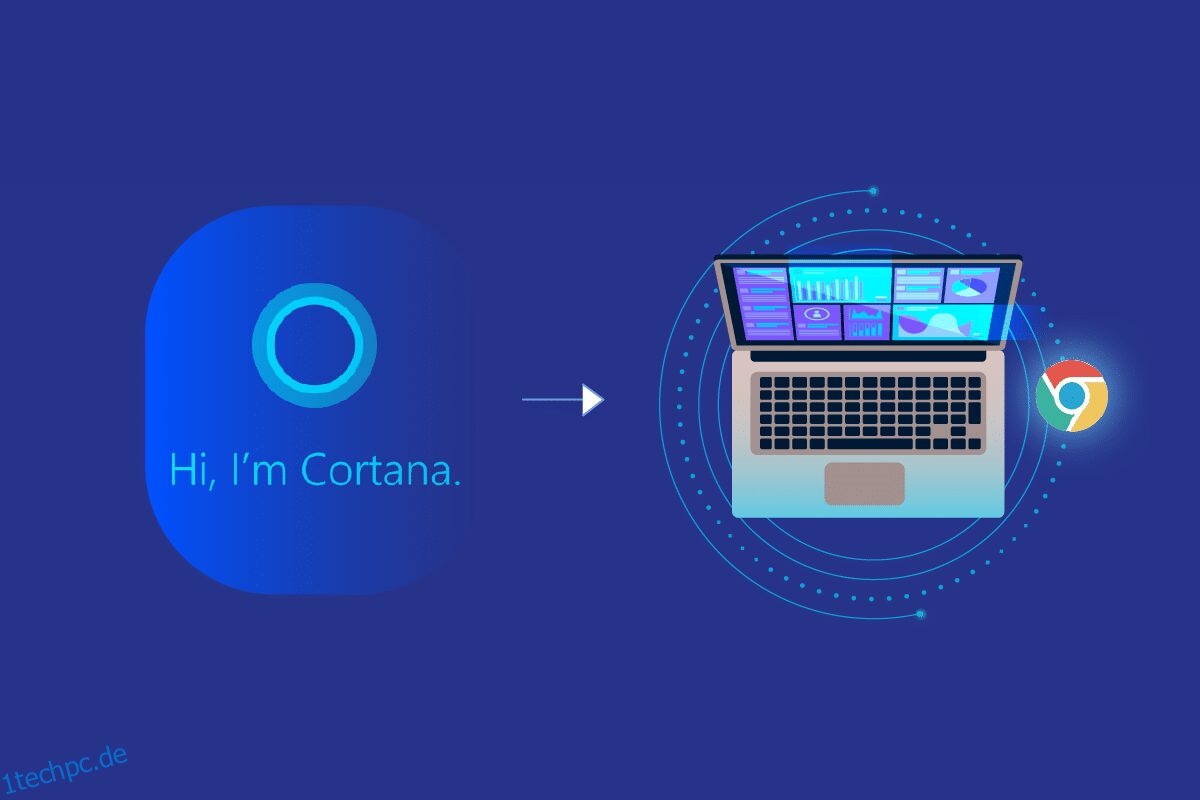Die Cortana-App ist eine integrierte App und eine zusätzliche Funktion in Windows 10 oder einer höheren PC-Version. Der Standard-Webbrowser, der von Cortana für Suchergebnisse im Web verwendet wird, ist jedoch Bing, im Gegensatz zum beliebten Google Chrome-Webbrowser. Wenn Sie mit der Verwendung der Google Chrome-App so vertraut sind, können Sie Cortana zwingen, Chrome zu verwenden. Der Artikel liefert Ihnen die Antwort auf die Frage, wie Sie Cortana mit Chrome suchen lassen. Mit anderen Worten, der Artikel diskutiert die Methoden für die Frage, wie man Cortana dazu bringen kann, Chrome anstelle von Bing als Webbrowser zu verwenden.
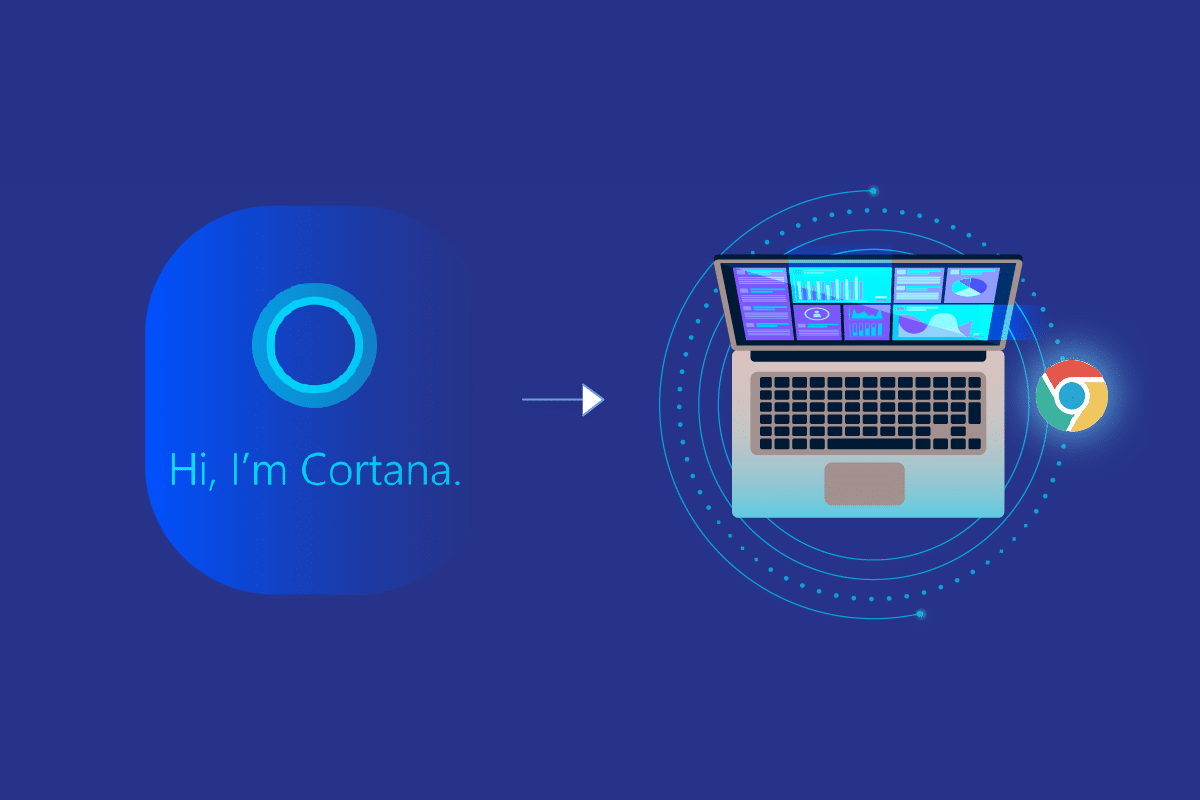
Inhaltsverzeichnis
So zwingen Sie Cortana, Chrome unter Windows 10 zu verwenden
Bevor Sie die im Artikel aufgeführten Methoden ausprobieren, müssen Sie den Standard-Webbrowser als Google Chrome-App anstelle von Microsoft Edge auf Ihrem PC festlegen. Der Schritt ist entscheidend, da Sie Cortana zwingen können, Chrome nur zu verwenden, wenn es als Standard-Webbrowser ausgewählt ist.
Methode 1: Ändern Sie die Standard-Apps-Einstellung
Sie können die Standardeinstellung des Webbrowsers ändern, um Cortana zur Verwendung von Chrome zu zwingen. Befolgen Sie dazu die angegebenen Schritte.
1. Drücken Sie gleichzeitig die Tasten Windows + I, um die Einstellungen zu starten.
2. Klicken Sie auf die Einstellung Apps.
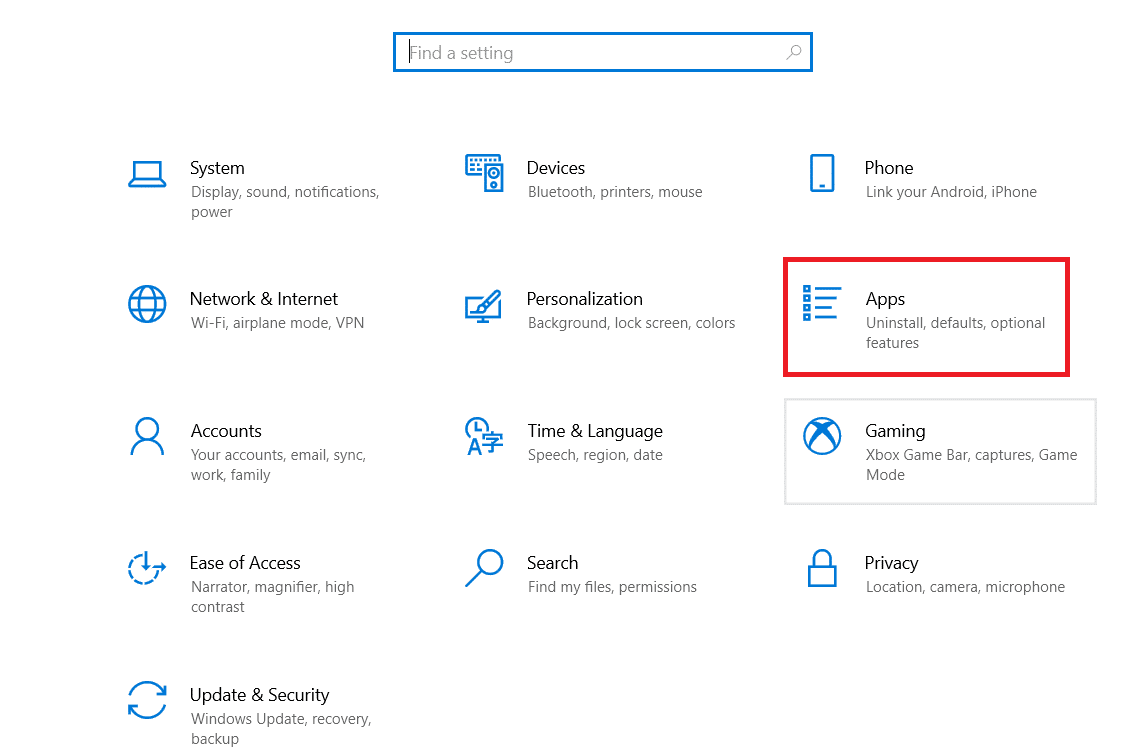
3. Klicken Sie im linken Bereich auf die Registerkarte Standard-Apps und ändern Sie den Webbrowser.
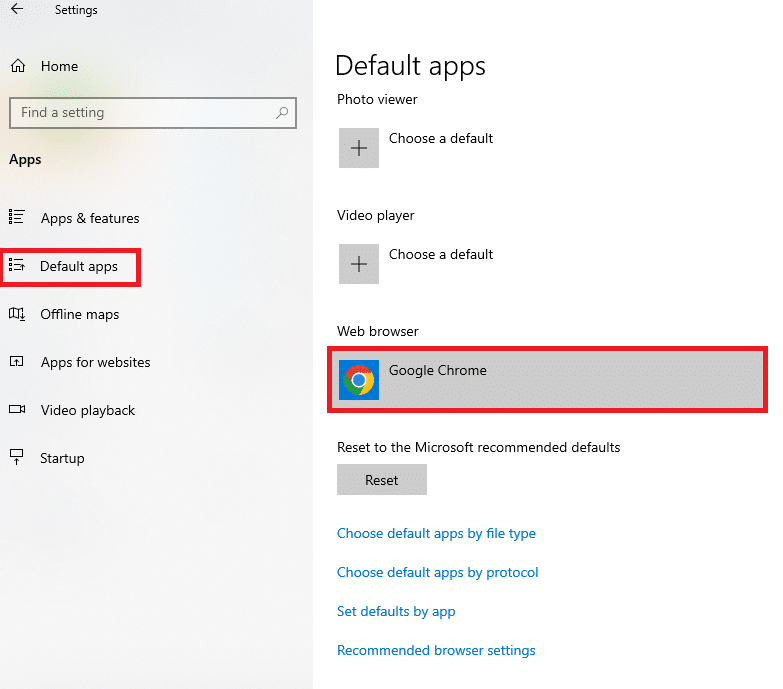
4. Wählen Sie im angrenzenden Fenster App auswählen die Google Chrome-App aus, um sie als Standard-Webbrowser festzulegen.
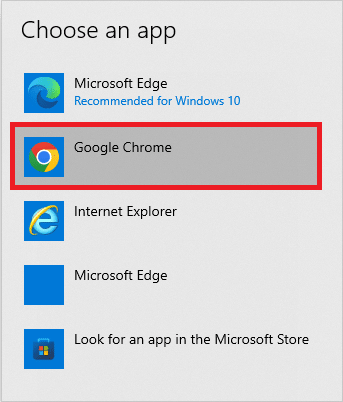
Methode 2: Verwenden Sie die Chrometana-Weberweiterung
Wenn Sie versuchen, Cortana zur Verwendung von Chrome zu zwingen, können Sie versuchen, die Chrometana-Weberweiterung in der Google Chrome-App zu verwenden. Die Erweiterung ist vertrauenswürdig und die Schritte dazu werden weiter unten in diesem Abschnitt erläutert.
1. Drücken Sie die Windows-Taste, geben Sie Chrome ein und klicken Sie auf Öffnen.

2. Öffnen Sie die offizielle Website für die Chrometana-Weberweiterung in der Google Chrome-App.
Hinweis: Alternativ können Sie den Chrome Web Store öffnen und in der Suchleiste nach der Chrometana-Weberweiterung suchen.
3. Klicken Sie auf die Schaltfläche Zu Chrome hinzufügen, um die Chrometana-Weberweiterung zu Ihrer Google Chrome-App hinzuzufügen.
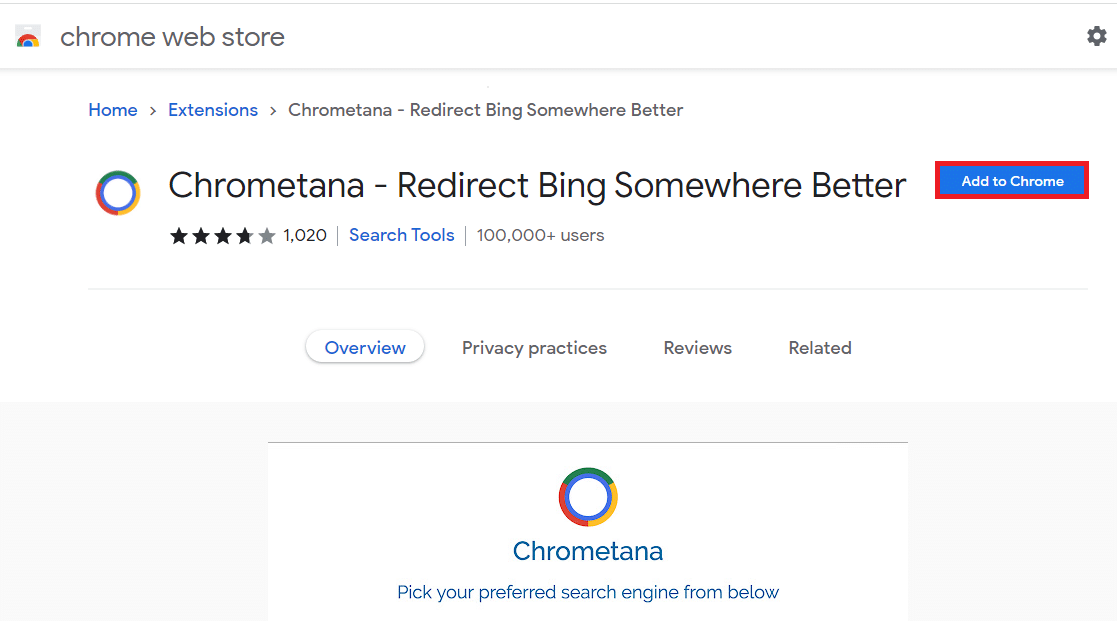
4. Klicken Sie im Bestätigungs-Popup-Fenster auf die Schaltfläche Erweiterung hinzufügen, um mit dem Vorgang fortzufahren.
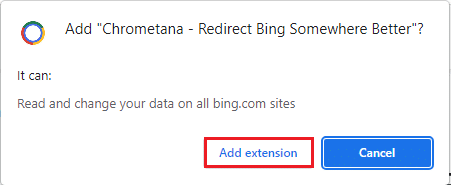
5. Klicken Sie im Fenster Wählen Sie Ihre bevorzugte Suchmaschine unten auf die Schaltfläche Google.
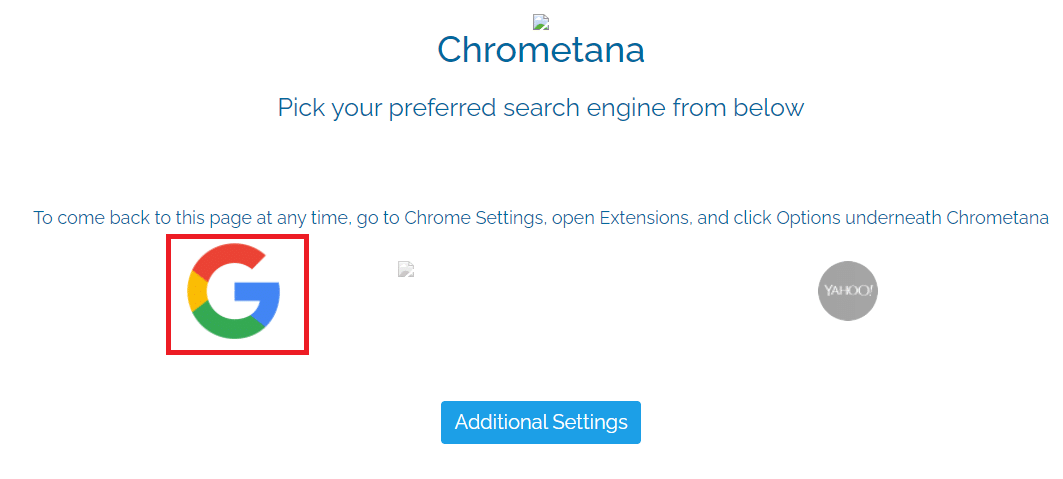
6. Drücken Sie die Windows-Taste, geben Sie cortana ein und klicken Sie auf Öffnen.

7. Geben Sie einen beliebigen Begriff ein und drücken Sie die Eingabetaste, um in der Cortana-App nach dem Begriff zu suchen.
8. Unter Wie möchten Sie das öffnen? Klicken Sie im Dialogfeld auf die Google Chrome-App, wählen Sie die Option Immer diese App verwenden und klicken Sie auf die Schaltfläche OK, um den Vorgang abzuschließen.
Methode 3: Verwenden Sie Apps von Drittanbietern
Der Abschnitt enthält zwei Hauptanwendungen von Drittanbietern, mit denen die Cortana-App die Google Chrome-App anstelle der Standard-Microsoft Edge-App verwenden kann.
1. EdgeDeflektor
Mit der EdgeDeflector-App können Sie Cortana zwingen, Chrome für Suchergebnisse zu verwenden. Die App ist beliebt und verfügt über neue Versionen, die auf der offiziellen GitHub-Website verfügbar sind.
1. Starten Sie die Google Chrome-App auf Ihrem PC, indem Sie in die Windows-Suchleiste eingeben.

2. Öffnen Sie die offizielle Website für EdgeDeflector und klicken Sie im Abschnitt Assets auf die Datei EdgeDeflector_install.exe.
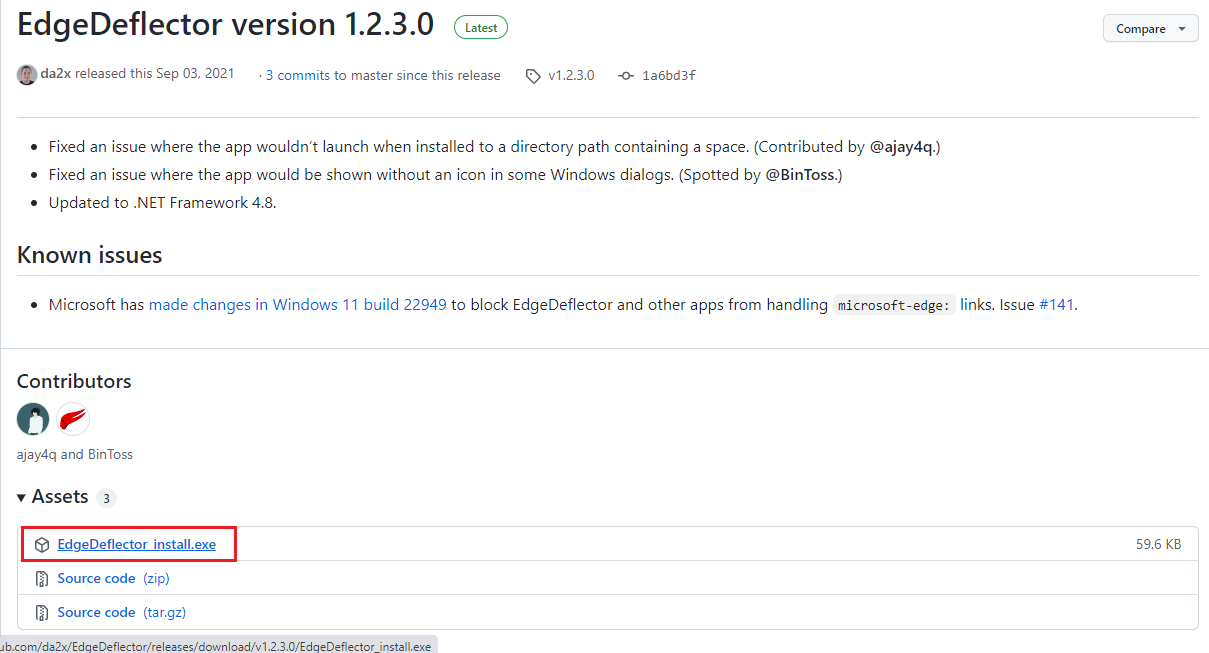
3. Drücken Sie die Tasten Windows + E zusammen, um den Datei-Explorer zu öffnen.
4. Klicken Sie im linken Bereich auf den Ordner Dieser PC und dann im Abschnitt Ordner auf den Ordner Downloads.
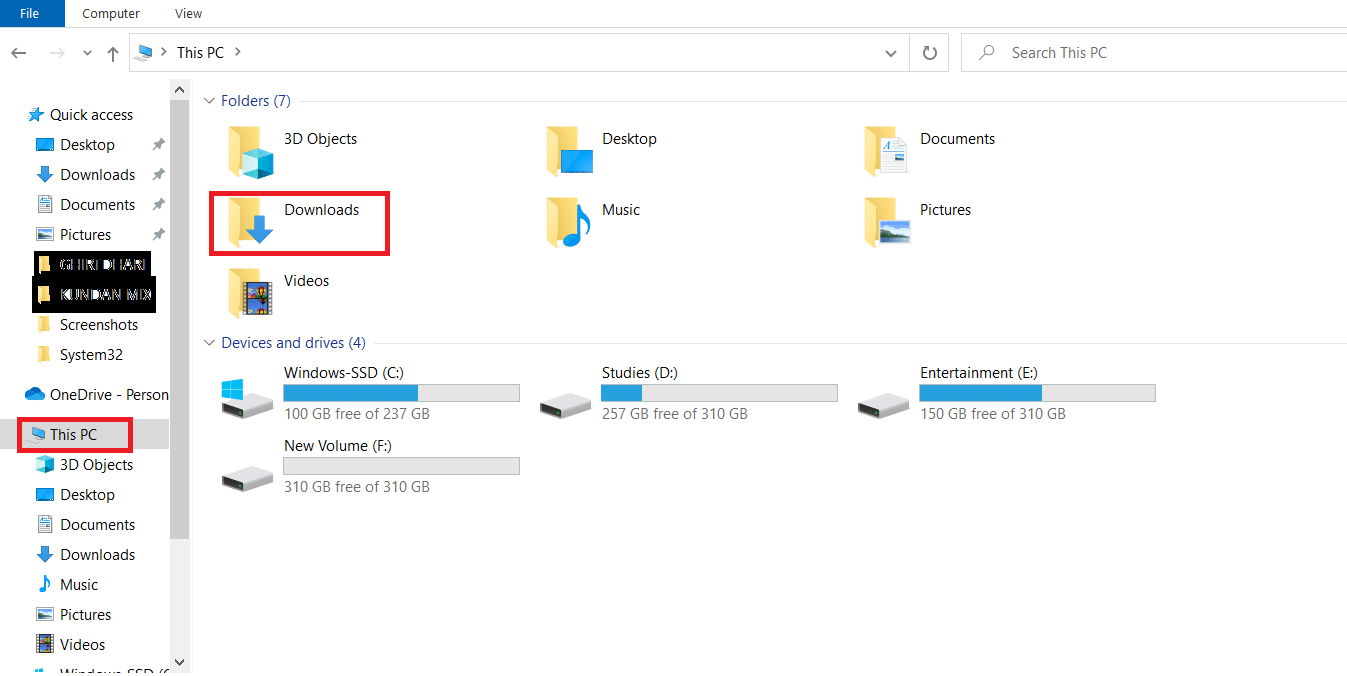
5. Doppelklicken Sie auf die heruntergeladene Setup-Datei.
6. Durchsuchen und wählen Sie den Zielordner aus, indem Sie auf die Schaltfläche „Durchsuchen…“ klicken, und wählen Sie dann die Schaltfläche „Installieren“, um die App zu installieren.
Hinweis: Sie können den ausgewählten Zielordner verlassen und Änderungen für eine bessere Leistung vermeiden.
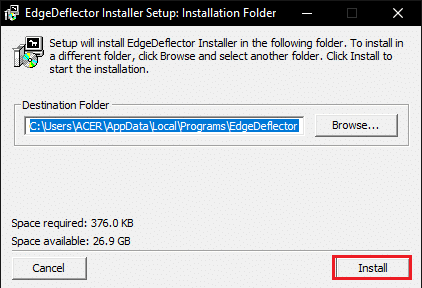
7. Befolgen Sie die Anweisungen auf dem Bildschirm des Installationsassistenten, legen Sie Google Chrome als Standard-App fest und warten Sie, bis die App auf Ihrem PC installiert ist.
8. Unter Wie möchten Sie das öffnen? Klicken Sie im Eingabeaufforderungsfenster auf die Option EdgeDeflector in der Liste und wählen Sie die Option Immer diese App verwenden.
9. Klicken Sie auf die Schaltfläche OK, um die Änderungen zu bestätigen und die EdgeDeflector-App zu verwenden, um Cortana zu zwingen, den ausgewählten Google Chrome-Webbrowser zu verwenden.
Hinweis: Wenn das Dialogfeld nicht verfügbar ist, gehen Sie zu den Standard-App-Einstellungen und wählen Sie Microsoft Edge als Standard-Webbrowser aus.
10. Starten Sie die Cortana-App über die Windows-Suche.

11. Geben Sie einen beliebigen Begriff ein und drücken Sie die Eingabetaste, um in der Cortana-App nach dem Begriff zu suchen.
12. Klicken Sie in der Cortana-App auf die Option Webergebnisse anzeigen, um die Webergebnisse in der Google Chrome-App anzuzeigen.
2. SuchenMitMeinBrowser
Mit der SearchWithMyBrowser-App können Sie Cortana zwingen, Chrome für die Suche nach Webergebnissen zu verwenden. Das Hauptproblem bei der Verwendung der App ist, dass es einige Patch-Berichte zur Verwendung der App gab, daher können Sie die App auf eigene Gefahr herunterladen. Sie können versuchen, die App zu verwenden, wenn Sie die zuvor im Abschnitt beschriebenen Methoden nicht verwenden können und Google Chrome in der Cortana-App verwenden müssen.
1. Starten Sie den Google Chrome-Webbrowser.
2. Öffnen Sie die offizielle Website für SearchWithMyBrowser und klicken Sie im Bereich Assets auf die Option Source code (zip).
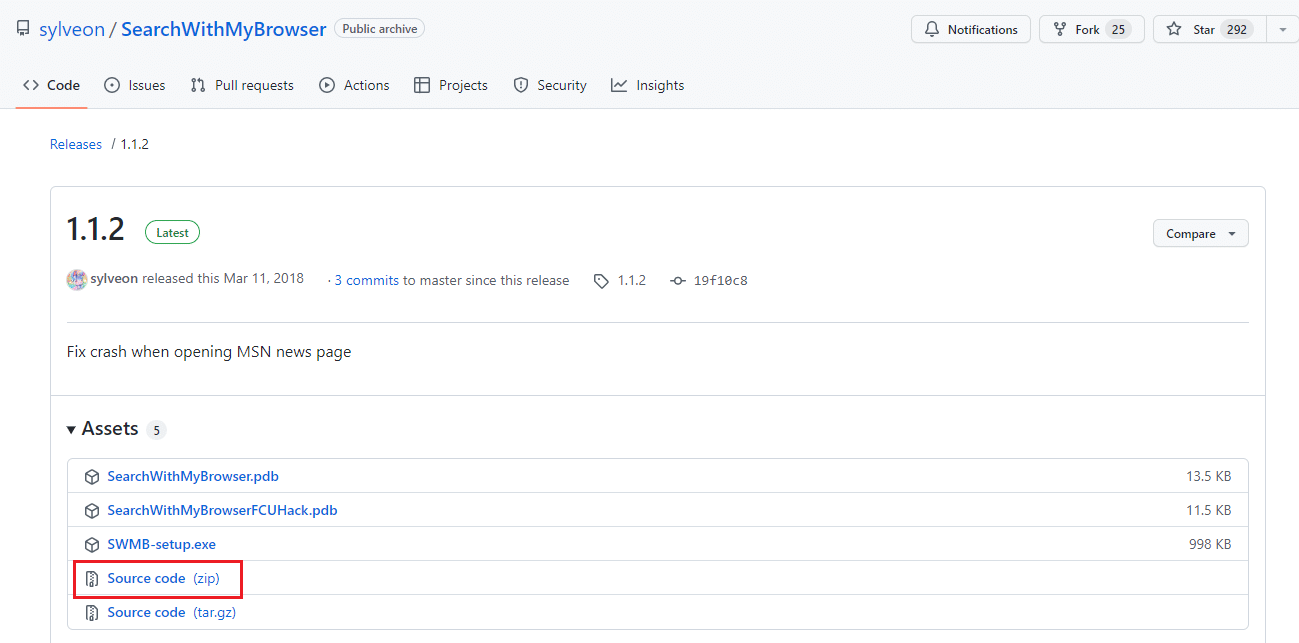
3. Drücken Sie die Tasten Windows + E zusammen, um den Datei-Explorer zu öffnen.
4. Klicken Sie im linken Bereich auf den Ordner Dieser PC und gehen Sie zum Ordner Downloads im Abschnitt Ordner.
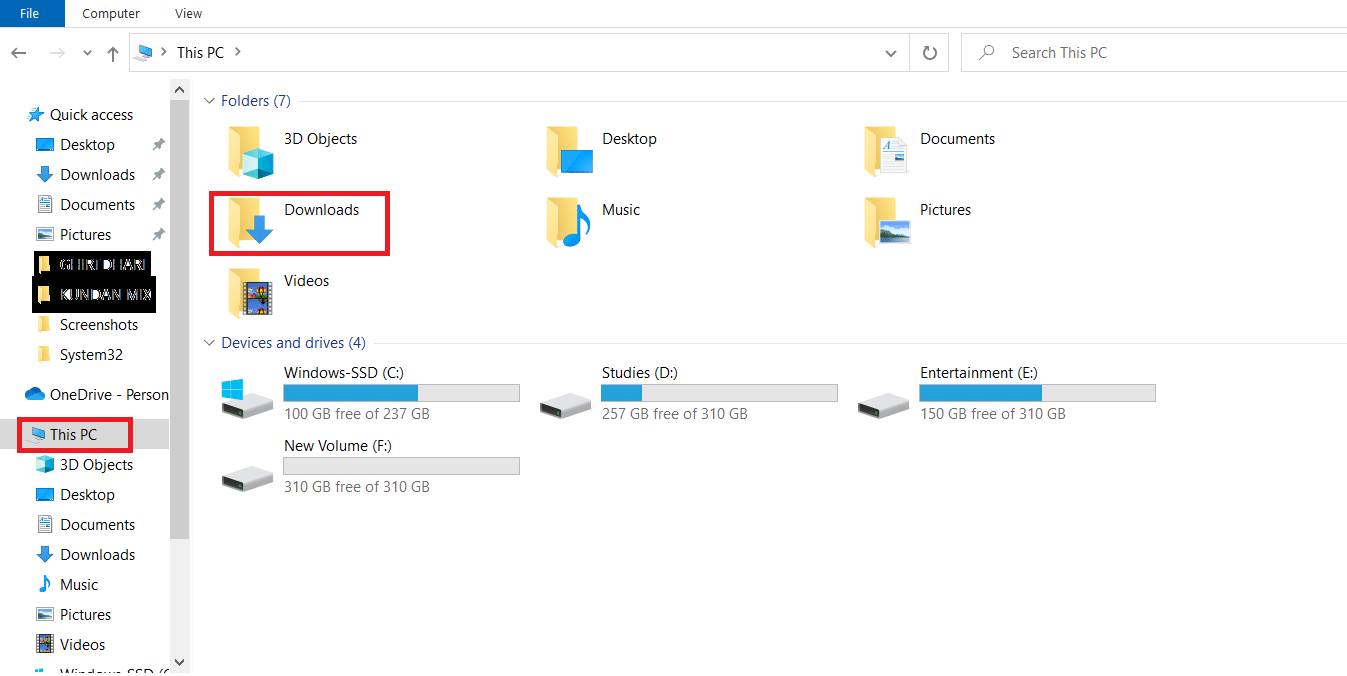
5. Klicken Sie mit der rechten Maustaste auf die heruntergeladene ZIP-Datei und klicken Sie im Menü auf die Option Alle extrahieren…, suchen Sie nach einem Zielordner und extrahieren Sie die Dateien im Zielordner.
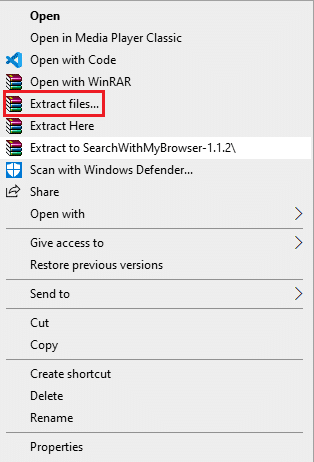
6. Führen Sie im extrahierten Ordner SearchWithMyBrowser-master die Datei Make.cmd aus, um das Programm zu erstellen.
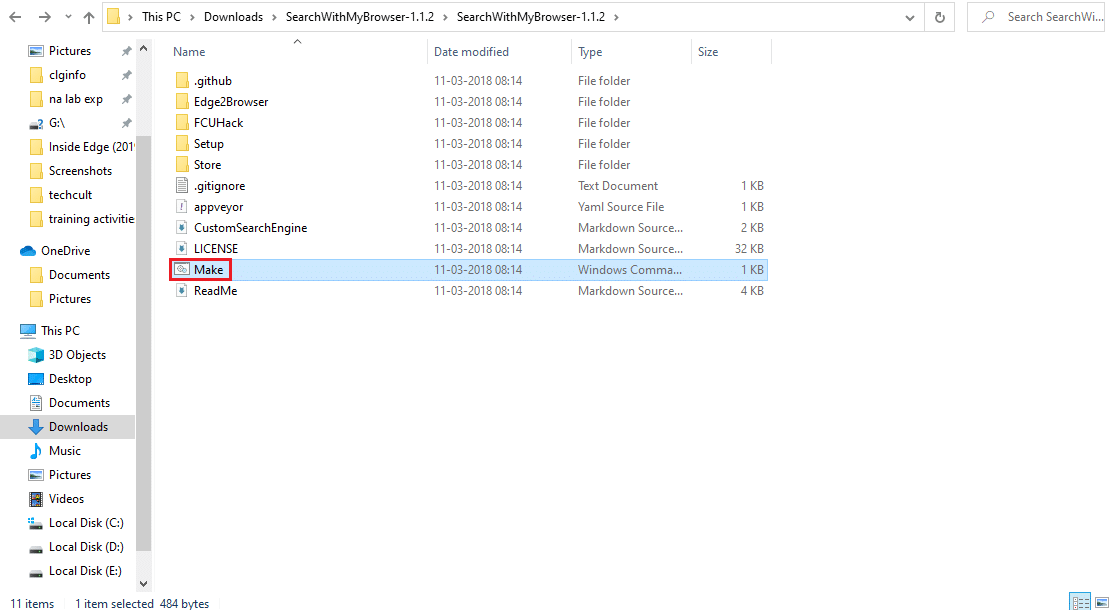
7. Führen Sie die Datei install.cmd aus, um das Programm zu installieren und Änderungen an der Registrierung auf Ihrem PC vorzunehmen.
8. Im Eingabeaufforderungsfenster müssen Sie die Datei „SearchWithMyBrowser.exe“ an einen dauerhaften Ort im Fenster verschieben.
Hinweis 1: Sie können den angegebenen Speicherort auswählen, um die heruntergeladene Datei zu verschieben. Anstelle von Benutzername müssen Sie den Benutzernamen des Kontos eingeben, unter dem Sie die Datei speichern müssen.
C:UsersUsernameDownloadsSearchWithMyBrowser.exe
9. Drücken Sie die Eingabetaste, um den Befehl auszuführen, und drücken Sie erneut die Eingabetaste.
10. Unter Wie möchten Sie das öffnen? Fenster, klicken Sie auf die App SearchWithMyBrowser.exe und wählen Sie die Schaltfläche OK, um den Vorgang abzuschließen.
***
Der Artikel beschreibt die Methoden, um Cortana zu zwingen, Chrome für die Suche nach Webergebnissen zu verwenden. Die Antworten auf Fragen wie Cortana mit Chrome verwenden oder Cortana mit Chrome suchen lassen, werden in diesem Artikel erläutert. Wenn Sie uns Ihre Vorschläge oder Fragen in Bezug auf den Artikel mitteilen möchten, können Sie diese als Kommentare im Kommentarbereich unten hinterlassen.