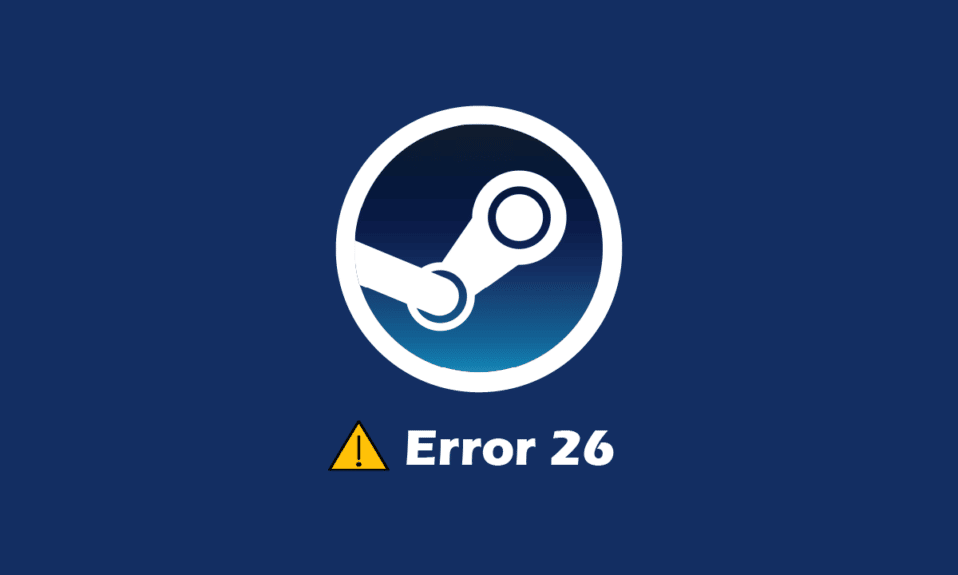
Steam ist eine der beliebtesten Plattformen zum Herunterladen und Spielen von Spielen. Es gibt eine Funktion auf Steam, mit der Benutzer Gegenstände im Spiel handeln und auch zusätzliche Kopien eines Spiels über Steam Gifts handeln können. Steam-Handel funktioniert die meiste Zeit am besten, aber einige Benutzer stoßen beim Handel auf Steam auf einen Fehler namens Steam-Fehler 26. Es gibt verschiedene andere Fehler im Zusammenhang mit dem Handel mit Gegenständen im Spiel, aber wir werden uns in diesem Artikel auf Steam-Fehler 26 konzentrieren. Wenn Sie sich fragen, wie Sie einen Handelsfehler 26 beheben können, lesen Sie weiter, um die Methoden zur Behebung des Fehlers kennenzulernen.
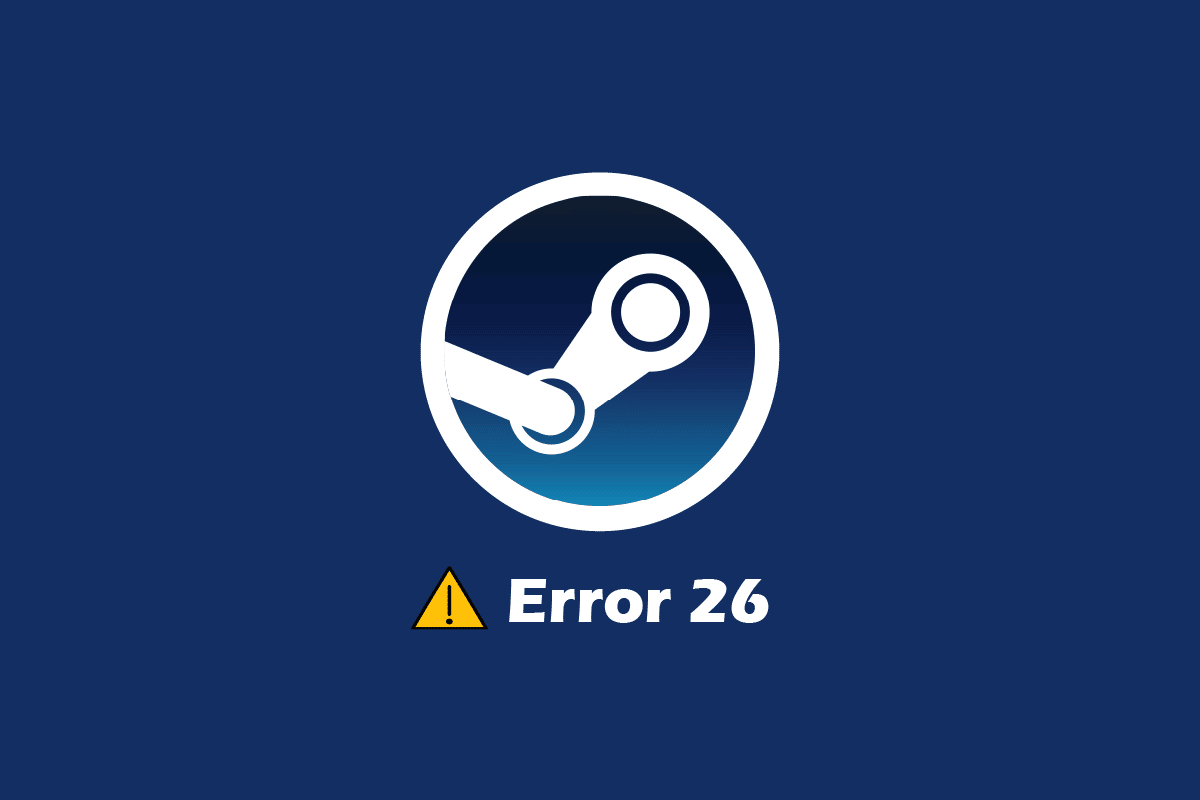
Inhaltsverzeichnis
So beheben Sie den Steam-Fehler 26 unter Windows 10
Bevor wir uns mit der Fehlerbehebung befassen, wollen wir sehen, was die Ursachen dafür sind
- SteamGuard ist deaktiviert
- Der Steam-Client-Handel ist korrupt
- Rucksack des Steam-Clients Friend ist voll
- Die Steam-Client-App ist beschädigt
Methode 1: Starten Sie den Steam-Client neu
Personen, bei denen ein Steam-Handelsfehler auftritt, können versuchen, den Steam-Client neu zu starten. Befolgen Sie dazu die nachstehenden Schritte.
1. Klicken Sie mit der rechten Maustaste auf den Steam-Client unten rechts in der Taskleiste und klicken Sie auf Beenden.
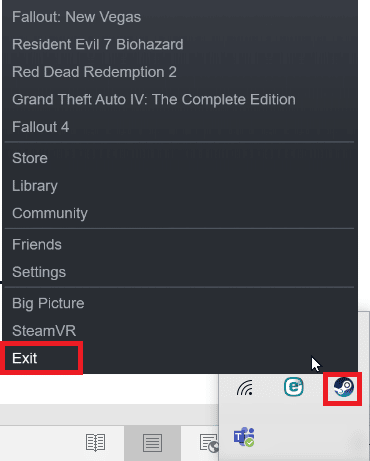
2. Drücken Sie gleichzeitig die Tasten Strg + Umschalt + Entf, um den Task-Manager zu starten, und stellen Sie sicher, dass der Steam-Client nicht im Task-Manager ausgeführt wird.
3. Wenn es noch läuft, klicken Sie auf den Steam-Client und dann auf Prozess beenden.
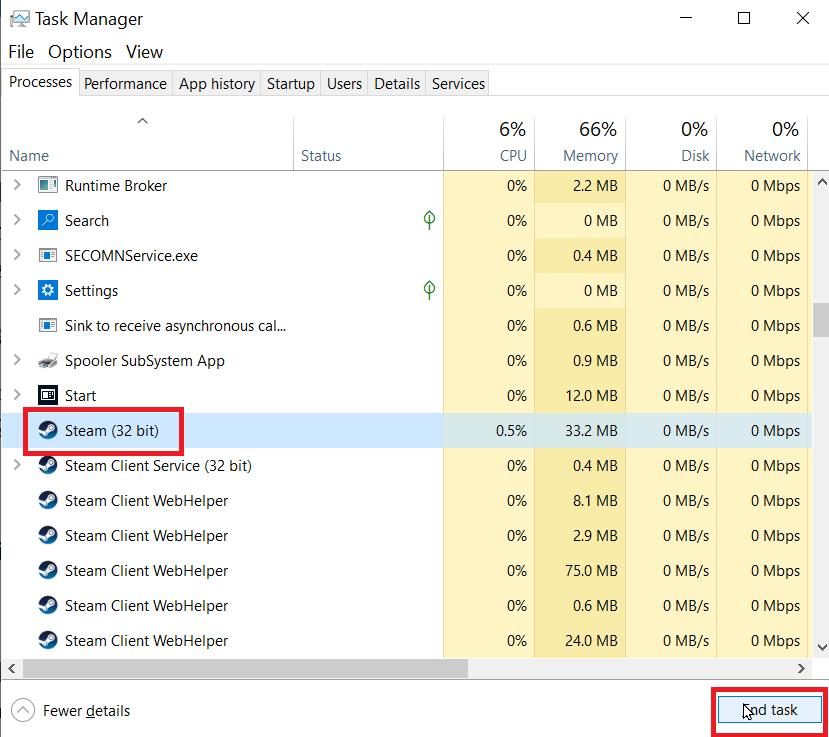
Methode 2: Handeln Sie erneut mit Ihrem Freund
Wenn der Benutzer, mit dem Sie den Handel durchführen, nicht genügend Platz in seinem Rucksack hat, wird möglicherweise der Steam-Fehler 26 angezeigt. Stellen Sie sicher, dass sein Rucksack nicht voll ist und die Handelsgegenstände erhalten kann.
Wenn beim Handel mit Gegenständen ein vorübergehender Fehler auftritt, kann der Steam-Fehler 26 auftreten. Sie können den Handel erneut versuchen, um zu sehen, ob das Problem dadurch behoben wird. Überprüfen Sie die Handelsverlaufsseite. Wenn auf der Handelsverlaufsseite kein Handelsprotokoll vorhanden ist, können Sie es erneut versuchen, indem Sie auf den Abschnitt für eingehende Angebote zugreifen und das Handelsangebot auswählen, das Sie erhalten haben. Befolgen Sie die nachstehenden Schritte, um zur Seite Handelsverlauf zu gelangen.
1. Drücken Sie die Windows-Taste, geben Sie Steam ein und klicken Sie auf Öffnen.
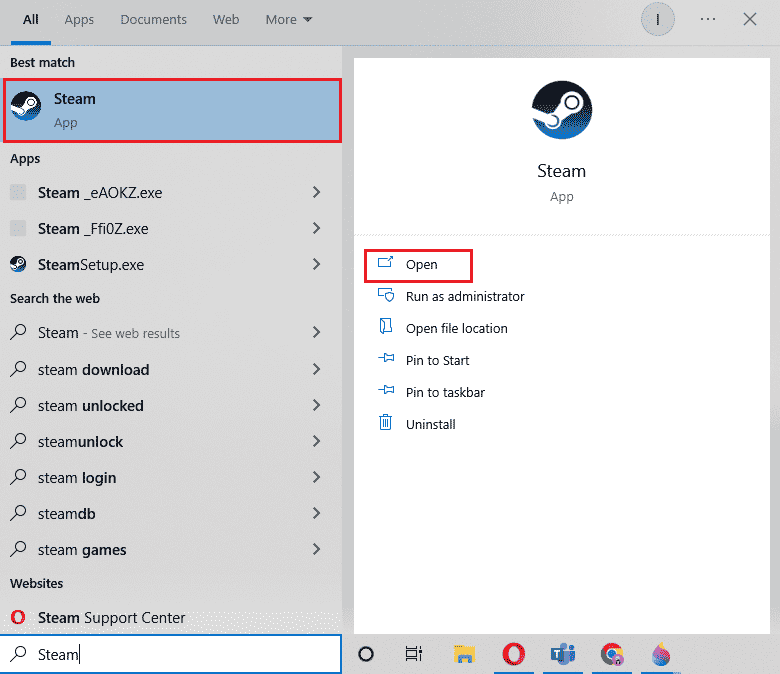
2. Klicken Sie auf das Profilbild und dann auf Konto anzeigen.
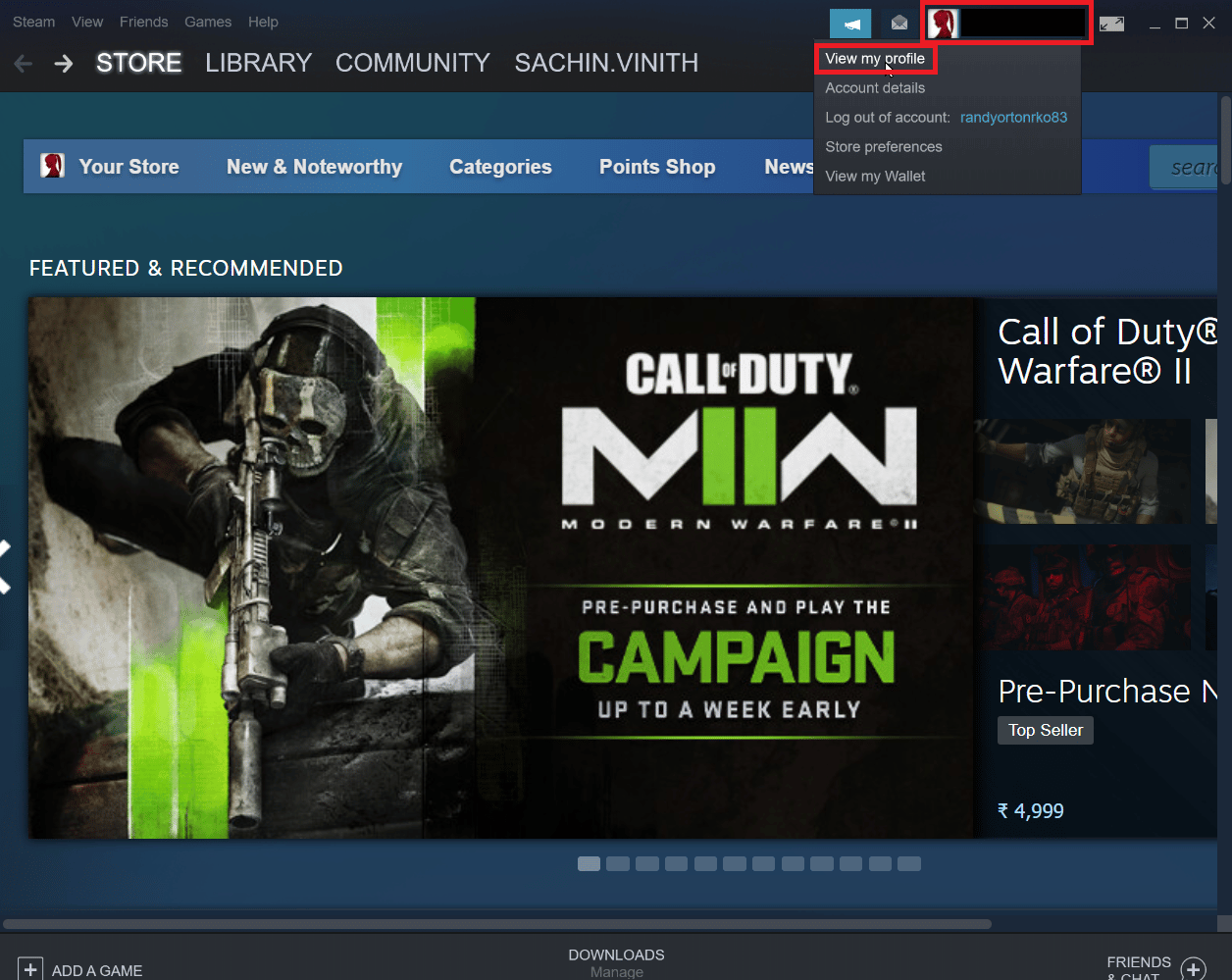
3. Klicken Sie nun auf der rechten Seite des Steam-Clients auf Inventar.
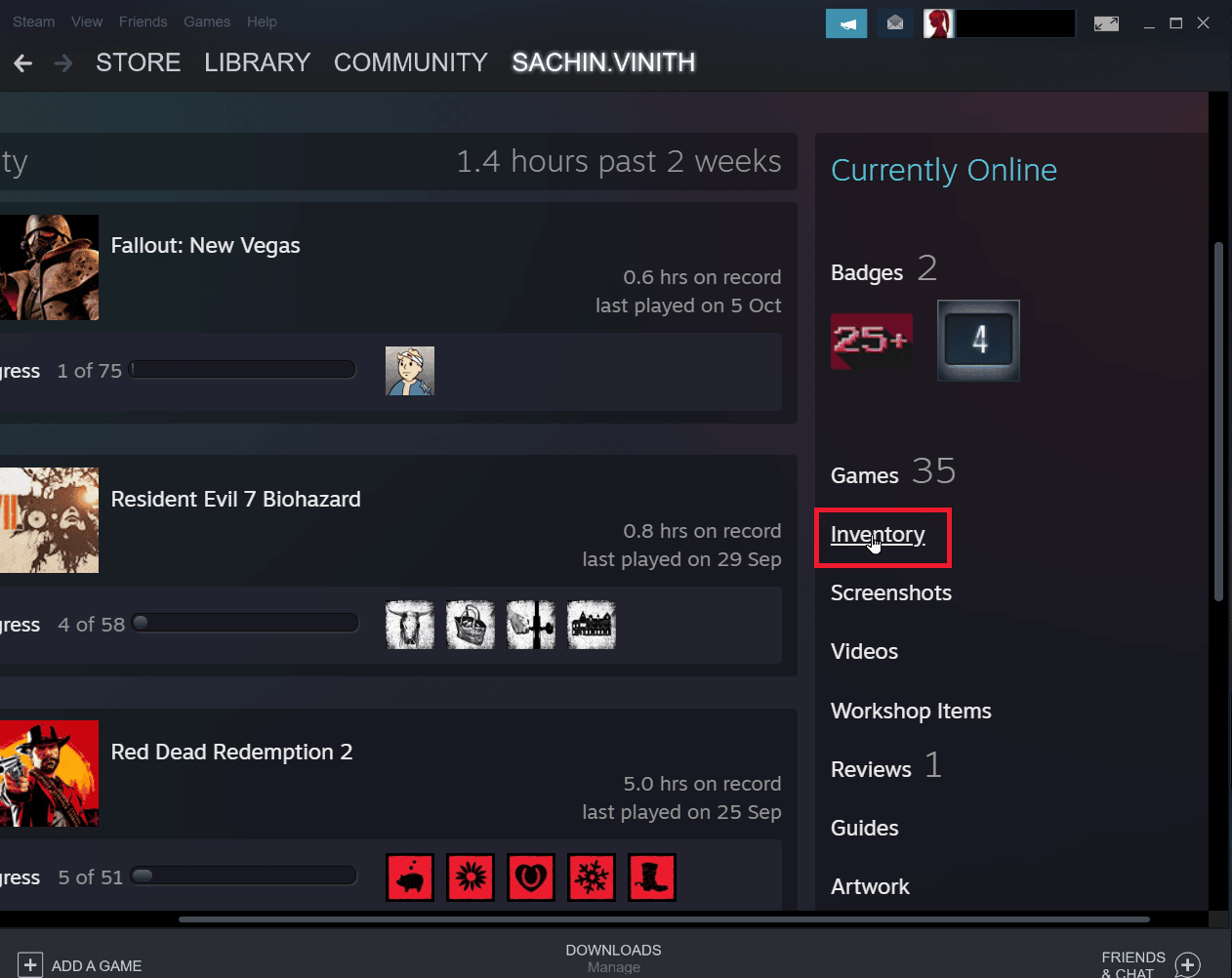
4. Klicken Sie auf den Abwärtspfeil neben der Schaltfläche „Handelsangebote“ und dann auf „Handelsverlauf anzeigen“, um anzuzeigen, ob Ihr Handel abgeschlossen wurde.
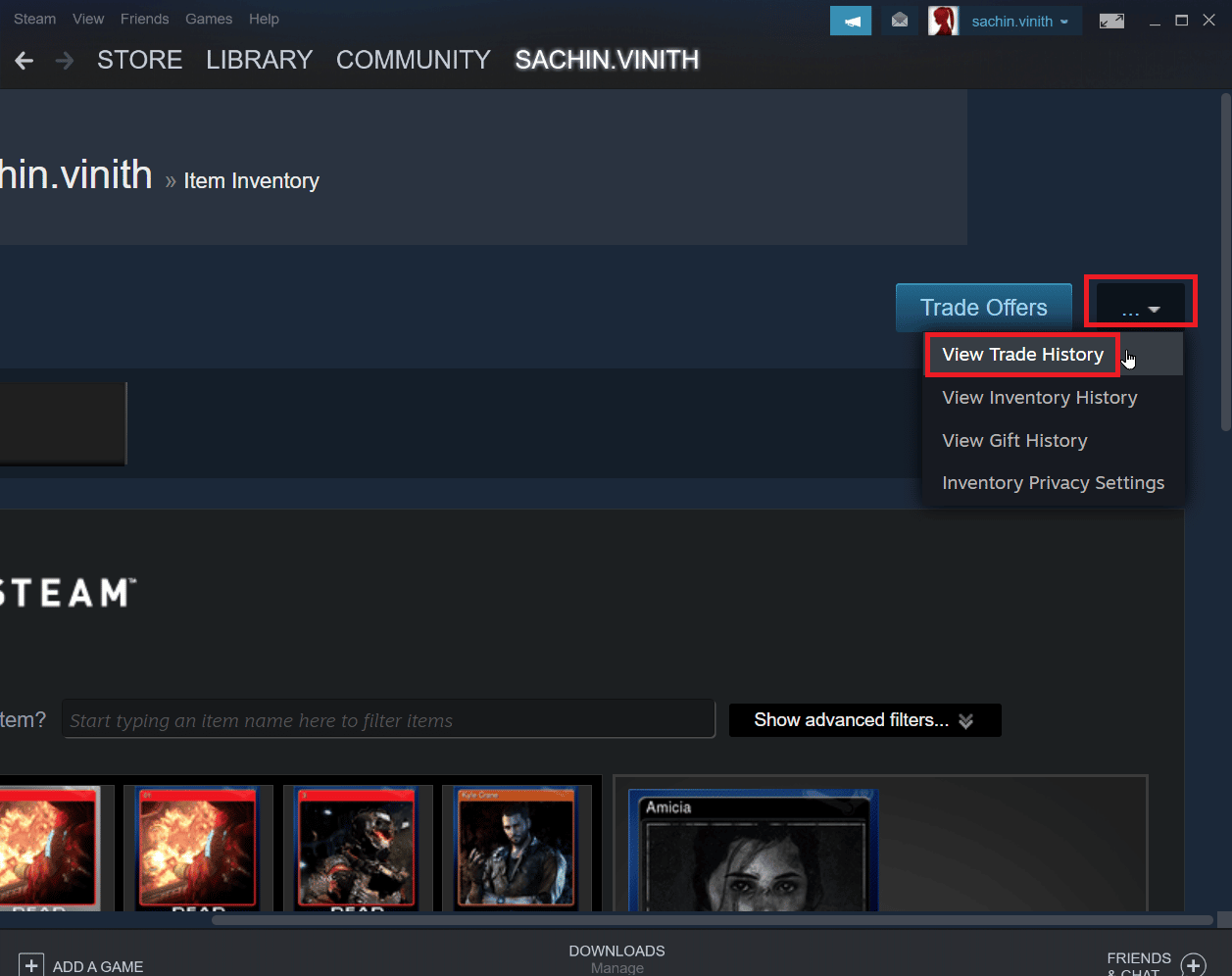
Methode 3: Steam-Client erneut anmelden
Manchmal können beschädigte Anmeldeinformationen einen Fehler beim Handel mit Gegenständen verursachen. Dies kann gelöst werden, indem Sie sich vom Steam-Client abmelden und erneut anmelden.
1. Öffnen Sie die Steam-Anwendung.
2. Klicken Sie nun auf den Benutzernamen des Profils oben rechts im Client und klicken Sie auf Vom Konto abmelden.
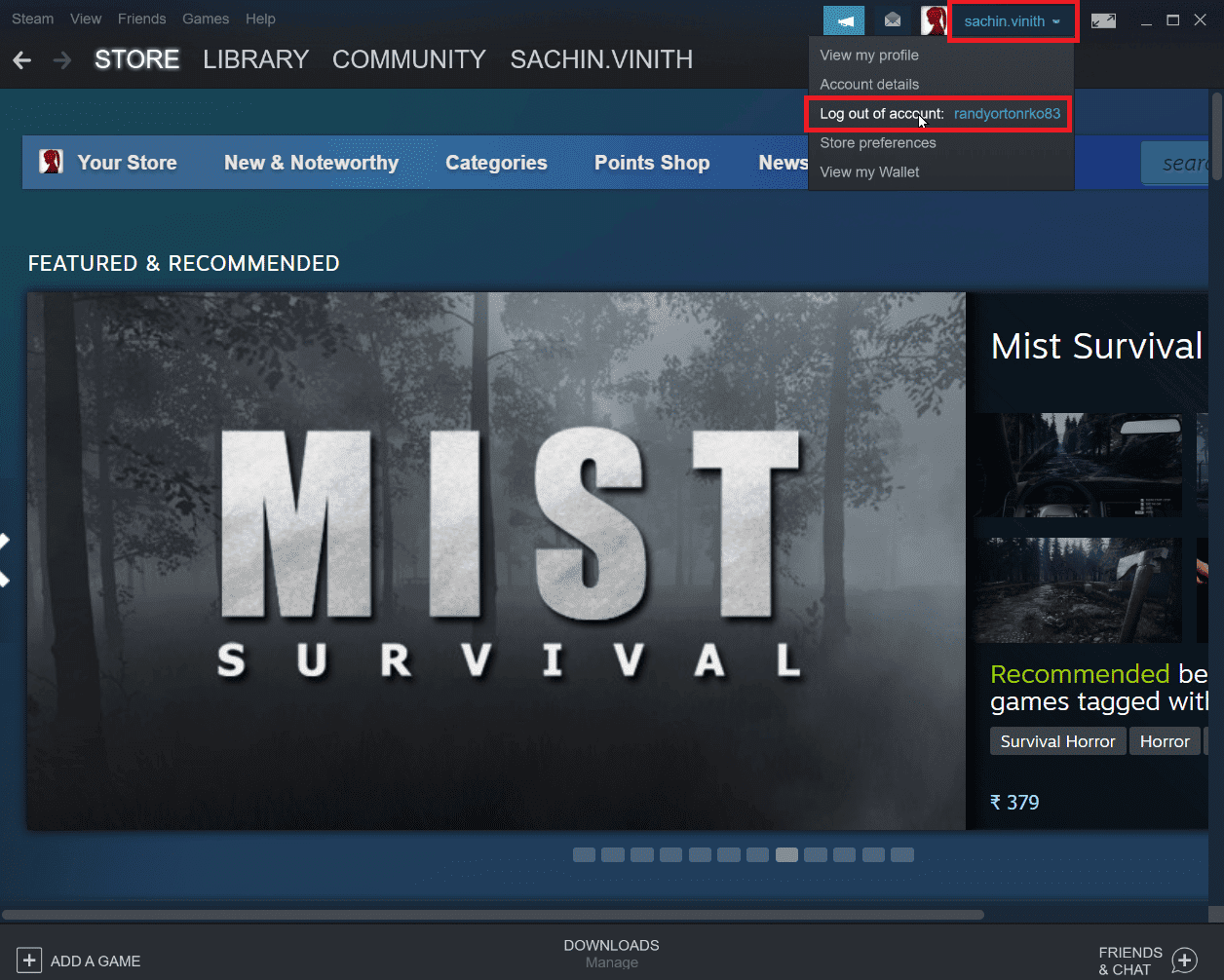
3. Jetzt wird das Profil vom Steam-Client abgemeldet.
4. Schließen Sie den Steam-Client und öffnen Sie ihn erneut mit den Anmeldedaten.
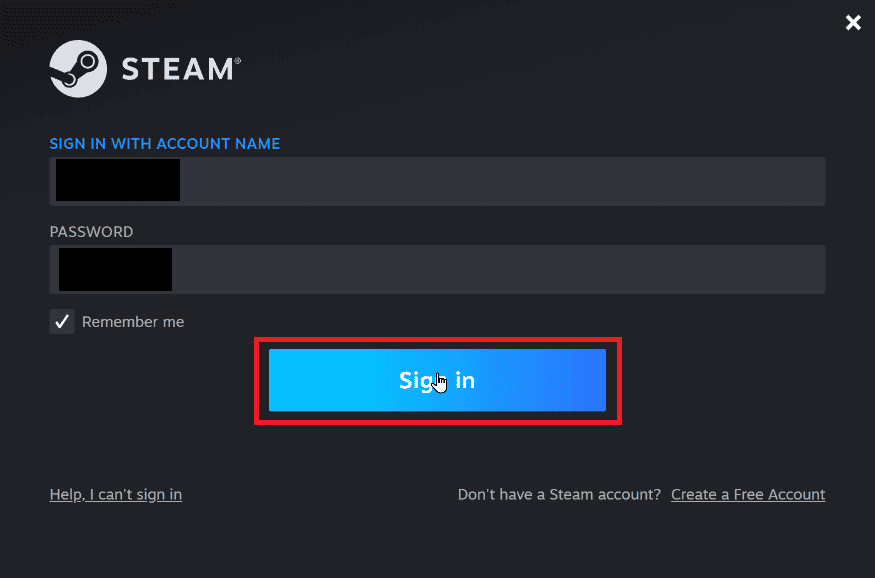
Methode 4: Aktivieren Sie Steam Guard
Damit der Steam-Handel gut funktioniert, ist die Aktivierung von Steam erforderlich und eine Voraussetzung. Überprüfen Sie, ob Steam Guard auf Ihrem Steam-Client aktiviert ist. Wenn es nicht aktiviert ist, müssen Sie es aktivieren. Es wird empfohlen, den Handel nach 15 Tagen zu versuchen, wenn Steam Guard manuell aktiviert wurde.
1. Starten Sie die Steam-App.
2. Stellen Sie sicher, dass Sie mit Ihren Steam-Anmeldeinformationen angemeldet sind.
3. Klicken Sie oben links auf dem Bildschirm auf Steam und dann auf die Option Einstellungen.
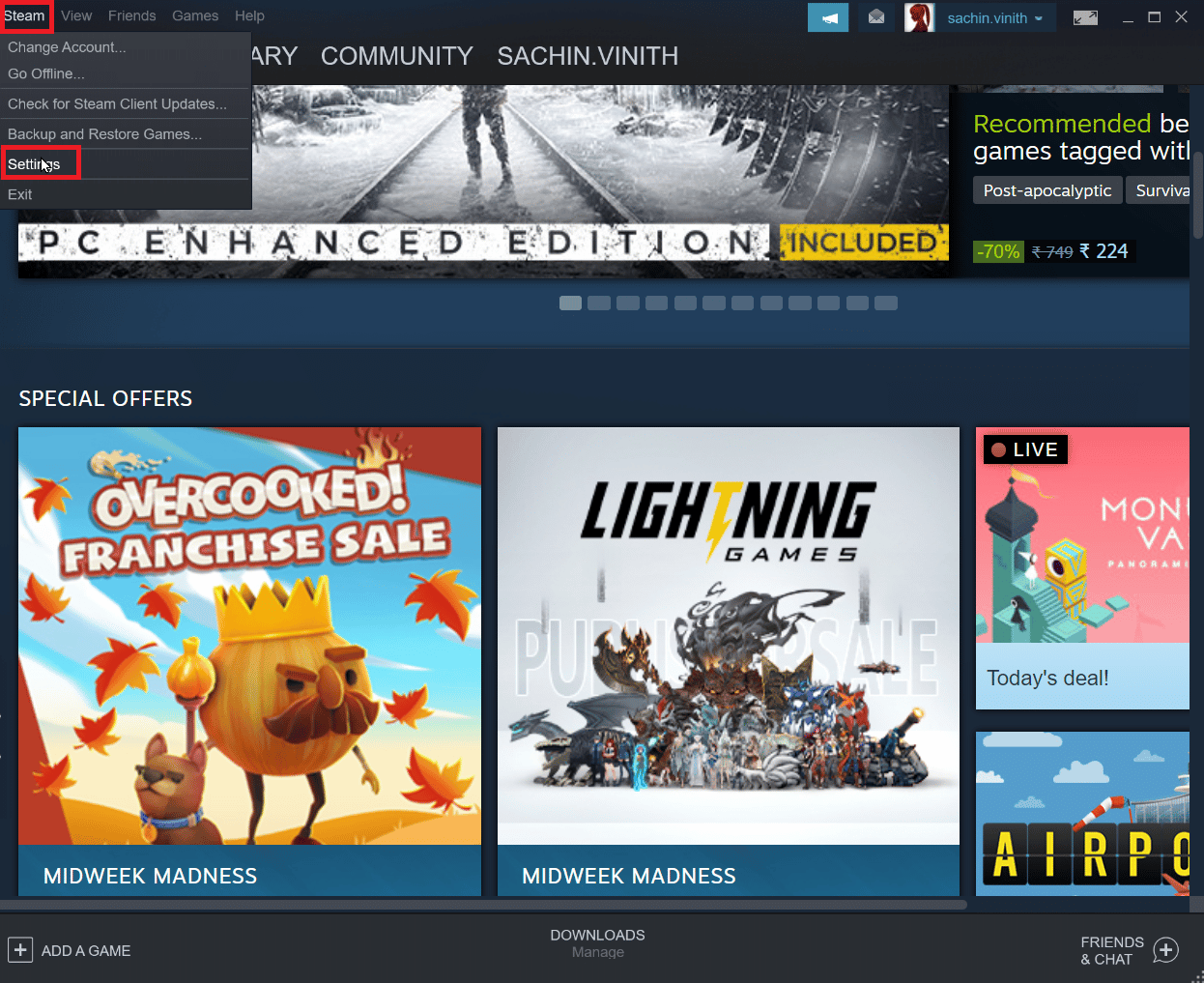
4. Navigieren Sie nun zum Abschnitt Konto und klicken Sie auf die Schaltfläche STEAM GUARD-KONTOSICHERHEIT VERWALTEN.
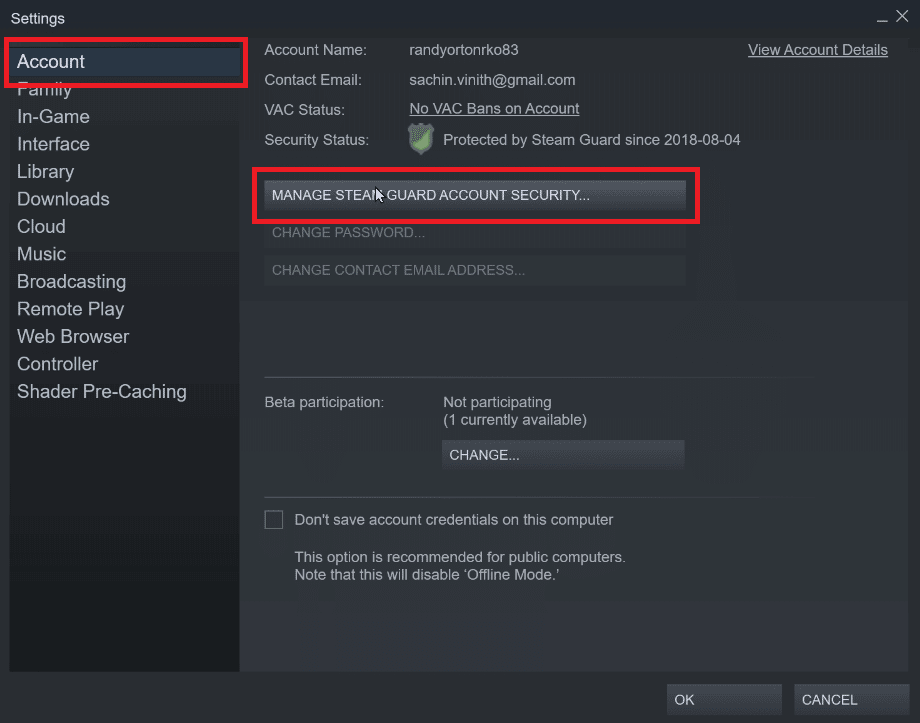
5. Klicken Sie auf Steam Guard-Codes per E-Mail erhalten.
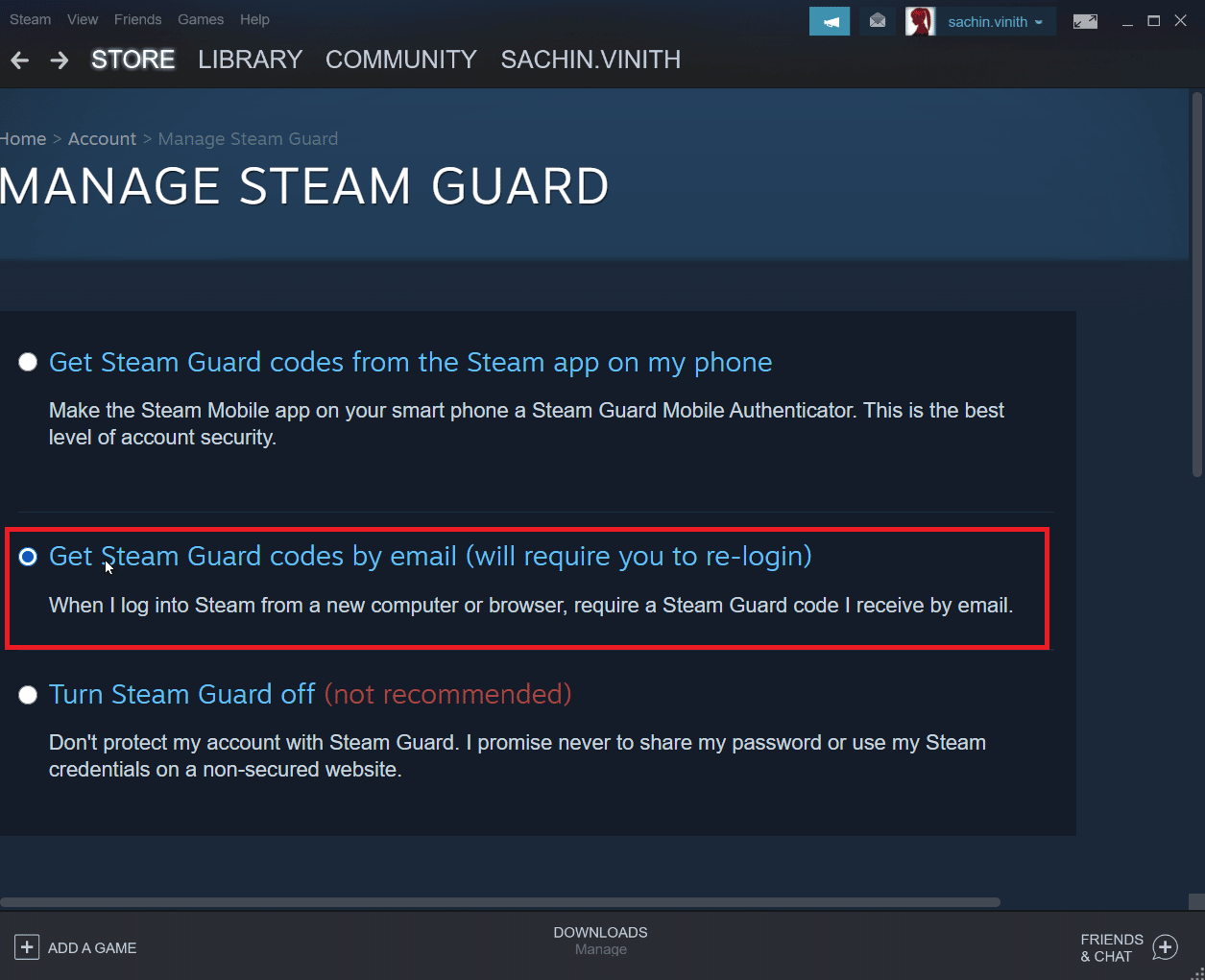
6. Melden Sie sich erneut bei Ihrem entsprechenden Steam-Konto im Steam-Client an. Möglicherweise werden Sie nach einem Steam Guard-Code gefragt, wenn Sie sich erneut anmelden.
7. Nach diesem Vorgang erhalten Sie einen Steam-Code an Ihre E-Mail-Adresse.
Methode 5: Entfernen Sie die Freundschaft und fügen Sie Ihren Freund, mit dem Sie handeln, erneut hinzu
Es kann zu Konflikten mit dem Handel mit Gegenständen Ihres Freundes kommen. Sie können also versuchen, sie zu entfreunden und erneut zu befreunden, um zu sehen, ob das Problem dadurch behoben wird.
1. Starten Sie die Steam-Anwendung.
2. Klicken Sie dann auf die Registerkarte „Benutzername“ und dann auf „Freunde“.
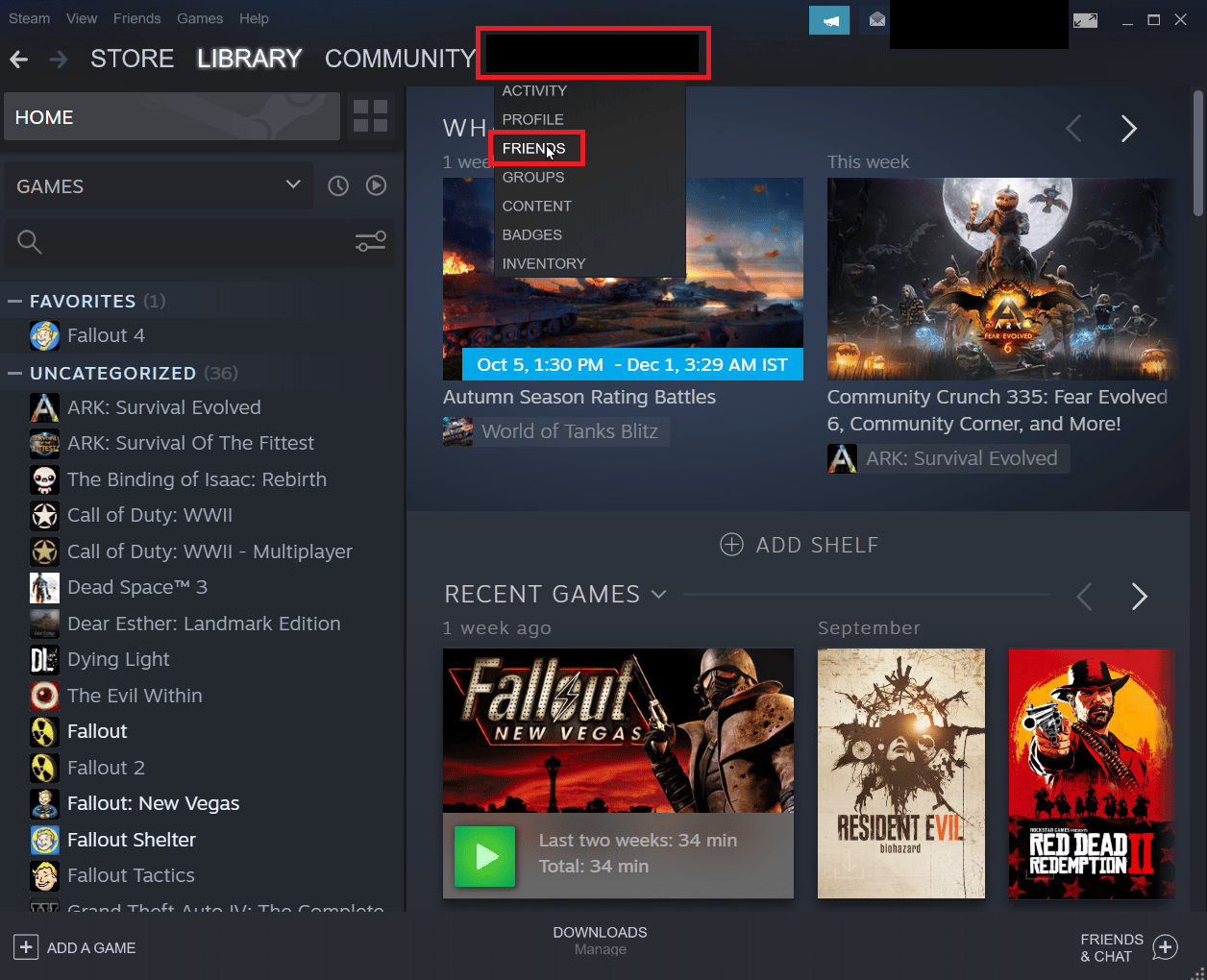
Schritt I: Entfreunden
1. Im Freundemenü werden alle Ihre aktuellen Freunde aufgeführt, klicken Sie auf einen Freund.
2. Klicken Sie nun auf Mehr (drei Punkte) und klicken Sie auf Entfreunden.
Schritt II: So fügen Sie einen Freund erneut hinzu
1. Um Ihren Freund erneut hinzuzufügen, klicken Sie auf die Registerkarte „Benutzername“ und dann auf „Freunde“.
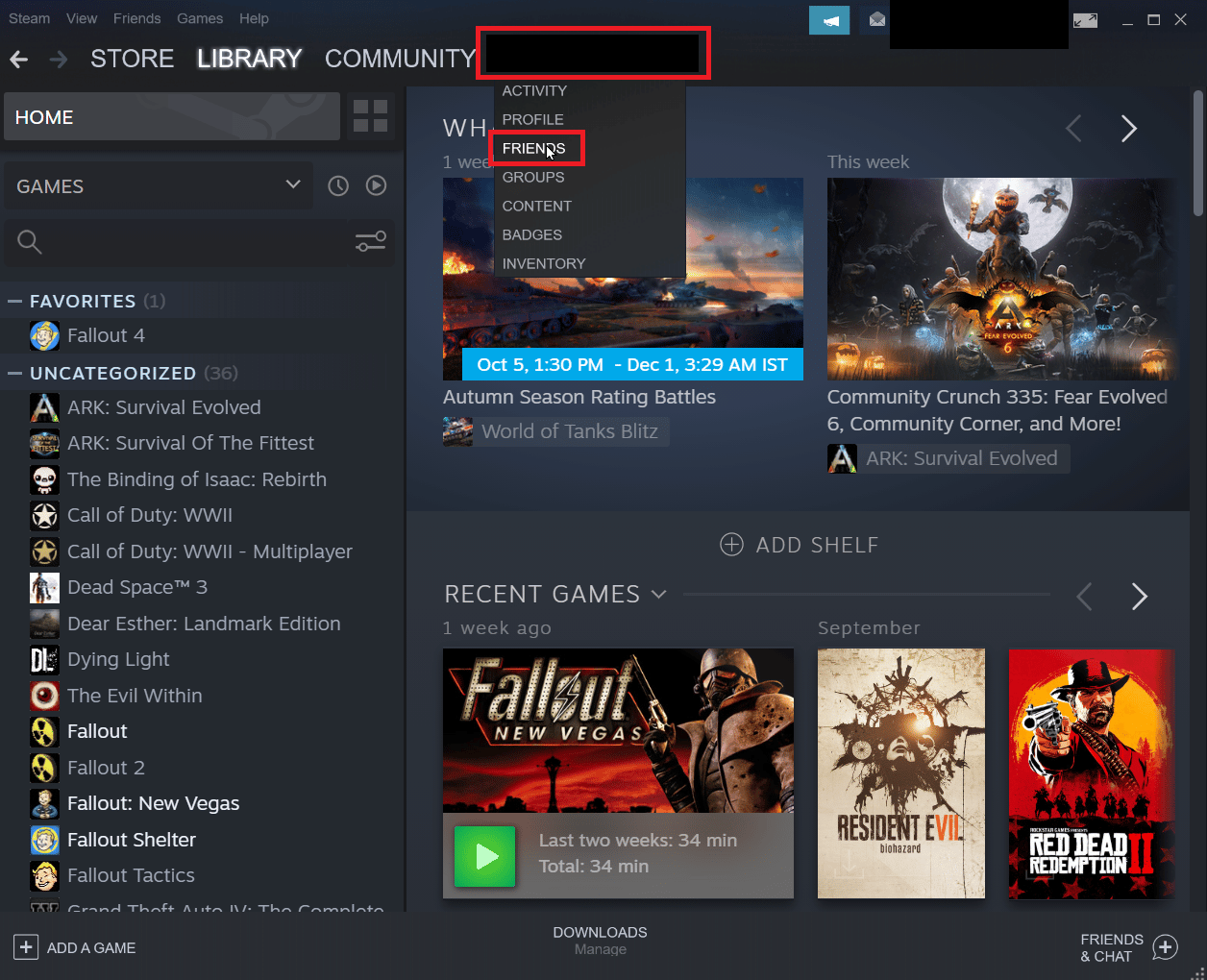
2. Klicken Sie nun im Reiter Freunde auf Freund hinzufügen.
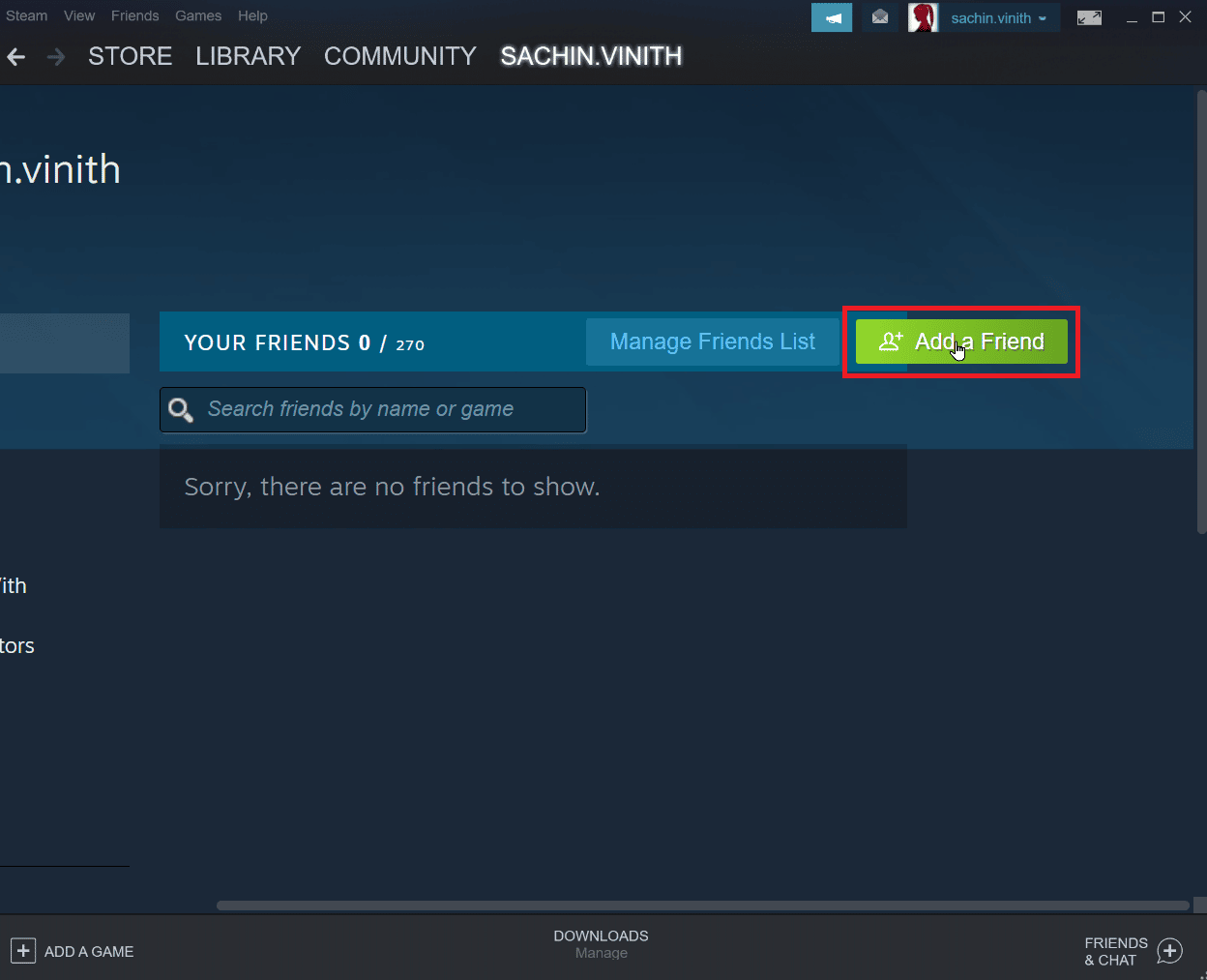
3. Versuchen Sie nun, im Abschnitt Oder versuchen Sie, nach Ihrem Freund zu suchen, nach dem Benutzernamen Ihres Freundes zu suchen, und klicken Sie auf die Schaltfläche Suchen.
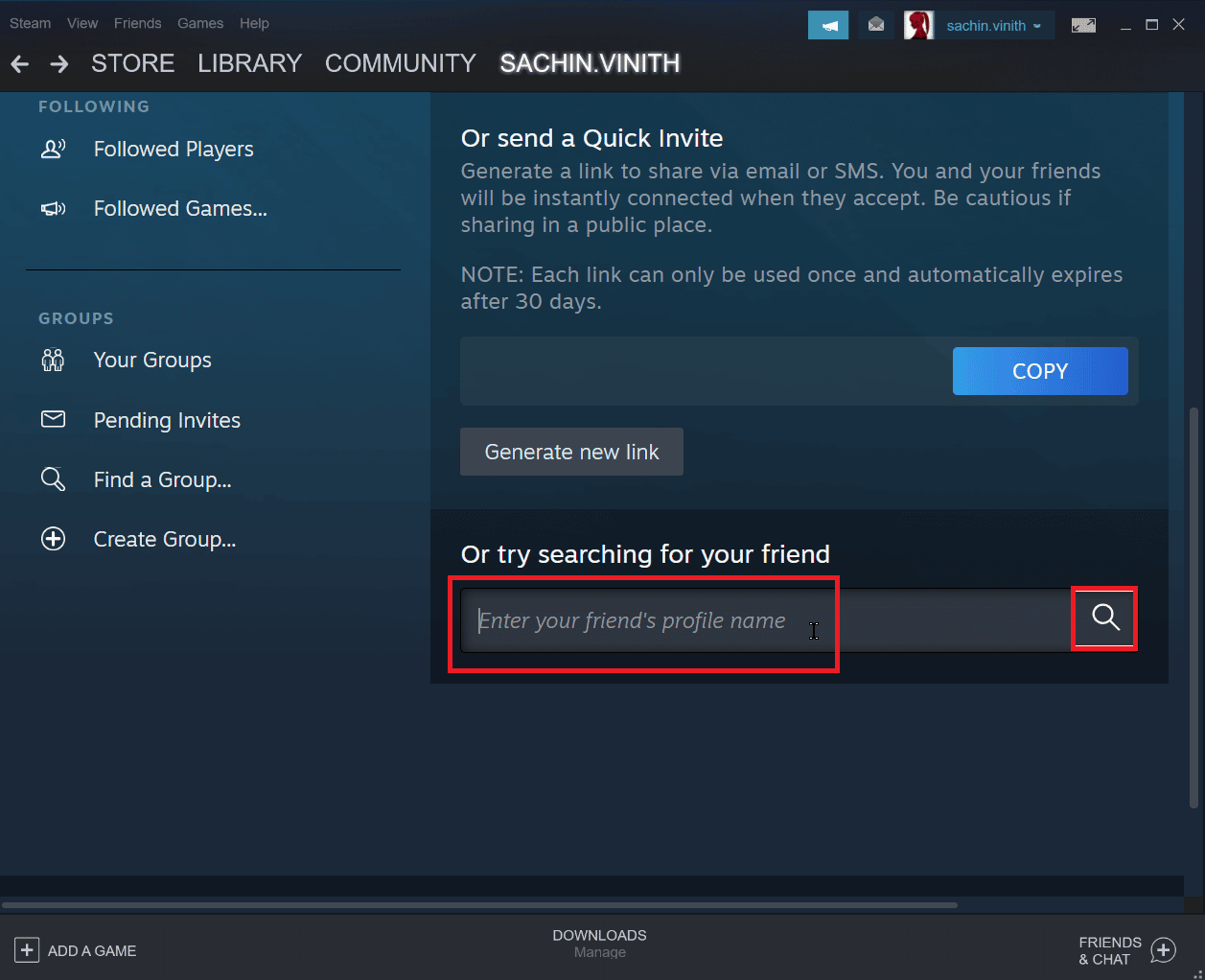
4. Suchen Sie Ihren Freund und klicken Sie auf Als Freund hinzufügen.
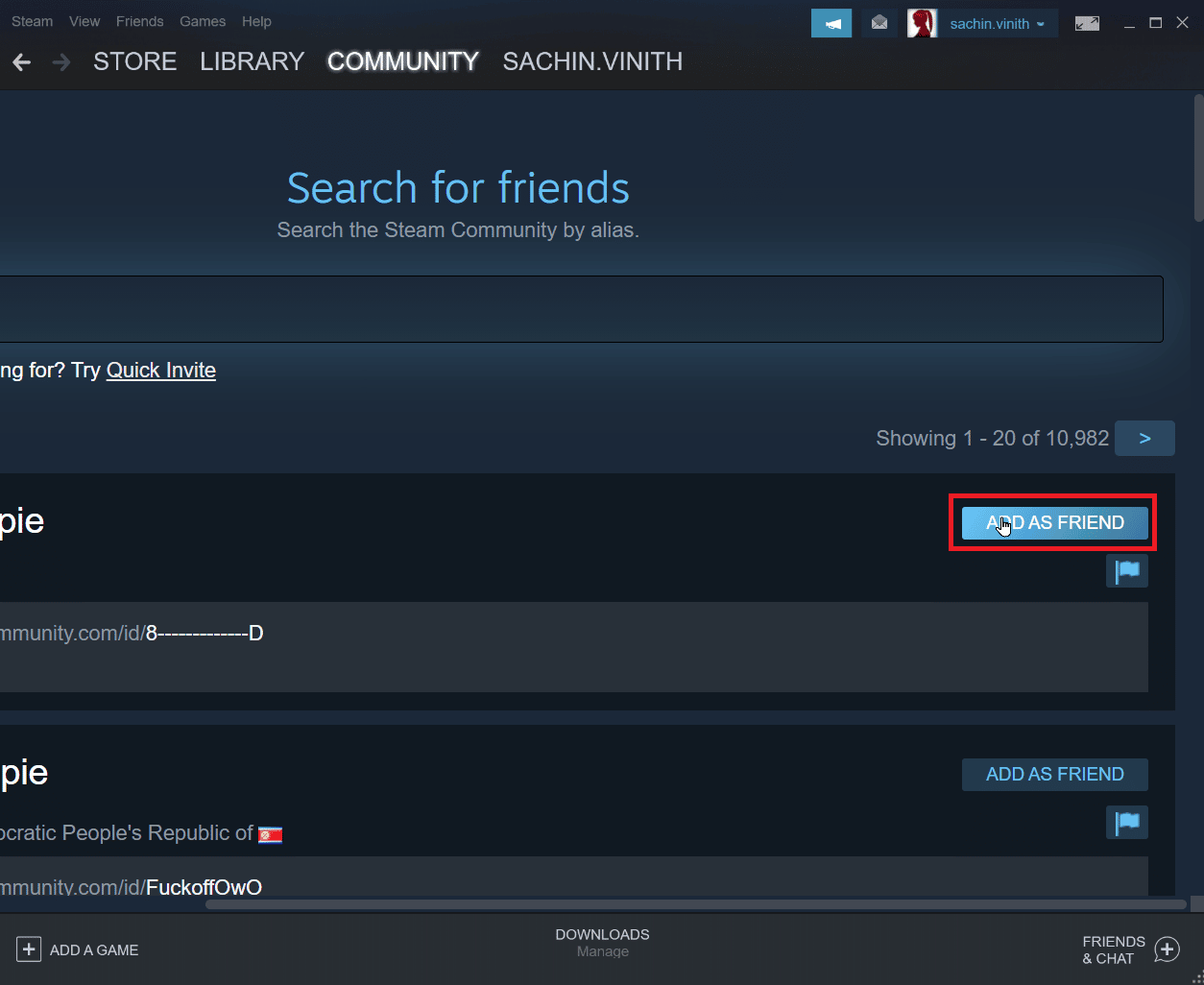
Methode 6: Steam-Client neu installieren
Probleme mit dem Steam-Client können den Steam-Fehler 26 und damit den Steam-Handelsfehler verursachen. Dies kann durch Neuinstallation des Steam-Clients behoben werden.
1. Öffnen Sie die Steam-App und klicken Sie oben links auf Steam. Wählen Sie hier im Menü die Option Einstellungen.

2. Klicken Sie auf der Registerkarte Downloads auf STEAM-BIBLIOTHEK-ORDNER, um den Speichermanager zu öffnen.

3. Wählen Sie das lokale Laufwerk, auf dem die Spiele installiert sind. Hier haben wir Lokales Laufwerk (d) gewählt.
Hinweis: Der Standardinstallationsort für Steam-Spiele ist Lokales Laufwerk (c).
4. Klicken Sie auf die drei Punkte und wählen Sie Ordner durchsuchen, um den Steamapps-Ordner zu öffnen.

5. Klicken Sie wie unten gezeigt auf die SteamLibrary, um zurückzugehen.
Hinweis: Wenn Sie SteamLibrary nicht in der Adressleiste finden konnten, gehen Sie zum vorherigen Ordner und suchen Sie nach dem SteamLibrary-Ordner.
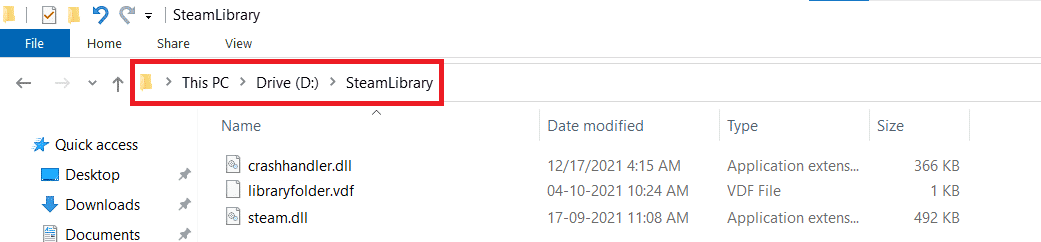
6. Kopieren Sie den Steamapps-Ordner, indem Sie gleichzeitig die Tasten Strg + C drücken.
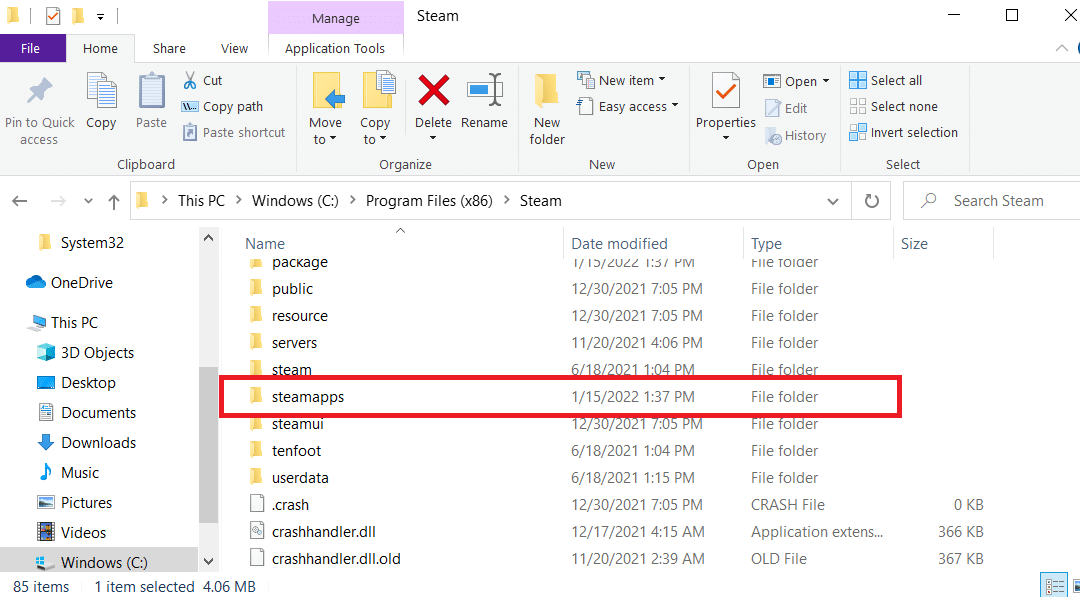
7. Fügen Sie den steamapps-Ordner zur Sicherung an einem anderen Speicherort ein, indem Sie gleichzeitig die Tasten Strg + V drücken.
8. Drücken Sie die Windows-Taste, geben Sie Systemsteuerung ein und klicken Sie dann auf Öffnen.
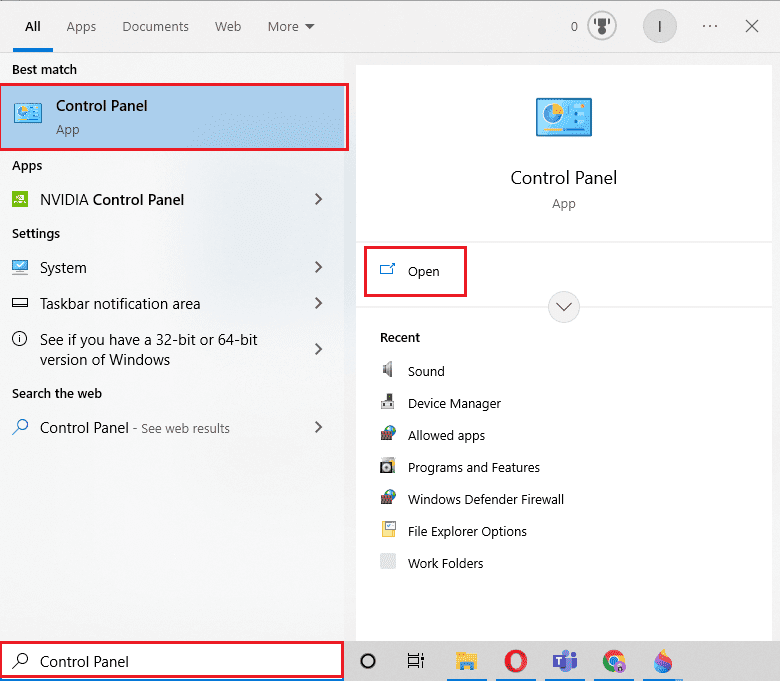
9. Stellen Sie Ansicht nach > Kategorie ein und klicken Sie dann auf die Option Programm deinstallieren im Abschnitt Programme.
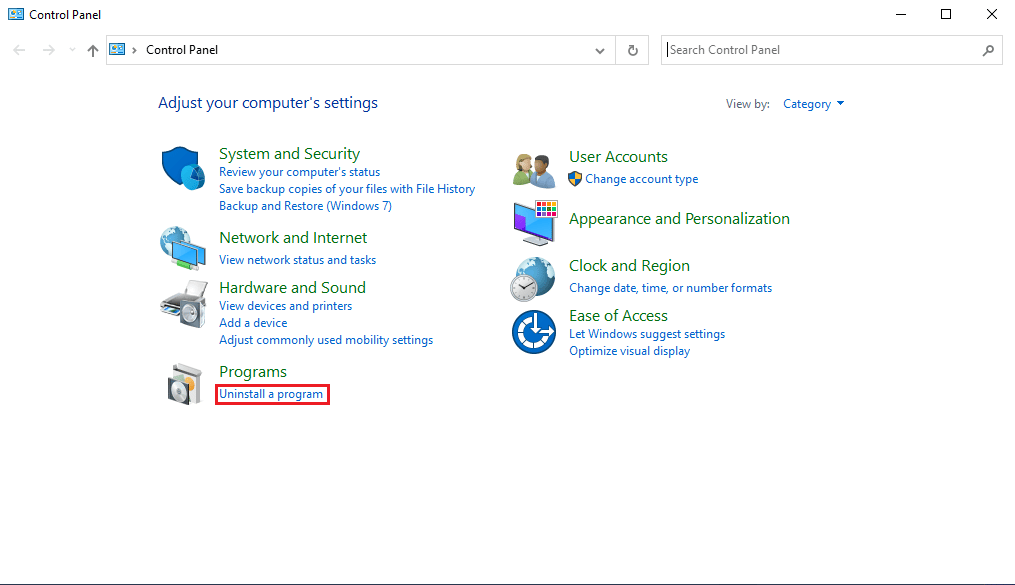
10. Suchen Sie Steam und klicken Sie mit der rechten Maustaste darauf.
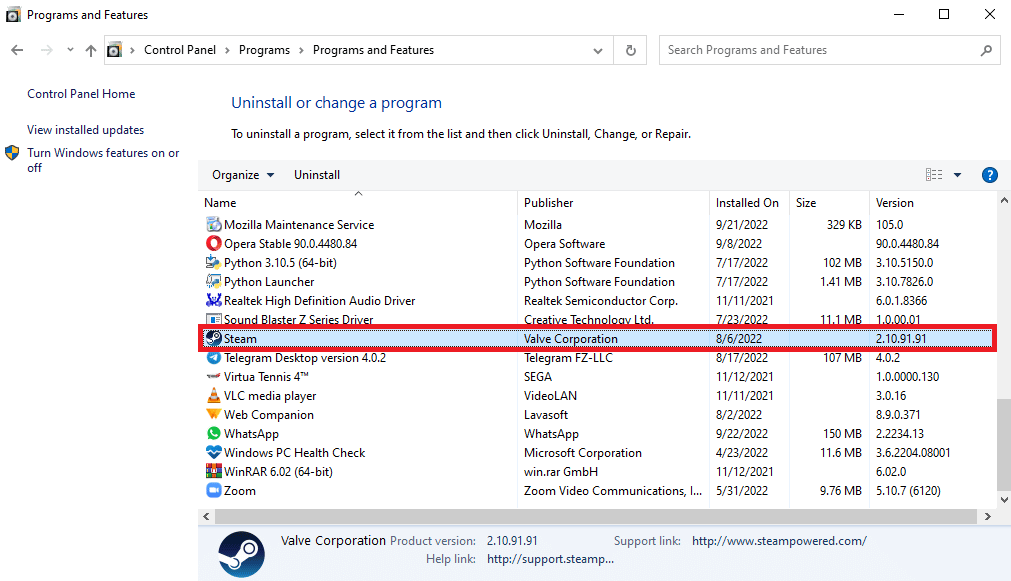
11. Klicken Sie abschließend auf Deinstallieren.
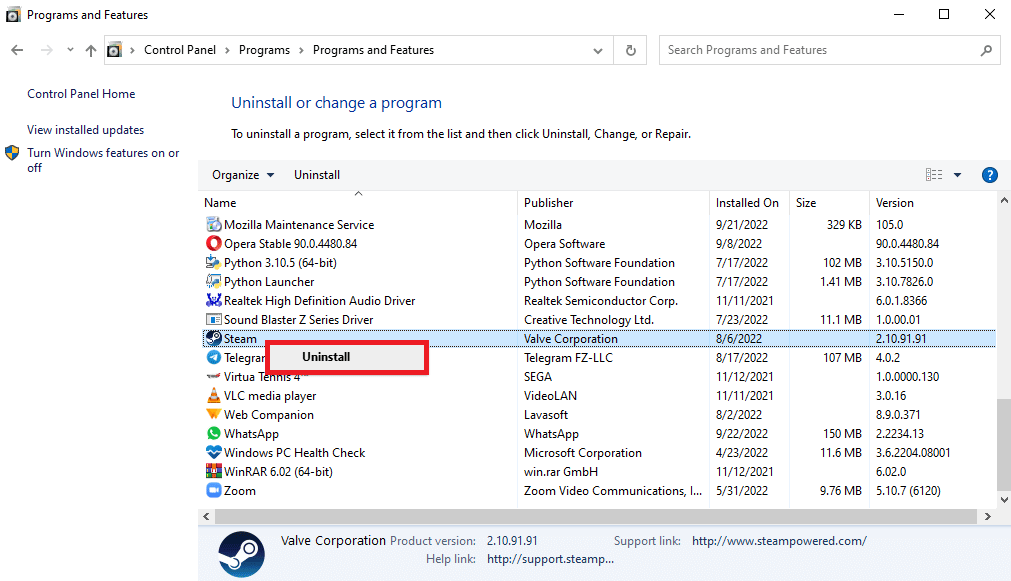
12. Klicken Sie in der UAC-Eingabeaufforderung auf Ja.
13. Klicken Sie auf Deinstallieren, um die Deinstallation zu bestätigen.
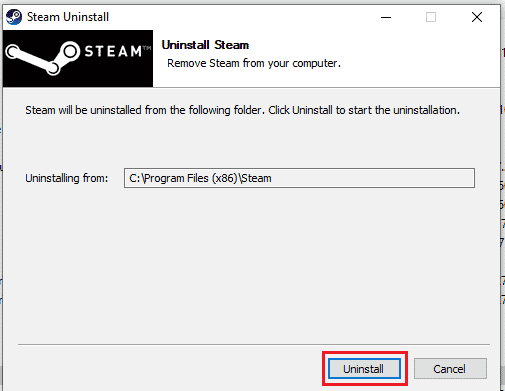
14. Klicken Sie auf Schließen, sobald die Anwendung vollständig vom System deinstalliert wurde.
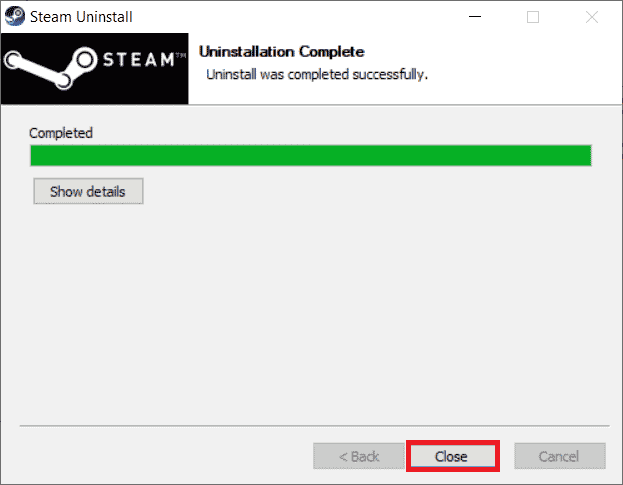
15. Klicken Sie auf Start, geben Sie %localappdata% ein und drücken Sie die Eingabetaste.

16. Klicken Sie nun mit der rechten Maustaste auf den Steam-Ordner und löschen Sie ihn.
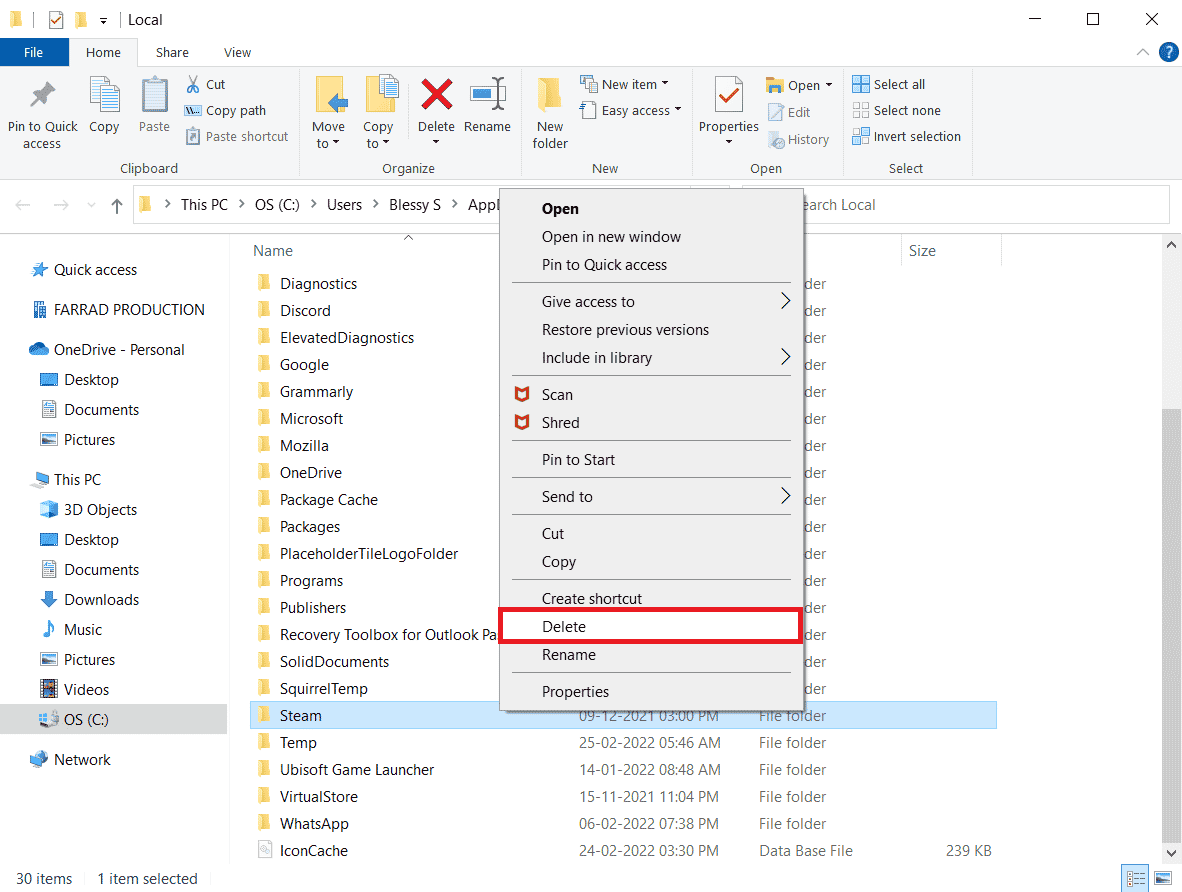
17. Drücken Sie erneut die Windows-Taste, geben Sie %appdata% ein und klicken Sie auf Öffnen.
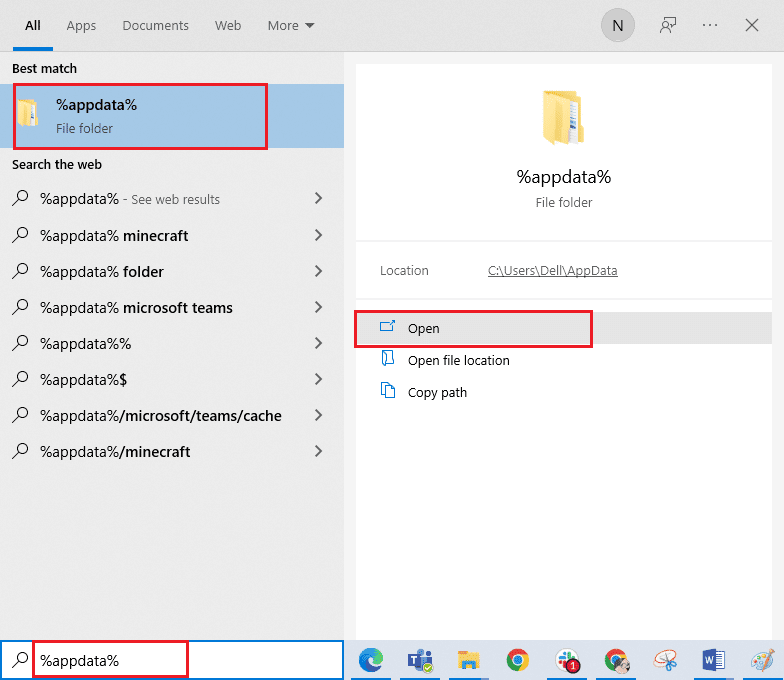
18. Löschen Sie den Steam-Ordner wie zuvor.
19. Starten Sie dann den PC neu.
20. Besuchen Sie die Offizielle Steam-Seite und klicken Sie auf INSTALL STEAM, um die ausführbare Steam-Installationsdatei zu erhalten.
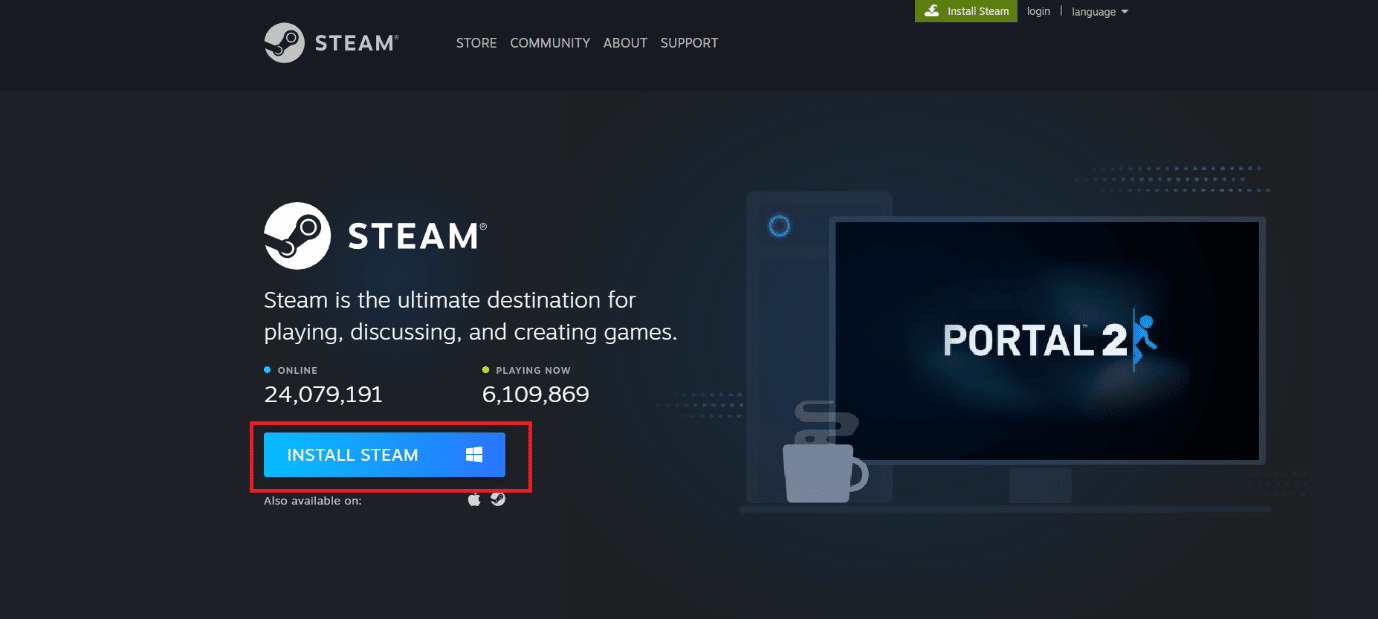
21. Klicken Sie auf die installierte ausführbare Datei, um die Anwendung zu installieren und den Fehler „Steam-API kann nicht initialisiert werden“ zu beheben.
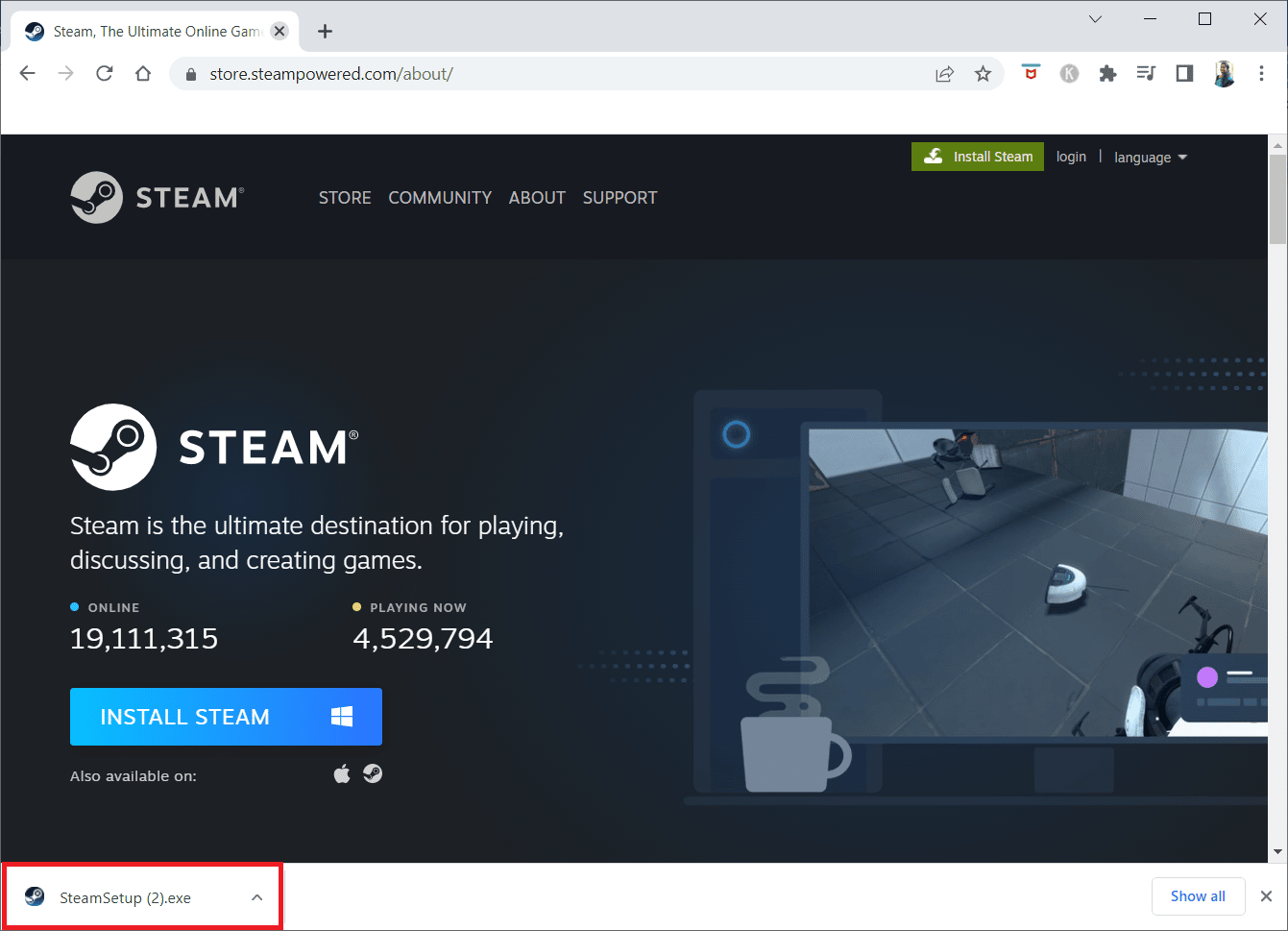
22. Klicken Sie in der Eingabeaufforderung auf Ja.
23. Klicken Sie im Installationsassistenten auf Weiter.
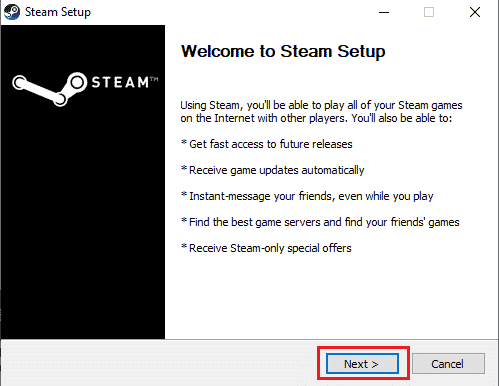
24. Wählen Sie die gewünschte Sprache aus und klicken Sie auf Weiter.
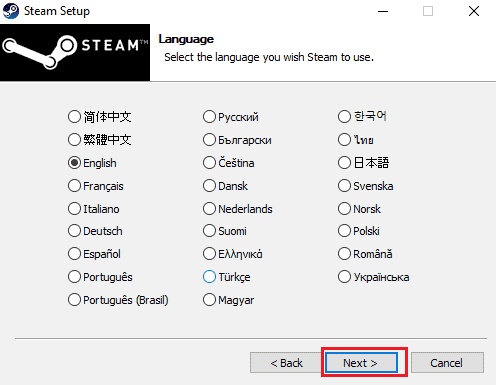
25. Klicken Sie dann auf Installieren.
Hinweis: Wenn Sie nicht möchten, dass die App im erwähnten Standardordner installiert wird, wählen Sie den gewünschten Zielordner aus, indem Sie auf die Option Durchsuchen klicken.
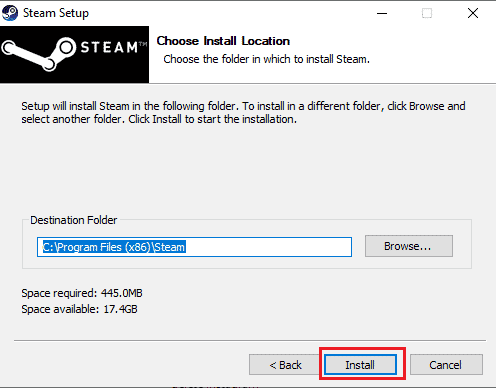
26. Warten Sie, bis der Steam-Client installiert ist, und klicken Sie auf Fertig stellen.
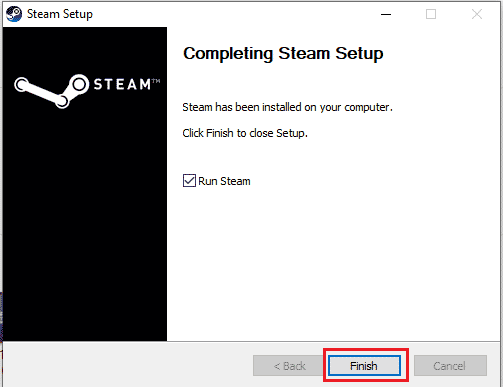
27. Melden Sie sich nach Abschluss der Installation mit Ihren Steam-Anmeldeinformationen an.
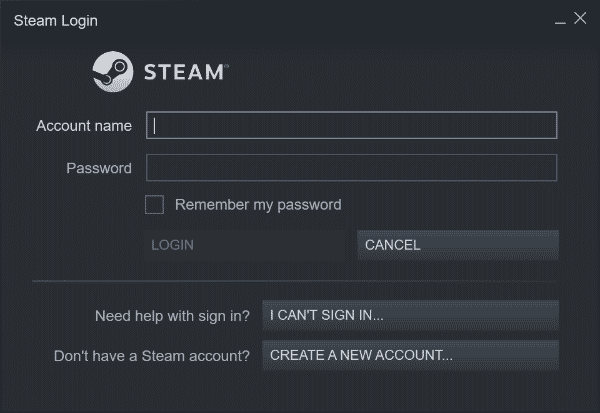
28. Fügen Sie den steamapps-Ordner in den Standardpfad ein.
C:Program Files (x86)SteamSteamLibrary
Hinweis: Der Speicherort kann sich ändern, je nachdem, wo Sie die Spiele herunterladen.
Methode 7: Verwenden Sie die Steam-Webversion
Manchmal tritt aufgrund von Problemen auf dem Steam-Client selbst der Steam-Fehler 26 auf. Dies kann gelöst werden, indem Sie mit einem geeigneten Webbrowser auf Steam zugreifen. Benutzer haben Erfolge mit der Webversion von Steam gemeldet. Besuche den Dampf Website und melden Sie sich bei Ihrem Konto an, um die Webversion zu verwenden.
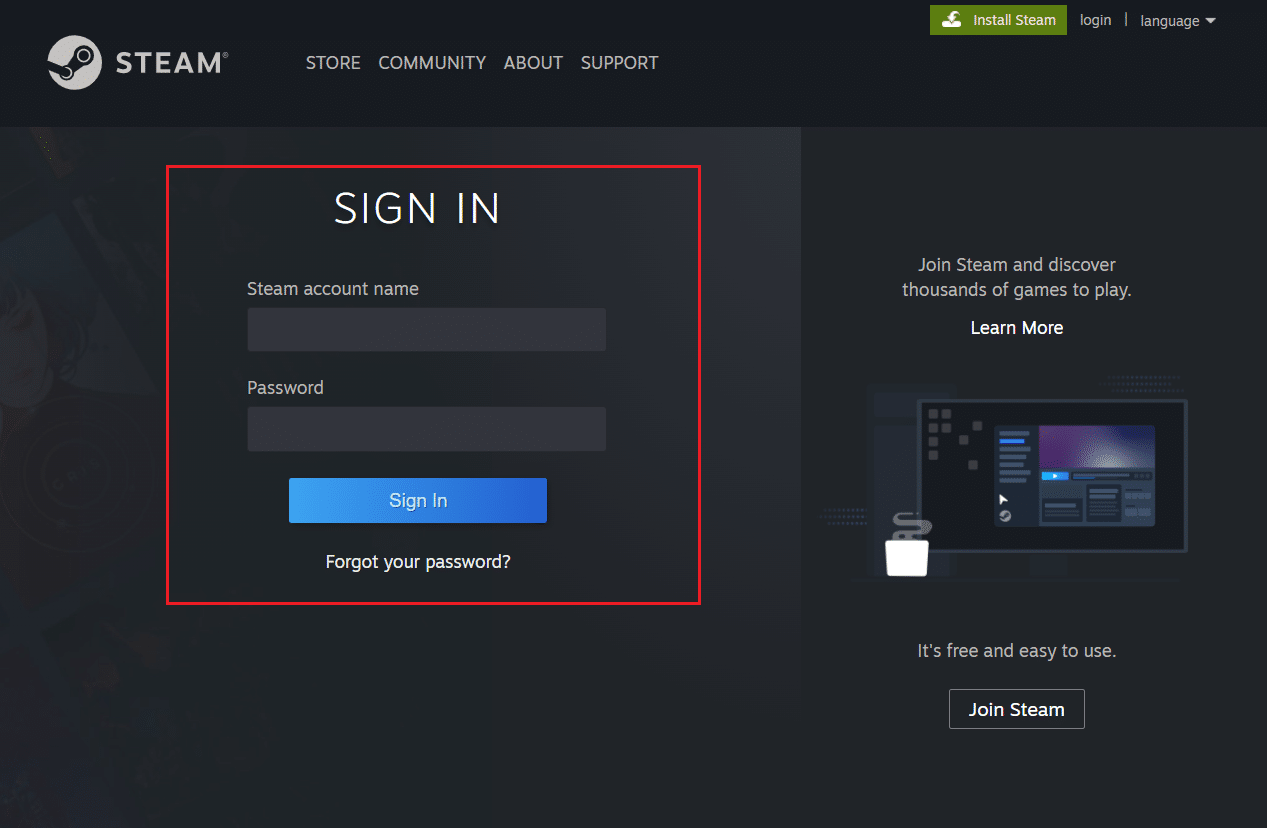
Methode 8: Probieren Sie den Steam-Support aus
Wenn keine der Lösungen für Sie funktioniert hat, können Sie versuchen, den Steam-Support zu kontaktieren. Der Steam-Support kann Ihnen helfen, wenn Sie mit einem Problem zu tun haben, das schwer zu lösen ist.
1. Öffnen Sie die Steam-App.
2. Klicken Sie auf das Hilfemenü in der oberen linken Ecke und klicken Sie auf die Option Steam Support.
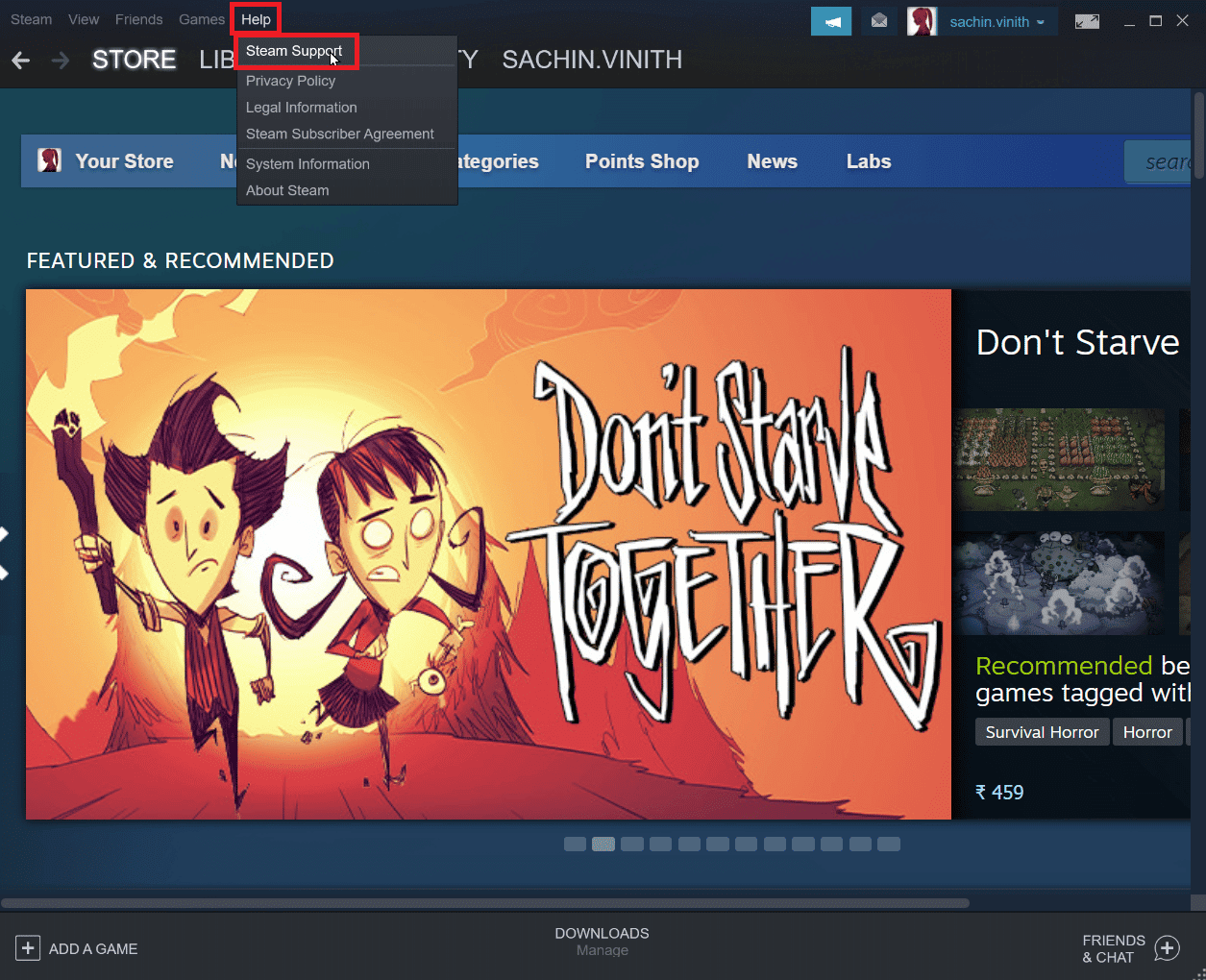
3. Es wird eine neue Seite angezeigt, die bei Steam-Problemen hilft.
4. Scrollen Sie nun im Steam-Client nach unten und klicken Sie auf Trading, Gifting, Market und Steam Points.
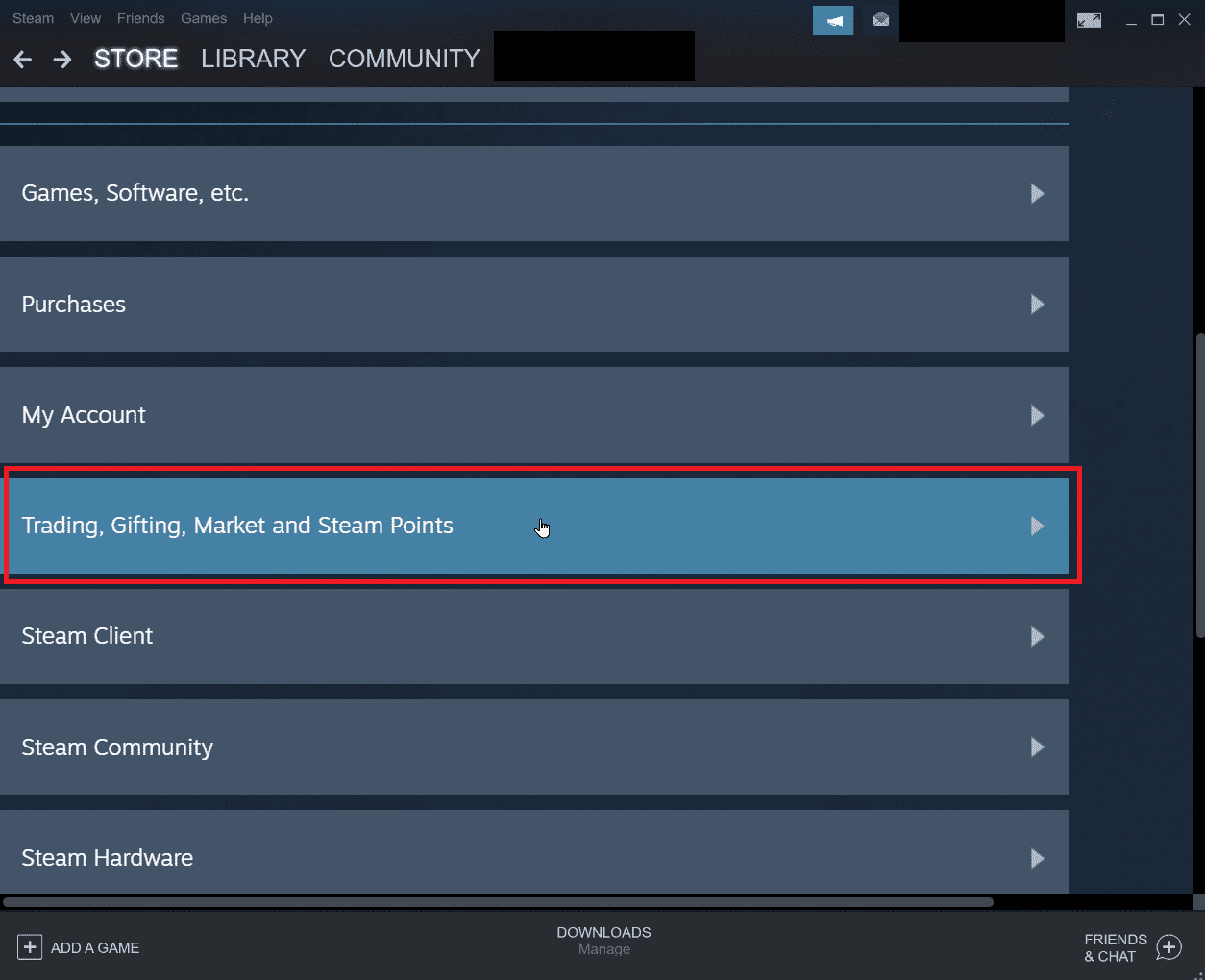
5. Klicken Sie auf der nächsten Seite auf Trading.
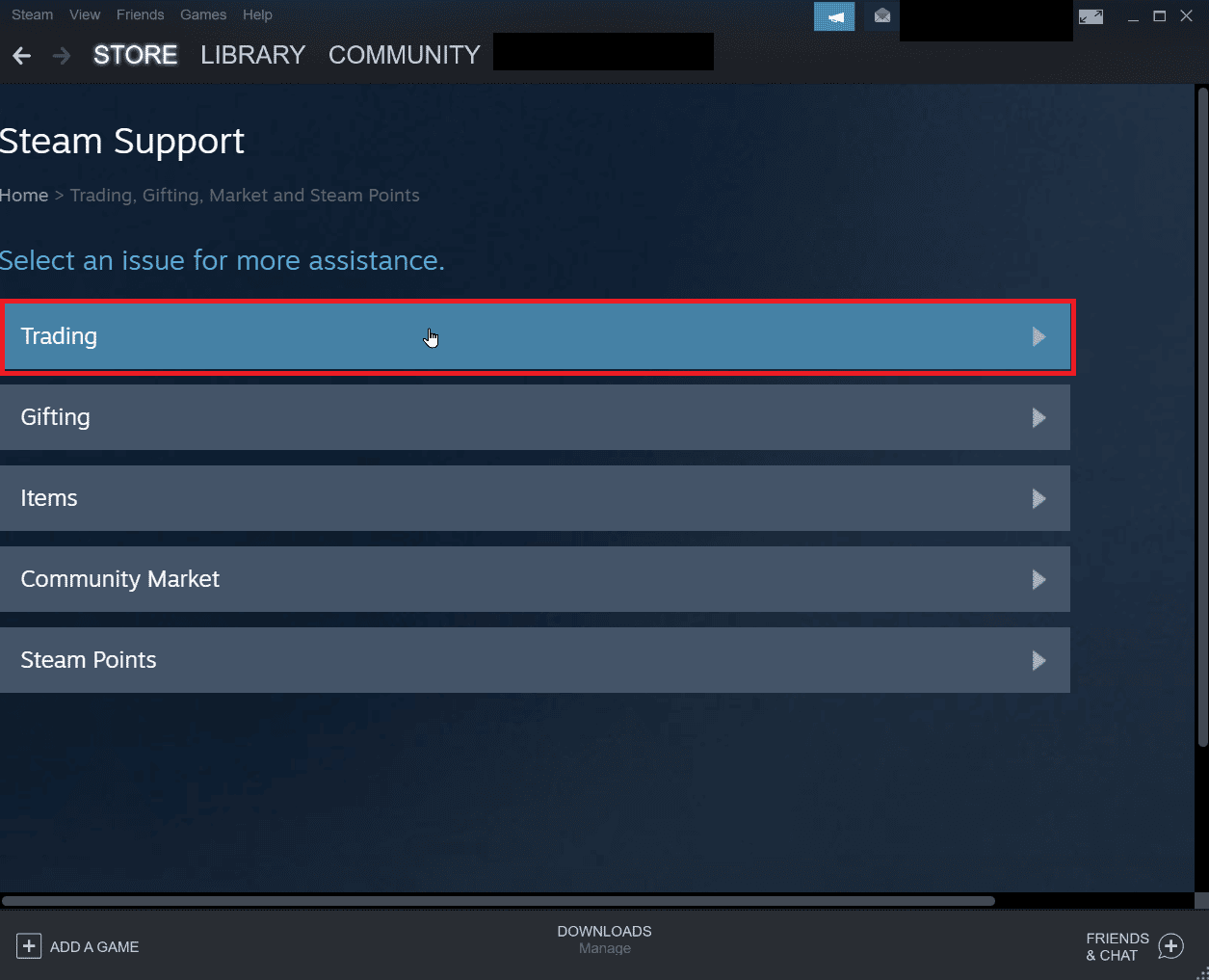
6. Klicken Sie auf Ich kann die Option nicht handeln.
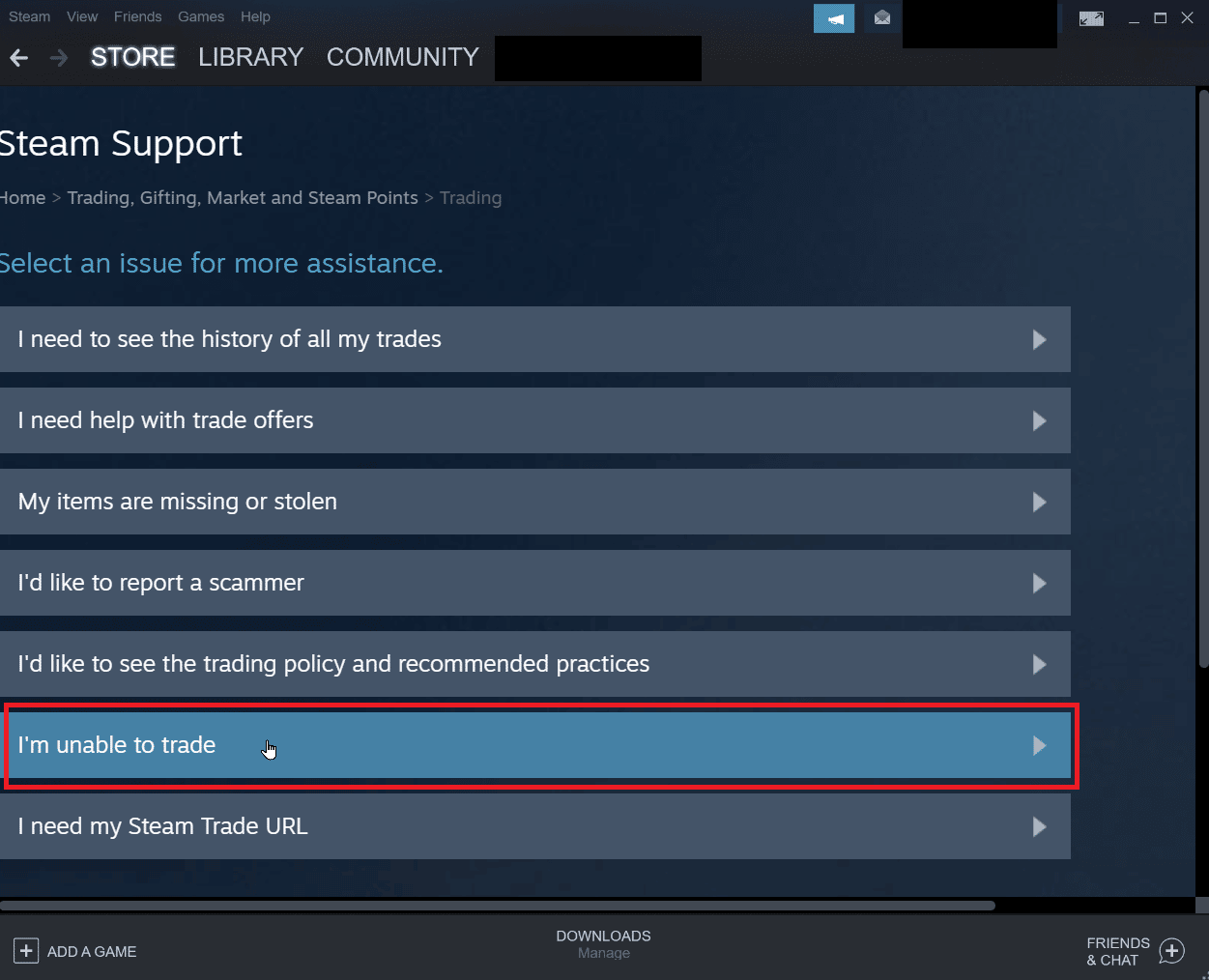
7. Klicken Sie abschließend auf Steam-Support kontaktieren.
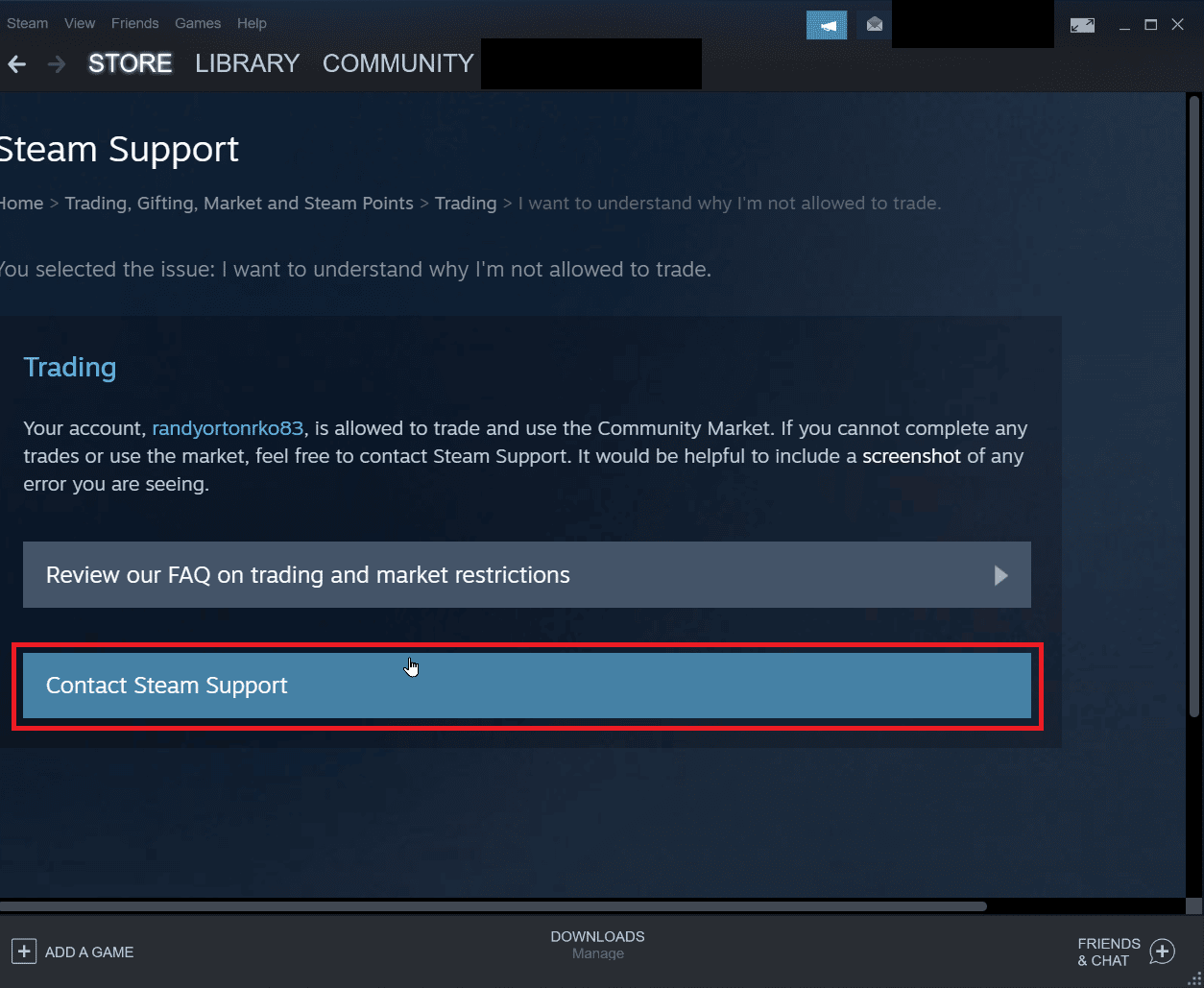
8. Geben Sie die Problemdetails in das Feld ein und klicken Sie auf Senden, um einen Bericht zu senden.
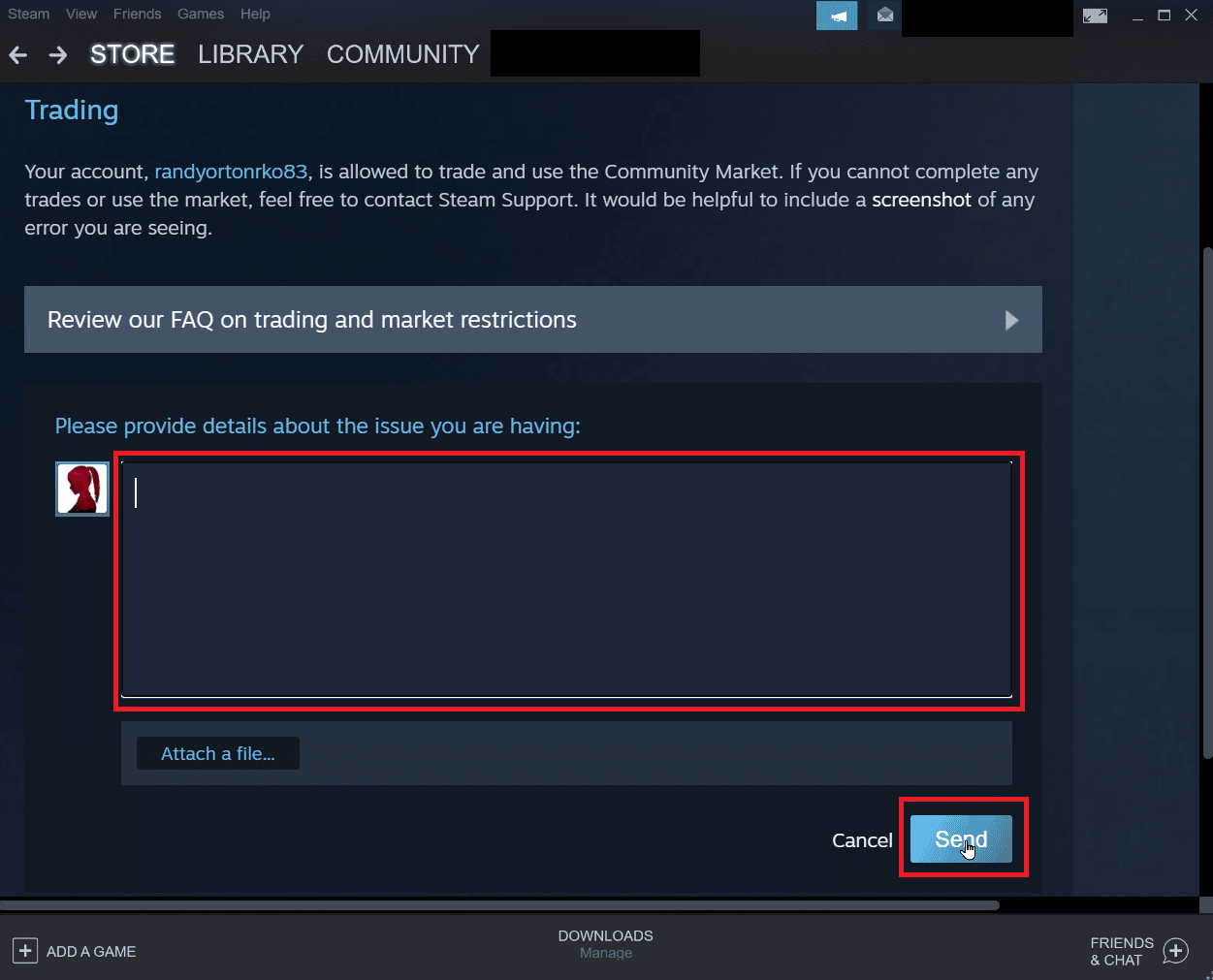
Häufig gestellte Fragen (FAQs)
Q1. Warum kann ich keine Handelsangebote von Steam annehmen?
Ans. Es gibt verschiedene Gründe, warum Sie Handelsangebote nicht annehmen können. Die häufigste Ursache ist, dass der Steam Guard deaktiviert ist, das Inventar voll ist oder ein akzeptierter Handel abgebrochen wird usw.
Q2. Wie behebe ich einen Fehler beim Akzeptieren des Handels?
Ans. Sie können den Fehler in Steam beheben, indem Sie sich erneut beim Client anmelden. Befolgen Sie auch unsere obigen Lösungen, um das Problem zu beheben.
Q3. Warum muss ich 7 Tage warten, um auf Steam handeln zu können?
Ans. In jedem Fall, wenn ein Trade abgebrochen wurde oder ein Trade Ihnen Fehler verursacht hat. Steam aktiviert automatisch den Cooldown-Prozess, der Hijacker daran hindert, den Handel abzufangen. Diese 7-tägige Abklingzeit kann also nicht gestoppt werden.
Q4. Warum muss ich Geld bezahlen, um auf Steam-Funktionen zugreifen zu können?
Ans. Ein Mindestbetrag von 5 $ muss von einem Steam-Konto ausgegeben werden, um einige Community-Funktionen zu aktivieren. Dadurch wird verhindert, dass böswilliger Spam, Phishing und Betrug reproduziert werden.
***
Wir hoffen, dass der obige Artikel zur Fehlerbehebung bei Steam Error 26 für Sie hilfreich war und Sie das Problem beheben konnten. Teilen Sie uns im Kommentarbereich mit, welche der Methoden für Sie funktioniert hat. Vergessen Sie auch nicht, uns Fragen oder Anregungen zu Artikeln mitzuteilen.

