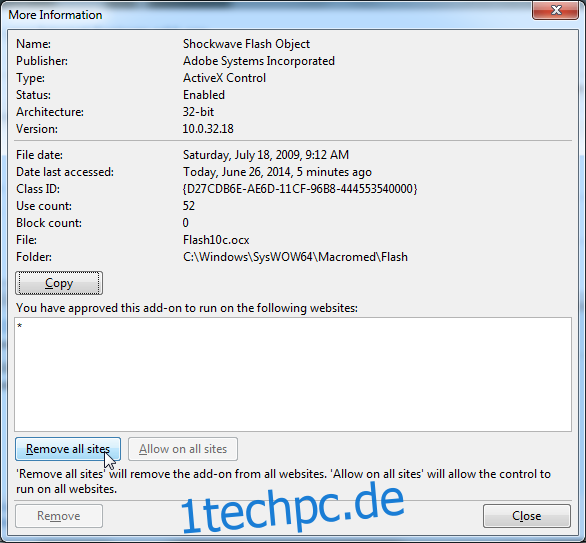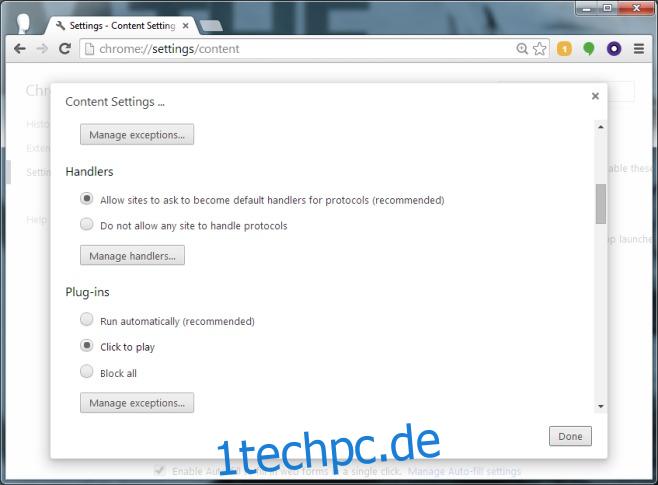Vielleicht liegt es nur an mir, aber ich habe immer mehr Websites gesehen, sehr beliebte noch dazu, die Autoplay-Inhalte hosten. In Zeiten wie diesen bin ich dankbar, dass Chrome anzeigt, auf welchem Tab die Medien wiedergegeben werden, damit ich sie deaktivieren kann, aber einige Anzeigen sind knifflig. Sie schalten die Lautstärke stumm und spielen Videos ab, und es liegt an Ihnen, sie zu finden. Was also soll ein Benutzer tun? Die Antwort lautet: Stoppen Sie das Auto-Play und Sie stoppen den Wahnsinn. Die automatische Wiedergabe von Inhalten ist etwas, das Ihr Browser standardmäßig zulässt. Wenn Sie ein wenig über den gerade gelesenen Satz nachdenken, stellen Sie fest, dass der Browser dies steuert und Sie können ihn anweisen, die automatische Wiedergabe von Inhalten zu stoppen.
Inhaltsverzeichnis
Chrom
Möglicherweise ist Chrome der beste aller Browser, wenn es darum geht, die automatische Wiedergabe einfach zu deaktivieren. Gehen Sie zur Seite Einstellungen, das heißt chrome://settings/ und scrollen Sie nach unten, um die erweiterten Einstellungen anzuzeigen. Klicken Sie unter Datenschutz und Inhalt auf Inhaltseinstellungen und scrollen Sie nach unten zum Abschnitt Plugins. Wählen Sie hier die Option „Zum Spielen anklicken“. Möglicherweise möchten Sie, dass die automatische Wiedergabe auf einigen Websites wie YouTube ausgeführt wird. Verwenden Sie daher den Bereich Ausnahmen verwalten, um Domains hinzuzufügen, die von dieser Einstellung ausgenommen sind.
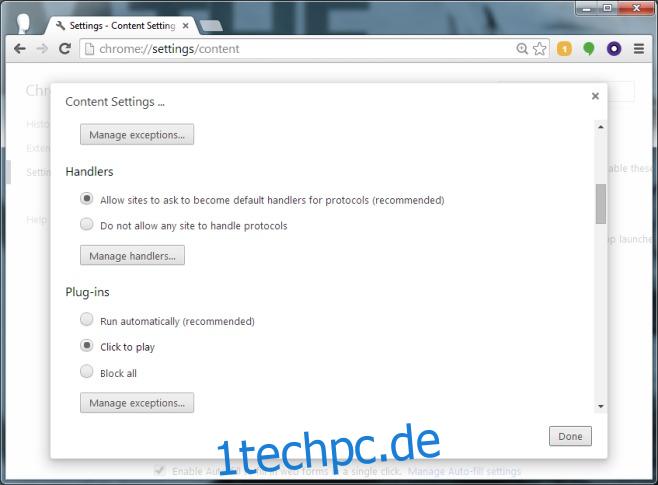
Feuerfuchs
Öffnen Sie Firefox und gehen Sie zur about:config-Seite. Suchen Sie nach der Einstellung „plugins.click_to_play“ und setzen Sie den Wert auf „False“. Sie können keine Ausnahmen vom Wert dieser Einstellung wie bei Chrome eingeben, bis Sie eine Website besuchen und aufgefordert werden, das Plug-in für alle zukünftigen Besuche zuzulassen. Möglicherweise gibt es jedoch ein Add-On, das bessere Anpassungsoptionen bietet.
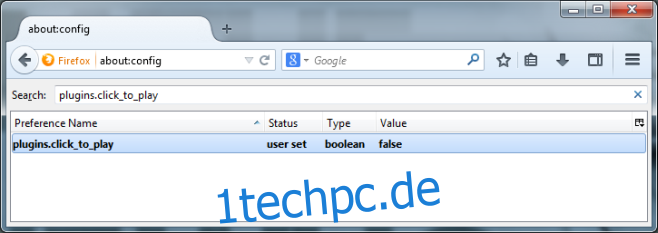
Oper
Öffnen Sie die Einstellungen in Opera (Strg+F12) und wählen Sie auf der Registerkarte Erweitert die Option Plugin On Demand aktivieren. Wie Chrome können Sie Ausnahmen für die Einstellungen eingeben.
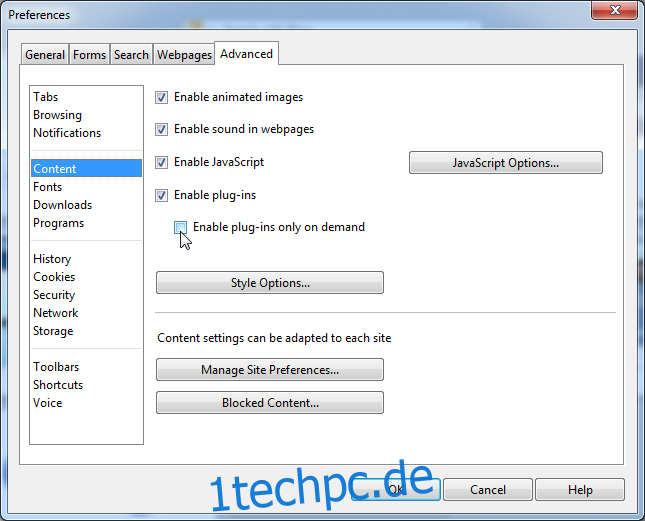
Safari
Safari, wenn Sie auf Mavericks sind, verfügt über eine integrierte Funktion namens Power Saver unter Preferences>Advanced. Aktivieren Sie die Option „Plug-Ins stoppen, um Energie zu sparen“. Wenn Sie eine ältere Version von OS X verwenden, können Sie eine von ausprobieren zwei Erweiterungen; ClickToPlugin oder ClickToFlash. Der Grund, warum Sie die Erweiterung gegenüber der Standardoption verwenden möchten, ist, dass sie mehr Anpassungsoptionen bietet, dh Sie können Ausnahmen festlegen.
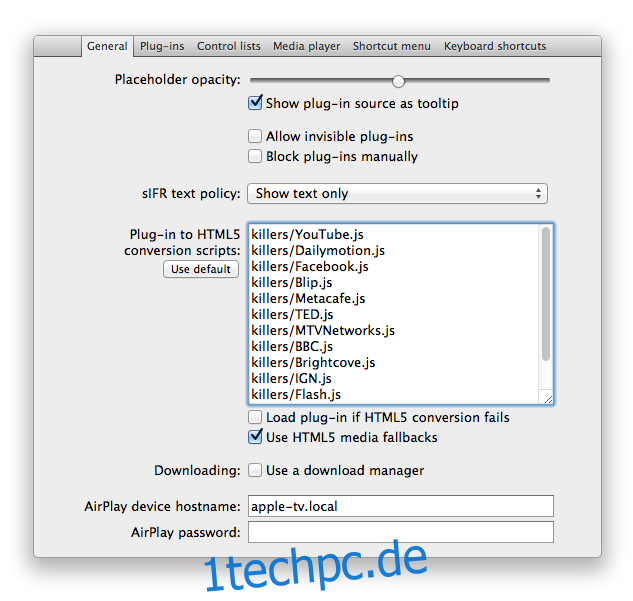
Internet Explorer
Wenn Sie Internet Explorer verwenden, müssen Sie das Flash-Plugin deaktivieren. Öffnen Sie die Einstellungen (die Zahnradschaltfläche oben rechts) und wählen Sie „Add-ons verwalten“. Wählen Sie im sich öffnenden Fenster Symbolleisten und Erweiterungen aus und verwenden Sie das Dropdown-Menü, um alle installierten Add-Ons anzuzeigen. Suchen Sie nach dem Shockwave-Plugin, klicken Sie mit der rechten Maustaste darauf und wählen Sie „Weitere Informationen“.
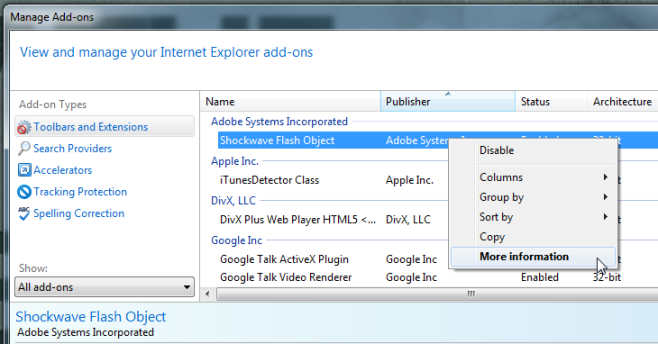
Klicken Sie im neuen Fenster auf die Schaltfläche „Alle Websites entfernen“ und Sie sind fertig. Wenn Sie das nächste Mal eine Website mit automatisch abspielbaren Inhalten besuchen, werden Sie vom Browser gefragt, ob Sie ihn für diese Website aktivieren möchten. Es ist für diese Site dauerhaft aktiviert und nicht nur für diese eine Sitzung.