Eine Tastatur ist ein essentielles Eingabegerät, das für die Nutzung eines Desktop-Computers unerlässlich ist. Lediglich ein Touchscreen, in Verbindung mit einem Betriebssystem, das eine Bildschirmtastatur bereitstellt oder unterstützt, kann eine physische Tastatur ersetzen. Ein Computer mag ohne Maus bedienbar sein, jedoch nicht ohne Tastatur.
Probleme mit Tastaturen sind meistens hardwarebedingt, da auf Softwareebene kaum Fehlerquellen bestehen. Ist die Tastatur heruntergefallen und eine Taste herausgesprungen, könnte es sein, dass diese nach dem Wiedereinsetzen nicht mehr reibungslos funktioniert. Ebenso können mangelnde Reinigung oder verschüttete Flüssigkeiten die Funktionalität beeinträchtigen.
Wenn beim Tippen von Zahlen Buchstaben erscheinen
Tastaturen variieren in Form und Größe, ein bedeutender Unterschied liegt jedoch darin, ob ein dedizierter Nummernblock vorhanden ist oder nicht. Ohne Nummernblock übernehmen bestimmte Tasten auf der Tastatur die Funktion der numerischen Eingabe. Abgesehen davon können Tasten durch Apps oder Skripte umprogrammiert werden, was dazu führen kann, dass Zahlen anstelle von Buchstaben eingegeben werden. Versuchen Sie folgende Lösungsansätze.
So beheben Sie das Problem, dass Zahlen statt Buchstaben eingegeben werden
Hier sind einige Lösungsansätze:
1. Deaktivierung der Num-Taste
Tastaturen ohne separaten Nummernblock nutzen bestimmte Buchstabentasten zur Zahleneingabe. Diese Funktion wird durch die Num-Taste aktiviert.
Suchen Sie die Num-Taste auf Ihrer Tastatur.
Deaktivieren Sie die Num-Sperre durch einmaliges Betätigen (die Taste ändert den Status).
Versuchen Sie, die Tasten zu betätigen, die nun keine Zahlen mehr eingeben sollten.
Hinweis: Bei Schwierigkeiten, den Status der Num-Sperre zu verfolgen, können Sie eine App installieren, die eine Benachrichtigung auf dem Bildschirm anzeigt, oder in Windows 10 Audio-Benachrichtigungen aktivieren.

2. Num-Lock dauerhaft deaktivieren
Bei manchen Tastaturen lässt sich die Num-Sperre vollständig deaktivieren (bei Bedarf kann sie wieder aktiviert werden). Diese Deaktivierung verhindert die Zahleneingabe, es sei denn, dies ist beabsichtigt.
Suchen Sie die Tasten Fn und F11 auf Ihrer Tastatur.
Betätigen Sie Fn+F11, um die Num-Lock-Funktion auszuschalten.
Die Num-Sperre aktiviert oder deaktiviert die Zahlen nun nicht mehr und bleibt im deaktivierten Zustand.
Hinweis: Sollte Fn+F11 nicht funktionieren, probieren Sie andere Tastenkombinationen wie Fn+Num Lock oder Fn+Shift+Num Lock.
3. Skripte und Neuzuordnungstools deaktivieren
Wenn Skripte zur Tasten-Neuzuordnung ausgeführt werden, beenden Sie diese, unabhängig von der Art der neu zugeordneten Tasten. Möglicherweise ist das Skript fehlerhaft und für die falschen Eingaben verantwortlich.
Beenden Sie auch alle Tastatur-Neuzuordnungstools. Sie könnten die Eingabe beeinträchtigen.
4. Eingabe im abgesicherten Modus
Wenn alle Stricke reißen und Sie den Grund für die Zahleneingabe nicht finden, starten Sie Windows 10 im abgesicherten Modus. So können Sie feststellen, ob das Problem durch eine App verursacht wird.
Öffnen Sie das Startmenü.
Klicken Sie auf den Ein-/Aus-Schalter.
Halten Sie die Umschalttaste gedrückt und klicken Sie auf „Neu starten“.
Wählen Sie im Startbildschirm „Problembehandlung“ > „Erweiterte Optionen“ > „Starteinstellungen“.
Klicken Sie auf die Schaltfläche „Neu starten“.
Wählen Sie die Option für den abgesicherten Modus.
Testen Sie die Tastatur nach dem Start im abgesicherten Modus.
Wenn die Tasten keine Zahlen mehr eingeben, liegt ein Problem mit einer App oder einem Skript vor.
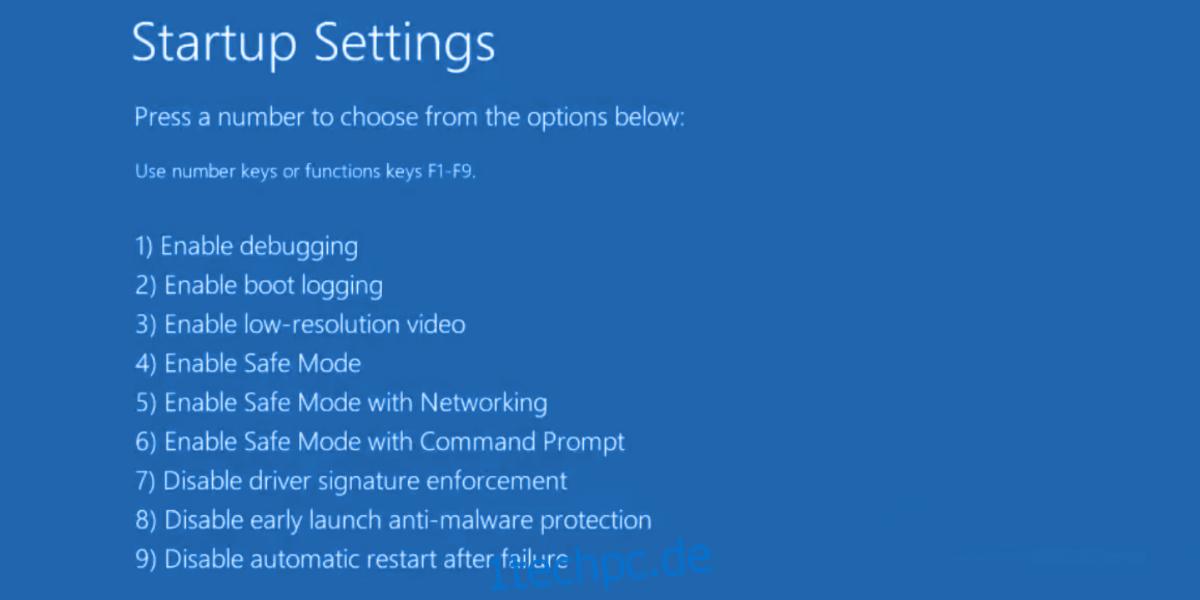
5. Identifizieren problematischer Apps
Wenn eine App Tastatureingaben abfängt und Sie nicht wissen, welche es ist, gehen Sie wie folgt vor:
Klicken Sie mit der rechten Maustaste auf die Taskleiste und wählen Sie „Task-Manager“.
Gehen Sie zur Registerkarte „Autostart“.
Wählen Sie jedes Element einzeln aus und klicken Sie auf „Deaktivieren“.
Starten Sie das System neu.
Öffnen Sie den Editor (keine andere App sollte gestartet sein).
Testen Sie die Tastatur. Wenn sie funktioniert, ist eine der Autostart-Apps die Ursache.
Aktivieren/starten Sie die Apps nacheinander und testen Sie die Tastatureingabe nach jedem Start, um die verursachende App zu finden.
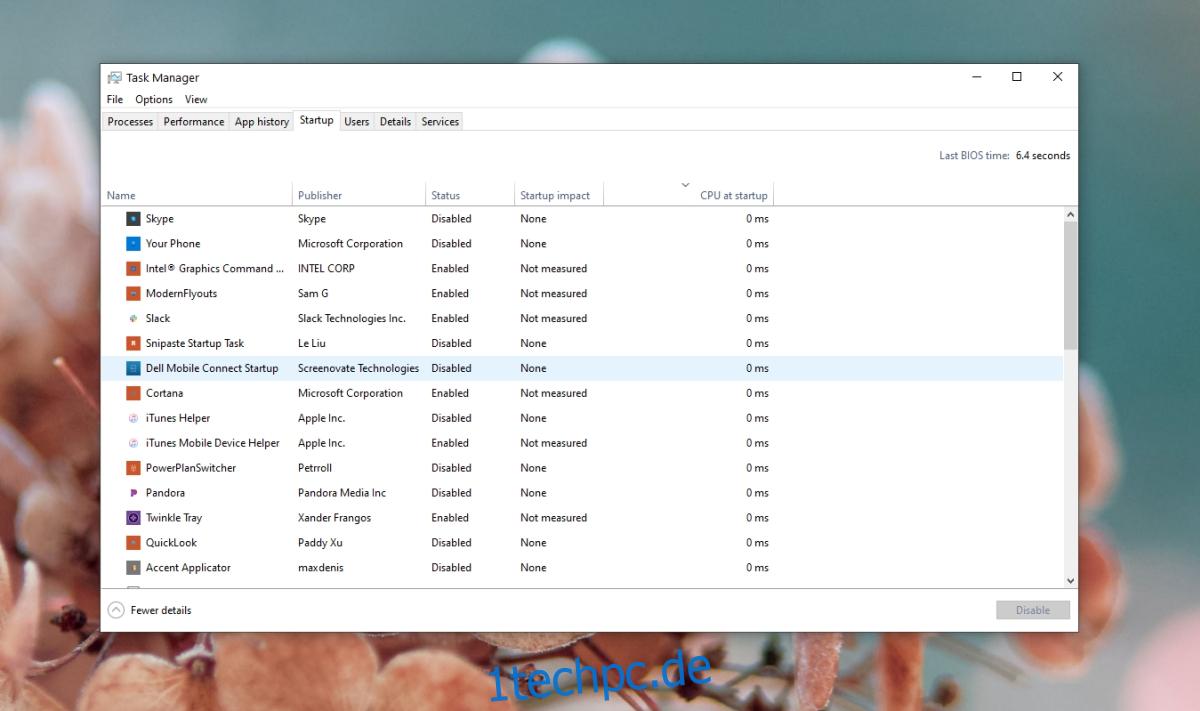
6. App-spezifische Eingabeprobleme
Funktioniert die Tastatur einwandfrei, gibt aber in einer bestimmten App Zahlen anstelle von Buchstaben ein, liegt das Problem wahrscheinlich an den Einstellungen der App. Eine installierte VoIP-App könnte beispielsweise alphabetische Eingaben nicht erkennen. Überprüfen Sie die Einstellungen der App und ob sie alphabetische Eingaben unterstützt. Ist dies nicht der Fall, können Sie nichts tun, außer eine andere App zu verwenden.
Fazit
Tastaturen sind einfache Hardware und funktionieren im Allgemeinen zuverlässig. Hardwaredefekte verhindern zwar die Eingabe, ändern aber nicht, welches Zeichen bei einem Tastendruck eingegeben wird. Die oben genannten Lösungsansätze helfen Ihnen, das Problem einzugrenzen und schnell zu beheben.