Es gibt Zeiten, in denen Ihre Internetverbindung träge und nicht mehr reagiert. Dafür gibt es einfach zu viele Gründe, von einer im Hintergrund laufenden App bis hin zu einer Malware-Infektion. Da es sich um Macs handelt, sind Malware-Infektionen selten und daher sehr unwahrscheinlich, dass sie die Ursache für eine Verlangsamung sind. Es gibt jedoch eine Möglichkeit, herauszufinden, wohin Ihr Netzwerkverkehr geht. Anstatt Drittanbieterlösungen wie Magician Monitor, Private Eye oder Geeklets mit Geektools zu verwenden, die Ihnen Feedback zum Netzwerkverhalten geben, können Sie das standardmäßige Netzwerküberwachungsprogramm, den Activity Monitor, verwenden, mit dem Sie im Auge behalten können, wie die Mehrheit Ihres Netzwerkverkehrs breitet sich aus.

Kommen wir gleich zum Thema, öffnen Sie den Aktivitätsmonitor, Sie sehen hier verschiedene Registerkarten, jede Registerkarte gibt Ihnen Informationen zu allen laufenden Apps. Gehen Sie zur Registerkarte Netzwerk. Hier sehen Sie Spalten für ‚Prozessname‘, Gesendete Bytes, Rcvd (empfangene) Bytes, Gesendete Pakete, Rcvd (empfangene) Pakete, PID (Prozess-ID-Nummer) und Benutzer. Ihre einzigen Bedenken sind sowohl die gesendeten als auch die empfangenen Spalten.
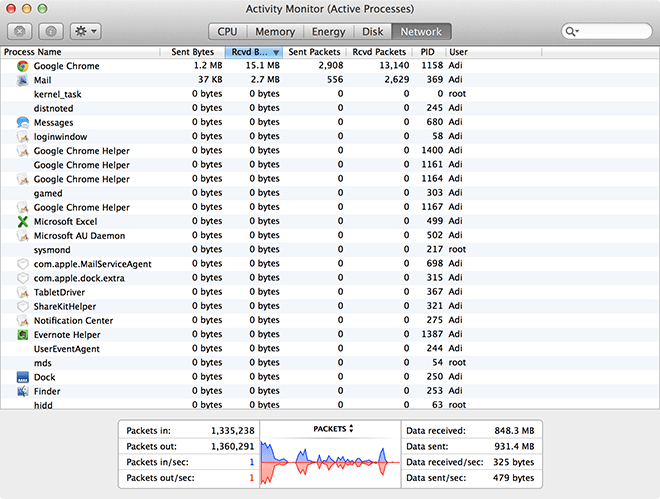
Ein Klick auf die Registerkarte sortiert die Liste in aufsteigender Reihenfolge, ein erneuter Klick sortiert sie in absteigender Reihenfolge. Auf diese Weise können Sie sehen, welche Apps Ihre Verbindung am meisten belasten. Um die Liste auf nur aktive Prozesse zu reduzieren, wählen Sie im Menü Ansicht: Aktive Prozesse.
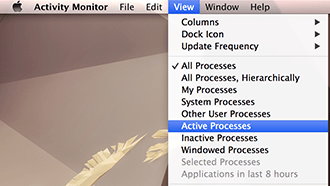
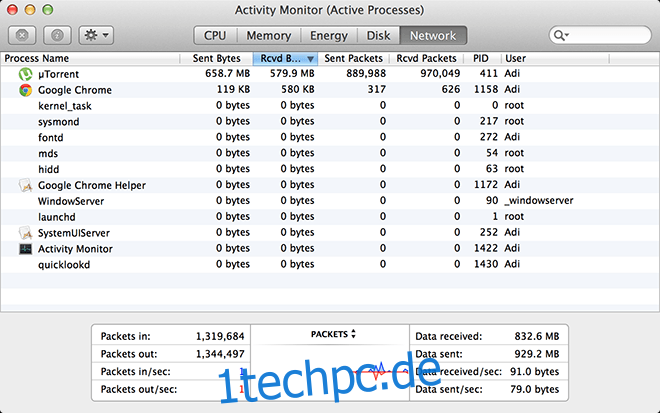
Dadurch wird die Prozessliste von Seite zu Seite auf wenige überschaubare reduziert. In unserem Test verbrauchte Chrome den meisten Traffic, was verständlich ist. Wenn diese Liste jedoch unbekannte Namen enthält, können Sie auf den Prozess doppelklicken und auf „Beenden“ klicken, auf Beenden klicken und dieser Vorgang wird beendet. Alternativ können Sie ⌘ + ⌥ + esc drücken und es wird ein Menü mit aktiven Apps gestartet. Dies ist sicherer zu verwenden, da nur kritische Apps neu gestartet werden, anstatt sie zu schließen. Natürlich sind beides keine dauerhaften Lösungen, aber sie bringen Sie auf den Weg zu einer Verbindung, die mit vollem Potenzial funktioniert.
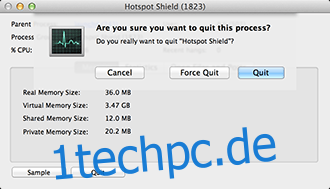
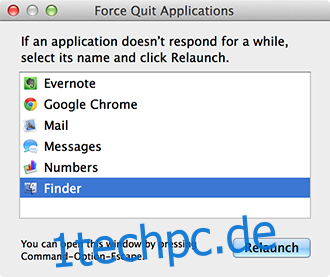
Wenn die Netzwerkkapazität ein Dauerproblem ist, können Sie Ihre App sogar in Echtzeit überwachen, indem Sie das Aktivitätsmonitor-Symbol so konfigurieren, dass es Ihnen Echtzeit-Feedback zur Netzwerkaktivität gibt. Klicken Sie einfach mit der rechten Maustaste/Strg+Klick auf das Aktivitätsmonitor-Symbol, klicken Sie auf das Dock-Symbol und wählen Sie Netzwerkmonitor.

