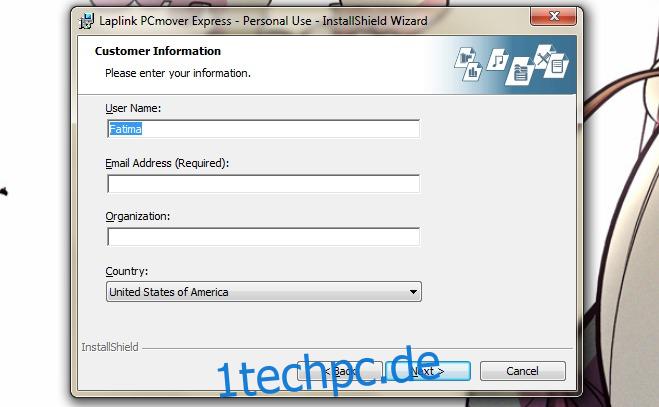Der Umzug von einem PC zum anderen ist zwar oft notwendig, bringt aber die gleichen Schmerzen mit sich, die bei einem Umzug in ein neues Haus auftreten. Es gibt so viel zu bewegen und Sie haben Angst, dabei etwas zu verlieren, etwas sehr Wichtiges könnte kaputt gehen oder Sie lassen etwas aus Versehen zurück und merken es monatelang nicht, bis Sie es brauchen. Mit der Einführung von Windows 10 und seinem sehr herzlichen Empfang haben Windows-Benutzer in Scharen auf das neue Betriebssystem aktualisiert. Viele nutzen das kostenlose Upgrade und das Upgrade über das von Microsoft veröffentlichte Media Creation Tool. Allerdings gibt es auch viele Benutzer, die ihre Laptops aufrüsten, nur weil die alten zu alt und nicht mit dem neuen Betriebssystem kompatibel sind. Um den Übergang zu erleichtern, hat sich Microsoft mit LapLink zusammengetan, um Ihnen ihr PC-Mover-Tool kostenlos zur Verfügung zu stellen. Hier erfahren Sie, wo Sie es erhalten und wie Sie damit Ihre Dateien und Einstellungen von einem alten Computer auf einen neuen übertragen können.
PC-Mover von LapLink
Sie können die App herunterladen von Hier
Voraussetzungen und Einschränkungen
Sie müssen Windows XP oder höher ausführen
Sie können das Tool verwenden, um zu jedem PC zu wechseln, auf dem Windows XP oder höher ausgeführt wird
Ihre E-Mail-Adresse wird während der Installation und während des Dateiübertragungsprozesses benötigt
Sie müssen sowohl Ihren alten als auch Ihren neuen Laptop/PC zur Hand haben
Sowohl der neue als auch der alte PC müssen mit demselben WLAN-Netzwerk verbunden sein
Sie können diese App vom 1. September 2015 bis 31. August 2016 kostenlos nutzen
Schritt 1: Installieren Sie PC Mover sowohl auf Ihrem alten als auch auf Ihrem neuen PC.
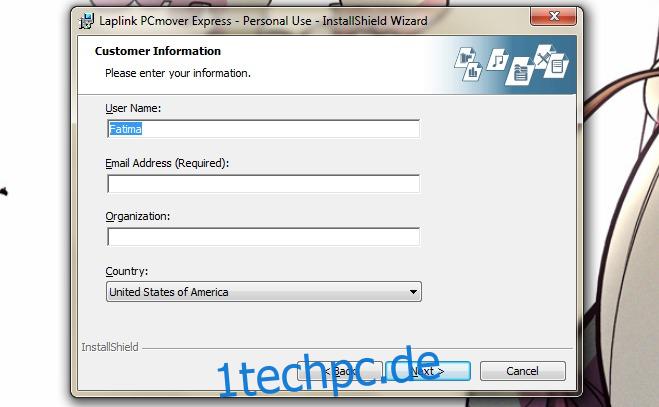
Schritt 2: Das Wichtigste zuerst; Öffnen Sie die App auf Ihrem alten PC. Es ist erwähnenswert, dass diese App Ihre Apps nicht auf den neuen PC überträgt. Wenn Sie dies möchten, müssen Sie es aktualisieren. Diese Partnerschaft mit Microsoft beschränkt sich auf die sichere Übertragung von Dateien und Einstellungen. Stellen Sie auf Ihrem alten PC fest, dass es sich um den alten handelt.
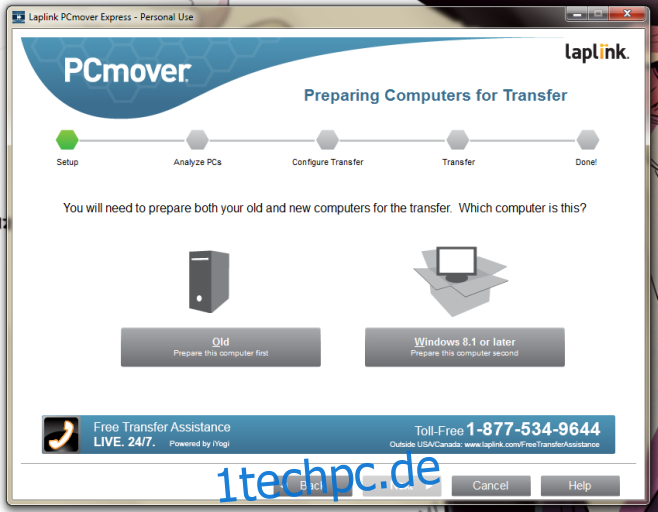
Schritt 3: Wenn Sie aufgefordert werden, die Übertragungsmethode auszuwählen, wählen Sie WLAN-Netzwerk.
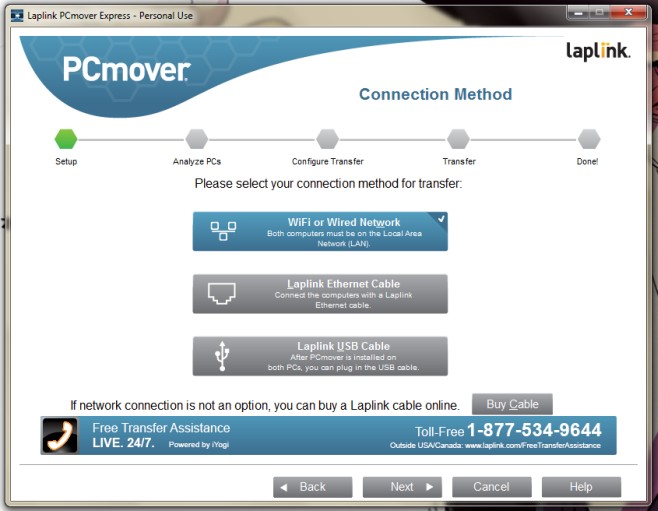
Schritt 4: Erlauben Sie der App, Dateien zu analysieren. Dies kann bis zu dreißig Minuten dauern.
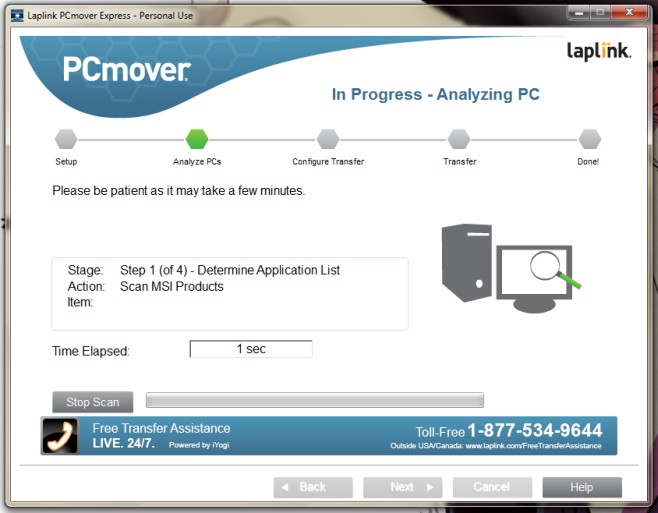
Schritt 5: Sobald PC Mover die Dateianalyse abgeschlossen hat, werden Sie aufgefordert, Maßnahmen auf Ihrem neuen PC zu ergreifen. Hoffentlich haben Sie die App bereits darauf installiert und sind bereit für den nächsten Schritt.
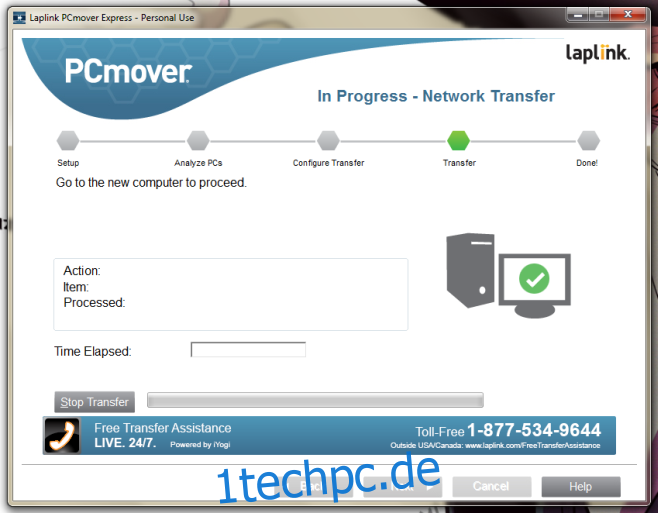
Schritt 6: Alle Schritte ab diesem Zeitpunkt werden auf dem neuen PC ausgeführt. Öffnen Sie die PC-Mover-App auf Ihrem neuen PC und identifizieren Sie ihn als den neuen.
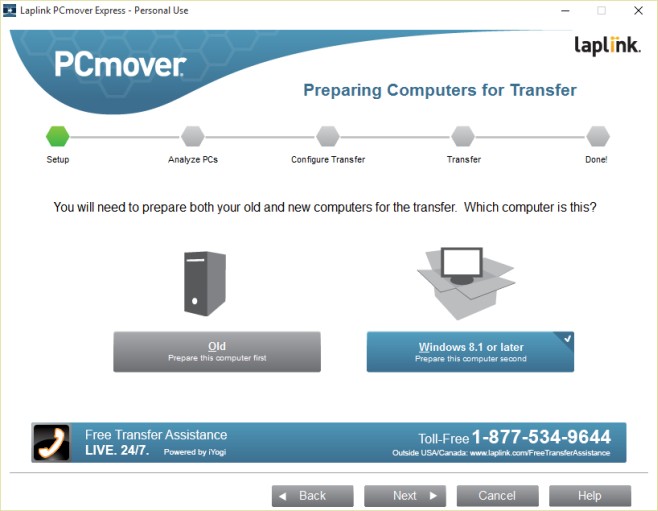
Schritt 7: Melden Sie sich bei der App mit derselben E-Mail-Adresse an, die Sie auf Ihrem alten PC verwendet haben.
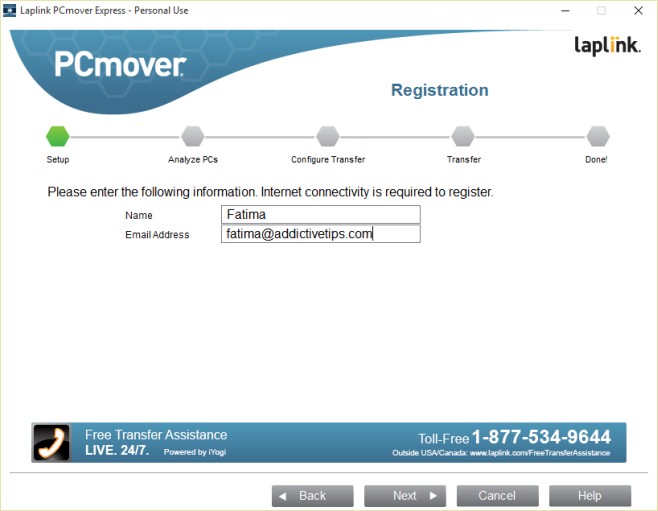
Schritt 8: Wählen Sie erneut WLAN als Übertragungsmethode.
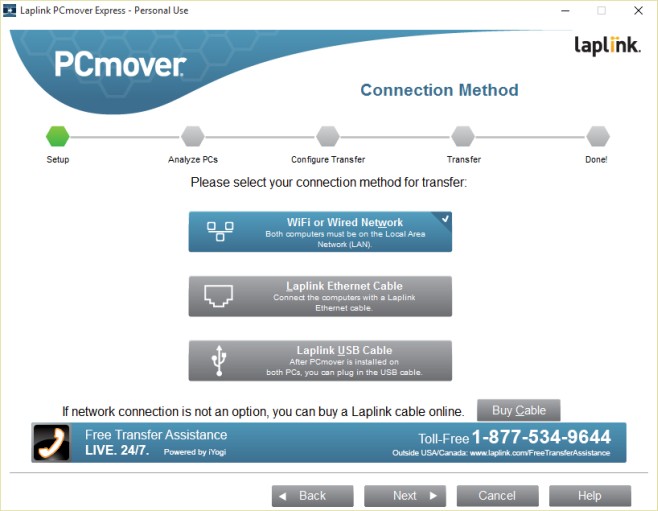
Schritt 9: Suchen Sie Ihren alten PC. Die App kann dies automatisch tun, da beide PCs PC Mover ausführen und sich im selben WLAN-Netzwerk befinden. Wenn die App Ihren alten PC nicht richtig erkennt, verwenden Sie die Schaltfläche Durchsuchen, um ihn manuell zu finden.
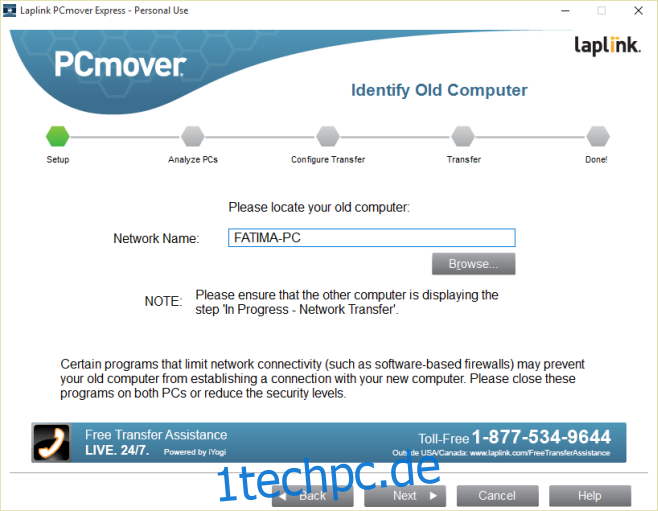
Schritt 10: Ein bisschen mehr Analyse ist erforderlich.
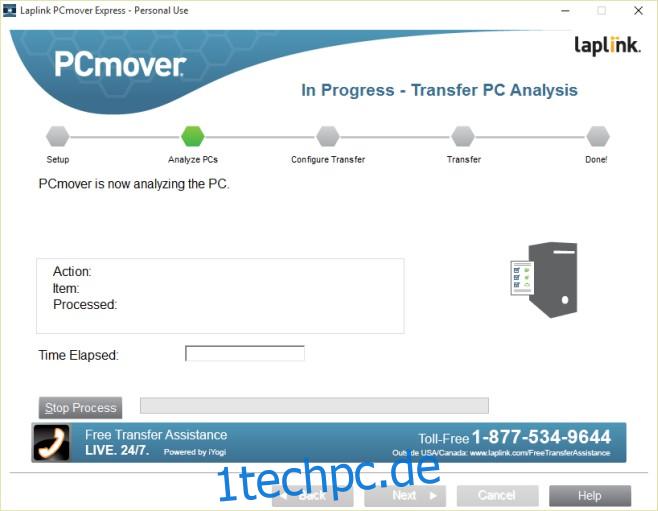
Schritt 11: Wählen Sie aus, was Sie von OneDrive übertragen möchten.
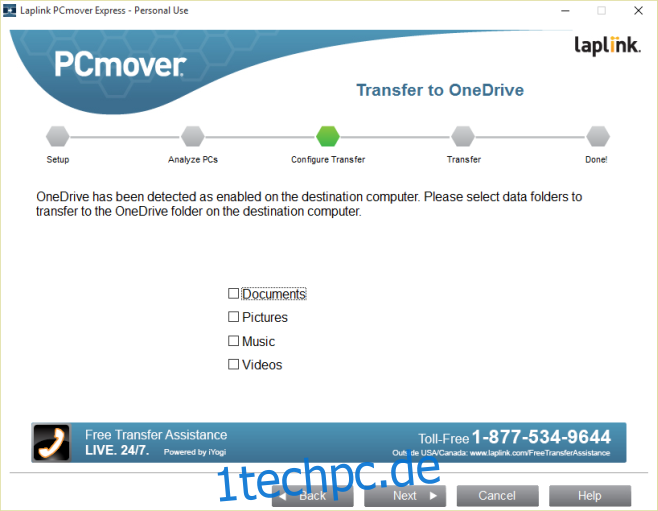
Schritt 12: Überprüfen Sie, was übertragen wird. Standardmäßig verschiebt PC Mover Dateien von allen Ihren Laufwerken auf dem alten PC auf den neuen. Es wird sie für einen einzelnen Benutzer verschieben, der derzeit auf Ihrem alten PC angemeldet ist. Sie können andere Benutzerkonten über die Schaltfläche ‚Benutzerkontenauswahl‘ auswählen. Sie können über die Schaltfläche ‚Laufwerkauswahl‘ sehen, welche Laufwerke übertragen werden, und Sie können Dateien von ganzen Laufwerken, die auf den neuen PC übertragen werden, über die Schaltflächen Ordnerfilter und Dateifilter ausschließen. Klicken Sie auf Weiter, wenn Sie fertig sind. Die App analysiert, wie lange die Übertragung dauert (ich habe 9 Stunden).
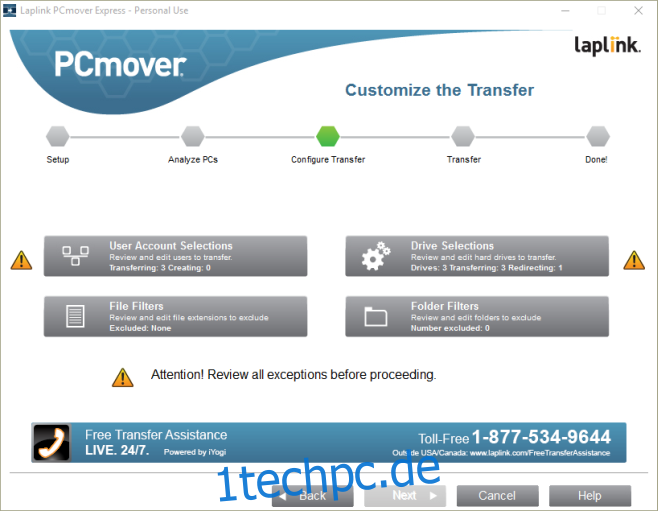
Schritt 13: Sagen Sie zu all dem Nein, wenn Sie kein Fan von Bing, One Drive und Office 365 sind.
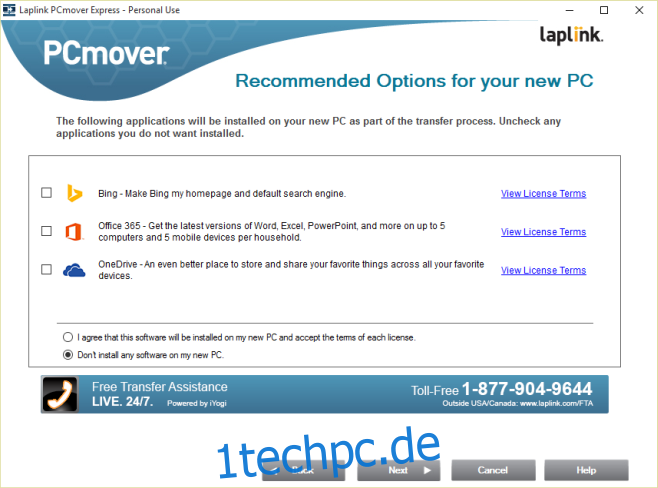
Schritt 14: Beginnen Sie mit der Übertragung. Lassen Sie Ihren alten und neuen PC über Nacht laufen und überlassen Sie den Rest der App.
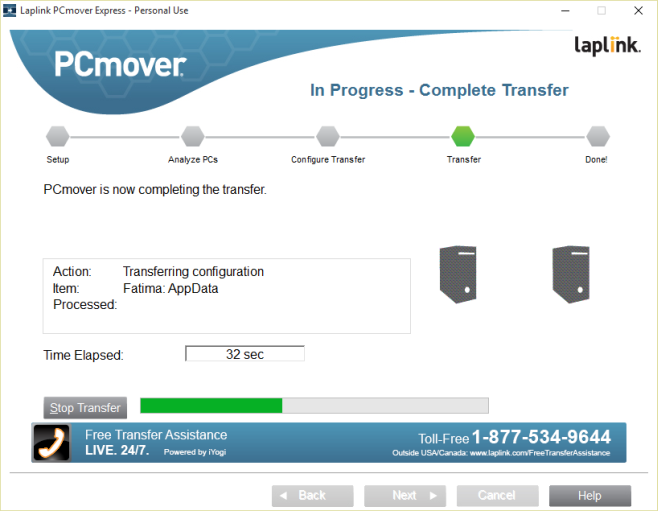
Neun bis zwölf Stunden später und du bist fertig.