Ein Spickzettel für Google Sheets zu haben ist praktisch, besonders wenn Sie versuchen, vom teuren Microsoft Excel zu wechseln.
Wenn auch langsam, Google-Suite findet laufend neue Abnehmer. Die kostenlose private Nutzung macht die Adoption noch müheloser.
Und zweifellos sind Google Sheets eines der wichtigsten Produkte der Google Suite.
Also dachten wir, warum nicht diese Ressource für Google Sheets-Benutzer zusammenstellen, um Dinge schnell zu erledigen.
Ergo, dies ist eine Zusammenstellung der am häufigsten gestellten Google-Tabellen-Anleitungen.
Lass uns ins Rollen kommen.
Inhaltsverzeichnis
Zellen in Google Sheets zusammenführen
Sie können Zellen in Google Tabellen vertikal oder horizontal zusammenführen. Außerdem lässt eine dritte Option zum Zusammenführen aller den Wert in der Zelle oben links zurück.
Der Prozess besteht darin, die betreffenden Zellen auszuwählen und sich entsprechend für die Zusammenführung zu entscheiden.
Horizontal
Vertikal
Alle zusammenführen
Alphabetisieren Sie in Google Sheets
Zuerst sehen wir die standardmäßige vertikale Sortierung. Dazu können Sie einen Filter erstellen, um die Werte entsprechend zu sortieren.
Bei der horizontalen Sortierung wird es allerdings etwas verzwickt.
Hier haben Sie keinen Standardfilter. Also verwenden wir sortieren und transponieren in Verbindung, um die gewünschte Ausgabe zu erhalten.
Nehmen wir einen einfachen Fall mit einer Spalte.
Die verwendete Formel lautet:
=transponieren(sortieren(TRANSPOSE(A4:H4),1,TRUE))
Gehen wir zurück, um das zu verstehen.
Zuerst transponieren wir Zellen (TRANSPOSE(A4:H4)), was zu einer einzigen unsortierten Spalte führt.
Danach haben wir 1 in der Formel verwendet, um dies auf die erste Spalte anzuwenden. Als nächstes zeigt True die Sortierung in aufsteigender Reihenfolge an.
Und schließlich die letzte Transponierung, um die Werte wieder in einer Reihe zu haben. Insbesondere sind beide Transpositionsfunktionen nicht sichtbar und werden angewendet, um die Sortierfunktion zu verwenden, die horizontal nicht verfügbar ist.
Ebenso kann man zwei oder mehr Spalten sortieren. In diesen Fällen werden die ausgewählten Daten basierend auf einer einzelnen Spalte sortiert, auf die Sie den Filter anwenden.
Suchen Sie in Google Tabellen
Die Suche wird unerlässlich, wenn Sie mit einer riesigen Datenbank festsitzen und versuchen, ein einzelnes Wort zu finden. Manuell kann es dem Finden einer Nadel im Heuhaufen sehr ähnlich werden.
Die Suche liefert Ihnen jedoch schnell und problemlos die Ergebnisse innerhalb von Sekunden.
Der einfache Weg ist, Strg+F (Windows) oder Befehlstaste-F (Mac) zu drücken. Dadurch wird ein Dialogfeld geöffnet, in dem Sie den Suchbegriff eingeben und die Eingabetaste drücken können, um ihn in der Tabelle zu finden.
Aber es gibt eine leistungsfähigere Version, in der Sie Fälle abgleichen, zwischen verschiedenen Blättern suchen können usw.
Sie finden dies unter Bearbeiten>Suchen und Ersetzen.
Sie können dies verwenden, um die gewünschten Werte zu ersetzen oder einfach nur zu finden.
Erstellen Sie ein Diagramm in Google Sheets
Diagramme sind fantastische Darstellungen, die wie kein anderes Tool Einblicke geben. Und es ist sinnvoller, wenn Sie ein Dateningenieur sind oder ernsthafte Analysen durchführen müssen.
Glücklicherweise ist die Diagrammerstellung in Google-Tabellen mit wenigen Klicks erledigt.
Wählen Sie die Daten aus, gehen Sie zu Einfügen> Diagramm und wählen Sie aus einer Vielzahl von Stilen aus. Sie erhalten eine Torte, einen Balken, ein Scatter, eine Karte, eine Zeitachse usw., um die Daten nach Bedarf anzuzeigen.
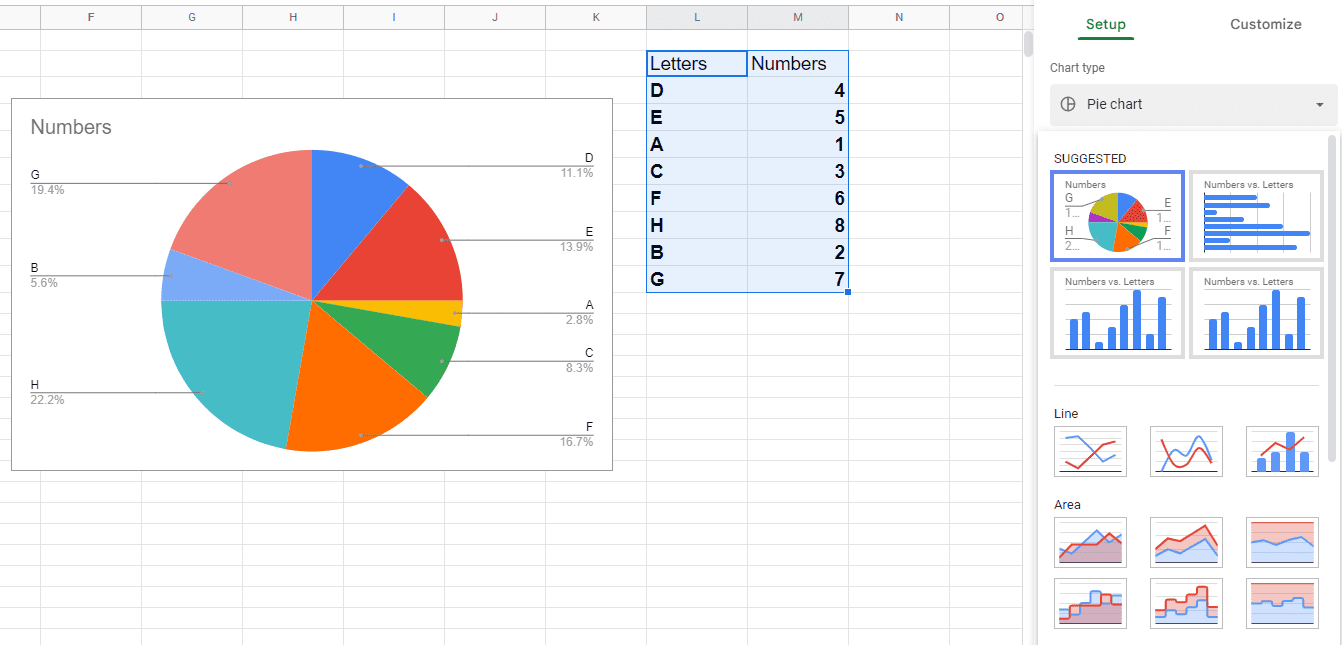
Text in Google Tabellen umbrechen
Textumbruch ist hilfreich, wenn eine Zelle keine vollständigen Informationen nativ aufnehmen kann. Sie können Text auf drei Arten umbrechen:
- Überlauf: Lässt überschüssige Daten in benachbarte leere Zellen fließen.
- Wrap: Passt die Zellgröße an, um alles darin zu füllen.
- Clip: Die Zellengröße bleibt gleich, während ein Teil des gesamten Textes angezeigt wird.
In dem Fall, in dem die unmittelbar nächste Zelle belegt ist, funktionieren Overflow und Clip gleich.
Fügen Sie ein Dropdown-Menü in Google Sheets hinzu
Dropdowns werden mit der Datenvalidierung in Google Sheets hinzugefügt.
Sein Hauptzweck besteht darin, die Datenkonsistenz aufrechtzuerhalten und sicherzustellen, dass Benutzer akzeptable Eingaben vornehmen.
Wir nehmen einen Fall, in dem jemand Vorlieben (Pizza oder Burger) eingibt, um eine kleine Party zu schmeißen. Wie können Sie dies also in einer Google-Blattspalte durchsetzen und vermeiden, eine dritte Wahl zu treffen?
Dies war ein kleines Beispiel für die Datenvalidierung, bei der wir die Einträge auf nur zwei (Pizza & Burger) beschränkten, während wir alles andere (wie ein Sandwich) ablehnten.
Zellen in Google Tabellen sperren
Es ist eine wichtige Funktion, um Ihr Team daran zu hindern, versehentlich kritische Daten zu ändern. Außerdem können Sie auch eine Warnung anzeigen, bevor sie trotzdem fortfahren.
Wir nehmen wieder das vorherige Beispiel und gehen davon aus, dass die Auswahl aufgezeichnet wird, und jetzt möchten Sie jedem, der sie ändert, eine Warnung anzeigen.
Spalten/Zeilen in Google Sheets einfrieren
Einfrieren ist vielleicht ein irreführendes Wort dafür. Eigentlich heften wir Zeile(n) und Spalte(n) fest, damit sie sichtbar bleiben, während wir wegscrollen.
Dies kann für eine umfangreiche Datenbank nützlich sein, in der Sie die Überschriften gegen die Werte schweben lassen möchten.
Sie können Zeilen und/oder Spalten einfrieren, indem Sie den Cursor in eine Zelle setzen und zu Ansicht > Einfrieren navigieren.
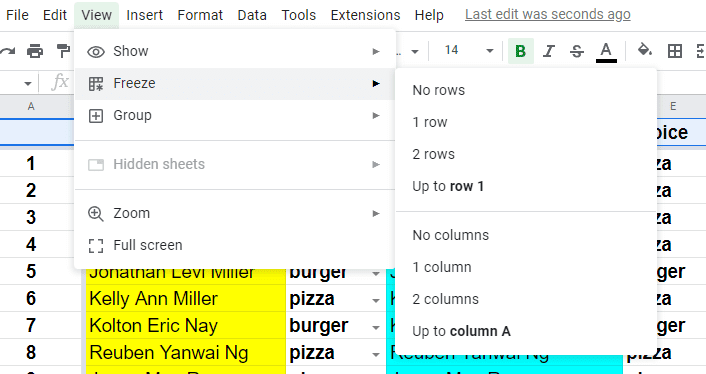
Anschließend können Sie Zeile(n) oder Spalte(n) an diese aktive Zelle anheften.
Markieren Sie Duplikate in Google Sheet
Duplikate können Ihre gesamte Google Sheet-Datenbank ruinieren. Dennoch ist es schwierig, diese in einem großen vollständig zu vermeiden.
Wir können also eine bedingte Formatierung anwenden, um die Wiederholungen hervorzuheben.
Gehen Sie zuerst zu Format und wählen Sie Bedingte Formatierung.
Wählen Sie anschließend den Bereich aus und verwenden Sie eine Formel (Countif), um die Duplikate zu lokalisieren.
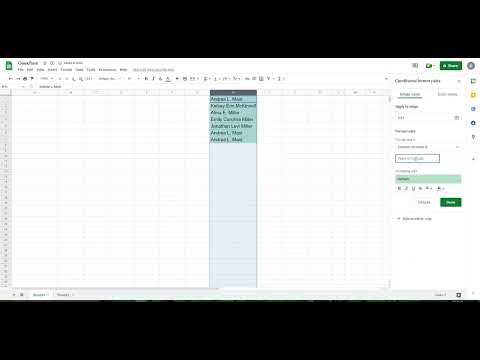
Die hier verwendete Formel lautet =countif(H:H,H1)>1.
Dies gilt also für eine bestimmte Spalte (H) und hebt jeden Begriff hervor, der mehr als einmal vorkommt.
Das Hervorheben von Duplikaten ist jedoch nicht darauf beschränkt. Wir werden also noch ein paar Fälle sehen.
Hier haben Sie mehrere Spalten und versuchen, doppelte Einträge in allen Spalten gleichzeitig zu finden:
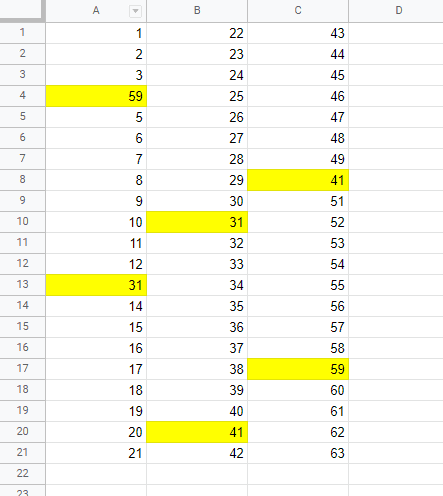
Hier müssen Sie den Bereich auf A1:C21 ändern. Alternativ können Sie auch 1:1000 eingeben, um fast die gesamte Tabelle auszuwählen.
Danach lautet die dafür benötigte Formel =countif($A$1:$C$21,A1)>1.
Lassen Sie uns eine weitere Iteration sehen, bevor wir dies abschließen. Wie würden Sie beispielsweise die Formel ändern, wenn Sie die gesamten doppelten Zeilen und nicht einzelne Zellen hervorheben möchten?
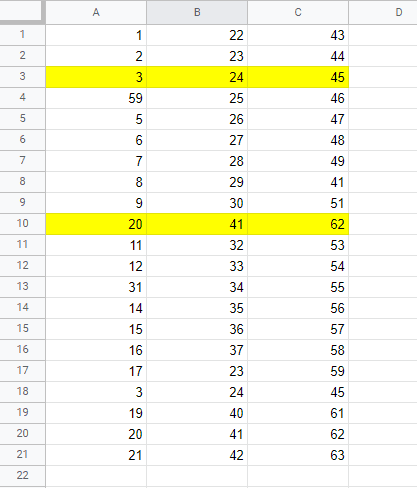
Hier markieren wir nur die erste Instanz der Duplikate und nicht alle. Die Formel lautet: =countifs($A1:$A,$A1,$B1:$B,$B1,$C1:$C,$C1)>1
Beachten Sie die Funktion countifs (und not countif), um mehreren Kriterien gerecht zu werden.
Obwohl es viel mehr Fälle gibt, hören wir hier auf und gehen zum nächsten über.
Entfernen Sie Duplikate in Google Sheets
Hier werden Sie alle Duplikate auf einmal los.
Wählen Sie zuerst die Daten aus und navigieren Sie dann zu Daten > Datenbereinigung > Duplikate entfernen.
Dies basiert jedoch eher auf den Zeilen als auf den Spalten.
Wenn Sie beispielsweise eine 3*3-Tabelle mit Duplikaten haben, die so verteilt sind, dass alle Zeilen eindeutig bleiben, wird nichts gelöscht. In einem solchen Fall können Sie dies verwenden, indem Sie einzelne Spalten auswählen und eine Bereinigung anwenden.
Fazit
Dies war also ein kurzer Spickzettel, um mit Google Sheets zu beginnen.
Obwohl das Spielen mit Formeln Spaß machen kann, ist es nicht jedermanns Sache. Solche Benutzer können nach Erweiterungen suchen (Erweiterungen>Add-ons>Add-ons abrufen), um die Arbeit zu vereinfachen.
PS: Obwohl Google Sheets großartig in dem sind, was sie tun, können Sie auch diese Online-Tabellenkalkulationslösungen als Alternative ausprobieren.
