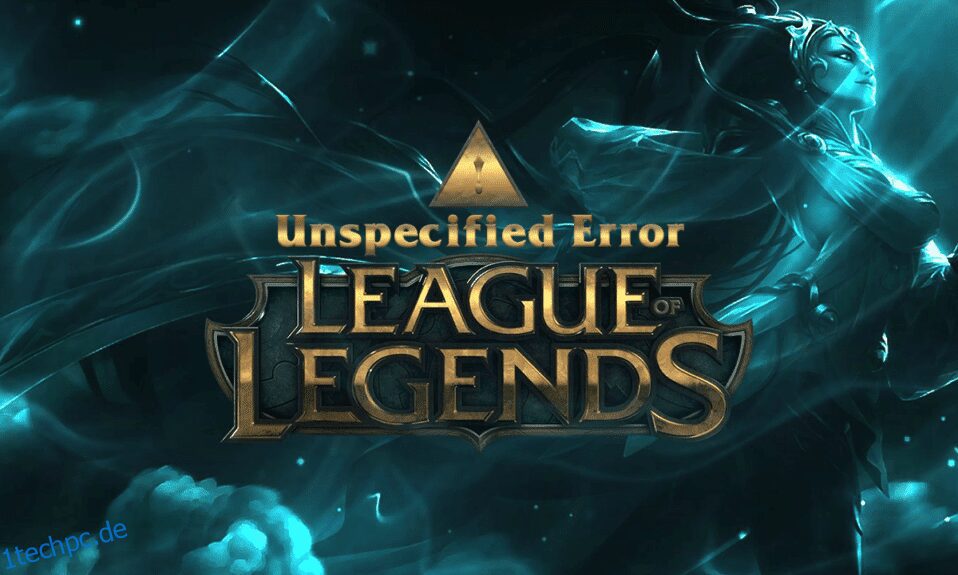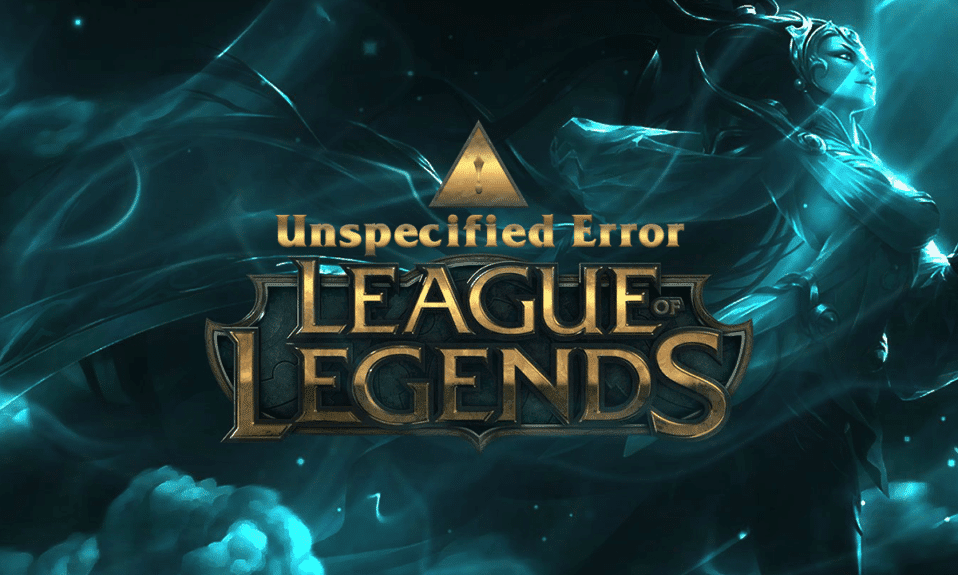
League of Legends, kurz bekannt als LoL, ist ein beliebtes Online-Spiel, das 2009 von Riot Games veröffentlicht wurde. Während seiner Veröffentlichung wurde das Spiel nur auf Mac- und Windows-Betriebssystemen unterstützt. Dennoch wurde LoL aufgrund seiner exklusiven Fangemeinde gegenüber vielen anderen Plattformen expansiv. Es hat auch eine notorische Geschichte von Fehlern und Problemen. Ein solches Problem ist der nicht näher bezeichnete Fehler League of Legends. Aktualisierungsfehler sind der häufigste Grund, der einen unerwarteten LoL-Fehler auslöst. Wenn Sie sich also auch über diese Fehlermeldung ärgern, hilft Ihnen diese Anleitung, diesen nicht näher bezeichneten Fehler der Liga zu sortieren. Also, lesen Sie weiter!
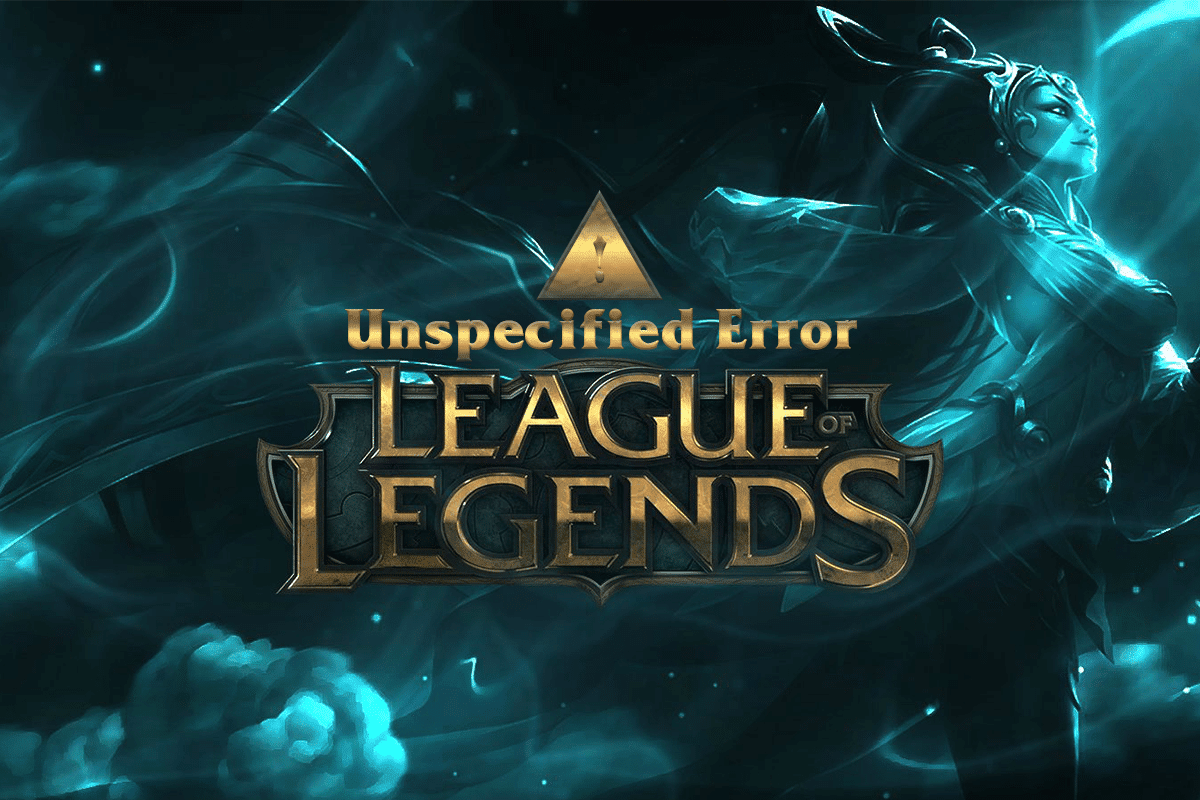
Inhaltsverzeichnis
So beheben Sie einen nicht näher bezeichneten Fehler League of Legends in Windows 10
Hier ist die Vollversion dieses nicht näher bezeichneten Fehlers der Liga:
Ein nicht näher bezeichneter Fehler ist aufgetreten. Weitere Informationen finden Sie in den Protokollen
Es gibt so viele Gründe, die das besprochene Problem verursachen. Einige davon sind unten aufgeführt.
- League of Legends hat keine Administratorrechte.
- Probleme mit der Netzwerkverbindung.
- Konflikte in DNS-Adressen.
- Die Antivirus-Suite stört dasselbe.
- Die Windows Defender-Firewall blockiert das Programm.
- Probleme in der Hosts-Datei.
- DirectX blockiert LoL.
- Falsch konfigurierte Dateien im installierten Spiel.
Fahren Sie nun mit dem nächsten Abschnitt fort, um die Methoden zur Fehlerbehebung zur Behebung des Problems kennenzulernen.
Befolgen Sie die unten aufgeführten Methoden, um diesen unerwarteten LoL-Fehler unter Windows 10 zu beseitigen.
Grundlegende Schritte zur Fehlerbehebung
Bevor Sie mit den erweiterten Methoden zur Fehlerbehebung fortfahren, versuchen Sie diese grundlegenden Tipps, um das Problem schnell zu lösen.
1. Der allgemeine Trick, um alle vorübergehenden Störungen im Zusammenhang mit League of Legends zu beheben, besteht darin, Ihren PC neu zu starten.
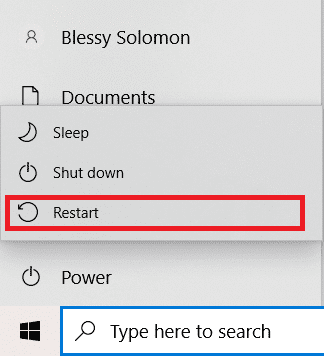
2. Einige Benutzer haben berichtet, dass eine instabile Internetverbindung ebenfalls zu diesem Fehler führt. Sie können einen Geschwindigkeitstest durchführen, um die optimale Netzwerkgeschwindigkeit zu ermitteln, die für eine ordnungsgemäße Verbindung erforderlich ist.
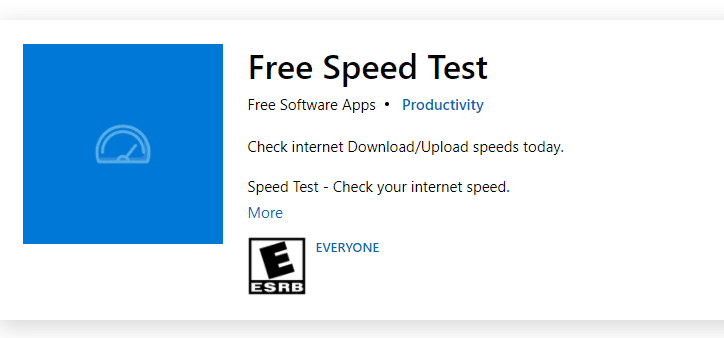
3. Sie können Ihren Router neu starten, indem Sie unserer Anleitung zum Neustarten von Router oder Modem folgen. Überprüfen Sie nach dem Neustart Ihres Routers, ob Sie diesen Fehler beheben können.

4. Wenn es auf Ihrem Windows 10-PC zu viele Hintergrundprozesse gibt, können Sie nicht einfach auf Ihre Netzwerkverbindung zugreifen, da all diese Aufgaben einen Teil des Netzwerks beanspruchen. Befolgen Sie unsere Anleitung zum Beenden von Tasks in Windows 10, um alle anderen Hintergrundprozesse auf Ihrem Windows 10-PC zu schließen.
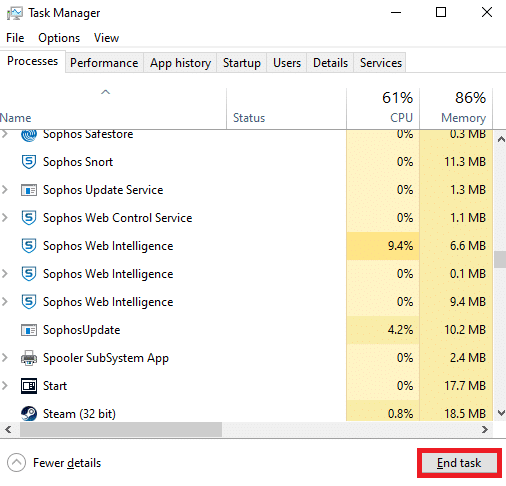
Methode 1: Führen Sie League of Legends manuell aus
Wenn Ihr Computer etwas mehr Zeit benötigt, um League of Legends zu patchen, werden Sie mit einem nicht näher bezeichneten League-Fehler konfrontiert. Sie können das Spiel jedoch manuell patchen, indem Sie die unten genannten Schritte ausführen.
1. Drücken Sie die Tasten Windows + E zusammen, um den Datei-Explorer zu öffnen.
2. Navigieren Sie nun zum folgenden Standortpfad:
C:Riot GamesLeague of LegendsRADSprojectslolpatcherreleasesdeploy
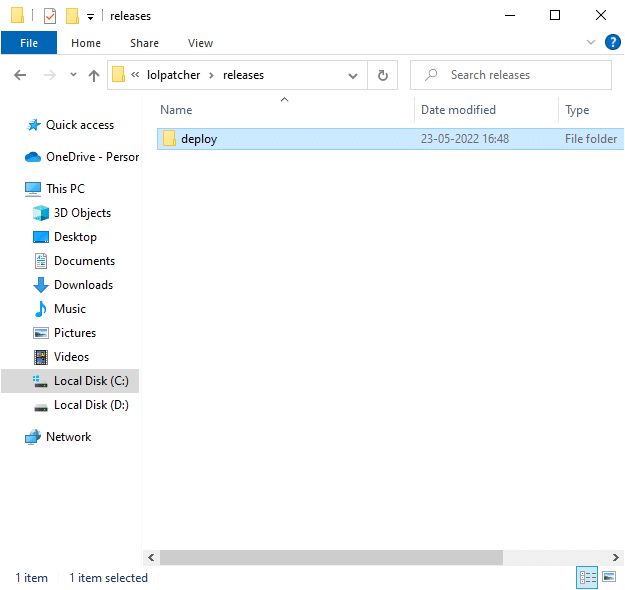
3. Klicken Sie im Deploy-Ordner mit der rechten Maustaste auf die ausführbare Datei LoLPatcher.exe und klicken Sie auf Als Administrator ausführen.
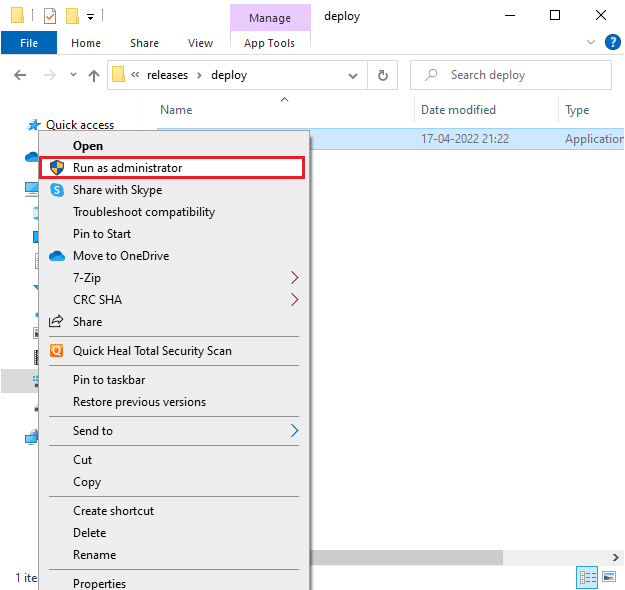
Methode 2: Führen Sie League of Legends als Administrator aus
Führen Sie League of Legends wie unten beschrieben als Administrator aus, um einen nicht näher bezeichneten Fehler in League of Legends auf Ihrem Windows 10-Computer zu vermeiden:
1. Klicken Sie mit der rechten Maustaste auf die Verknüpfung League of Legends auf dem Desktop.
2. Wählen Sie nun die Option Eigenschaften.
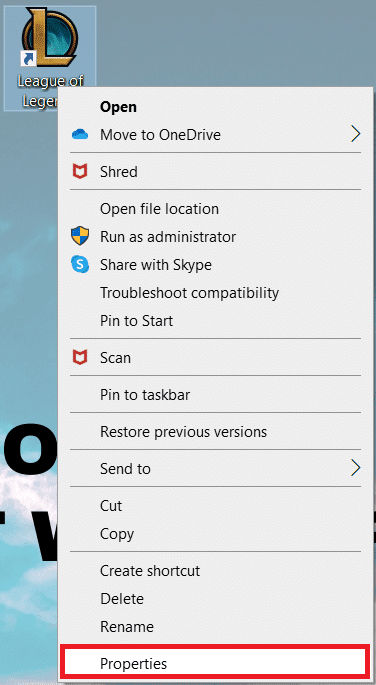
3. Navigieren Sie dann zur Registerkarte Kompatibilität und aktivieren Sie die Option Dieses Programm als Administrator ausführen.
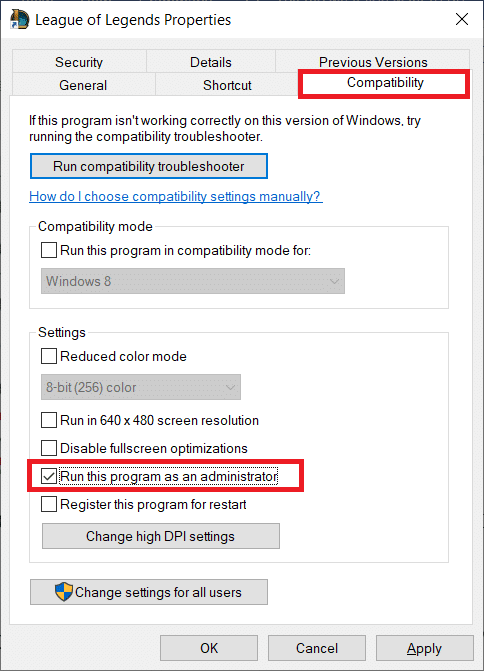
4. Klicken Sie abschließend auf Übernehmen > OK, um die Änderungen zu speichern.
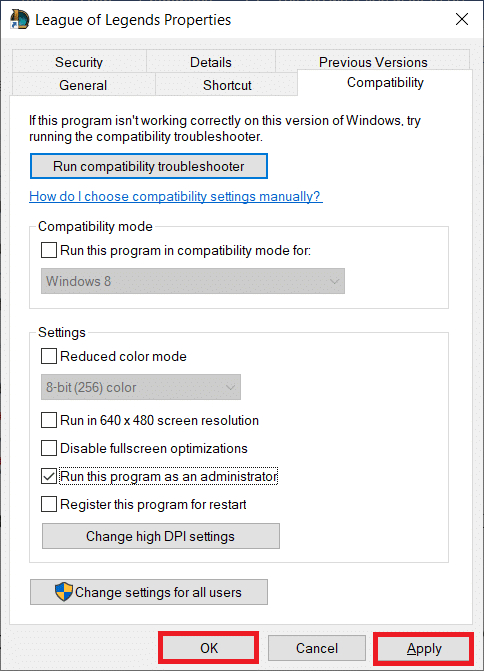
Methode 3: LoL_air_client-Ordner löschen (falls zutreffend)
Eine weitere einfache Möglichkeit, den unerwarteten LoL-Fehler zu beheben, besteht darin, einen bestimmten Ordner im Datei-Explorer zu löschen. Dadurch werden die mit dem Spiel verbundenen beschädigten Komponenten in Ihrem Windows 10 entfernt. Hier sind ein paar Schritte, um den Ordner zu löschen.
1. Starten Sie den Datei-Explorer, indem Sie gleichzeitig die Tasten Windows + E drücken.
2. Navigieren Sie nun zum folgenden Ort und öffnen Sie ihn.
C:Riot GamesLeague of LegendsRADSprojectslol_air_client
Hinweis: Möglicherweise finden Sie den Ordner lol_air_client auch an einem anderen Ort. Achten Sie besonders darauf, den Ordner zu finden.
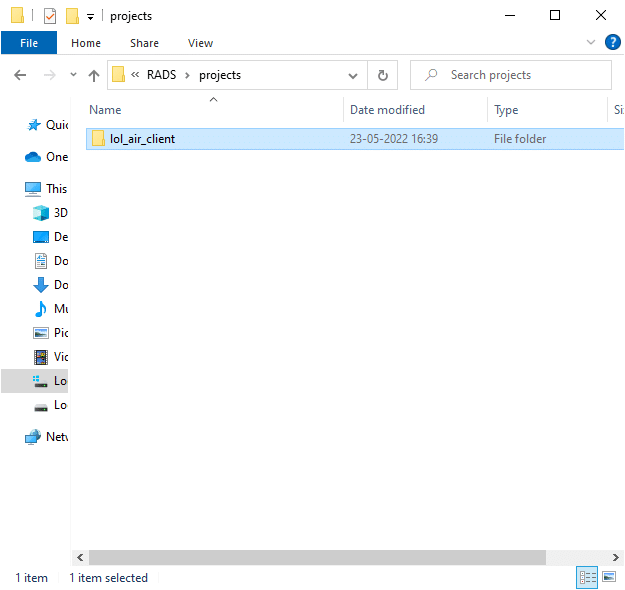
3. Klicken Sie mit der rechten Maustaste auf den Ordner lol_air_client und klicken Sie auf die Option Löschen.
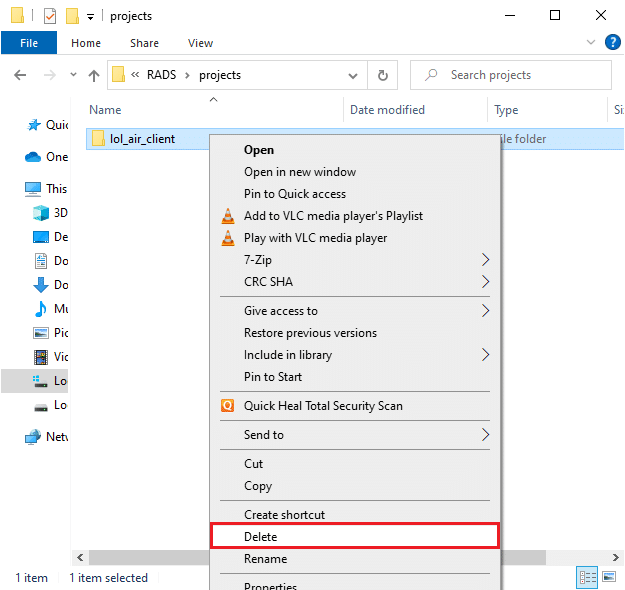
4. Nachdem Sie den Ordner gelöscht haben, starten Sie den PC neu.
Methode 4: Optimieren Sie die Hosts-Datei
Wenn die Hosts-Datei Einträge von League of Legends bearbeitet hat, tritt dieser nicht näher bezeichnete Fehler auf. Daher müssen Sie die Einträge in der Datei ändern, um dieses Problem zu beheben. Hier sind ein paar Anweisungen zum Optimieren von Hosts-Einträgen.
1. Starten Sie den Datei-Explorer.
2. Wechseln Sie auf die Registerkarte Ansicht und aktivieren Sie im Bereich Ein-/Ausblenden das Kontrollkästchen Ausgeblendete Elemente.
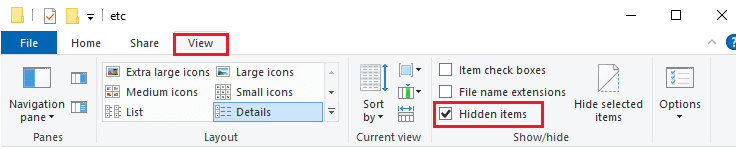
3. Navigieren Sie nun im Datei-Explorer zu folgendem Pfad:
C:WindowsSystem32driversetc
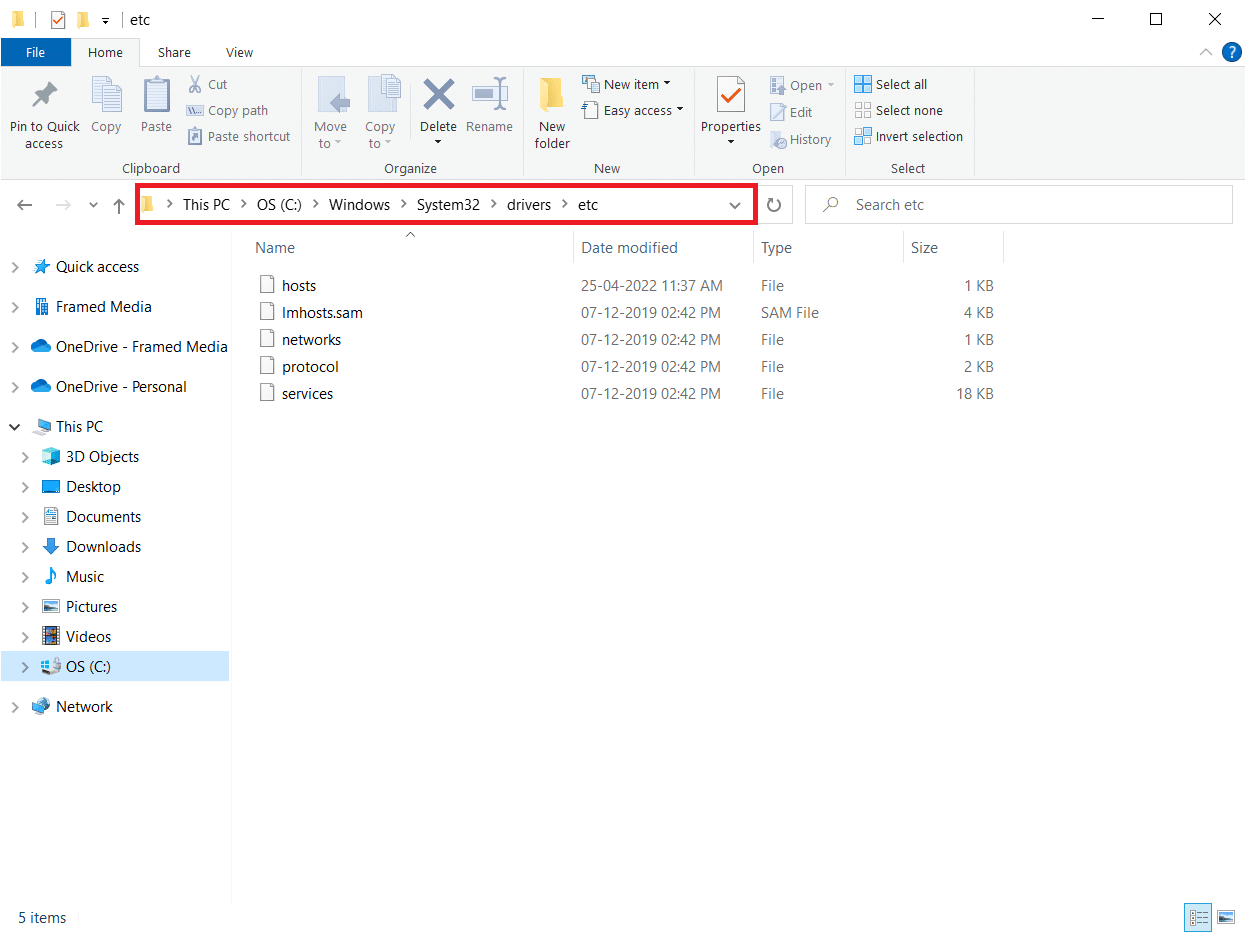
4. Klicken Sie mit der rechten Maustaste auf die Hosts-Datei und wählen Sie die Option Öffnen mit, wie gezeigt.
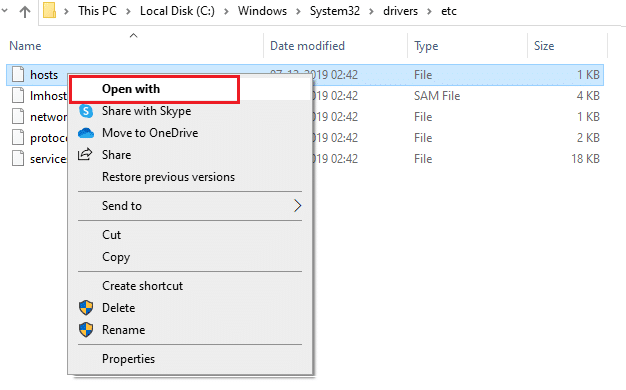
5. Wählen Sie nun Notepad und klicken Sie wie abgebildet auf OK.
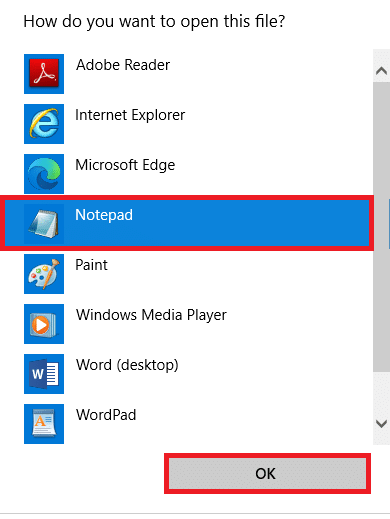
6. Fügen Sie nun diese Zeile 67.69.196.42 l3cdn.riotgames.com am Ende der Datei hinzu.
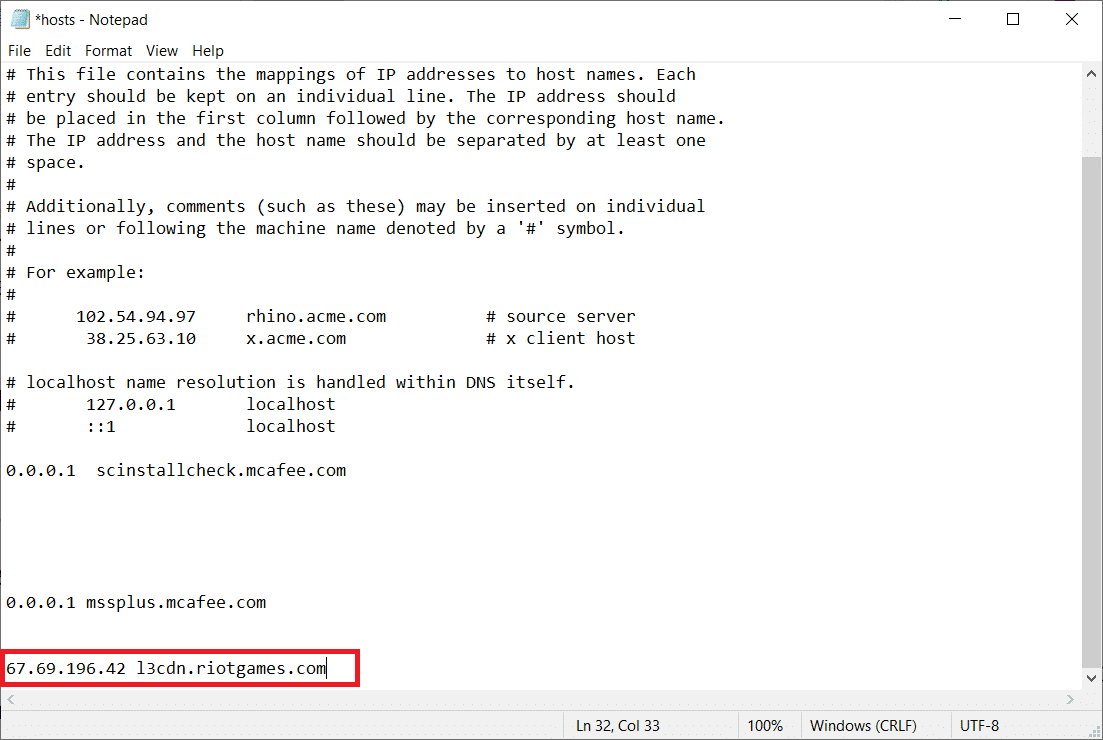
7. Speichern Sie nun die Datei, indem Sie gleichzeitig die Tasten Strg + S drücken.
8. Schließen Sie Notepad und überprüfen Sie, ob Sie den Fehler „Liga nicht angegeben“ behoben haben.
Methode 5: Spiel-Update-Client ändern
Diese Methode ist ziemlich schwierig und erfordert Aufmerksamkeit. Sie können jedoch mit Bedacht damit umgehen, indem Sie die unten genannten Schritte befolgen.
1. Öffnen Sie den Datei-Explorer wie oben beschrieben und navigieren Sie zum angegebenen Speicherortpfad.
C:Riot GamesLeague of Legends
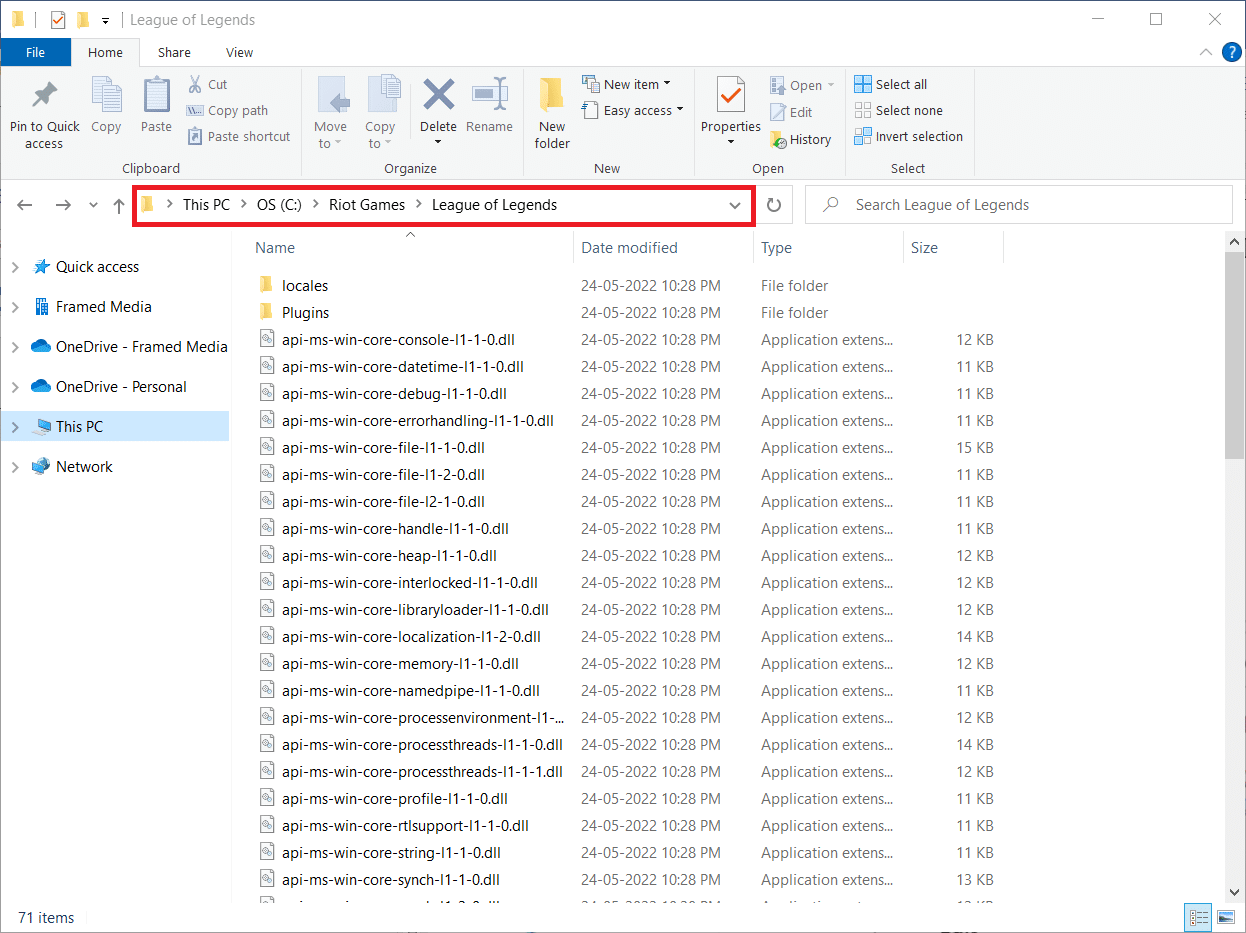
2. Suchen Sie nun die Datei User.cfg und klicken Sie mit der rechten Maustaste darauf.
3. Wählen Sie dann wie abgebildet die Option Öffnen mit > Notepad.
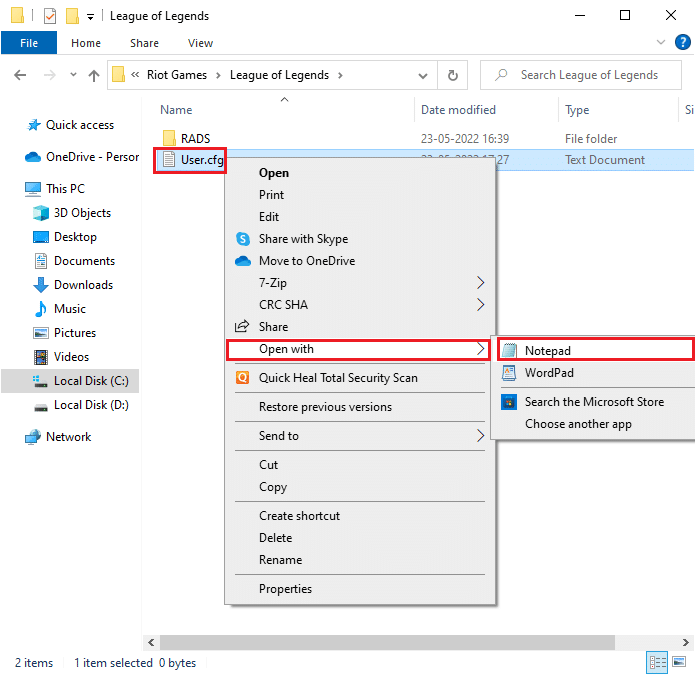
4. Drücken Sie nun gleichzeitig die Tasten Strg + F, um das Suchfenster zu öffnen. Geben Sie hier LeagueClientOptIn auf der Registerkarte Suchen nach ein.
5. Ändern Sie den Wert von LeagueClientOptIn von Yes auf No.
6. Drücken Sie gleichzeitig die Tasten Strg + S, um die Änderungen zu speichern und das Spiel neu zu starten.
Methode 6: Optimieren Sie die Datei system.cfg
Ebenso hilft Ihnen das Optimieren der Datei system.cfg im Ordner League of Legends, diesen unerwarteten LoL-Fehler in Windows 10 zu beheben. Befolgen Sie die unten aufgeführten Schritte, um dasselbe zu implementieren.
1. Öffnen Sie den Datei-Explorer und navigieren Sie zum folgenden Speicherortpfad.
C:Riot GamesLeague of LegendsRADS
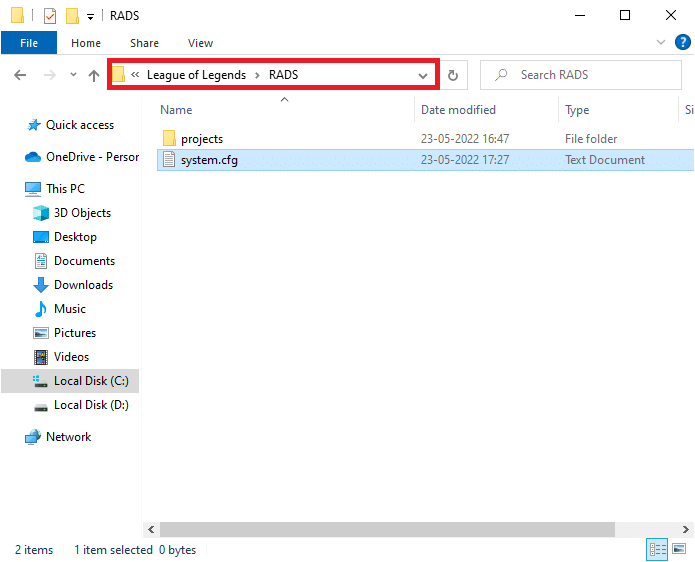
2. Suchen Sie nun die Datei system.cfg und klicken Sie mit der rechten Maustaste darauf.
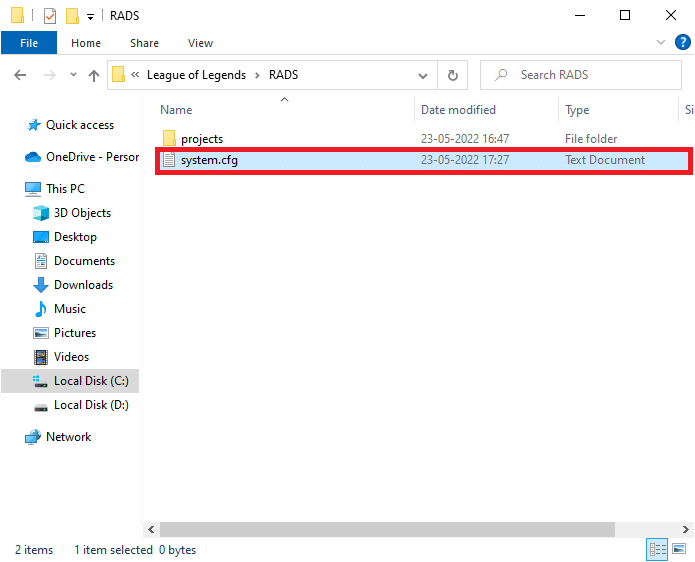
3. Wählen Sie dann Öffnen mit, gefolgt von Notepad.
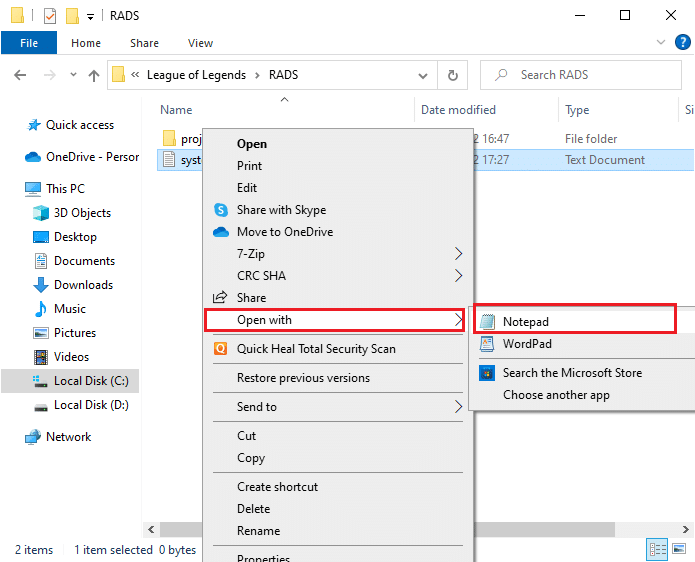
4. Drücken Sie gleichzeitig die Tasten Strg + A, um den Inhalt auszuwählen, und drücken Sie die Entf-Taste.
5. Fügen Sie nun die folgende Zeile ein und speichern Sie die Änderungen, indem Sie die Tastenkombination Strg + S drücken.
DownloadPath = /releases/live DownloadURL = l3cdn.riotgames.com Region = EUW
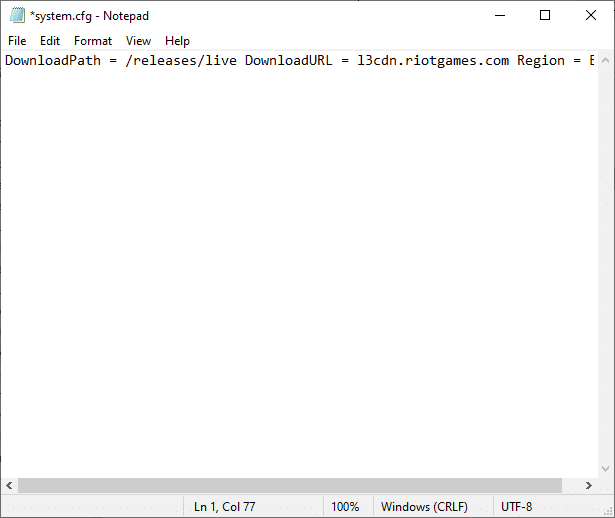
Methode 7: Aktualisieren Sie Windows
Windows-Updates können alle Fehler und fehlerhaften Patches auf Ihrem Computer beheben. Microsoft veröffentlicht regelmäßig Updates, um all diese Probleme zu beheben. Stellen Sie daher sicher, dass Sie die aktualisierte Version des Windows-Betriebssystems verwenden, und verwenden Sie unsere Anleitung zum Herunterladen und Installieren des neuesten Windows 10-Updates, wenn Updates in Aktion sind
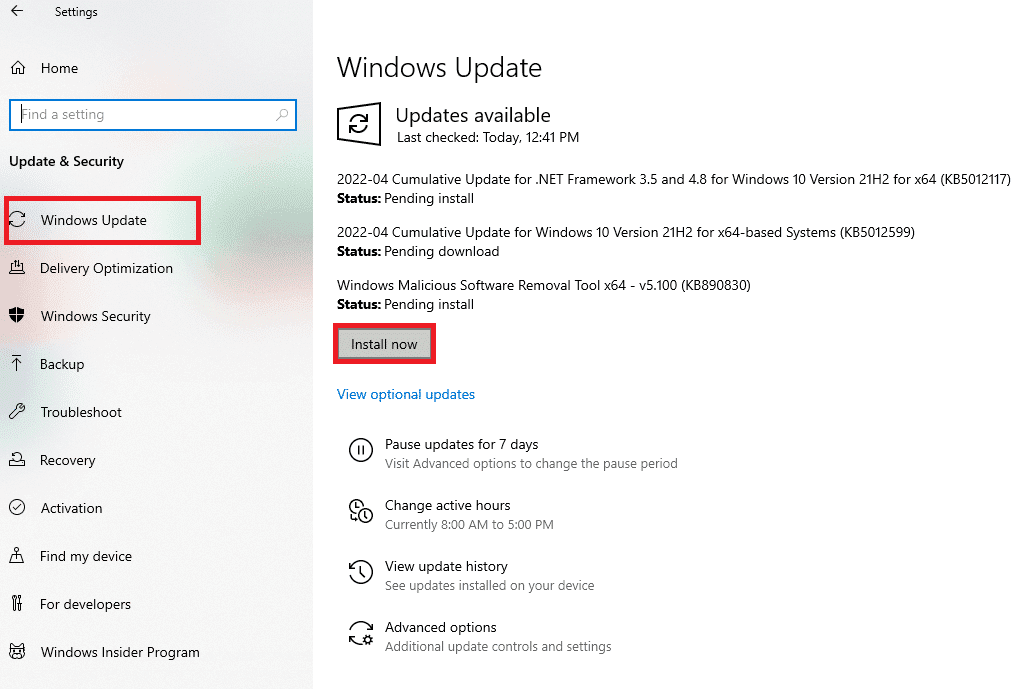
Überprüfen Sie nach der Aktualisierung Ihres Windows-Betriebssystems, ob Sie einen nicht näher bezeichneten Fehler in League of Legends behoben haben.
Methode 8: GPU-Treiber aktualisieren
Wenn Sie grafische Spiele ohne Fehler genießen möchten, müssen Ihre Treiber in einem perfekten Zustand sein. Stellen Sie sicher, dass Sie sie aktualisieren, wenn sie fehlerhaft oder veraltet sind. Sie können sie aktualisieren, indem Sie auf den offiziellen Websites nach den neuesten Treiberversionen suchen oder sie manuell aktualisieren. Befolgen Sie unsere Anleitung zu 4 Möglichkeiten zum Aktualisieren von Grafiktreibern in Windows 10, um Ihren Treiber zu aktualisieren und zu prüfen, ob der unerwartete LoL-Fehler weiterhin besteht oder nicht.
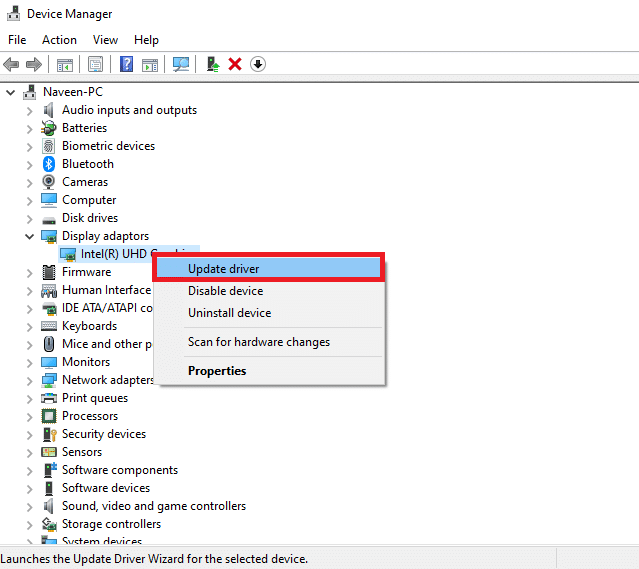
Methode 9: GPU-Treiber zurücksetzen
Manchmal kann die aktuelle Version Ihrer Grafiktreiber Startkonflikte verursachen. In diesem Fall müssen Sie frühere Versionen der installierten Treiber wiederherstellen. Dies wird Rollback genannt. Sie können Ihre Grafiktreiber ganz einfach auf ihren vorherigen Zustand zurücksetzen, indem Sie die Schritte in unserem Handbuch How to Rollback Drivers on Windows 10 befolgen.
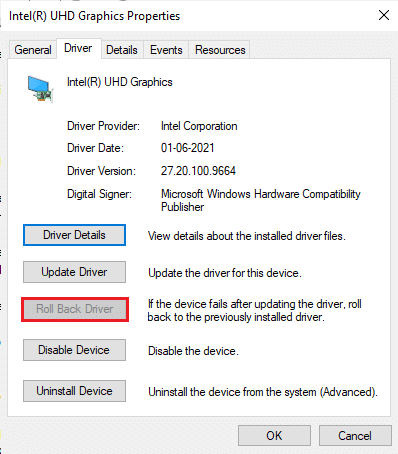
Methode 10: GPU-Treiber neu installieren
Wenn nach dem Aktualisieren Ihrer GPU-Treiber immer noch ein unerwarteter LoL-Fehler auftritt, installieren Sie die Gerätetreiber neu. Sie können Treiber auf Ihrem Computer auf verschiedene Arten neu installieren. Sie können Grafiktreiber jedoch ganz einfach neu installieren, indem Sie die Schritte in unserer Anleitung So deinstallieren und neu installieren von Treibern unter Windows 10 befolgen.
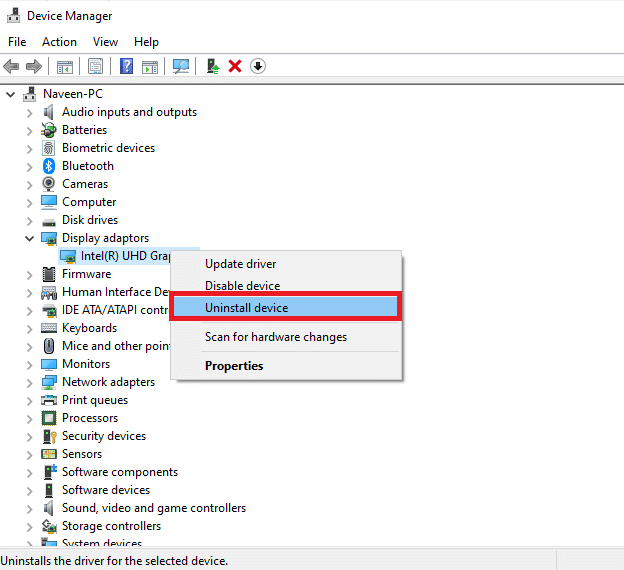
Überprüfen Sie nach der Neuinstallation der GPU-Treiber, ob Sie fehlerfrei auf League of Legends zugreifen können.
Methode 11: Ändern Sie die DNS-Adresse
Mehrere Benutzer haben vorgeschlagen, dass der Wechsel zu Google-DNS-Adressen Ihnen helfen könnte, diesen nicht spezifizierten LOL-Fehler zu beheben. Wenn Sie Minecraft ordnungsgemäß starten und einen schwarzen, leeren Bildschirm sehen, folgen Sie unserer Anleitung, um die DNS-Adresse zu ändern. Dies wird Ihnen helfen, alle DNS-Probleme (Domain Name System) zu beheben, sodass Sie das Spiel ohne Hektik starten können.
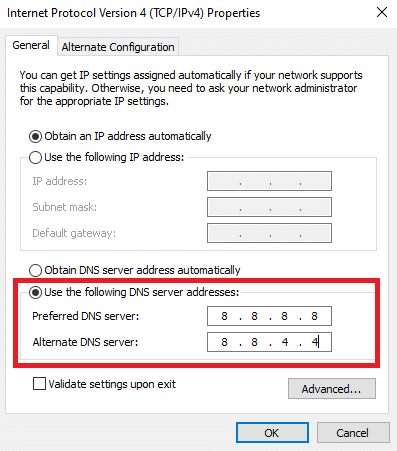
Überprüfen Sie nach dem Ändern Ihrer DNS-Adresse, ob Sie LoL ohne den Fehlerbildschirm starten können.
Methode 12: Antivirus vorübergehend deaktivieren (falls zutreffend)
Ein weiterer möglicher Grund, der einen nicht näher bezeichneten Fehler in League of Legends verursacht, ist Ihre Sicherheitssuite. Wenn Ihre Antivirenprogramme Minecraft-Dateien und -Ordner als Bedrohung erkennen, werden Sie mit mehreren Konflikten konfrontiert. Lesen Sie also unsere Anleitung zum vorübergehenden Deaktivieren von Antivirus unter Windows 10 und befolgen Sie die Anweisungen, um Ihr Antivirenprogramm vorübergehend auf Ihrem PC zu deaktivieren.
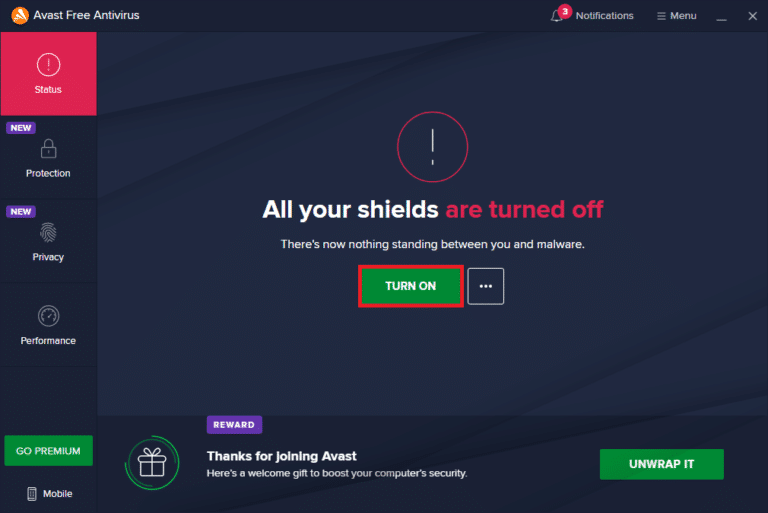
Nachdem Sie das besprochene Minecraft-Problem auf Ihrem Windows 10-PC behoben haben, stellen Sie sicher, dass Sie das Antivirenprogramm erneut aktivieren, da ein System ohne Sicherheitssuite immer eine Bedrohung darstellt.
Methode 13: Deaktivieren Sie die Windows Defender-Firewall (nicht empfohlen)
Zusätzlich zum Antivirenprogramm verhindert möglicherweise die Windows Defender-Firewall den Zugriff auf Spiele auf Ihrem PC. Versuchen Sie also, die Windows Defender-Firewall zu deaktivieren, wie in unserer Anleitung zum Deaktivieren der Windows 10-Firewall beschrieben, und befolgen Sie die entsprechenden Schritte.
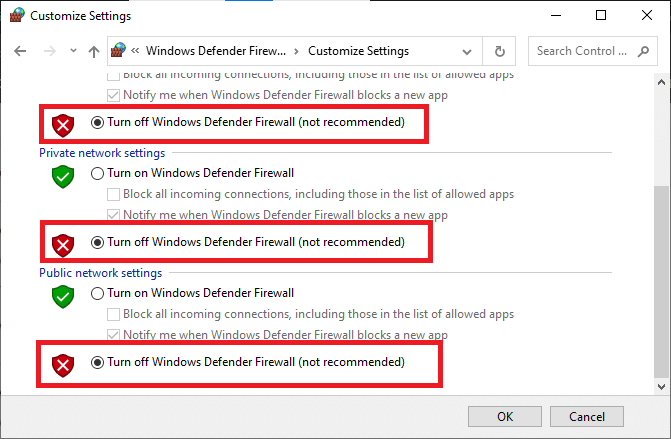
Hinweis: Stellen Sie nach dem Starten von LoL nach dem Deaktivieren der Windows Defender-Firewall sicher, dass Sie die Firewall-Suite nach dem Spiel wieder aktivieren. Ein Computer ohne Sicherheitssuite ist immer anfällig für Malware-Angriffe.
Methode 14: Verwenden Sie VPN
Wenn Sie Ihr Problem dennoch nicht beheben können, können Sie versuchen, ein Virtual Private Network zu verwenden. Es stellt sicher, dass Ihre Verbindung privater und verschlüsselter ist. Sie können die geografische Region mithilfe der VPN-Einstellungen ändern, um diesen Fehler einfach zu beheben. Obwohl im Internet so viele kostenlose VPNs verfügbar sind, sollten Sie einen zuverlässigen VPN-Dienst verwenden, um Premium-Versionen und -Funktionen nutzen zu können. Wenn Sie verwirrt sind, wie Sie ein VPN auf Ihrem Windows 10-Computer einrichten, befolgen Sie unsere Anleitung zum Einrichten eines VPN unter Windows 10 und implementieren Sie dasselbe.

Methode 15: Passen Sie die Registrierungsschlüssel an
Mehrere Spieler haben bestätigt, dass die Neuinstallation von DirectX auf Ihrem PC ihnen geholfen hat, diesen nicht näher bezeichneten LOL-Fehler zu beheben. So löschen Sie eine DirectX-installierte Datei aus der Registrierung.
1. Drücken Sie gleichzeitig die Tasten Windows + R, um das Dialogfeld Ausführen zu starten.
2. Geben Sie nun regedit ein und drücken Sie die Eingabetaste, um den Registrierungseditor zu öffnen.
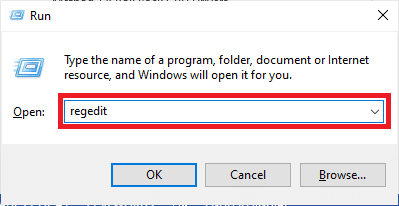
3. Klicken Sie in der Eingabeaufforderung der Benutzerkontensteuerung auf Ja.
4. Navigieren Sie im Registrierungseditor zum folgenden Speicherortpfad:
ComputerHKEY_LOCAL_MACHINESOFTWAREMicrosoftDirectX
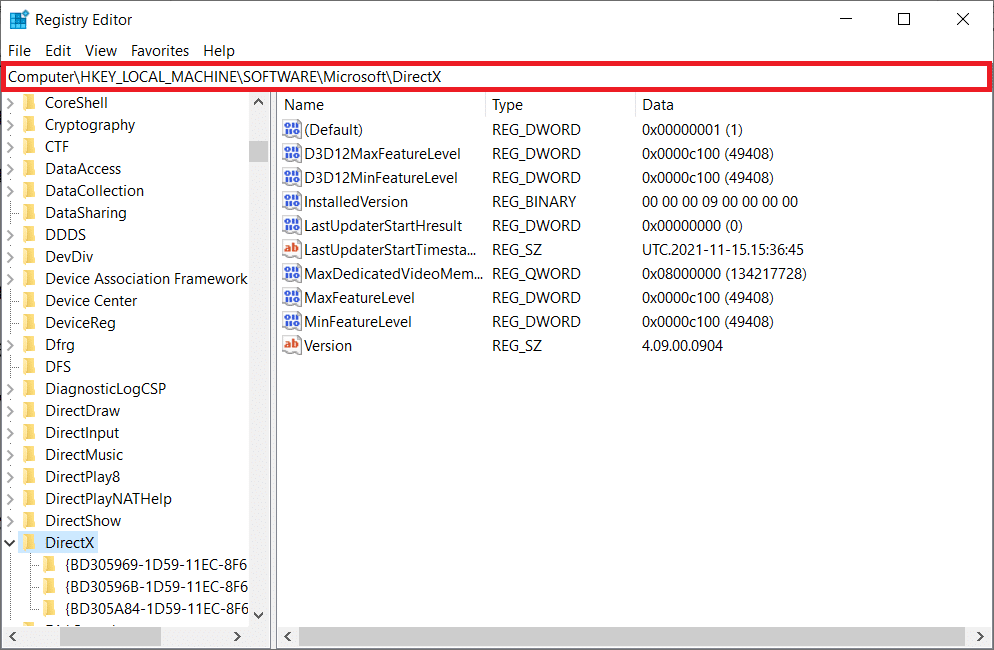
5. Klicken Sie nun mit der rechten Maustaste auf die InstalledVersion-Datei und klicken Sie auf die Option Löschen.
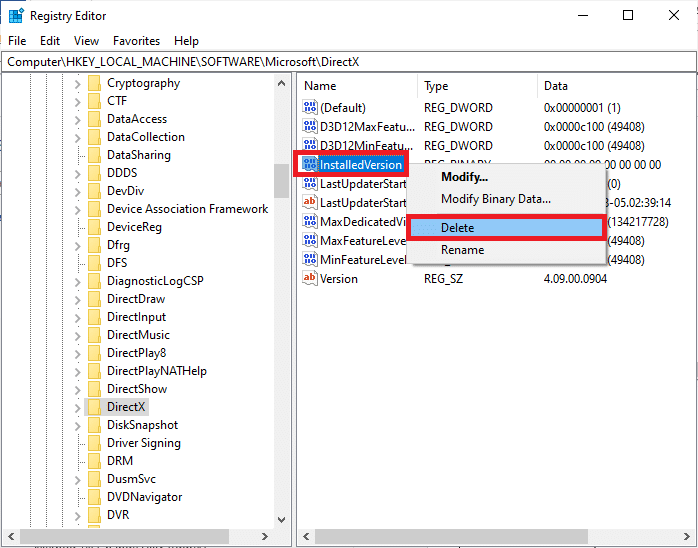
6. Löschen Sie auf ähnliche Weise die Versionsdatei wie zuvor.
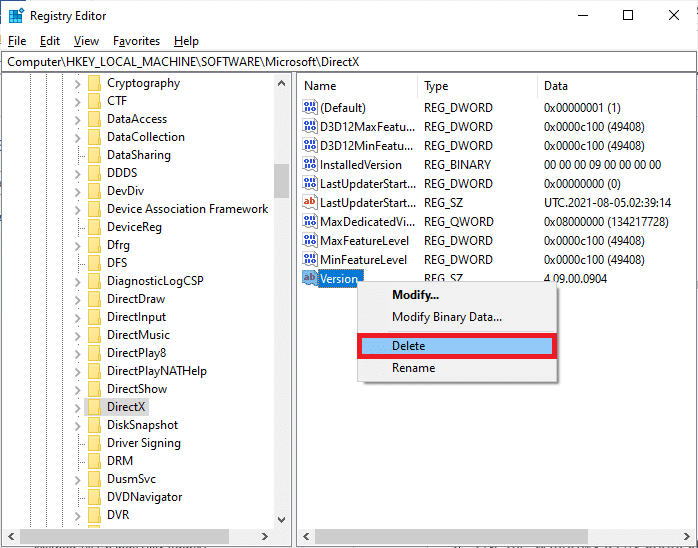
7. Befolgen Sie nun unsere Anleitung zum Herunterladen und Installieren von DirectX unter Windows 10, um DirectX auf Ihrem Windows 10-PC neu zu installieren.
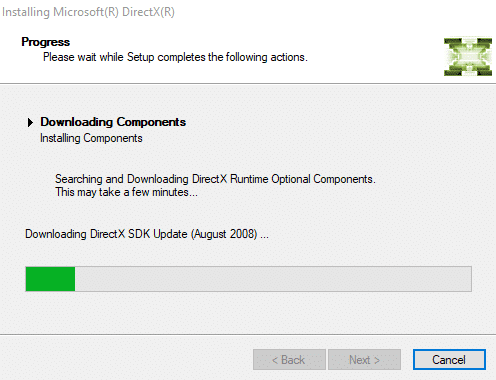
Methode 16: Installieren Sie League of Legends neu
Alle falsch konfigurierten Dateien in League of Legends führen zu dem unerwarteten LoL-Fehler, selbst wenn Sie alle oben beschriebenen Methoden befolgt und alle ausstehenden Aktionen aktualisiert haben. In diesem Fall haben Sie also keine andere Möglichkeit, als das Spiel neu zu installieren. Das Spiel ist mit Ihrem Konto verknüpft, und wenn Sie das Spiel neu installieren, verlieren Sie Ihren Fortschritt nicht. So installieren Sie League of Legends neu:
1. Drücken Sie die Tasten Windows + I, um die Einstellungen zu öffnen.
2. Wählen Sie die App-Einstellung.
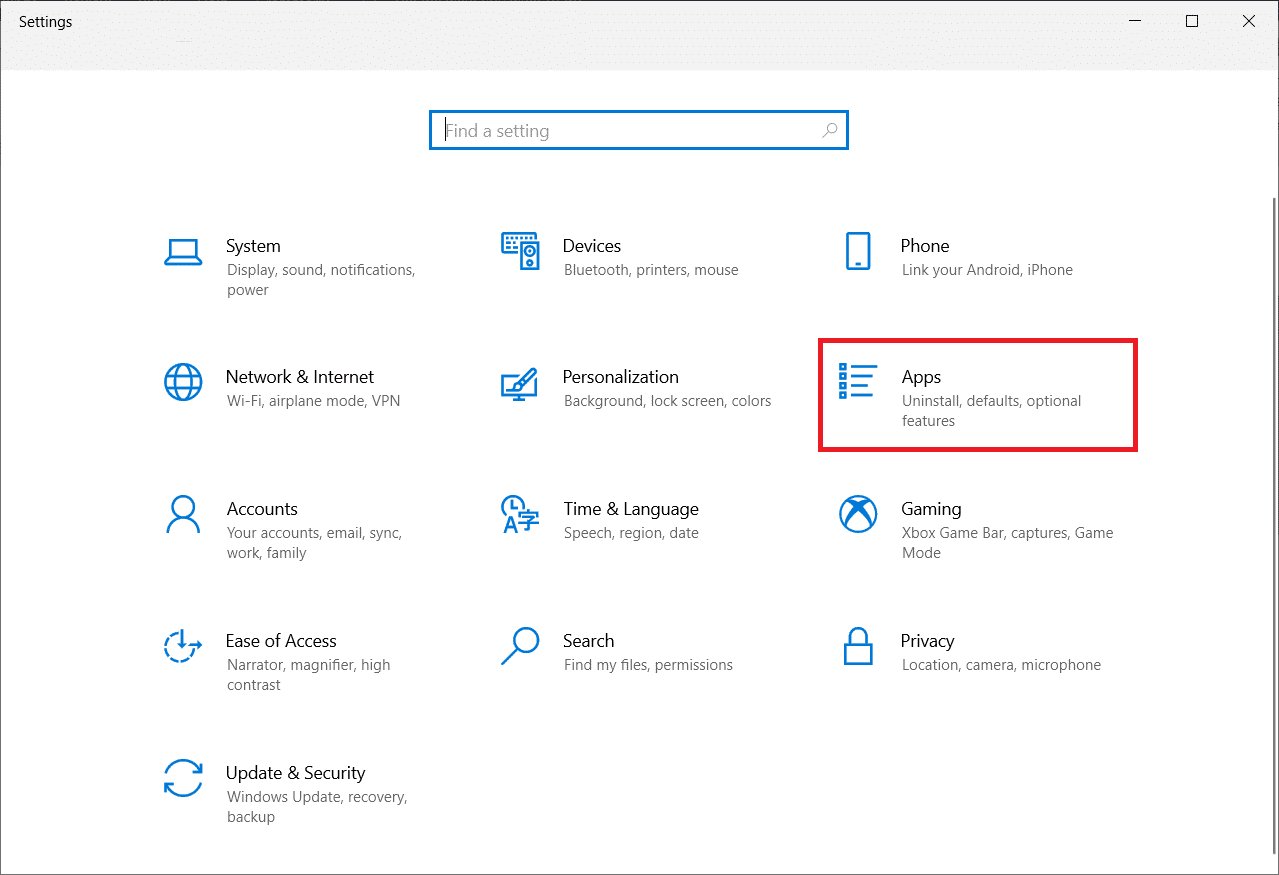
3. Scrollen Sie nach unten und klicken Sie auf League of Legends. Wählen Sie dann Deinstallieren.
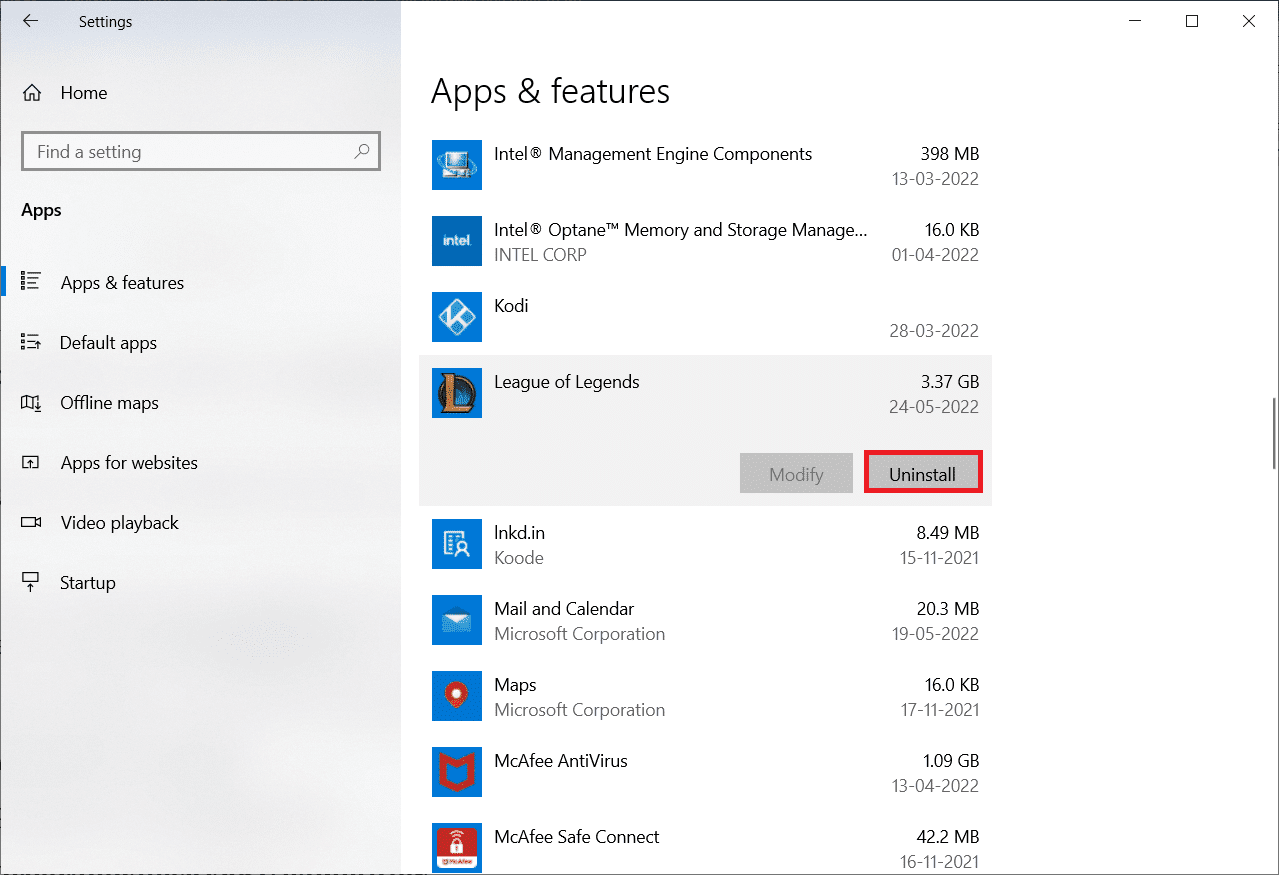
4. Klicken Sie im Popup erneut auf Deinstallieren.
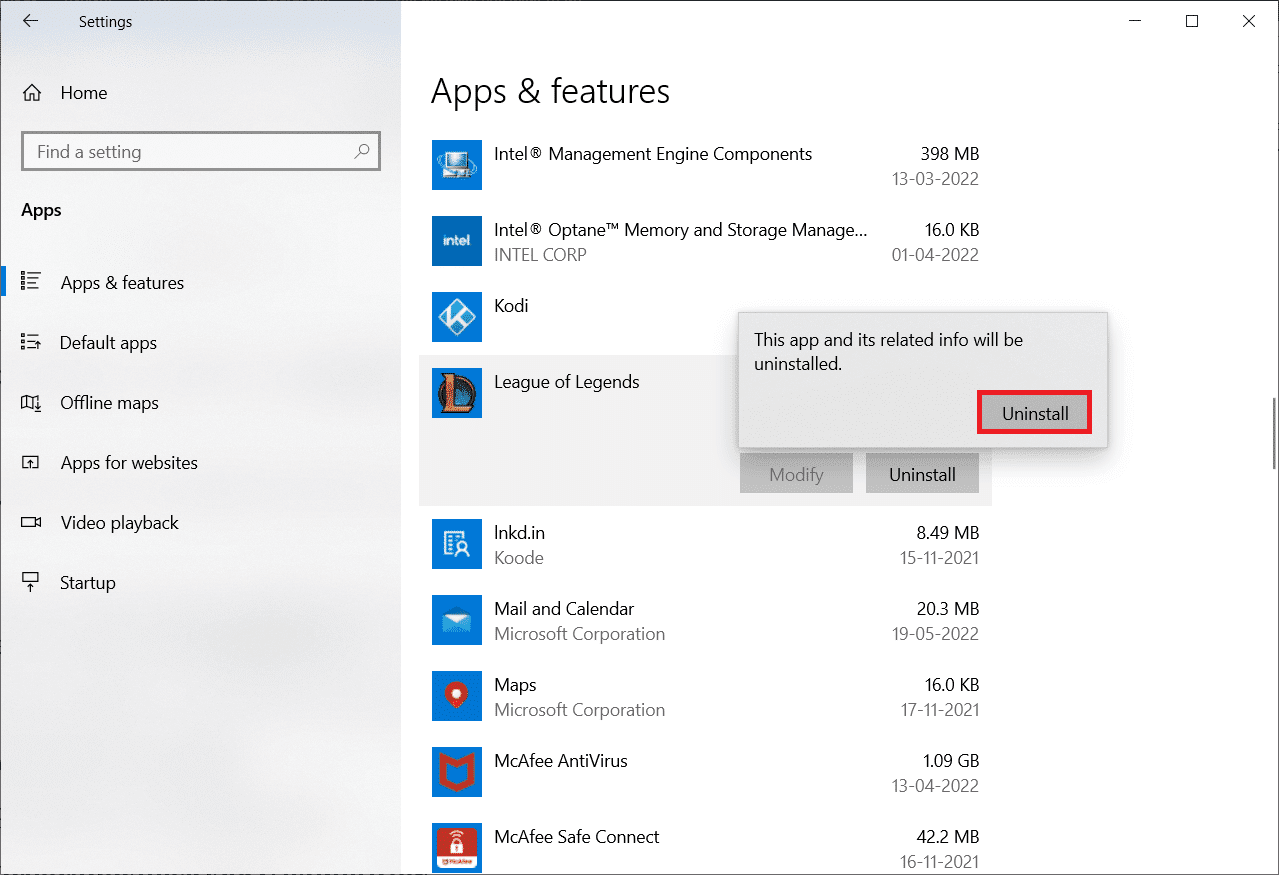
5. Klicken Sie nun auf Fertig.
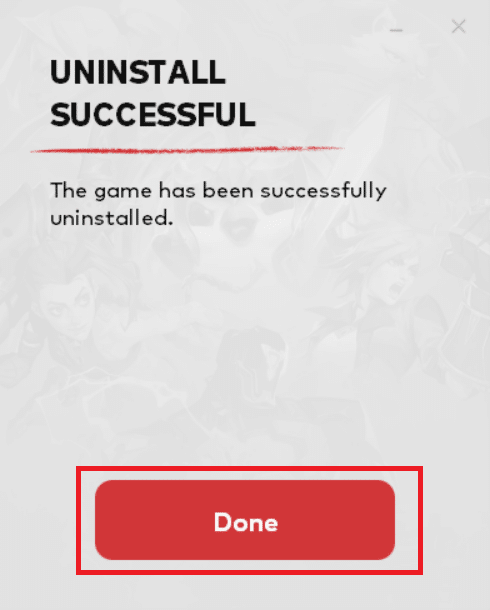
6. Drücken Sie die Windows-Taste, geben Sie %appdata% ein und klicken Sie auf Öffnen.
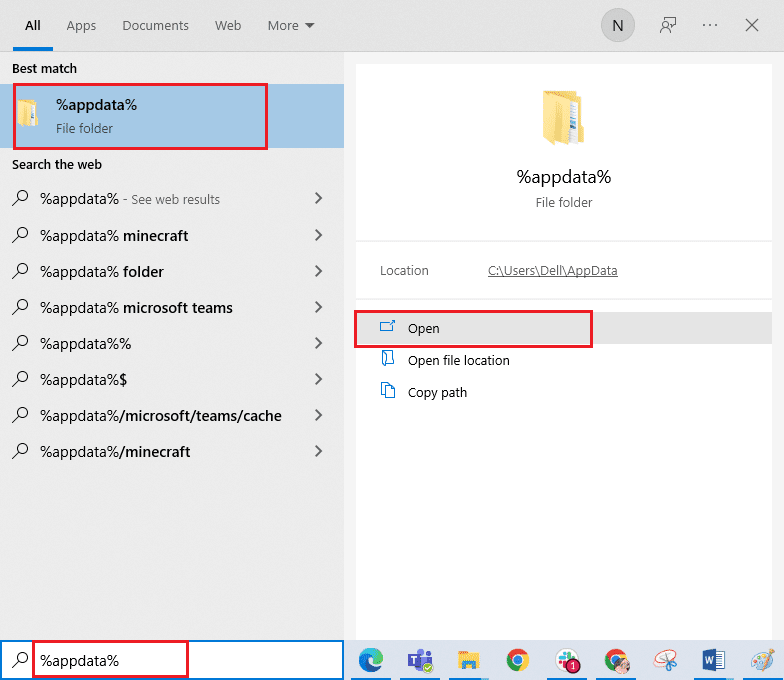
7. Doppelklicken Sie auf Riot Games, um den Ordner zu öffnen.
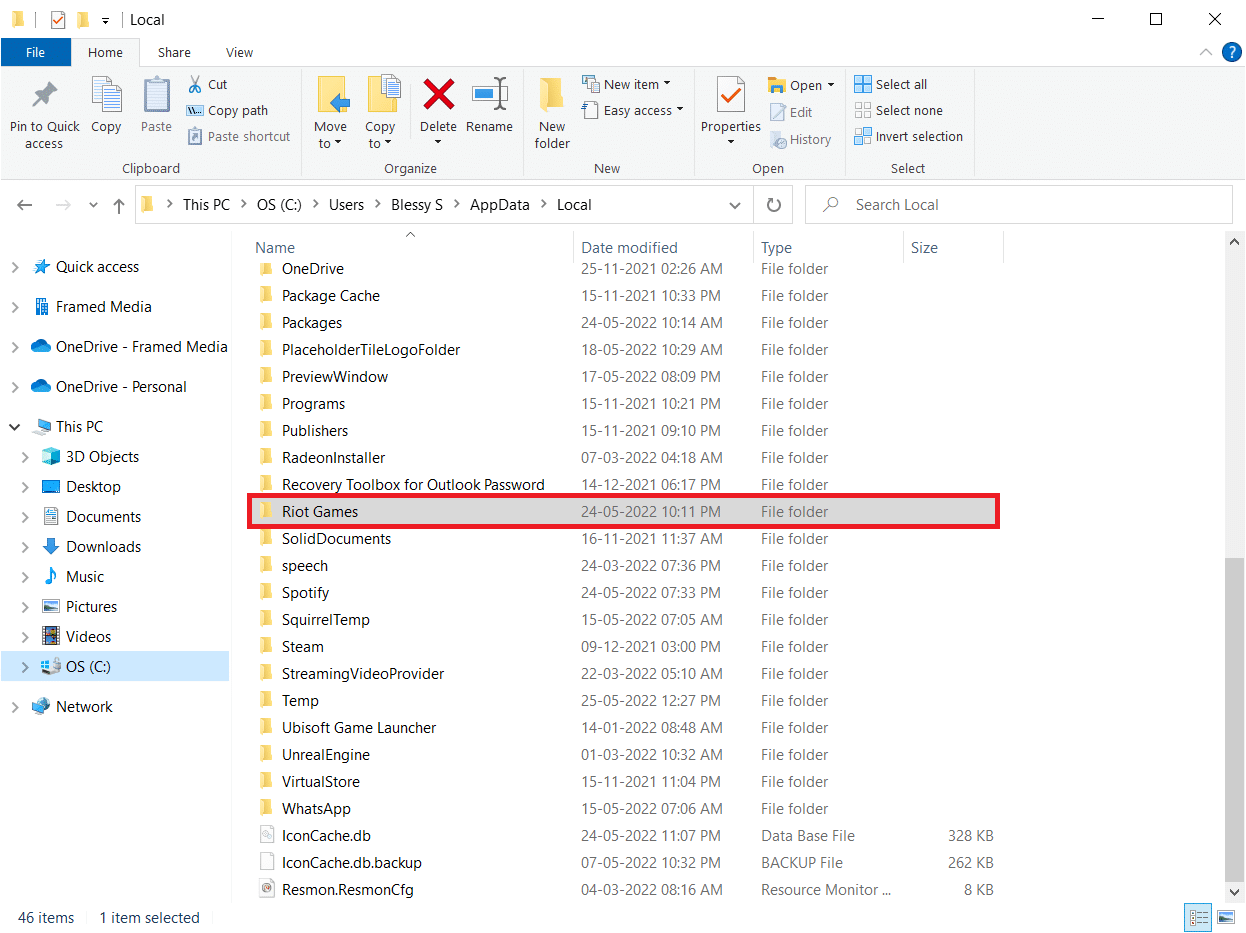
8. Klicken Sie nun mit der rechten Maustaste auf den Ordner Install League of Legends euw und löschen Sie ihn.
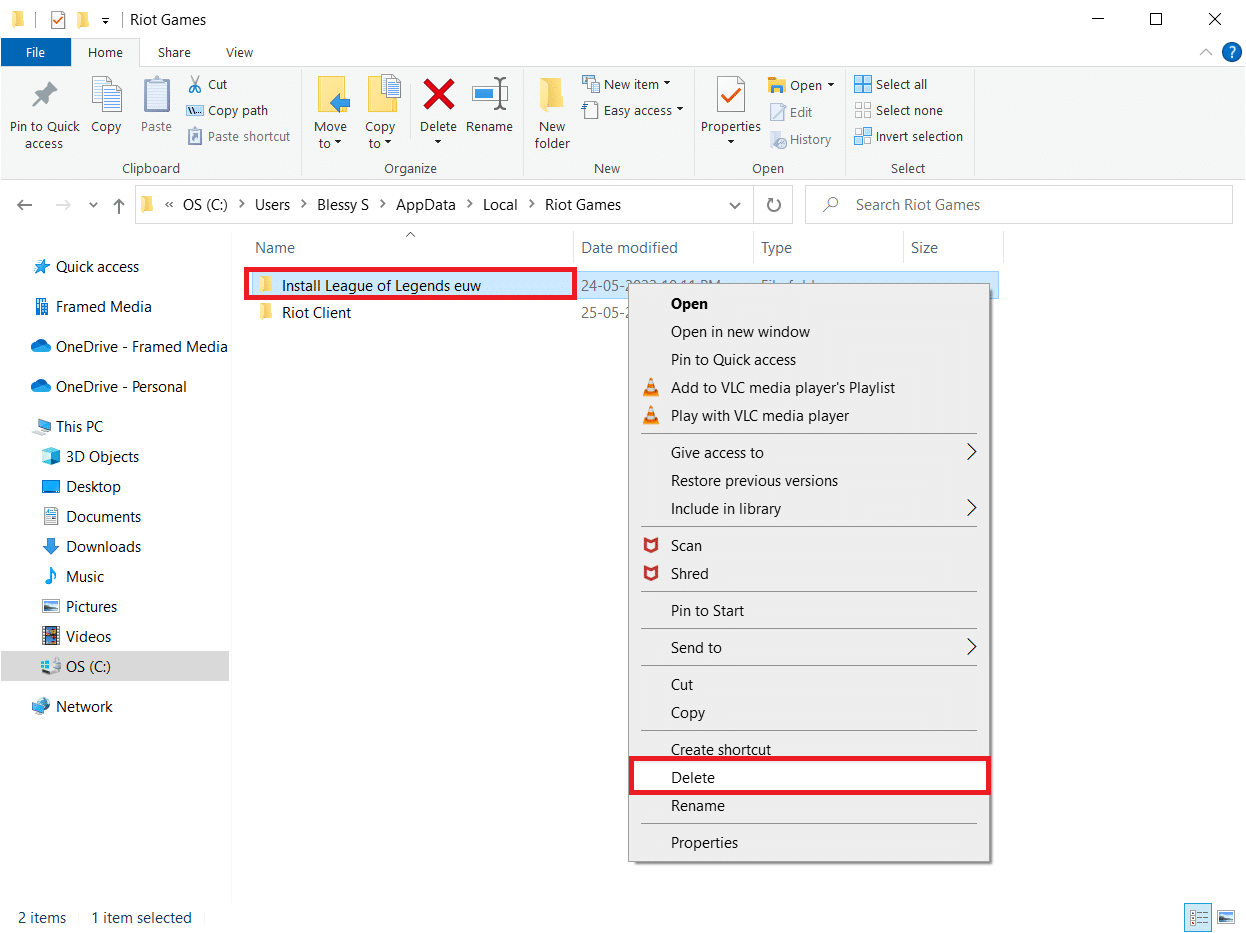
9. Drücken Sie die Windows-Taste, geben Sie %localappdata% ein und klicken Sie auf Öffnen.
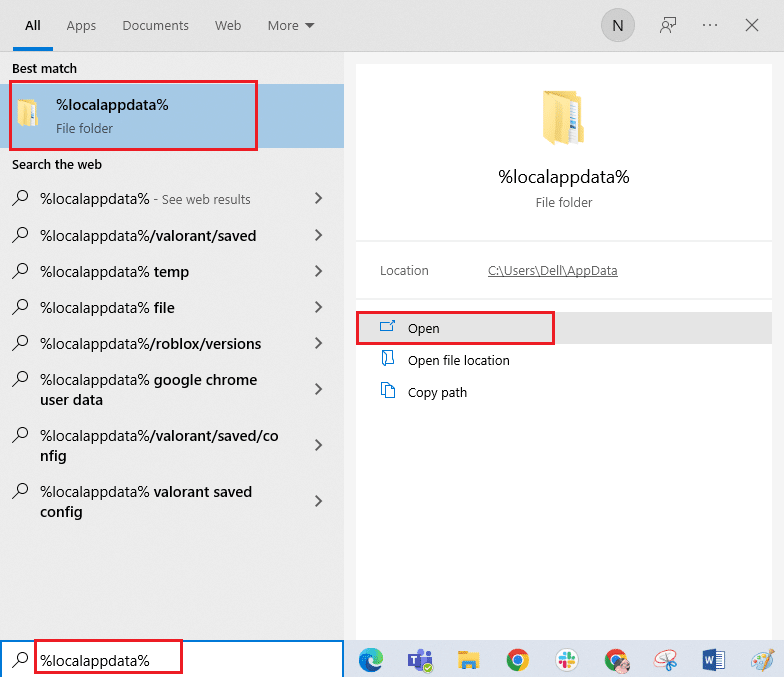
10. Löschen Sie den League of Legends-Ordner wie zuvor.
11. Nun, Starten Sie den PC neu.
12. Besuchen Sie dann die offizielle Download-Seite von League of Legends und klicken Sie auf die Schaltfläche KOSTENLOS SPIELEN.
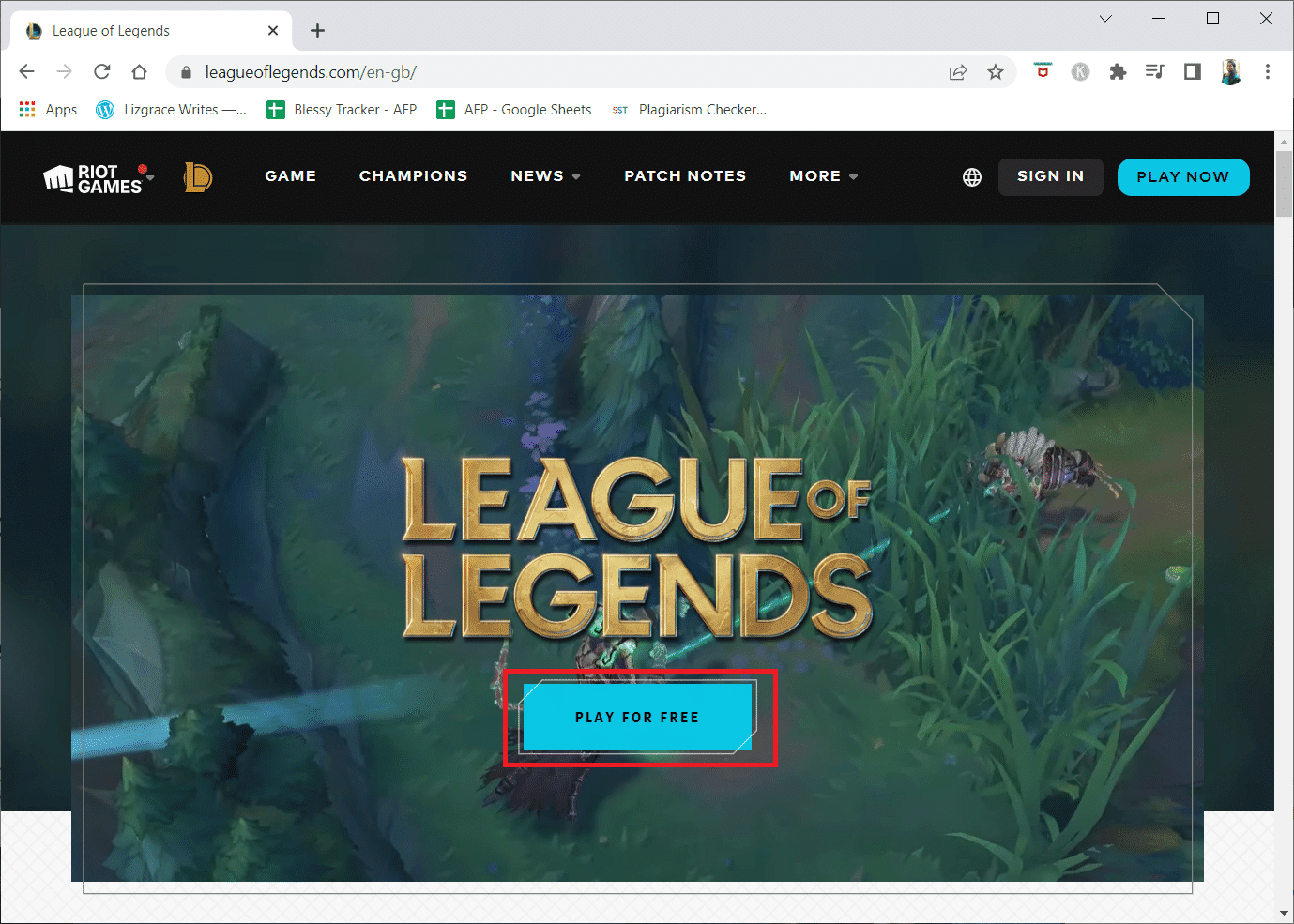
13. Geben Sie Ihre E-Mail-Adresse ein und klicken Sie auf START.
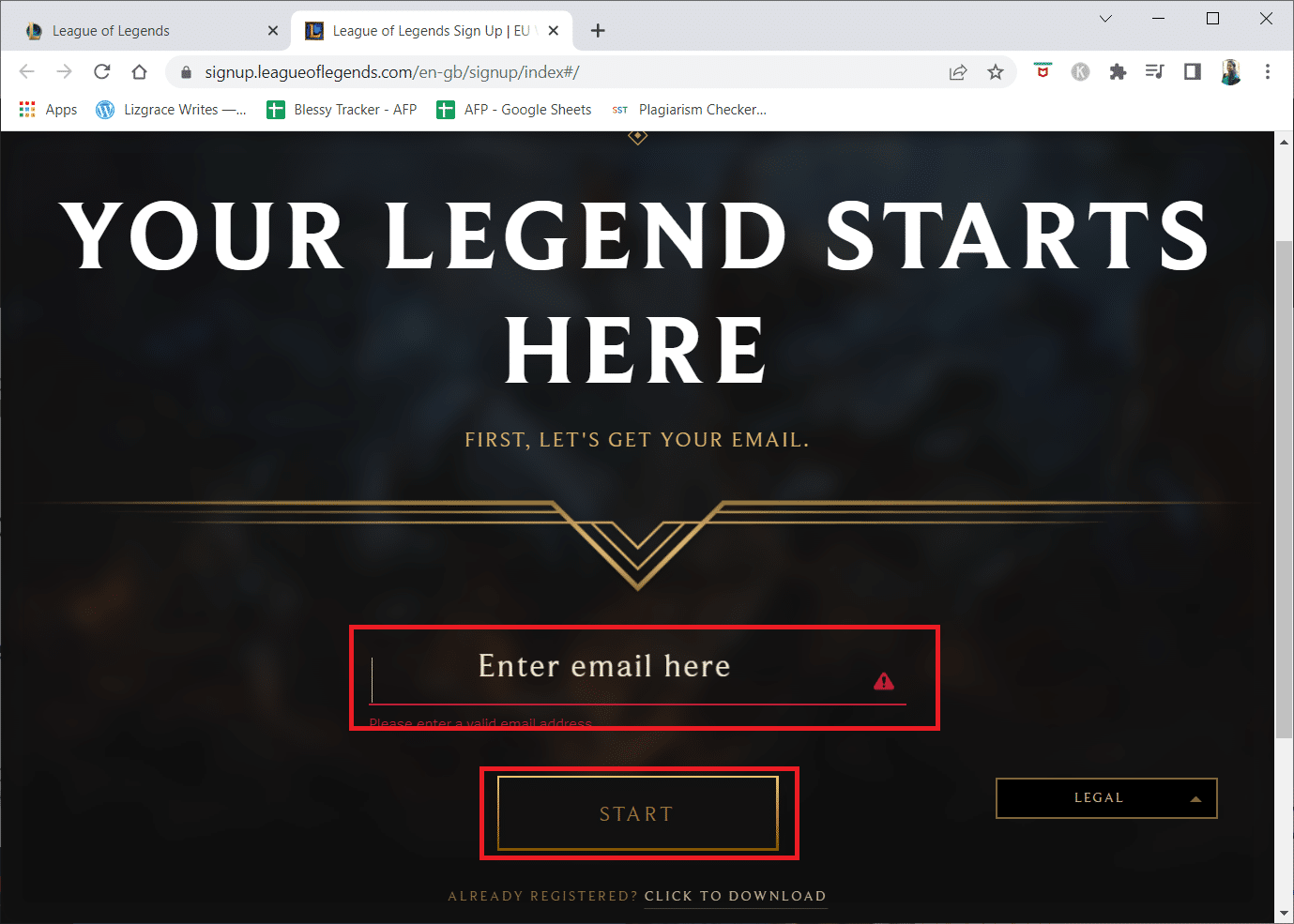
14. Wählen Sie im nächsten Schritt Ihr Geburtsdatum aus und klicken Sie auf WEITER.
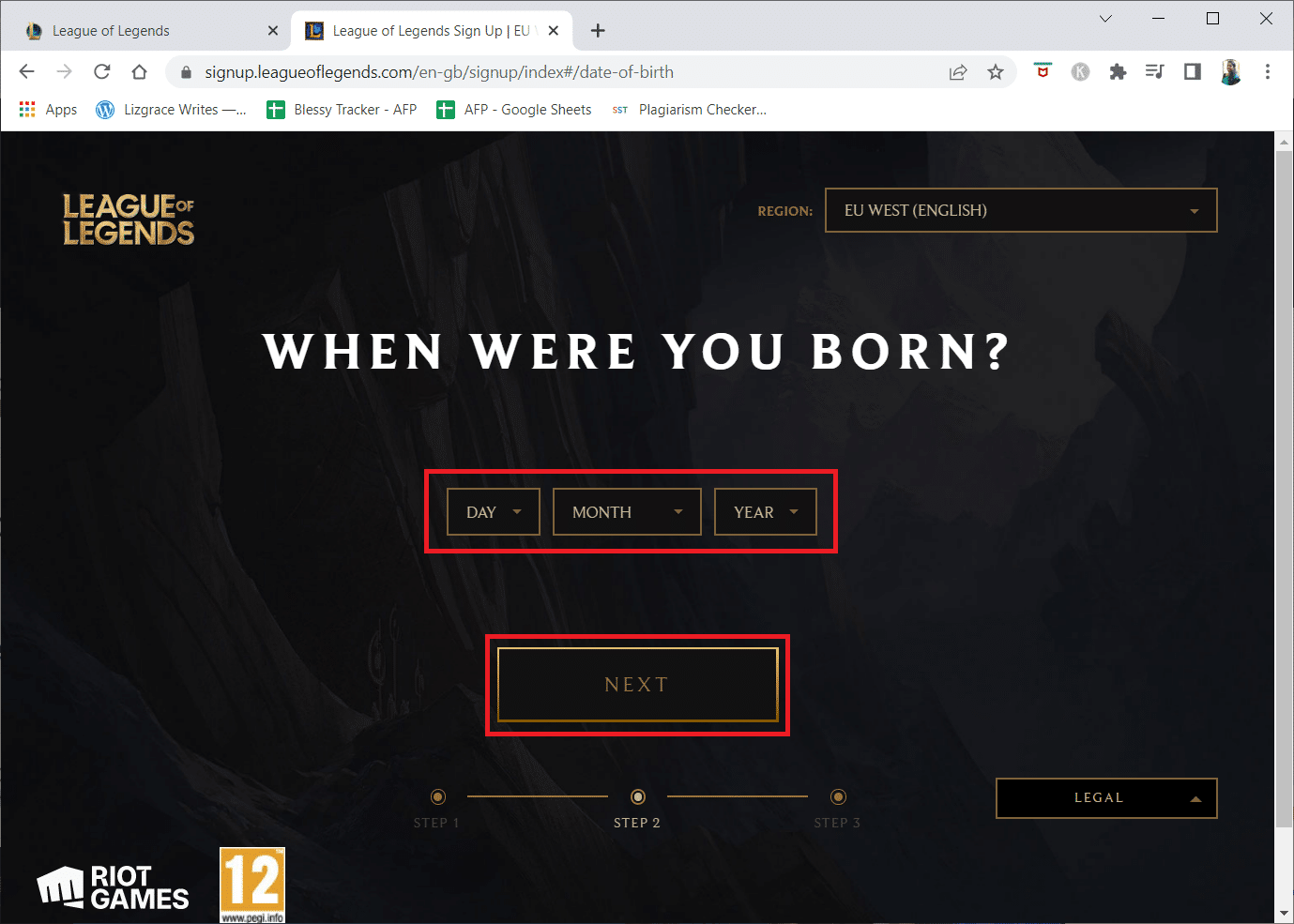
15. Füllen Sie nun die Felder BENUTZERNAME, PASSWORT und PASSWORT BESTÄTIGEN aus.
16. Aktivieren Sie die Option Ich stimme den Nutzungsbedingungen zu und ich habe die Datenschutzerklärung gelesen und akzeptiere sie.
17. Klicken Sie dann auf WEITER.
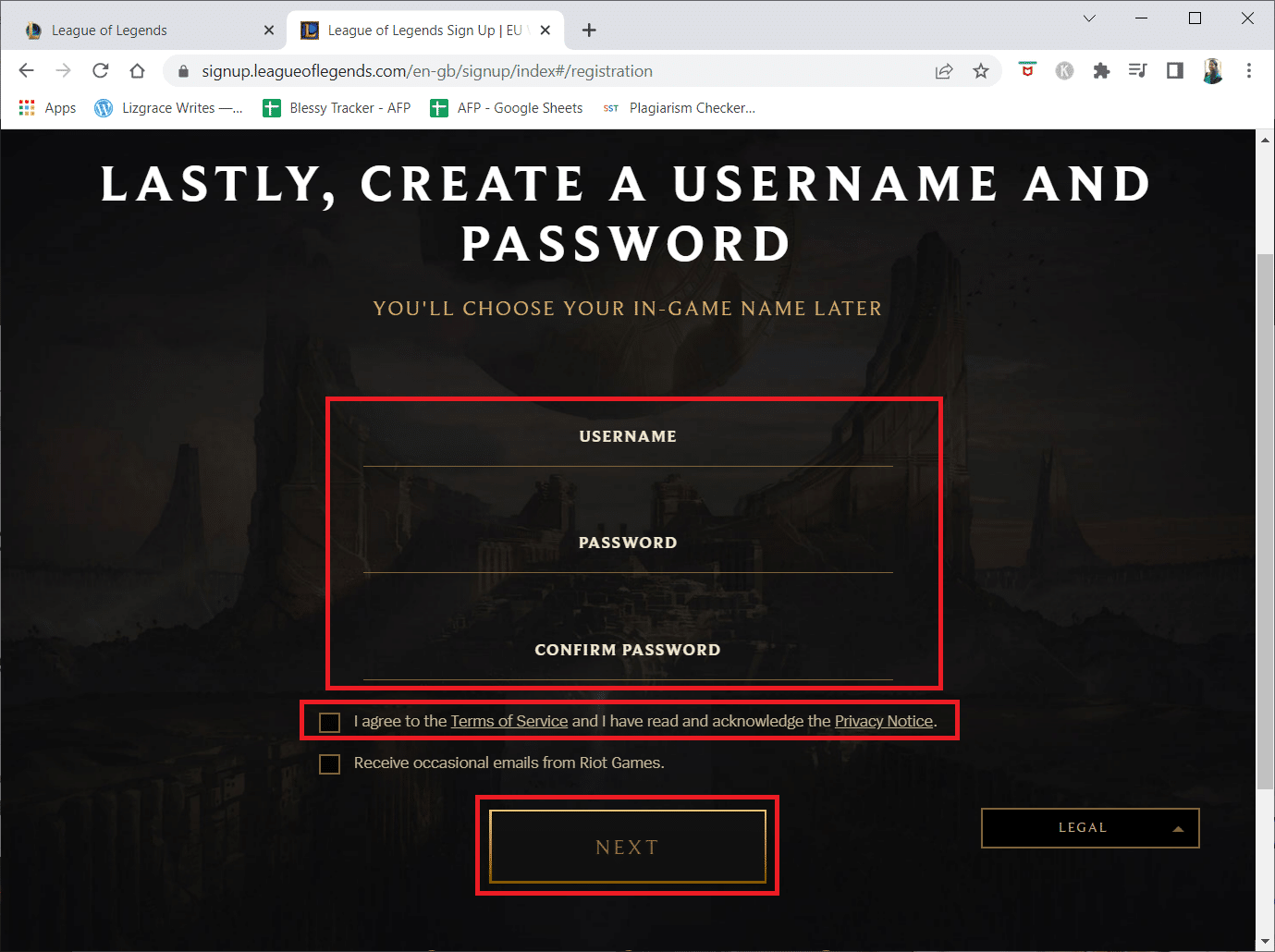
18. Klicken Sie nun auf die Schaltfläche DOWNLOAD FOR WINDOWS.
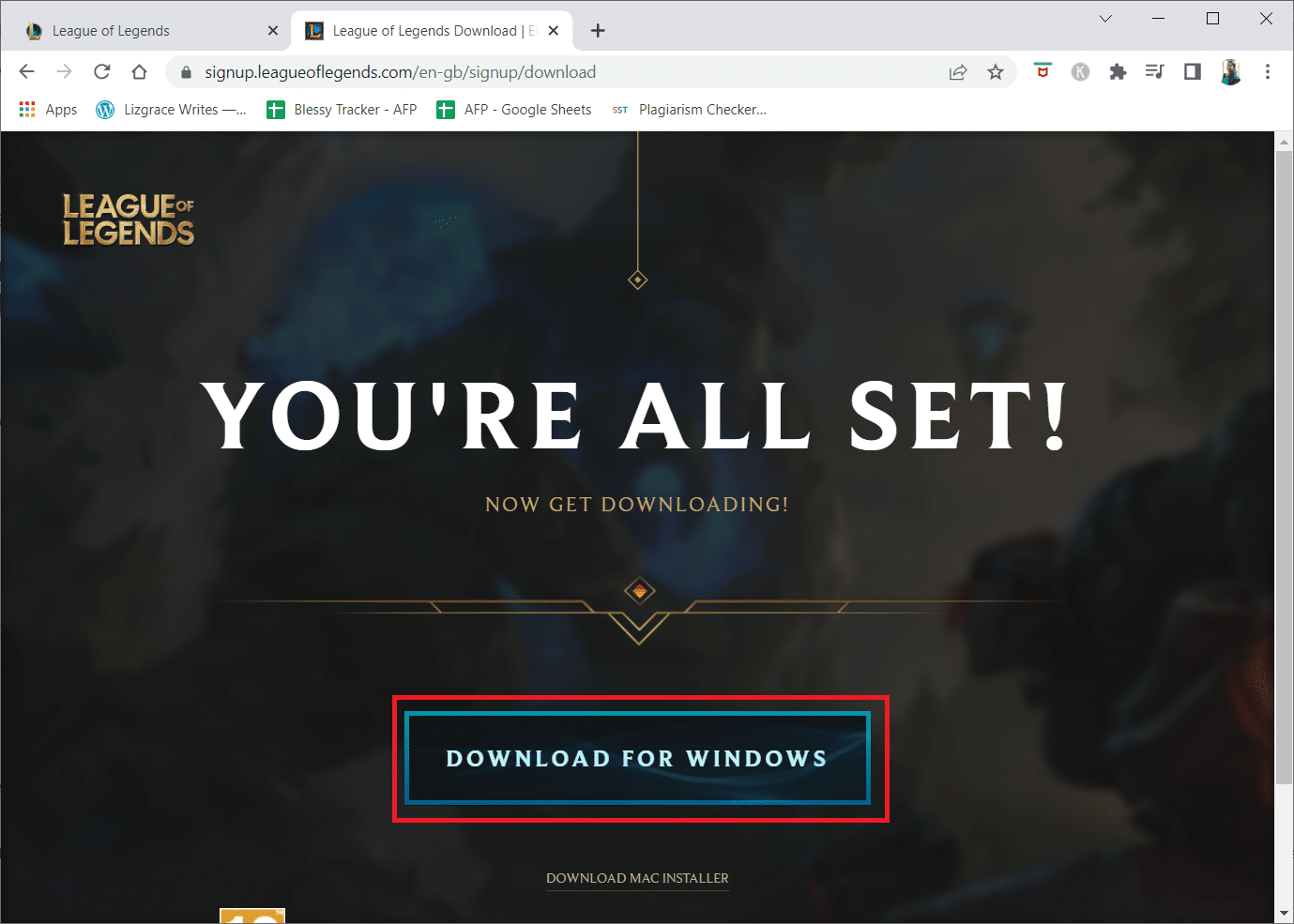
19. Klicken Sie auf die heruntergeladene Installationsdatei, um das Spiel zu installieren und auszuführen.
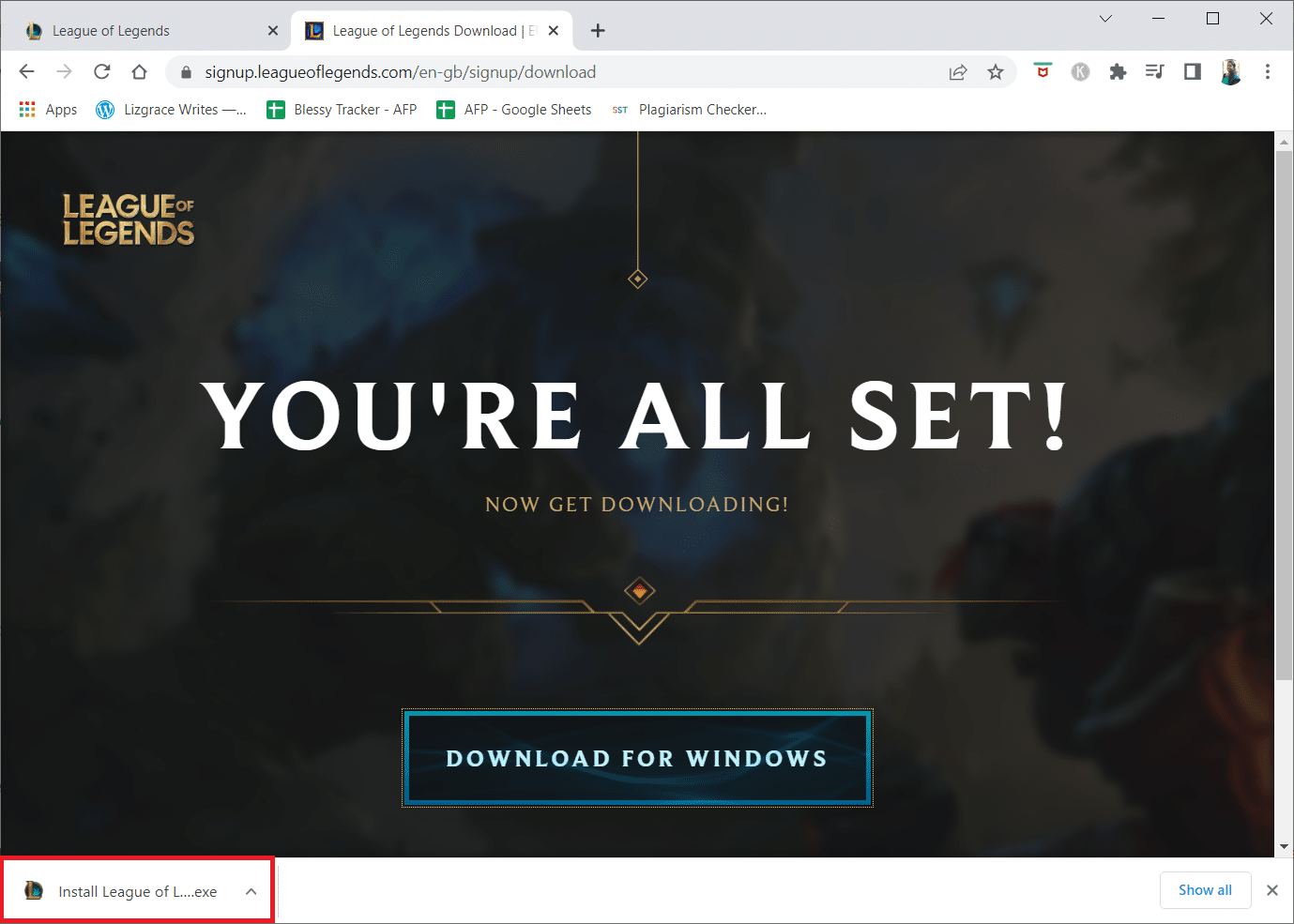
20. Klicken Sie in der Eingabeaufforderung auf die Schaltfläche Installieren.
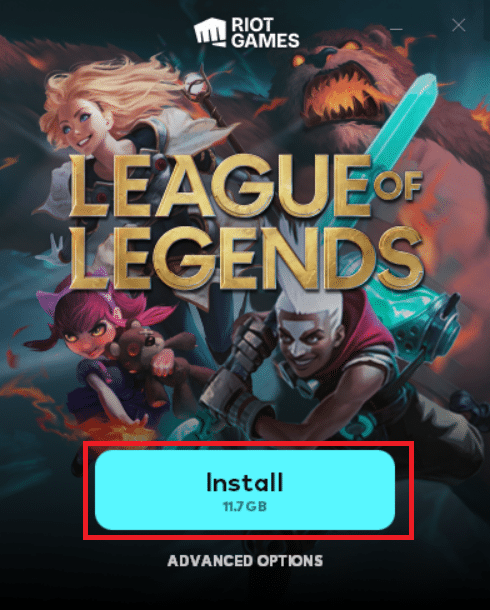
***
Wir hoffen, dass diese Anleitung hilfreich war und Sie einen nicht näher bezeichneten Fehler in League of Legends unter Windows 10 beheben konnten. Lassen Sie uns wissen, welche Methode für Sie am besten funktioniert hat. Wenn Sie Fragen / Vorschläge zu diesem Artikel haben, können Sie diese auch gerne im Kommentarbereich hinterlassen. Teilen Sie uns auch mit, was Sie als nächstes lernen möchten.