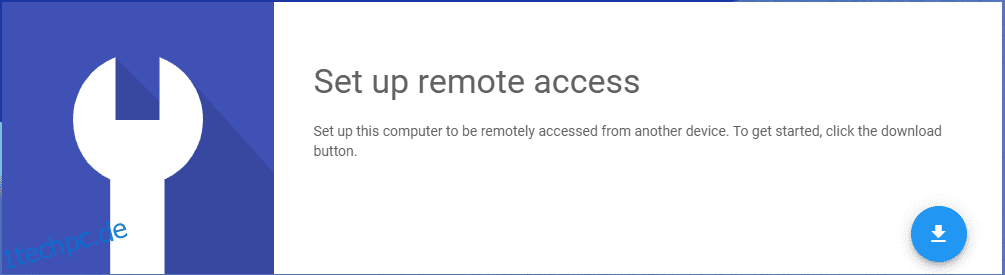Remote-Arbeit ist die Zukunft der Arbeit – nutzen Sie Chrome Remote Desktop, um Ihren PC von überall aus über das Internet zu verbinden.
Lassen Sie uns das Tool erkunden, das für Organisationen sicher ist, wenn es um die gemeinsame Nutzung von Desktops, Informationen und Ressourcen geht.
Inhaltsverzeichnis
Was ist Chrome Remote Desktop?
Viele Organisationen und Startups haben ihren Mitarbeitern die Möglichkeit gegeben, aus der Ferne zu arbeiten. Mit den Trends hat Google ein einfaches und schnelles Tool bereitgestellt, um von überall aus auf das System zuzugreifen. Nur zwei Dinge sind erforderlich, um Ihr Remote-System auf Ihrem eigenen PC zu haben, und das ist das Internet und Chrome Desktop.
Es erleichtert Ihnen den Fernzugriff auf Ihre Dateien und Daten von einem anderen Gerät aus. Es funktioniert für alle Arten von Desktops oder Mobilgeräten und mit allen Arten von Betriebssystemen – Windows, Linux, macOS oder Chrome OS.
Fazit – Sie können von überall auf der Welt, wo das Internet ist, auf Ihren Computer zugreifen.
Chrome Remote Desktop wäre eine gute Wahl für den persönlichen Gebrauch. Für geschäftliche Zwecke können Sie jedoch kommerzielle Remote-Desktop-Software erkunden.
Warum Chrome Remote Desktop?
- Es ist kostenlos!
- Es ist leicht und schnell.
- Es ist benutzerfreundlich.
- Nicht nur Ihr Computer, sondern Sie können Ihren Freunden und Ihrer Familie aus der Ferne helfen.
Lassen Sie uns näher darauf eingehen und uns mit diesem freundlichen Werkzeug die Hände schmutzig machen …
Erste Schritte mit Chrome Remote Desktop
Chrome Remote Desktop umfasst 4 einfache Schritte, um mit der Arbeit zu beginnen.
Um zuerst mit Chrome Desktop zu arbeiten, benötigen Sie Chrome heruntergeladen und in Ihrem System oder Mobilgerät installiert werden, um von überall darauf zugreifen zu können.
1. Laden Sie Chrome Remote Desktop herunter
Greifen Sie im Chrome-Browser auf die Chrome-Remotedesktop Website. Sie werden zur Download-Seite navigiert. Unten rechts befindet sich eine blaue Pfeiloption zum Herunterladen des Plugins. Klicken Sie auf die Schaltfläche, um den Download zu starten.
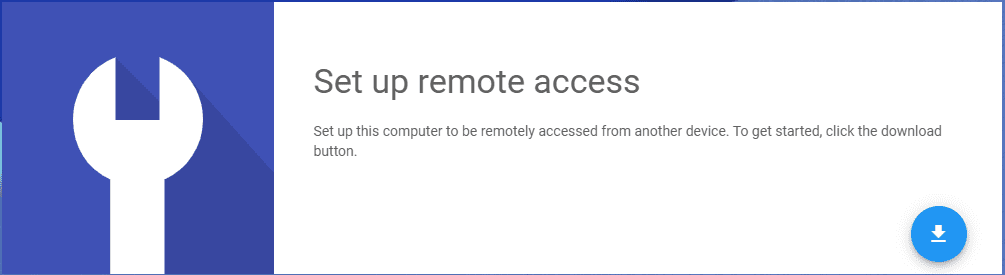
2. Chrome Remote Desktop installieren
Nach dem Herunterladen befindet sich die Schaltfläche auf derselben Seite, um die Bedingungen zu akzeptieren und die Installation zu starten. Klicken Sie auf die Schaltfläche, um fortzufahren.
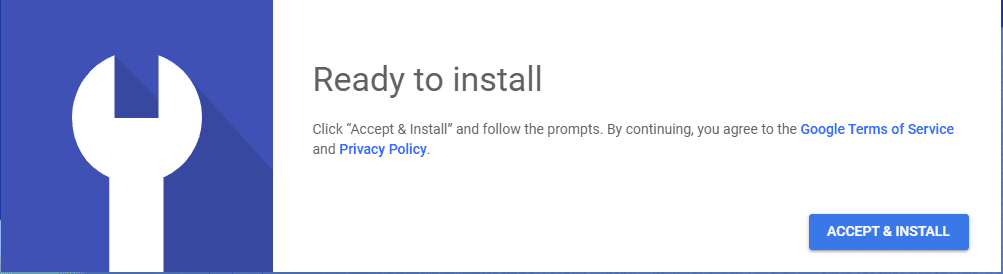
3. Wählen Sie den Gerätenamen und das Passwort
Nachdem Sie auf die Schaltfläche „Installieren“ geklickt haben, müssen Sie den Gerätenamen eingeben, damit er für Remote-Benutzer beim Zugriff auf das Host-Gerät sichtbar ist.
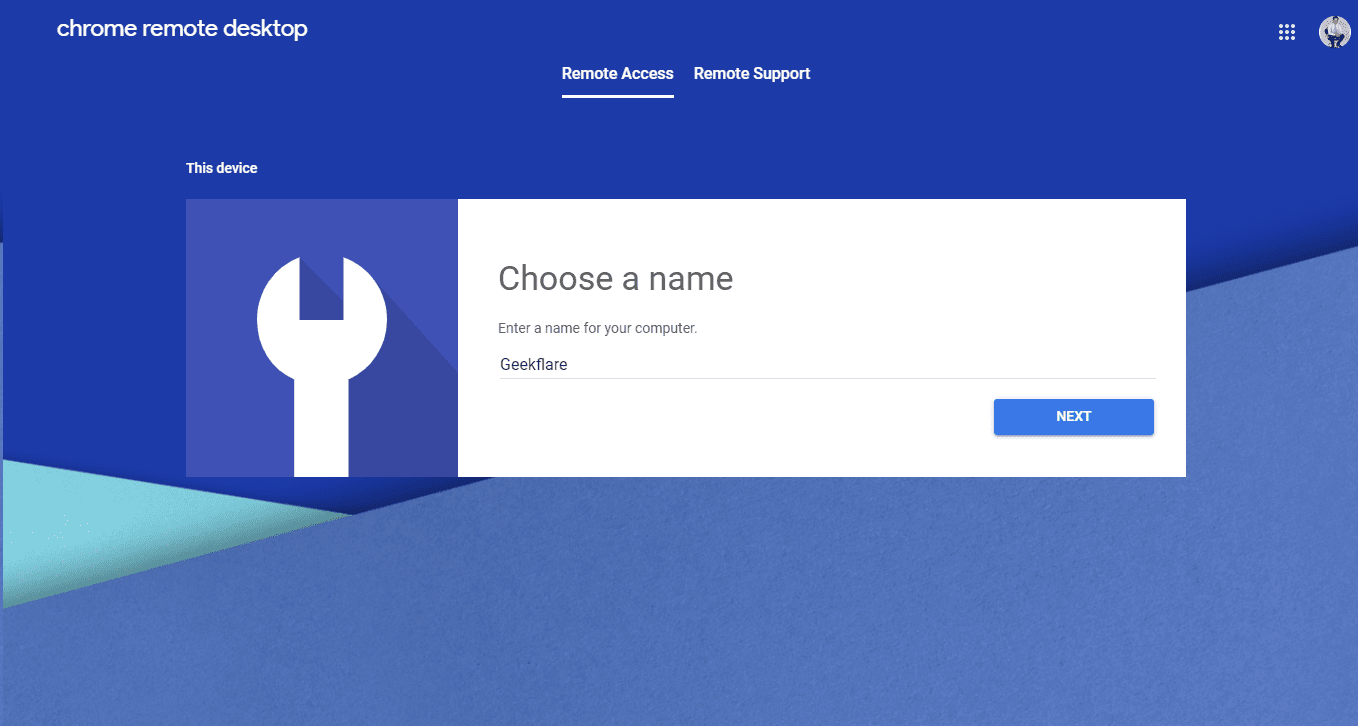
Nach der Eingabe des Gerätenamens müssen Sie die 6-stellige PIN eingeben, um den Fernzugriff sicherer zu machen und unbefugten Zugriff auf andere zu verhindern.
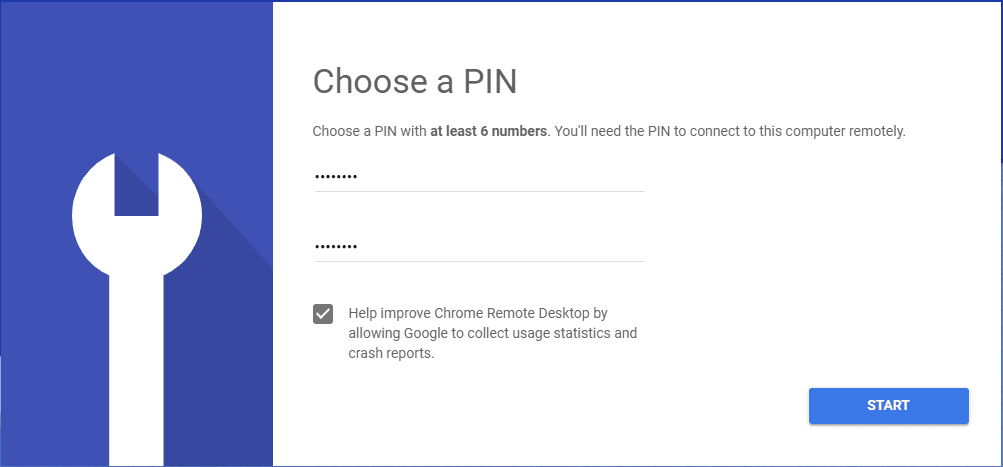
4. Starten Sie die Anwendung
Sobald Sie auf die Schaltfläche Start geklickt haben, ist das Hostgerät bereit, Remoteverbindungen herzustellen oder zu akzeptieren.
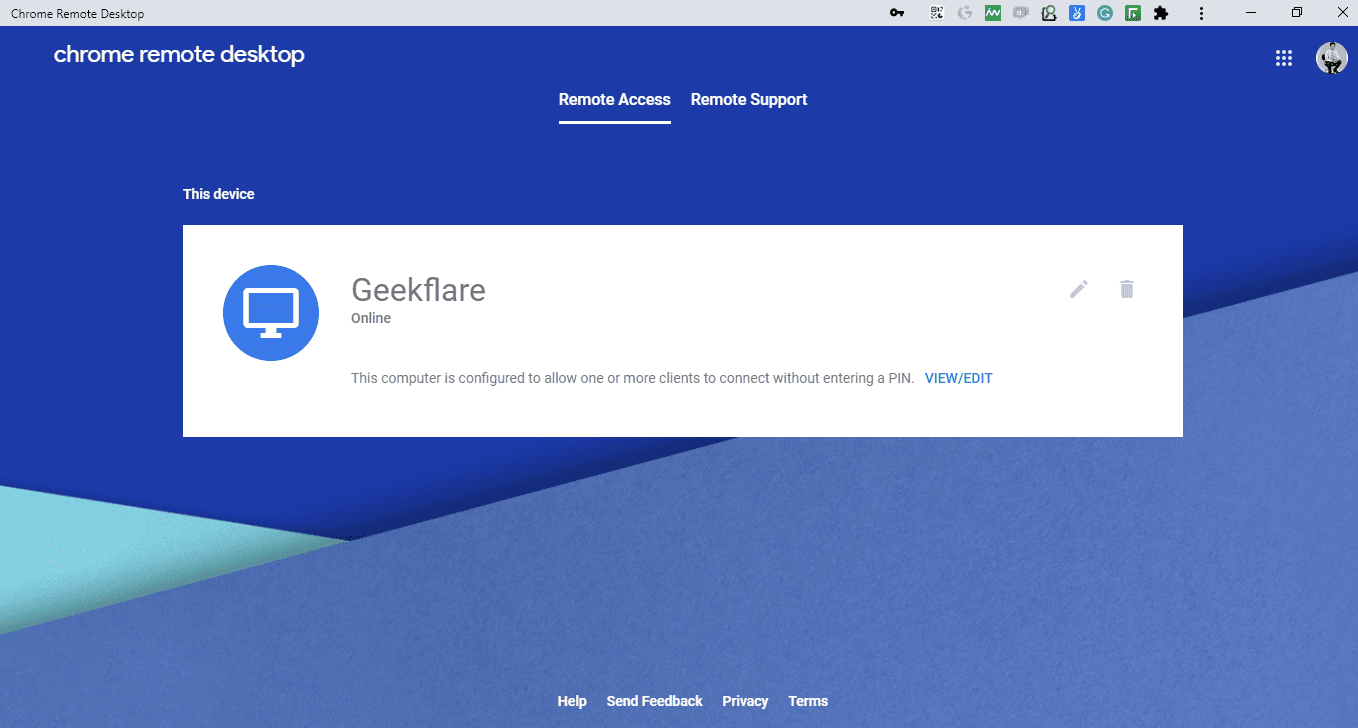
Als nächstes fragen Sie sich vielleicht, wie Sie das oben genannte System remote verbinden können.
Bitte schön..
Arbeiten mit Remote-Support
Google hat Funktionen bereitgestellt, um Google Remote Desktop ohne Installation zu verwenden. Klicken Sie auf derselben Seite auf Ferngesteuerte Hilfe. Der Bildschirm wird mit den folgenden zwei Optionen angezeigt.
Hole dir Unterstützung
Es erleichtert Benutzern, von jedem bekannten oder unbekannten Benutzer einmaligen Support anzufordern. Die Option Support erhalten ist nur verfügbar, wenn Google Remote Desktop auf dem System installiert ist.
- Um die Unterstützung zu erhalten, klicken Sie auf die Schaltfläche Code generieren; Es wird ein Einmalkennwort generiert, das mit Remote-Benutzern geteilt wird.
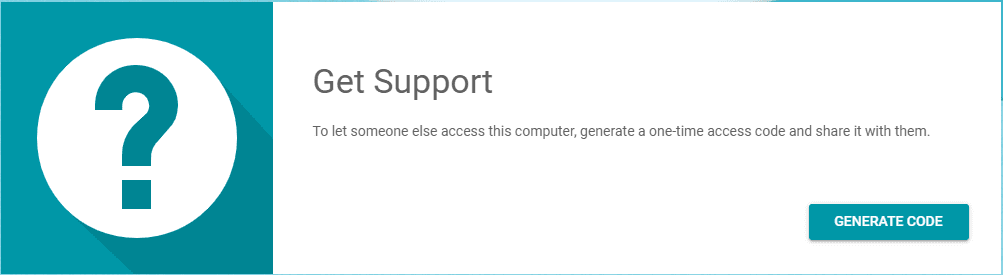
- Klicken Sie auf das rechteckige Kästchen, um den Einmalcode zu kopieren. Dieser Code ist 5 Minuten lang gültig. Beim Abbrechen wird ein neuer Code generiert.
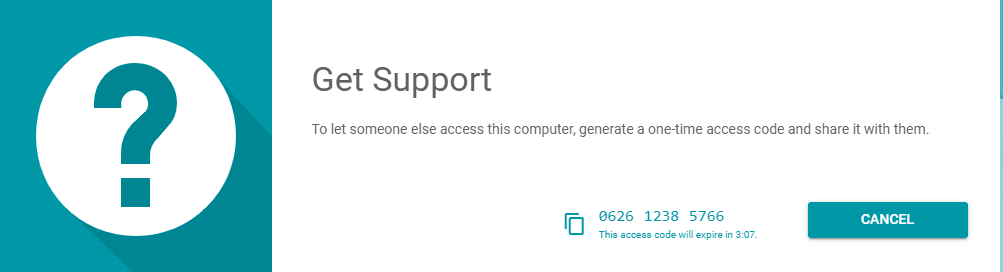
- Der Remote-Benutzer verwendet den bereitgestellten Einmalcode, um auf das Client-System zuzugreifen.
Unterstützung geben
Es hilft den Remote-Benutzern, auf die Maschinen anderer zuzugreifen und Remote-Support zu leisten. Um Support leisten zu können, benötigen entfernte Benutzer den einmaligen Zugriffscode, der auf dem Computer des Kunden generiert wird.
- Der Client-Benutzer muss den Zugriffscode generieren (Schritt 2 oben) und ihn mit dem Remote-Benutzer teilen, damit der Remote-Benutzer auf dem Computer des Clients arbeiten kann.
- Nachdem Sie den Zugangscode vom Client-Host erhalten haben, muss der Remote-Host zu navigieren Google Chrome-Remotedesktop Webseite und greifen Sie auf die ferngesteuerte Hilfe.
- Der Remote-Benutzer muss den angegebenen Zugangscode in die Textleiste „Support geben“ eingeben und auf die Schaltfläche „Verbinden“ klicken.
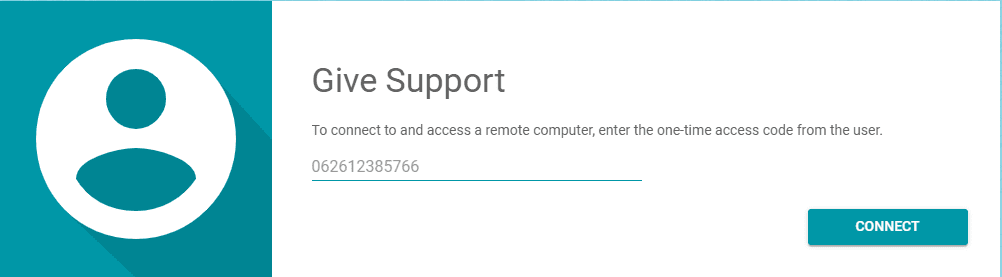
- Nachdem Sie auf der Remote-Seite auf die Schaltfläche „Verbinden“ geklickt haben, werden Sie zur Bestätigung aufgefordert.
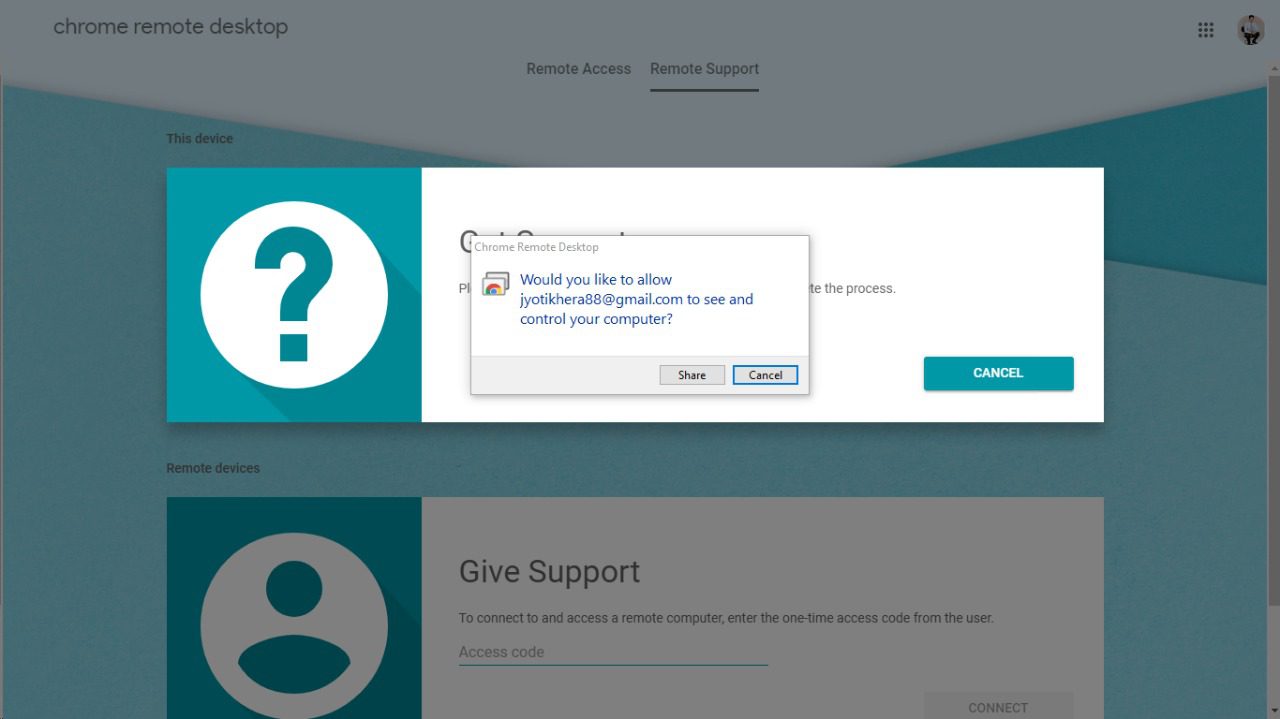
- Sobald der Remote-Benutzer die Freigabe zugelassen und darauf geklickt hat, kann er auf den Client-Computer zugreifen und ihn steuern.
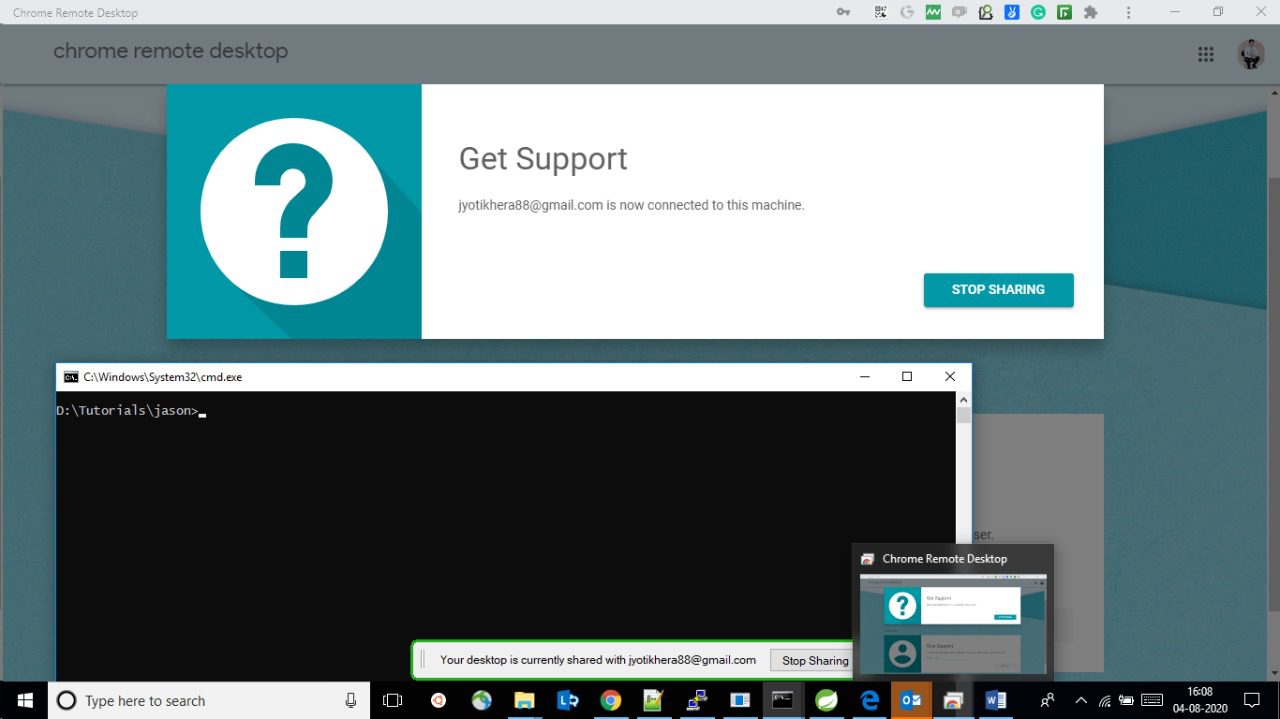
Fernzugriff über das Mobiltelefon (Android/iOS)
Google hat die Möglichkeit bereitgestellt, über mobile Geräte auf den Remote-PC zuzugreifen. Installieren iOS oder Android; Einmal installiert, können Benutzer mobile Geräte verwenden, um entfernte PCs zu bedienen.
Bitte beachten Sie, dass vor der Verwendung einer mobilen App die auf dem Telefon verwendete Benutzer-E-Mail-ID bei einem Chrome-Remote-Desktop registriert werden muss. andernfalls zeigt die App eine Meldung an: „Es gibt nichts zu verbinden, Sie müssen Ihren Computer zuerst für den Fernzugriff einrichten.“
Schritte zum Verbinden des PCs von Mobile
Nachdem Sie den Computer für den Fernzugriff eingerichtet haben, wird eine Liste der verbundenen Computer auf dem Bildschirm angezeigt.
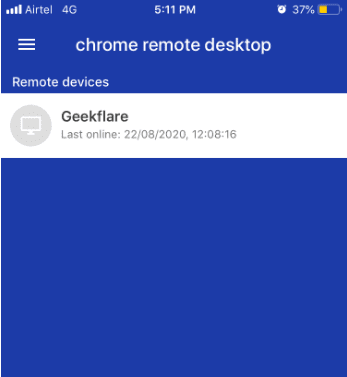
Sobald Sie auf die aufgelisteten Computer geklickt haben, wird „Verbinden mit dem Remote-Computer“ angezeigt.
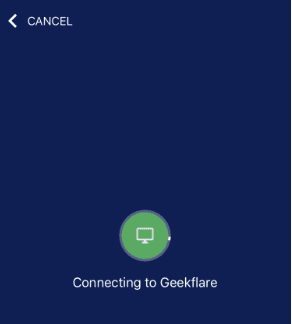
Es fragt nach dem PIN-Set für das Remote-System, während das System bei Chrome Remote Desktop registriert wird. Sobald die PIN eingegeben wurde, kann der Benutzer per Telefon auf sein eigenes System zugreifen, das sich in der Ferne befindet.
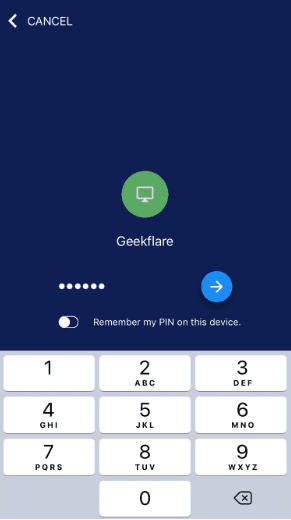
Während Sie auf das Remote-System zugreifen, wird in der rechten unteren Ecke eine blaue Schaltfläche angezeigt. Beim Klicken zeigt die Schaltfläche die Option zum Betrieb auf dem Remote-Computer an.
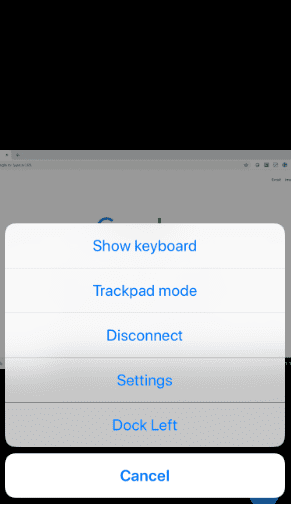
- Tastatur anzeigen: Es hilft dem Benutzer, etwas auf einem entfernten System zu schreiben.
- Trackpad/Touchpad-Modus: Wählen Sie den Trackpad-Modus, um Benutzer darauf zu beschränken, nur die Seite anzuzeigen. Im Gegensatz dazu hilft der Touchpad-Modus beim Klicken und Ausführen von Aktionen auf dem Remote-System.
- Trennen: Klicken Sie hier, um den Remote-Systemzugriff zu trennen.
- Einstellungen: Bietet die Möglichkeit, die Größe des Bildschirms an die Größe des Bildschirms anzupassen, sowie andere Optionen zum Anpassen.
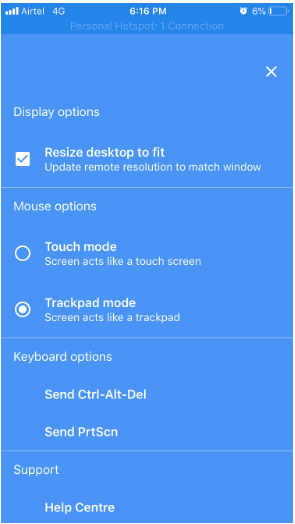
- Links andocken: Verschiebt die blaue Schaltfläche unten links oder unten rechts
Was fehlt?
- Es bietet keine (Drag-and-Drop-)Unterstützung für die Remote-Freigabe von Dateien.
- Die Funktionalität zum Chatten oder Austauschen von Nachrichten zusammen mit dem Freigabesystem ist nicht vorhanden. Der Benutzer muss ein anderes Gerät verwenden, um sich mit dem Controller-Benutzer zu verbinden und Dinge zu erklären.
- Es bietet keine Multi-Monitor-Sharing-Funktion; Wenn Sie dasselbe versuchen, wird der gesamte Desktop in der Anzeige vollgestopft, und der Benutzer kann nicht zwischen den Fenstern navigieren.
- Es gibt keine Funktion zum Verwalten und Durchsuchen mehrerer Verbindungen. Benutzer können sich jeweils mit einem System verbinden.
Fazit
Hey komm schon. Es ist kostenlos, also hör auf dich zu beschweren und nutze es. Stellen Sie sich Ihren Computer zu Hause oder im Büro auf Ihrem Handy vor!
Entdecken Sie weitere Tools, mit denen Sie von zu Hause oder vom Strand aus arbeiten können.