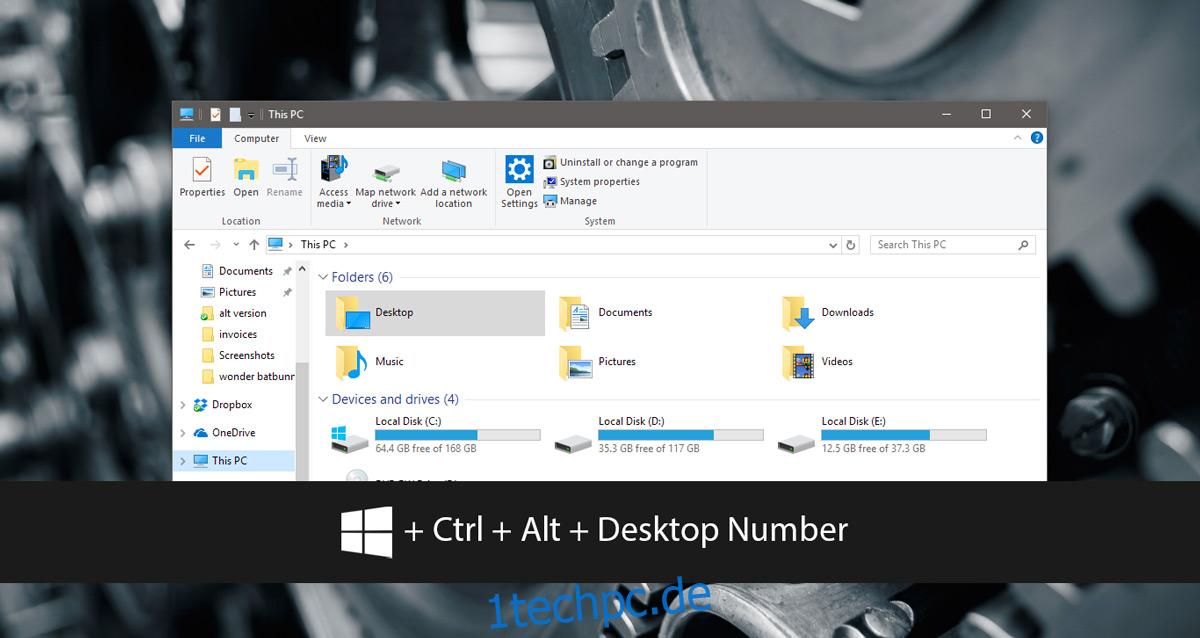Virtuelle Desktops in Windows 10 sind eine Barebone-Funktion. Apps von Drittanbietern ermöglichen es Ihnen, virtuelle Desktops zu benennen und direkt zu einem zu springen, ohne sie alle durchlaufen zu müssen. Die integrierten Tastenkombinationen für die virtuellen Desktops sind einfach. Um ein Fenster auf einen virtuellen Desktop zu verschieben, müssen Sie zunächst in die Aufgabenansicht gehen. zVirtualDesktop ist eine Windows-App, mit der Sie das aktuelle Fenster mit einem Hotkey auf einen virtuellen Desktop verschieben können. Sie müssen nicht zuerst zur Aufgabenansicht wechseln. Sie können das aktuelle Fenster auf einen virtuellen Desktop verschieben und dorthin wechseln. Alternativ können Sie das Fenster einfach verschieben und auf dem aktuellen Desktop bleiben. Die App unterstützt auch Hotkeys zum Anheften von Apps und ermöglicht es Ihnen, für jeden Desktop ein anderes Hintergrundbild festzulegen.
Laden Sie zVirtualDesktop herunter und führen Sie es aus. Es fügt der Taskleiste eine Nummer hinzu, die anzeigt, auf welchem Desktop Sie sich befinden. Es gibt einige andere Apps, die dies tun, also ist dies kaum das, was zVirtualDesktop einzigartig macht.
Inhaltsverzeichnis
Aktuelles Fenster verschieben
Sobald Sie die App ausgeführt haben, verschieben Sie das aktuelle Fenster mit der Verknüpfung auf einen virtuellen Desktop.
Win+Alt+Desktop-Nummer
Sie können das aktuelle Fenster auf einen virtuellen Desktop verschieben und mit der Verknüpfung zu diesem Desktop wechseln;
Win+Strg+Alt+Desktop-Nummer
Die App reagiert nur auf Zahlen auf dem Nummernblock. Wenn Sie versuchen, ein Fenster auf Desktop 3 zu verschieben, müssen Sie die Drei auf Ihrem Nummernblock drücken und nicht die 3 über den Buchstabentasten auf Ihrer Tastatur.
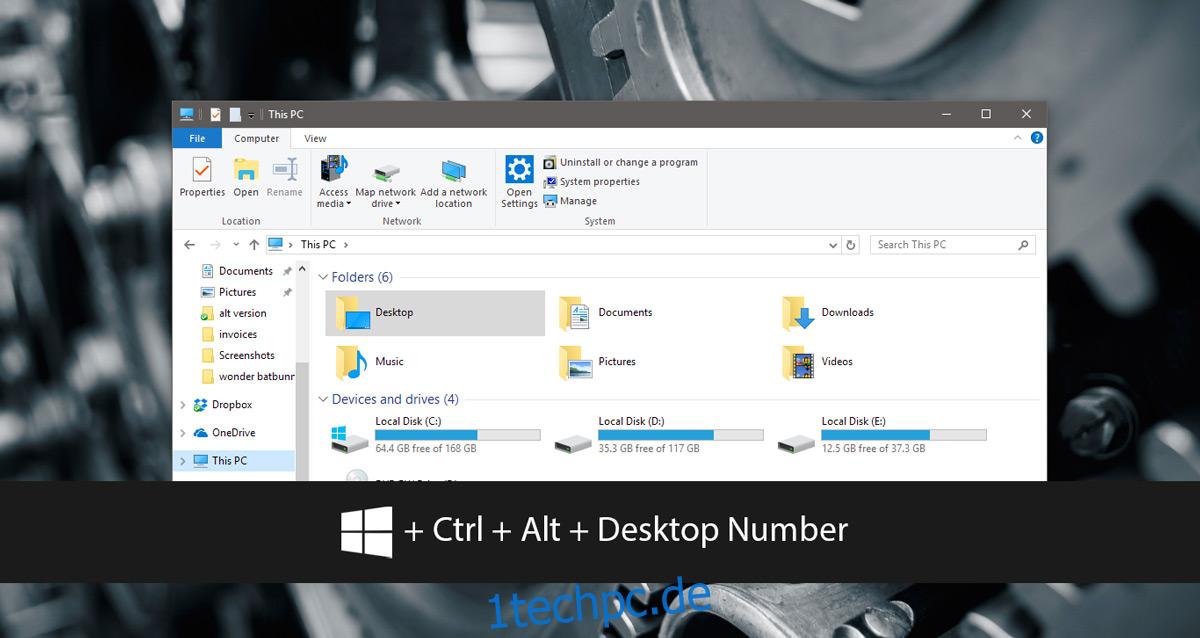
Legen Sie ein anderes Hintergrundbild für virtuelle Desktops fest
Win 10 Virtual Desktop Enhancer ist eine beliebte App, die virtuelle Desktops in Windows 10 verbessert. Eine seiner Funktionen ermöglicht es Ihnen, ein anderes Hintergrundbild für verschiedene virtuelle Desktops festzulegen. Leider hat die App dafür keine einfache GUI. Hier hat zVirtualDesktop einen Vorteil. Sie können damit über eine einfache GUI ein anderes Hintergrundbild für virtuelle Desktops festlegen.
Klicken Sie mit der rechten Maustaste auf das Taskleistensymbol der App und wählen Sie „Einstellungen“. Gehen Sie zur Registerkarte Hintergrundbild und wählen Sie das Hintergrundbild aus, das Sie für jeden virtuellen Desktop festlegen möchten.
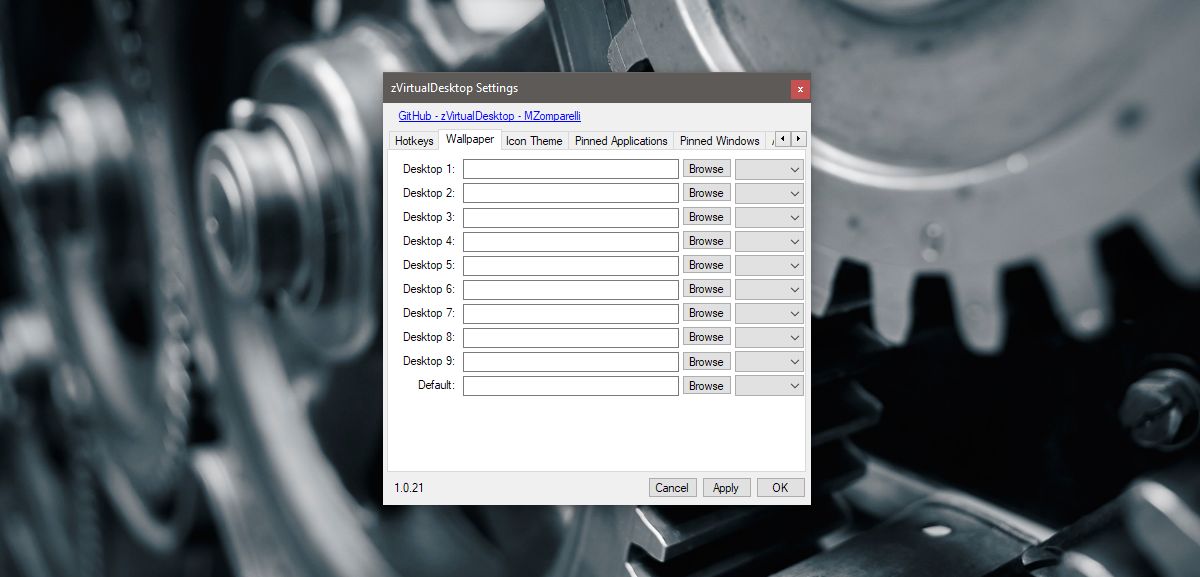
Apps anpinnen und loslösen
Mit Windows 10 können Sie Apps und Fenster an einen virtuellen Desktop anheften. Mit zVritualDesktop können Sie dies mit einem Hotkey tun. Damit können Sie das derzeit aktive Fenster oder die App an einen Desktop anheften.
Um ein Fenster anzuheften/zu lösen, verwenden Sie die Verknüpfung;
Alt+Win+Z
Um eine App anzuheften/zu lösen, verwenden Sie die Verknüpfung;
Alt+Win+A
Alle Fenster auf den aktuellen Desktop verschieben
Mit zVirtualDesktop können Sie auch alle geöffneten Fenster verschiedener virtueller Desktops auf den aktuellen Desktop verschieben. Dafür gibt es keinen Hotkey. Um alle Fenster auf den aktuellen virtuellen Desktop zu verschieben, klicken Sie mit der rechten Maustaste auf das Taskleistensymbol der App. Wählen Sie im Kontextmenü die Option „Alle Fenster hierher bringen“.

zVirtualDesktop ist reich an Funktionen. Einige seiner Funktionen werden in Windows 10 unterstützt, z. B. das Wechseln zum nächsten oder vorherigen Desktop. Andere sind echte Verbesserungen für virtuelle Windows 10-Desktops.
Wenn Sie Probleme haben, die Tastaturkürzel zu verfolgen, oder wenn Sie eine GUI zum Anheften von Apps und Fenstern wünschen, gehen Sie zu den Einstellungen von zVirtualDesktop. Das Einstellungsfeld der App verfügt über eine Registerkarte „Hotkey“ sowie eine Registerkarte „Angeheftete Anwendungen“ und „Angeheftete Windows“, die Sie bearbeiten können.
Laden Sie zVirtualDesktop herunter