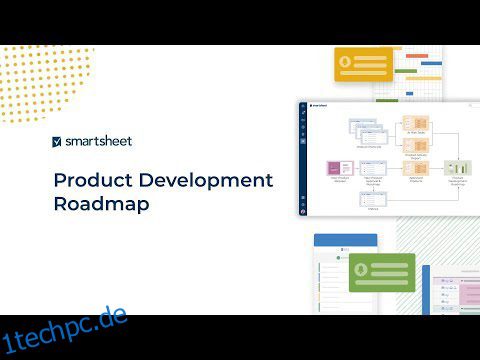Für modernes Projektmanagement, Aufgabenüberwachung, Prozessautomatisierung und Zusammenarbeit von Arbeitsplätzen oder entfernten Büros aus ist Smartsheet das einzige Tool, das Sie benötigen.
Ein dynamisches Projekt- und Aufgabenmanagement-Tool ist notwendig für Unternehmen, die online tätig sind und nach Wachstum suchen und schnell skalieren möchten. Sie verwenden jedoch mehrere Tools, da sich die meisten Aufgabenverwaltungsprogramme auf bestimmte Funktionen konzentrieren.
Smartsheet ist eine All-in-One-Lösung, die Zeit und Geld spart. Lesen Sie diese kurze Überprüfung von Smartsheet bis zum Ende durch. Sie lernen wesentliche Features kennen und wie diese sich praktisch einfügen.
Inhaltsverzeichnis
Was ist Smartsheet?
Wie der Name schon sagt, ist Smartsheet ein modernisiertes Tabellenkalkulationstool. Es dient jedoch nicht nur der numerischen Geschäftsdatenverarbeitung. Sie können auch Projekte verwalten, Aufgaben verfolgen und Geschäftsprozesse automatisieren.
Es ist auch in der Geschäftswelt als No-Code-Plattform für digitale Lösungen beliebt. Ihr Team kann automatische Workflow-Lösungen wie Dokumentengenehmigung, Inhaltsgenehmigung, Aufgabenzuweisung und mehr entwickeln, ohne eine einzige Codezeile schreiben zu müssen.
Mehr als 90 % der Fortune-100-Unternehmen verwenden Smartsheet, um die Zusammenarbeit, automatisierte Workflows, müheloses Projektmanagement, Content-Management und dynamisches Arbeiten zu erleichtern.
Das Tool passt zu jedem Unternehmen, von nur einem Projekt bis hin zu einem Portfolio mit vielen Projekten. Abhängig von Ihrer Arbeitslast können Sie Ihren Smartsheet-Plan auswählen und bei Bedarf skalieren.
Wo können Sie Smartsheet verwenden?
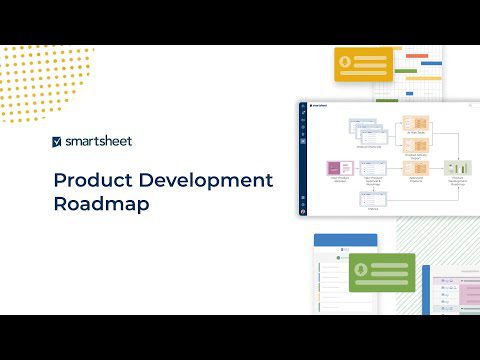
Ob online oder offline, Smartsheet ist für alle Arten von Unternehmen geeignet. Nachfolgend finden Sie eine Liste beliebter Anwendungsfälle:
- Professionelle Dienste
- Telekommunikation
- Gemeinnützige Organisationen
- Software- und Produktentwicklung
- Produzierende Betriebe
- Vertriebs- und Marketingagenturen
- IT-Support und Betrieb
- Technologieberatungsunternehmen
- Finanzdienstleistungen
- Kleine und mittlere Unternehmen
- Bundesregierung
- Personallösungen
Kernfunktionen von Smartsheet
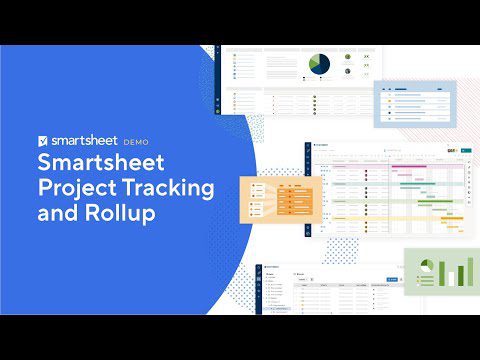
Smartsheet verfügt über viele Funktionen, um alltägliche Arbeit in eine aufregende zu verwandeln. Zu den Kernfunktionen gehören vorgefertigte Lösungen, Premium-Add-Ons und Kernfunktionalitäten. Hier sind einige wichtige Funktionen, die Sie regelmäßig benötigen würden:
- Aktivitätsverlauf von Aufgaben, Projekten und WorkApps
- Anhängen von Dateien an Projekte und Aufgaben
- Workflow-Automatisierung
- Kalenderverwaltung
- App-Konnektoren von Drittanbietern
- Dashboards
- Methode des kritischen Pfads
- E-Signaturen
- Tabellenformeln
- Benachrichtigungen und Erinnerungen
- Einblicke in die Arbeit
- Gantt-Diagramm
- Kontrollen der Datenaufbewahrung
- Dokumentenersteller
- Offline- und Online-Formulare
Smartsheet: Eine One-Stop-Lösung für Projekte und Aufgaben
Smartsheet verfügt über alle Tools und Funktionen, die Sie zum Verwalten einfacher bis komplexer Projekte benötigen. Sie benötigen also keine weitere Unternehmenssoftware, um dieselben Aufgaben zu bearbeiten. Darüber hinaus können Sie bestehende Business-Apps mit Smartsheet verbinden und alle Daten und Aufgaben von einem zentralen Tool aus steuern.
Nachfolgend finden Sie die Merkmale und Funktionen, die Smartsheet zu einer echten Komplettlösung für alle Geschäftsvorgänge und -prozesse machen:
Grundlagen zur Arbeitsgestaltung
Im Kern ist Smartsheet ein fortschrittliches Tabellenkalkulationstool. Somit. Es verfügt über ähnliche Funktionen wie eine Standard-Tabellenkalkulations-App. Zusätzlich zu den Standardfunktionen gibt es erweiterte Funktionen wie Automatisierung, benutzerdefinierte Apps, Teilen, Veröffentlichen usw.
Die Idee ist, dass Benutzer die App an ihre geschäftlichen Anforderungen anpassen können. Einige wichtige Grundfunktionen sind:
1. Blätter und Zeilen
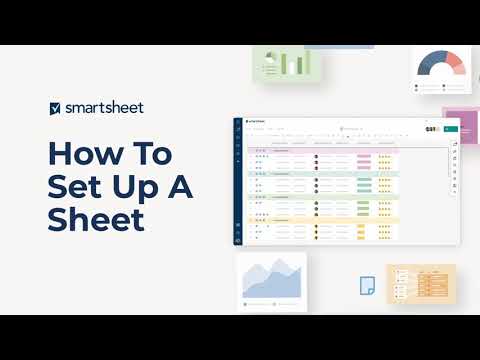
Blätter sind das Rückgrat für alles, was Sie auf Smartsheet tun. Unabhängig davon, ob Sie ein Projekt, eine WorkApp, einen automatisierten Workflow, einen Bericht usw. erstellen müssen, benötigen Sie ein Blatt. Smartsheet erstellt und formatiert das Blatt automatisch, wenn Sie verschiedene Optionen aus dem Menü „Erstellen“ auswählen. Innerhalb eines Blattes finden Sie Zeilen für die Dateneingabe.
2. Spalten
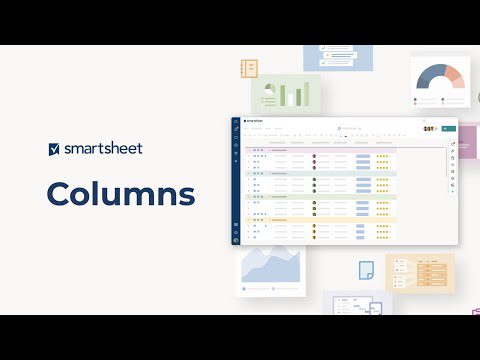
Mit Spalten können Sie die Zeilendaten organisieren. Sie können je nach Projektanforderungen benutzerdefinierte Spalten hinzufügen. Ein Projektmanagement-Blatt enthält standardmäßig die Spalten Aufgabenname, Start, Ende, Dauer, Vorgänger, Zugewiesen an, Kommentar, % Abgeschlossen und Status.
3. Formeln
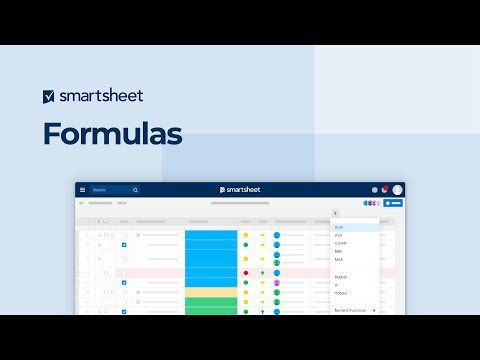
Smartsheet enthält standardmäßige Tabellenkalkulationsformeln wie SUM, AVG, COUNT, MIN, MAX usw. Komplexere Formeln finden Sie in der Liste „Alle Funktionen“.
Projektmanagement und Gantt-Diagramme
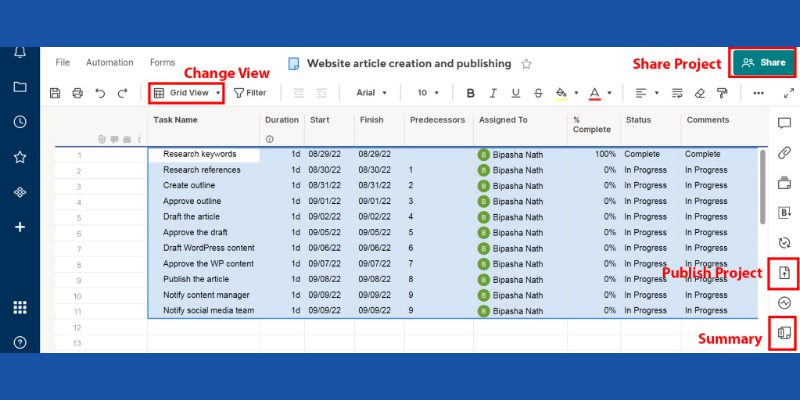
Das Projektmanagement in Smartsheet ist praktisch, da es eine Tabellenkalkulation als zugrunde liegende Datenquelle für die Projekte verwendet. Sie können ein neues Projekt über das Menü „Erstellen“ von Smartsheet erstellen.
Wenn Sie im Menü „Erstellen“ die Option „Projekt“ auswählen, erstellt Smartsheet ein neues Blatt unter dem ausgewählten Projektnamen.
Das neue Projektblatt wird automatisch formatiert, sodass Sie Projektdaten wie Aufgabenname, Dauer, Start, Ende, Vorgänger, Zugewiesen an, % Abgeschlossen und Status eingeben können.
Sie können auf die Schaltfläche Blattzusammenfassung in der rechten Symbolleiste klicken, um eine Zusammenfassung für das Projekt hinzuzufügen. Zusammenfassend können Sie Text/Nummer, Kontaktliste, Datum, Dropdown-Liste, Kontrollkästchen und Symbole verwenden.
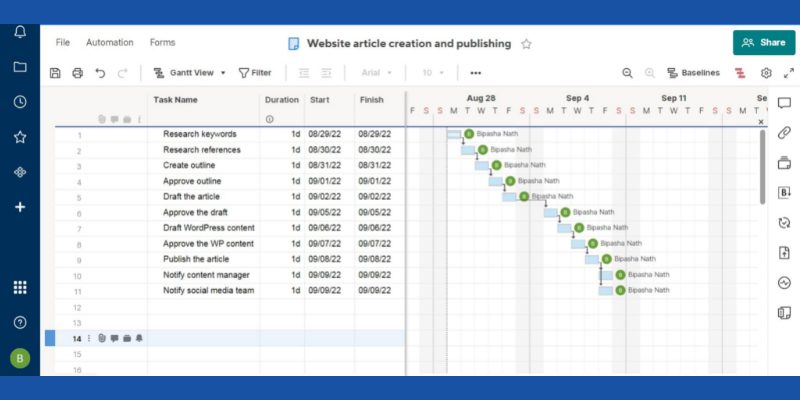
Nachdem Sie einige Aufgaben und ihre Start- und Enddaten eingegeben haben, können Sie ein Gantt-Diagramm für Ihr Projekt erstellen. In der oberen Symbolleiste des Blatts sollten Sie die Rasteransicht sehen.
Klicken Sie darauf und wechseln Sie zur Gantt-Ansicht, um ein automatisches Gantt-Diagramm zu erhalten.
Automatisierte Arbeitsabläufe
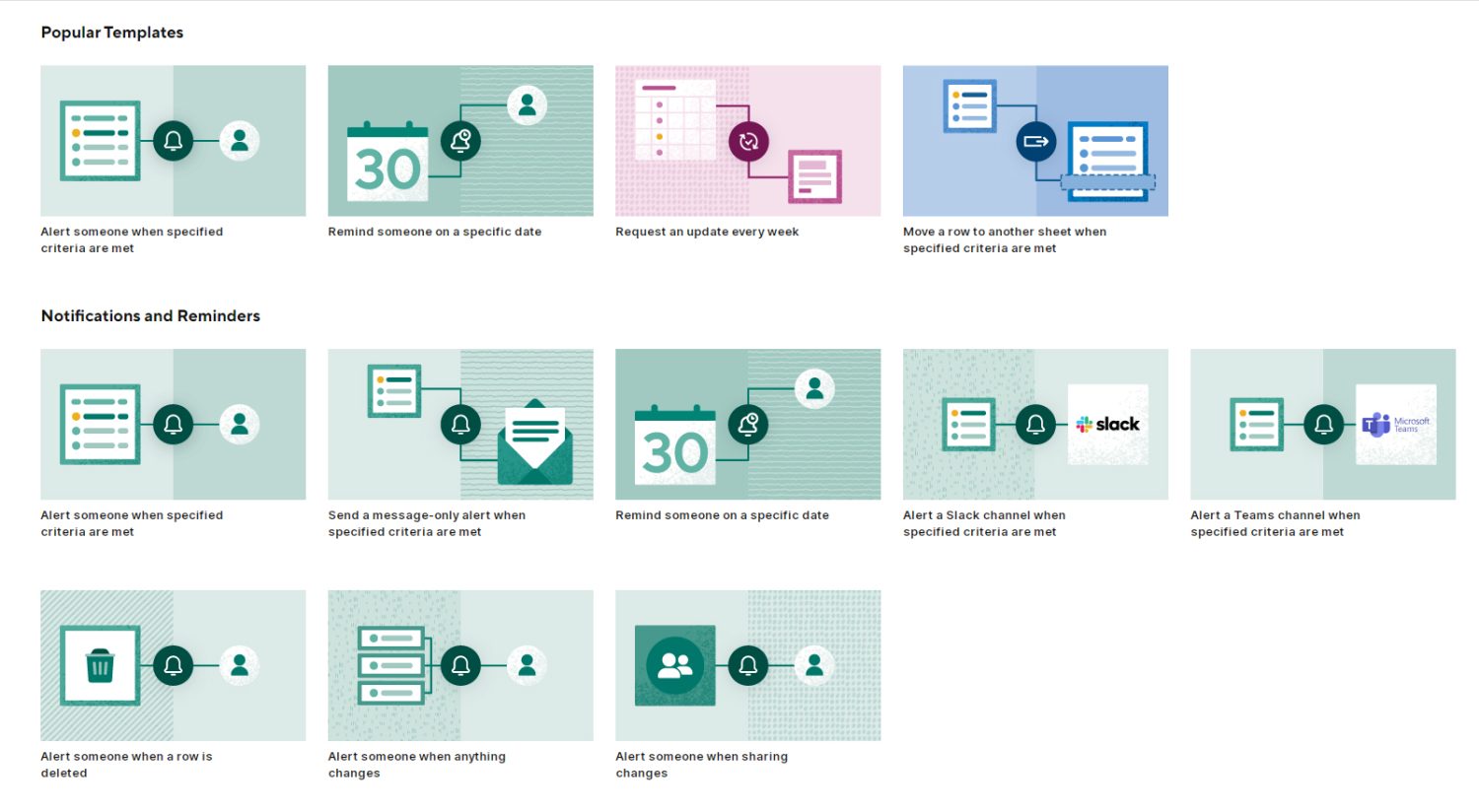
Wenn Ihr Geschäftsprozess aus vielen manuellen und sich wiederholenden Aufgaben besteht, können Sie diese Aufgaben mit automatisierten Workflows effizient automatisieren. Das Erstellen eines automatisierten Workflows ist auf Smartsheet mit Vorlagen supereinfach. Sie können eine solche Automatisierung in endlosen Fällen verwenden, und einige wichtige Beispiele sind:
- Benachrichtigen Sie ein Teammitglied, dass Sie ihm eine Aufgabe zugewiesen haben.
- Informieren Sie den Stakeholder, dass sich das Datum einer fälligen Aufgabe geändert hat.
- Benachrichtigen Sie Stakeholder und Mitarbeiter, dass ein kritischer Termin bevorsteht, z. B. ein Gruppentreffen.
- Halten Sie den Projektzeitplan auf dem neuesten Stand, indem Sie den wöchentlichen Aufgabenstatus von den Projektteammitgliedern abrufen.
- Lassen Sie Smartsheet das Blatt abhängig von bestimmten Aktionen automatisch bearbeiten, z. B. wenn jemand eine Aufgabe schließt oder den Aufgabenstatus aktualisiert.
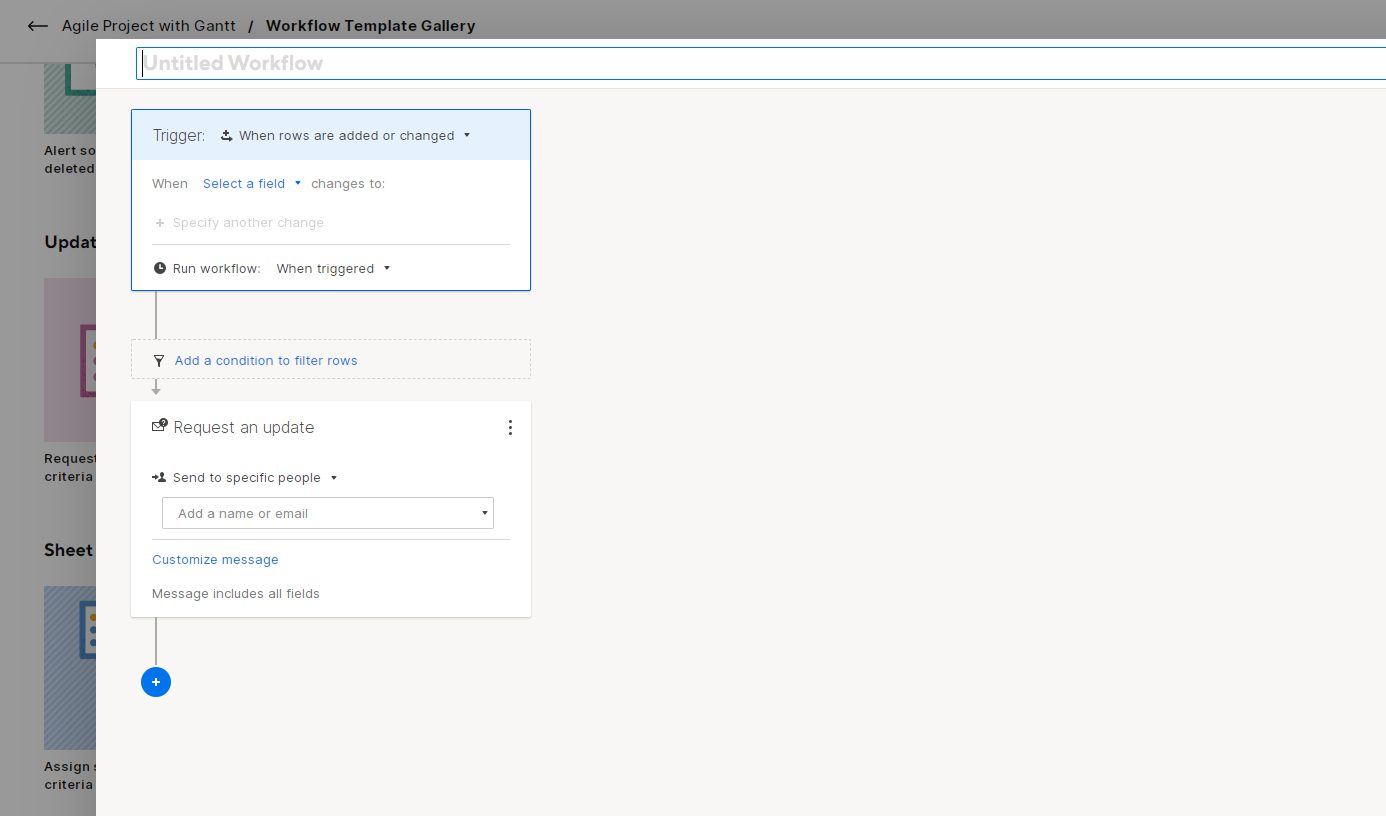
Sie können einen automatisierten Workflow aus dem Projektblatt erstellen. Suchen Sie nach der Automatisierungsschaltfläche in der oberen linken Ecke eines beliebigen Blatts. Klicken Sie darauf und wählen Sie dann Workflow aus einer Vorlage erstellen.
Teilen und Zusammenarbeit
Das sichere Arbeiten an kollaborativen Projekten ist eine der besten Funktionen von Smartsheet. Das Sharing and Collaboration Tool bringt Zusammenarbeit und Datensicherheit auf Unternehmensebene in Ihre Projekte, Aufgaben, Dashboards, Berichte und WorkApps.
1. Berechtigungen
Wenn Sie Ihre Smartsheet-Inhalte mit jemandem teilen, können Sie ihm basierend auf seinen Rollen unterschiedliche Berechtigungen zuweisen. Smartsheet lässt derzeit fünf Berechtigungsstufen zu: Administrator, Eigentümer, Bearbeiter, Kommentator und Betrachter.
2. Formulare
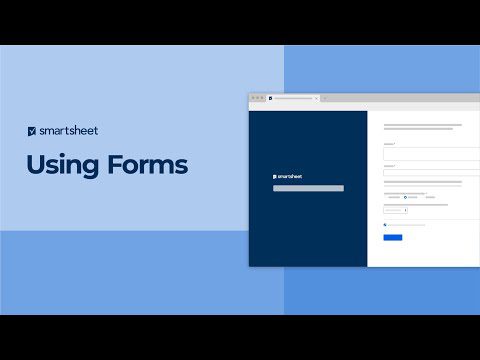
Sie können Formulare aus der Arbeitsblattansicht erstellen, um Daten zu Projekten zu sammeln. Smartsheet-Benutzer verwenden Formulare zum Konsolidieren von Daten wie:
- Mitarbeiter-Feedback
- Kundenbewertung
- Produktbestellungen
- Aufgabenaufträge
- Projektvorschläge
- Ticketerstellung und Datenerfassung
3. Arbeitsbereiche
Arbeitsbereiche funktionieren wie gemeinsam genutzter Cloud-Speicher auf Smartsheet. Sie können Smartsheet-Inhalte wie Blätter, Berichte, Dashboards, WorkApps usw. in Workspaces ablegen. Konfigurieren Sie dann Zugriffsberechtigungen und geben Sie die Arbeitsbereiche für Mitarbeiter frei. Sobald Sie wieder Inhalte zu demselben Arbeitsbereich hinzufügen, erhalten die Mitarbeiter automatisch Zugriff.
Berichte
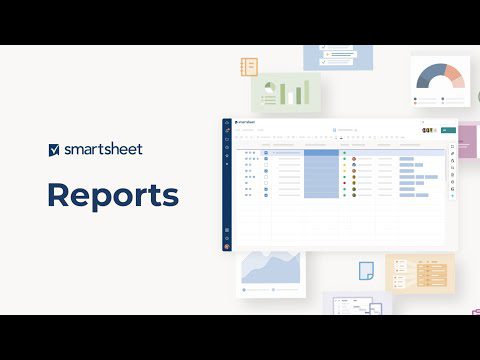
Mit Smartsheet Reports können Sie die übergeordneten Projekt- oder Aufgabendaten mit Mitarbeitern und Beteiligten teilen. Sie können mehrere Blätter, Aufgaben oder Projekte in einem Bericht konsolidieren oder einzelne Berichte erstellen.
Berichte sind hilfreich, wenn Sie Blattdaten herausfiltern und bestimmte Daten anzeigen, die das Publikum wissen muss. Daher können Sie Berichte für Folgendes verwenden:
- Anstehende Projekte oder Aufgaben präsentieren
- Verkaufsvolumen darstellen
- Berichterstattung über Marketingerfolge in Zahlen
- Präsentation von Finanzberichten
- Ressourcennutzung informieren
- Bestandsstatus melden
Sie können einen eigenständigen Bericht oder einen projektverknüpften Bericht über das Menü „Erstellen“ von Smartsheet erstellen. Hier ist, wie:
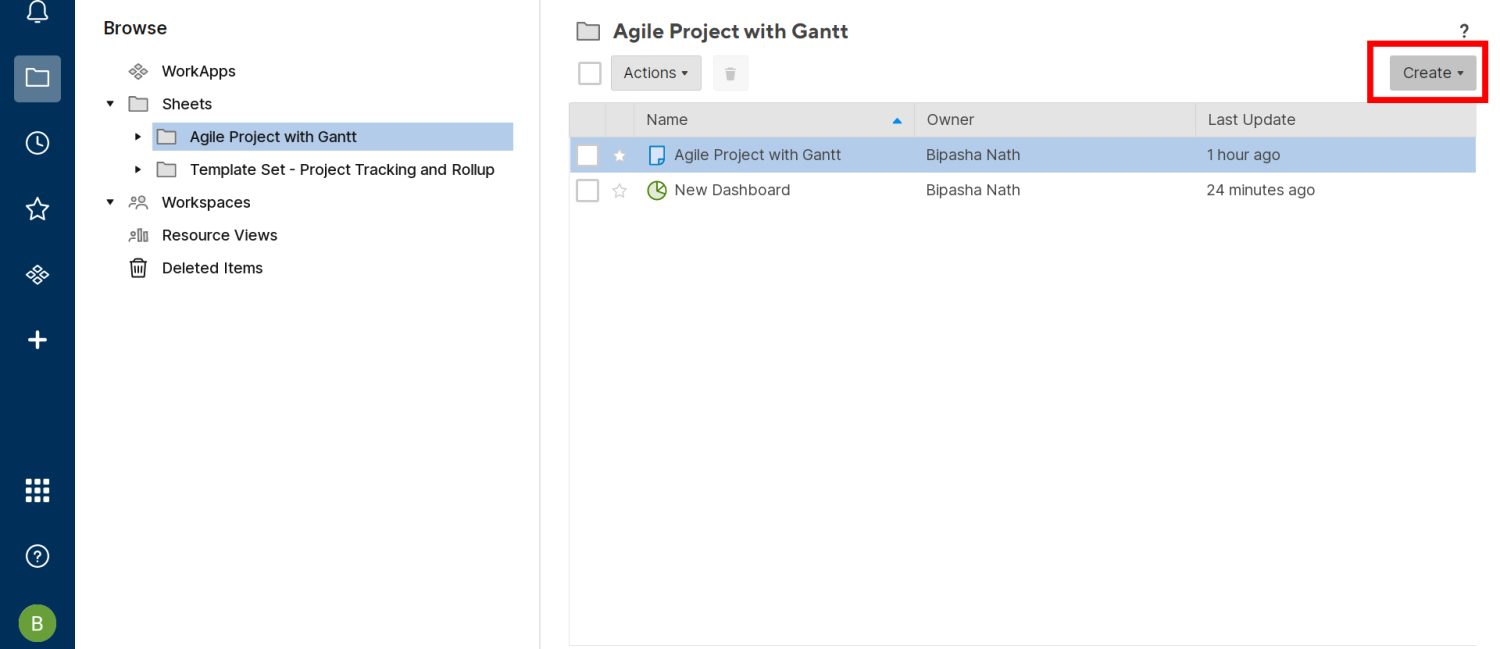
- Wählen Sie im Menü „Erstellen“ die Option „Bericht“.
- Wählen Sie entweder Zeilenbericht oder Blattzusammenfassungsbericht aus.
- Zeilenbericht hilft beim Erstellen von Berichten aus Karten, Gantt, Kalendern und Blattrastern.
- Blattzusammenfassungsbericht ist effektiv, wenn Sie ein Konto für Zusammenfassungen verschiedener Projektblätter erstellen müssen.
- Wählen Sie den neu erstellten Berichtslink aus, um mit dem Hinzufügen von Daten zu beginnen.
- Die Smartsheet-Oberfläche führt Sie beim ersten Mal durch den Vorgang.
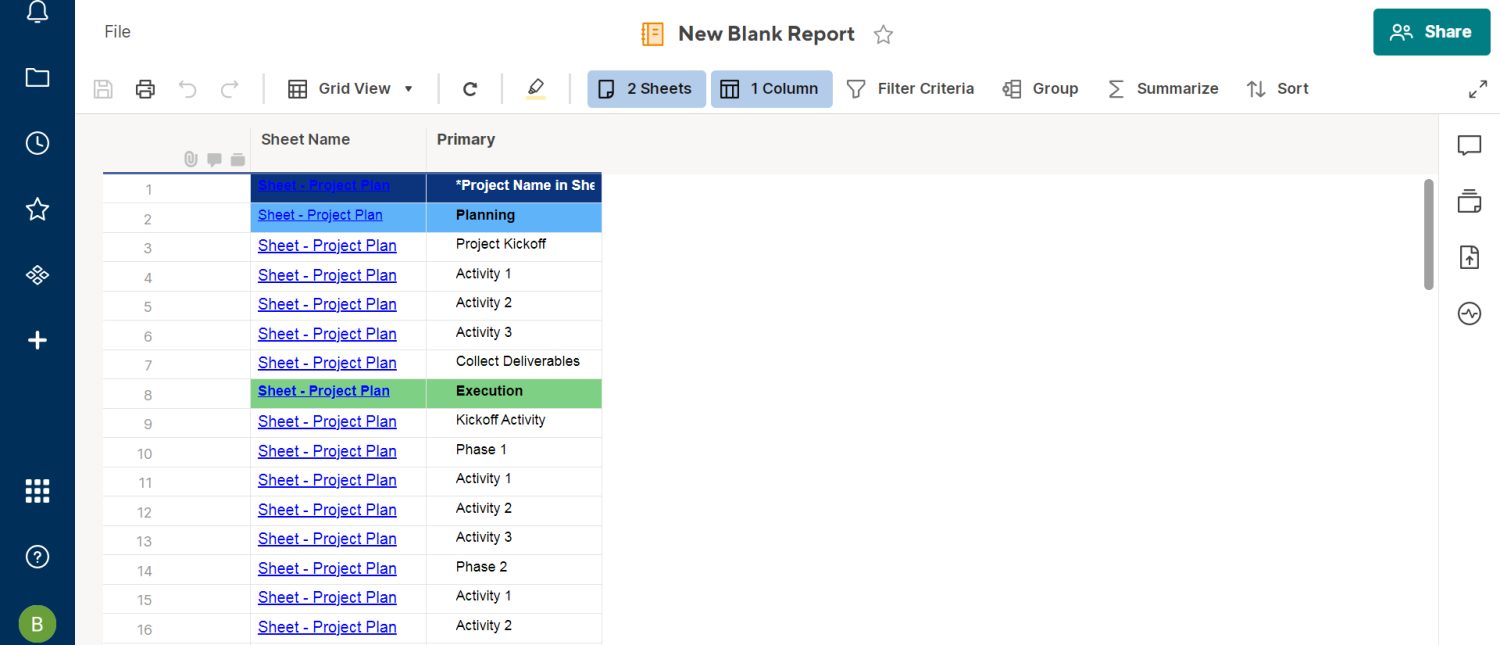
Dashboards
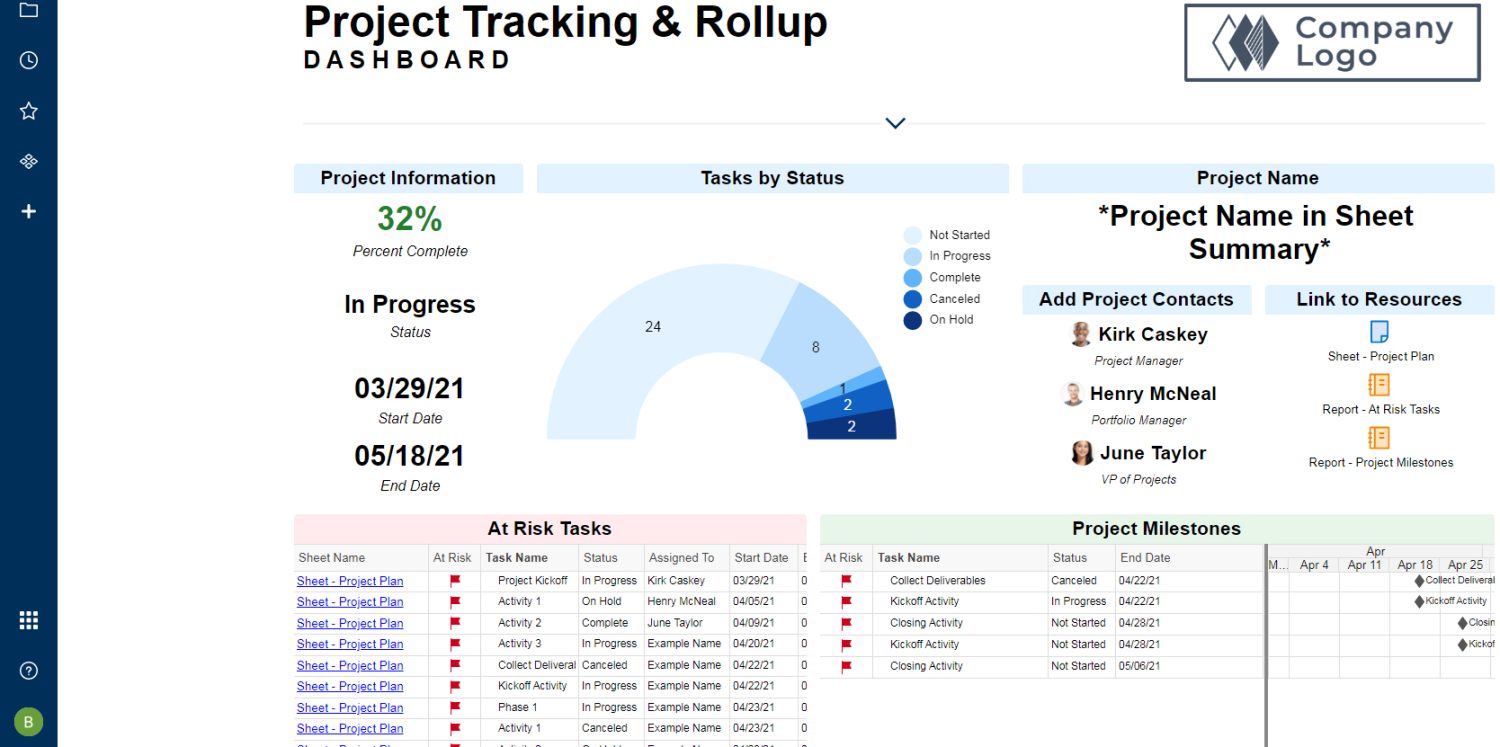
Dashboards ermöglichen es Ihnen, ansprechende und intuitive Berichte mit Mitarbeitern zu teilen, ohne komplexe Blätter zu teilen.
Unternehmen können Smartsheet-Dashboards auf viele Arten verwenden, z. B.:
- Projektabschlussmetrik für Projektteams
- Mitarbeiterleistungs-Dashboard für das HR-Team
- Financial Performance Board für Finanzprozesse
- Erreichter Umsatz vs. Ziel für Vertriebsteams
So erstellen Sie ein Dashboard:
- Wählen Sie ein beliebiges Projekt aus Smartsheet Browse aus.
- Klicken Sie auf Erstellen und wählen Sie dann Dashboard/Portal.
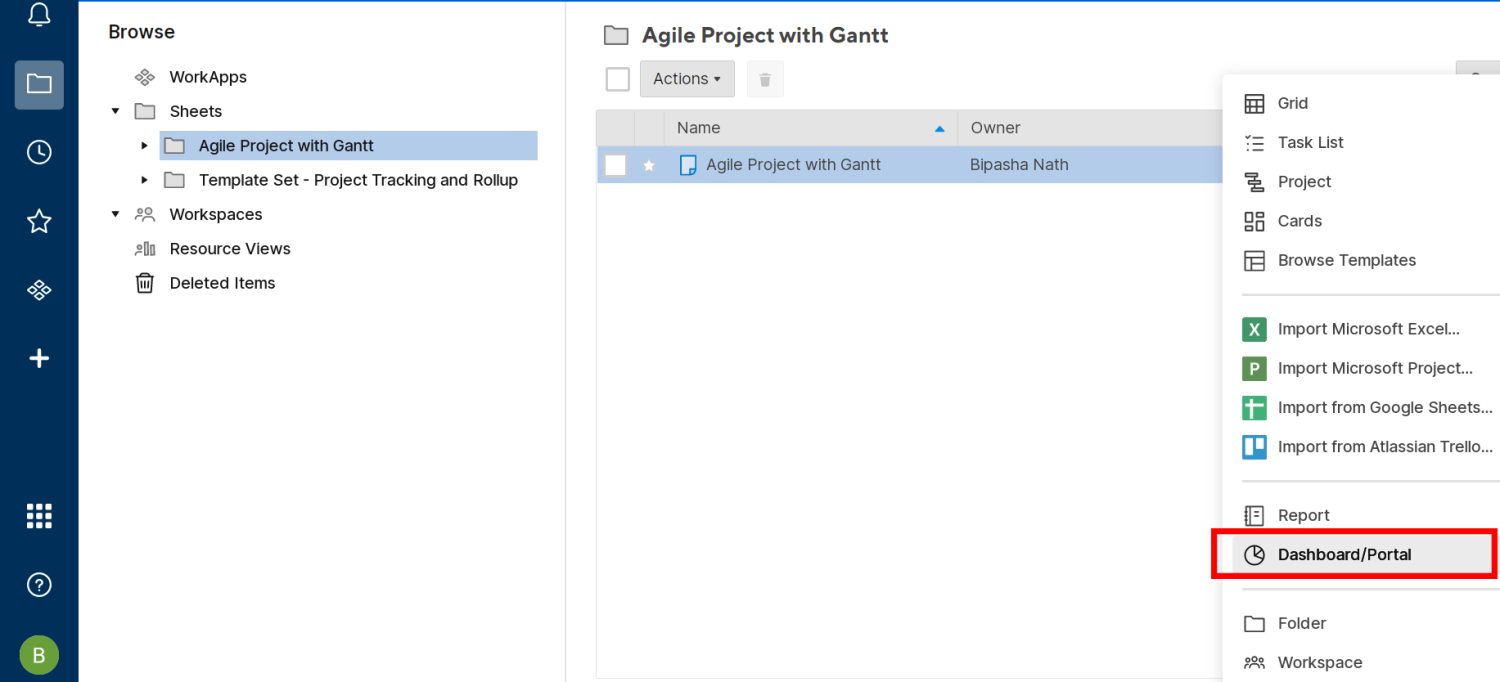
- Geben Sie einen Namen ein und klicken Sie auf OK.
- Unterhalb des Projekts wird ein Dashboard angezeigt.
- Klicken Sie darauf, um auf den Bearbeitungsbildschirm zuzugreifen.
- Wählen Sie nun Widget hinzufügen, um Daten zum Dashboard hinzuzufügen.
- Sie können zwischen Metrik, Diagramm, Verknüpfung, Bericht, Bild usw. wählen.
- Sobald Sie ein Widget ausgewählt haben, erhalten Sie die Option Daten hinzufügen.
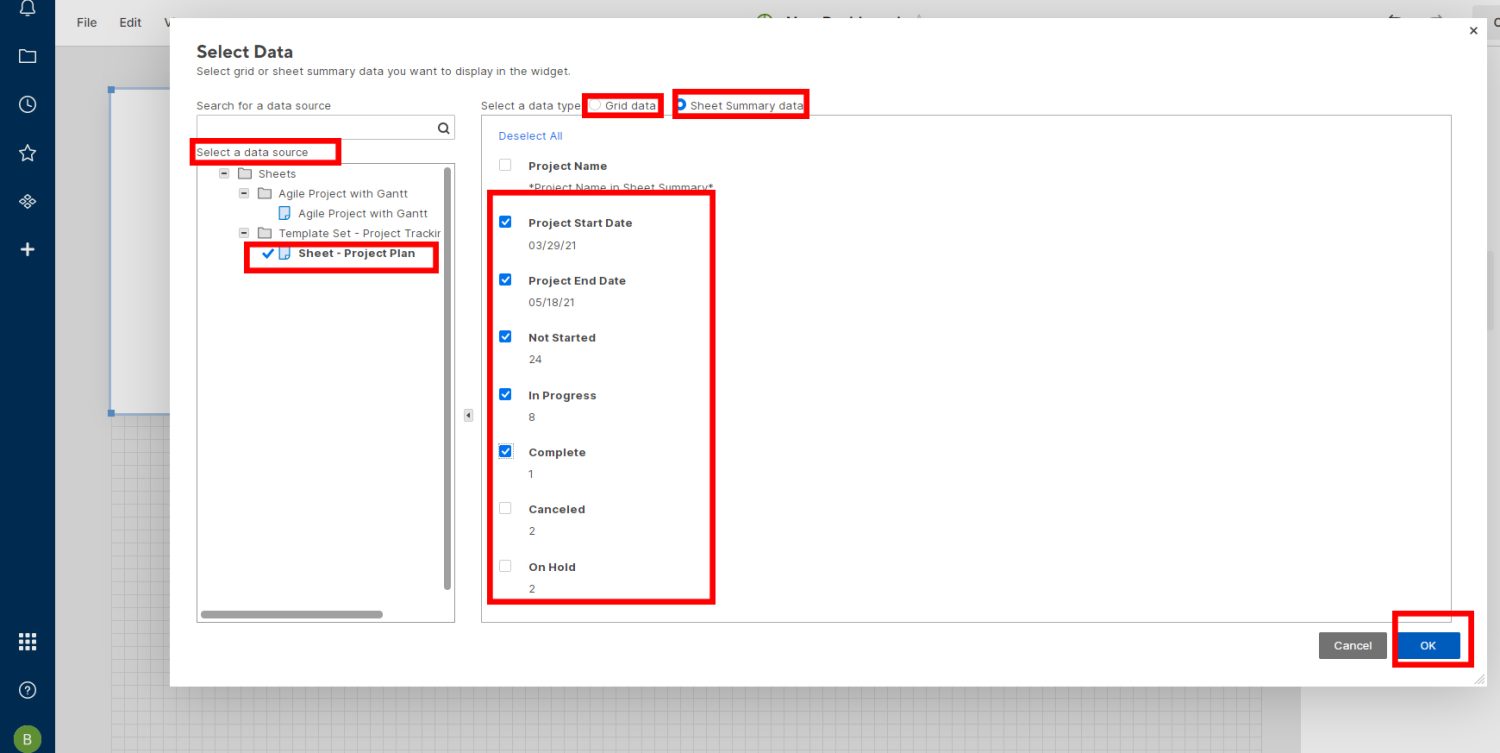
- Klicken Sie darauf und wählen Sie im Bildschirm „Daten auswählen“ die Option „Raster- oder Blattzusammenfassungsdaten“.
Dokumentenersteller
Unternehmen, die mit zahlreichen Verträgen und benutzerdefinierten Dokumenten zu tun haben, können von dieser Smartsheet-Funktion profitieren. Sie können Blattdaten aus einem Smartsheet-Projekt oder einer Aufgabe sofort in ein ausfüllbares PDF-Formular aktualisieren.
- Wählen Sie die Zeilen eines Blatts aus und klicken Sie dann mit der rechten Maustaste und wählen Sie Zeilenaktionen.
- In dem neu erscheinenden Kontextmenü finden Sie Generate Documents.
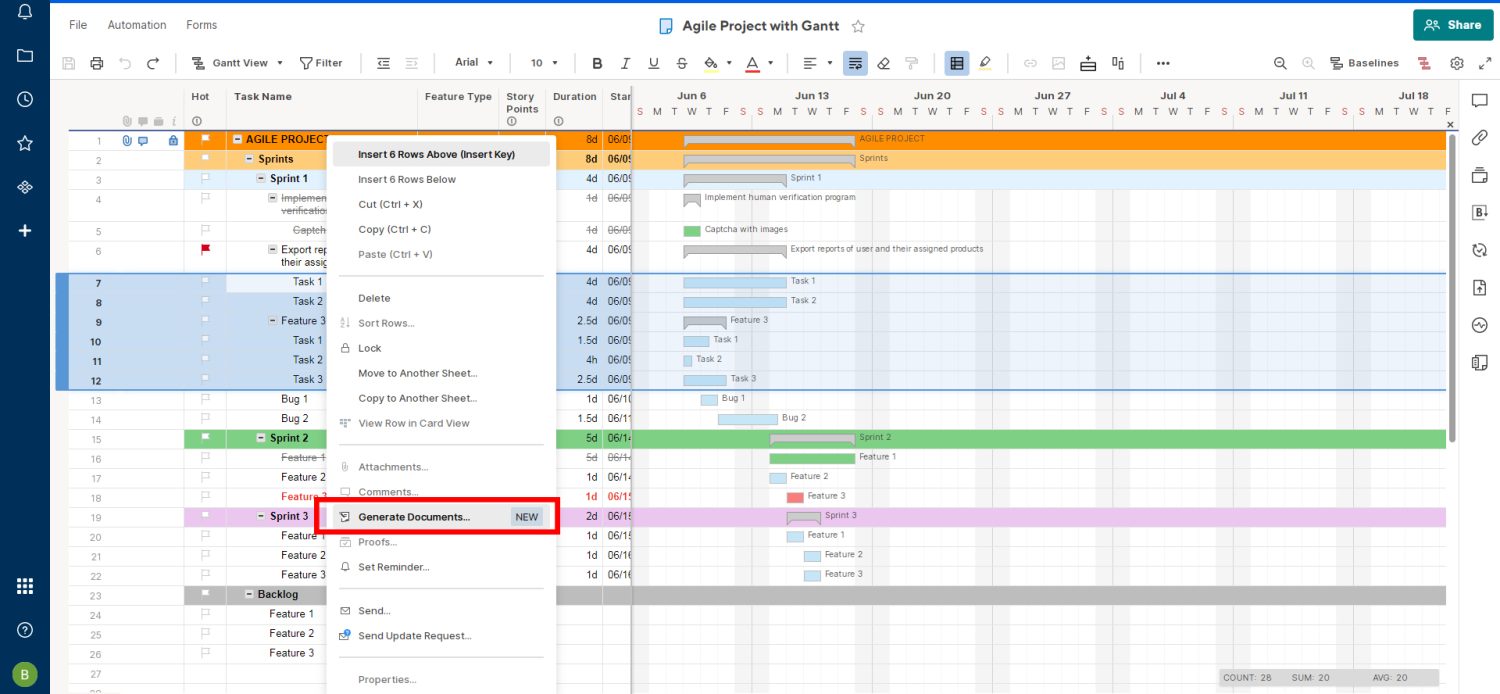
- Klicken Sie darauf, um zur Document Builder-Zuordnungsseite zu gelangen.
- Ordnen Sie ausfüllbare PDF-Dokumente einmal pro Projekt zu und erstellen Sie Dokumente, wann immer Sie wollen.
1. DocuSign-Signaturen
Wenn für ein Dokument Unterschriften von Mitarbeitern erforderlich sind, können Sie die DocuSign-Vorlage verwenden.
2. E-Mails anpassen
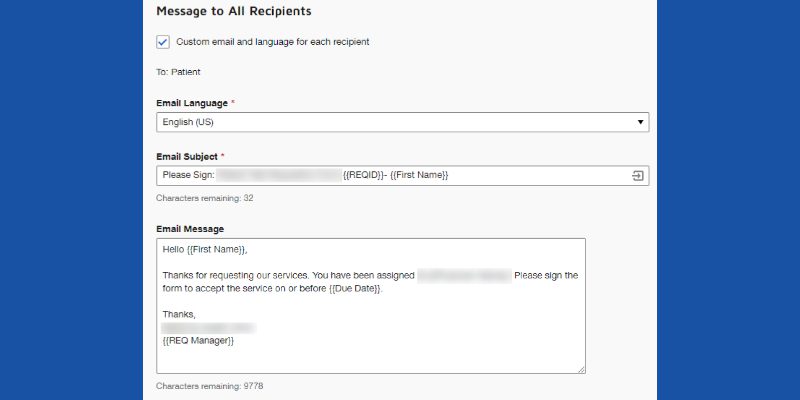
Mit dieser Unterfunktion können Sie direkt von jedem Projekt oder Aufgabenblatt aus personalisierte E-Mails an Mitarbeiter für elektronische Signaturen senden.
3. Status verfolgen
Fügen Sie beim Zuordnen eines Document Builder das Element Nachverfolgungsspalte hinzufügen ein, um den Genehmigungsstatus des Dokuments nachzuverfolgen. Wenn Smartsheet eine Änderung in DocuSign erkennt, aktualisiert es den Status im Blatt.
WorkApps
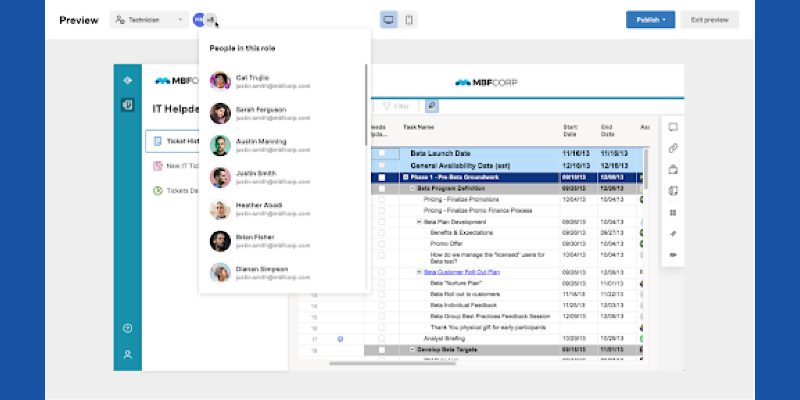
Mit diesen Apps können Sie eigenständige Web-Apps für den Inhalt von Smartsheets wie Dashboards, Berichte, Blätter, Formulare, Google Docs, Tableau-Dashboards usw. erstellen. WorkApps werden mit dedizierten URLs geliefert, sodass Sie die URL für eine effektive Zusammenarbeit per SMS oder E-Mail versenden können. Darüber hinaus können Sie in WorkApps benutzerdefinierte Zugriffskontrollen festlegen.
1. Erstellen Sie eine WorkApp
- Klicken Sie auf Ihrer Smartsheet-Startseite auf Erstellen und wählen Sie WorkApp aus.
- Sie können bei Null anfangen oder eine WorkApp-Vorlage auswählen.
- Klicken Sie im WorkApp-Bildschirm auf den Abschnitt Unbenannte App, um einen Namen einzugeben.
- Der Builder führt Sie durch die Fertigstellung der WorkApp.
2. Inhalte zu WorkApp hinzufügen
- Wenn Sie der Inhaltseigentümer oder Smartsheet-Administrator sind, können Sie den Inhalt zu WorkApps hinzufügen.
- Wechseln Sie zur WorkApps-Startseite, indem Sie auf die WorkApp-Schaltfläche auf der linken Seite klicken.
- Klicken Sie auf die Ziel-WorkApp und wählen Sie dann App bearbeiten aus.
- Wählen Sie im Abschnitt Seiten auf der linken Symbolleiste Seiten hinzufügen aus.
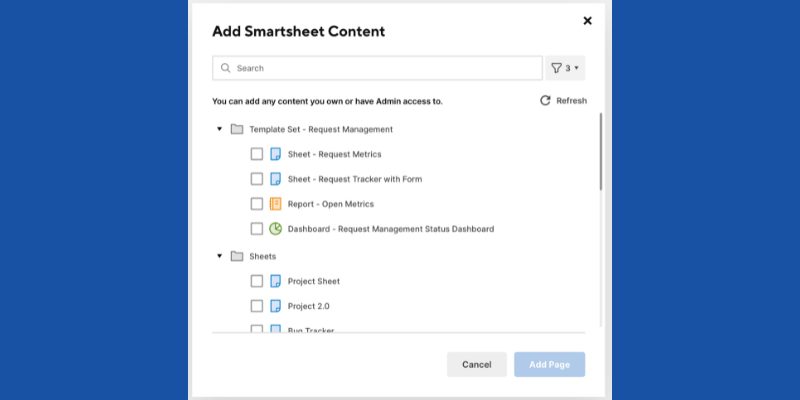
- Klicken Sie auf Smartsheet-Inhalt und suchen Sie den Inhalt, um ihn der WorkApp hinzuzufügen.
3. WorkApps in der Vorschau anzeigen
Nachdem Sie Ihrer WorkApp Rolle und Inhalt hinzugefügt haben, können Sie eine Vorschau nach Rolle anzeigen, um zu sehen, wie die App aussehen wird, sobald sie online ist. Klicken Sie auf die Vorschau-Schaltfläche in der oberen linken Ecke des WorkApp-Bildschirms und wählen Sie eine Rolle wie Projektteam aus. Sie können auf „Veröffentlichen“ klicken, um die App im Vorschaumodus fertigzustellen, oder auf „Vorschau beenden“ klicken, um mit der Arbeit an der WorkApp zu beginnen.
App-Konnektoren von Drittanbietern
Viele Smartsheet-Konnektoren (ODBC-Protokolle) befinden sich im Bereich „Add-Ons“ des Solutions Center. Die folgenden sind jedoch die beliebtesten, die von mittleren und großen Unternehmen verwendet werden:
1. Jira-Konnektor
Damit können Sie direkt aus der Smartsheet-App heraus an Jira-Problemen und -Tickets arbeiten. Sie müssen Business, Enterprise oder Smartsheet Advanced abonnieren, um diesen Connector zu erhalten. Der Connector unterstützt sowohl selbst gehostete als auch Cloud-Jira-Anzüge. Der Smartsheet-Administrator kann Profilen auf Benutzerebene erlauben, Tickets zu aktualisieren, den Fortschritt zu überwachen und Arbeitsabläufe von Jira zu verfolgen.
2. Salesforce-Konnektor
Das Abonnement von Salesforce Connector for Smartsheet Advance ermöglicht es Vertriebs-, Produkt- und Bestellteams, Echtzeitdaten aus der Salesforce-Anwendung abzurufen. Sie können Salesforce-Prozesse wie Pipeline-Überprüfung, Massenaktualisierungen, Prognosen, Übergabe von Vertrieb an Services und mehr automatisieren.
3. Microsoft Dynamics 365-Connector

Die Microsoft Dynamics 365-Synchronisierung ist mit Smartsheet Advance verfügbar. Es hilft Unternehmen mit Kundenkontakt, direkt mit Vertriebs-, Produkt- und Bestellteams auf Smartsheet zusammenzuarbeiten. Verbinden Sie Ihre Microsoft Dynamics 365-Instanz einmal und führen Sie alle regulären Aufgaben von Smartsheet aus durch.
Fazit
Sie müssen nach einer All-in-One-Lösung suchen, wenn Sie sich für eine Projekt- und Aufgabenverwaltungssoftware entscheiden. Andernfalls werden Sie und Ihr Team feststellen, dass Sie damit beschäftigt sind, mehrere Geschäftstools anstelle von Projekten zu verwalten, und an Produktivität verlieren.
Smartsheet ist ein solches Tool, das alle Funktionalitäten bietet, die ein dynamisches Unternehmen benötigt. Probieren Sie das Tool aus und wenden Sie die oben genannten Funktionen in Ihrem Unternehmen an. Sehen Sie, ob Sie eine bessere Produktivität, Automatisierung und Zusammenarbeit zwischen Ihren Teams erleben können.
Vielleicht interessiert Sie auch die Einführung in SAFe für eine Produktivitätssteigerung in Ihrer Unternehmensführung.