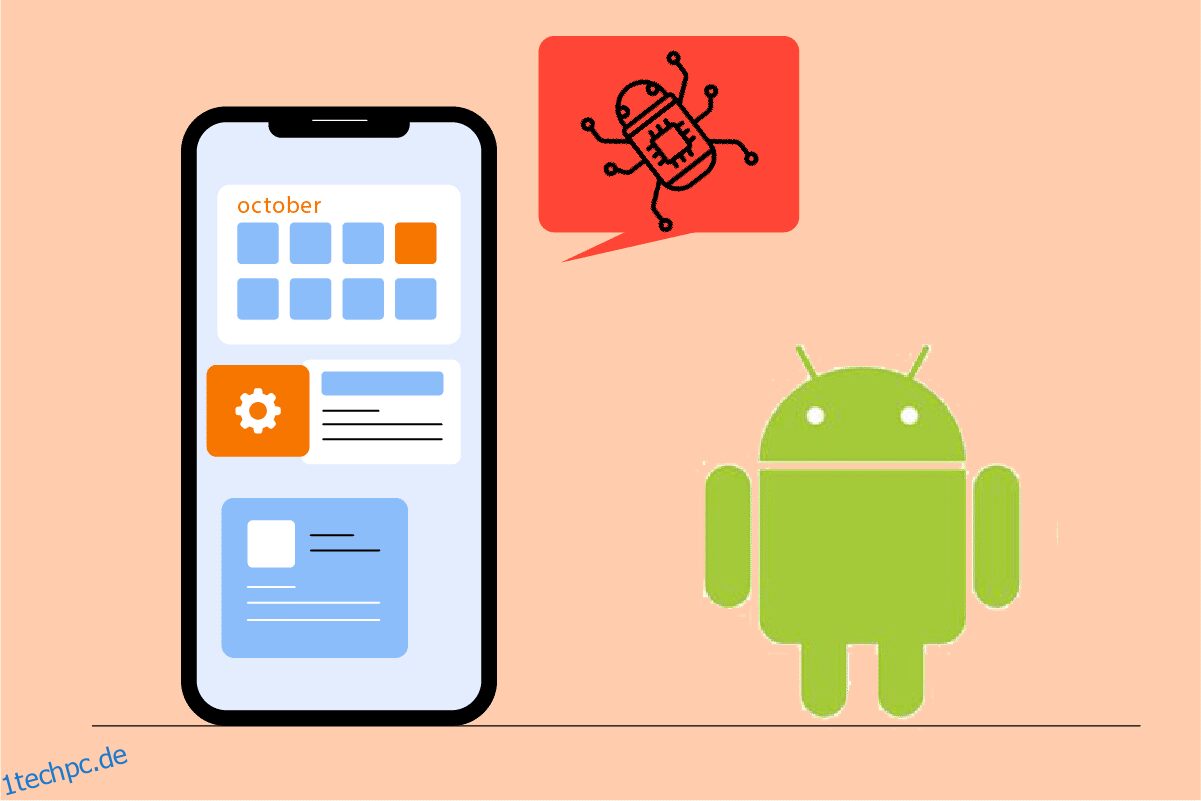Es kann sein, dass ein Virus auf Android auftaucht, egal wie sehr Sie sich bemühen, Ihr Android vor Malware zu schützen. In den meisten Fällen erhalten Android-Benutzer beim Zugriff auf eine bösartige Website über den Webbrowser eine gefälschte Virenwarnung. Das Popup-Fenster warnt Sie, dass Ihr Android mit einem Virus infiziert ist, und fordert Sie auf, einen Scan durchzuführen und die Software auf Knopfdruck zu löschen. In diesem Artikel führen wir Sie durch die Schritte zum Entfernen dieses Popups mit erkanntem Virus auf Android und anderer Adware aus Ihrem Browser.
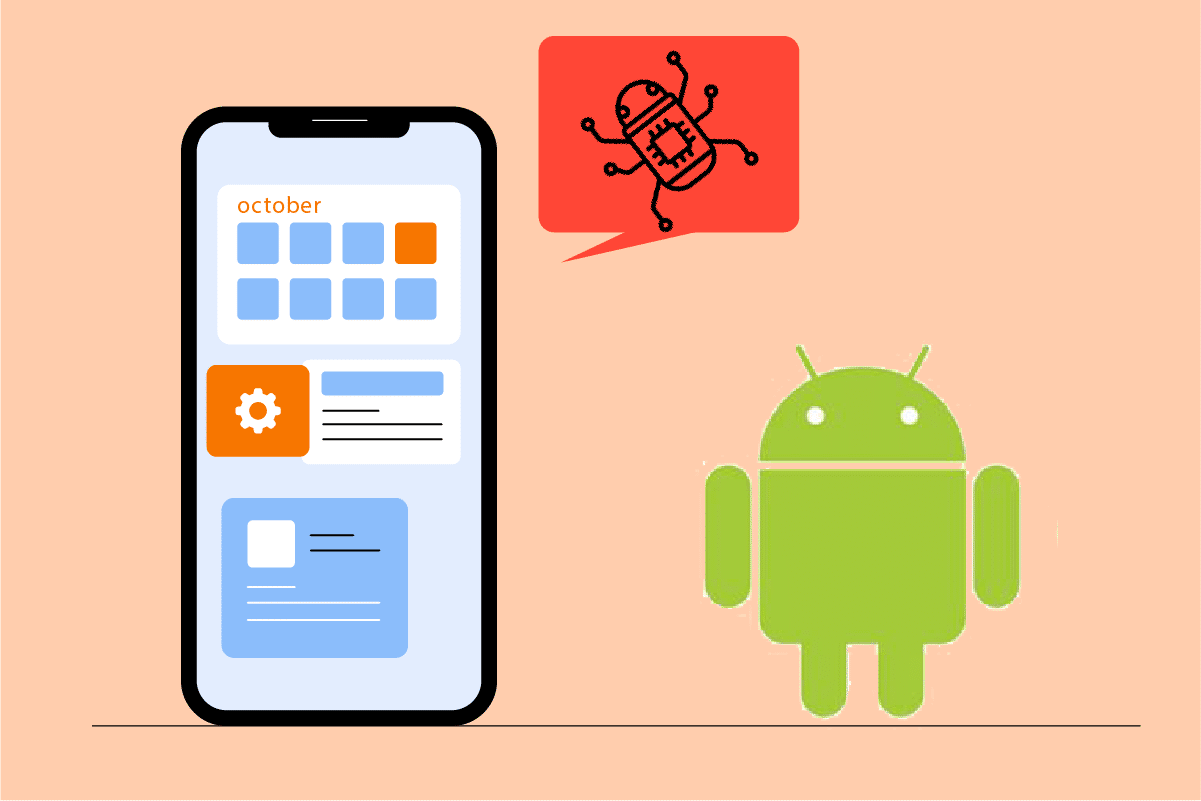
Inhaltsverzeichnis
So beheben Sie Viren-Popups auf Android
Diese Adware überwacht Ihr Verhalten, um Werbung herauszufiltern, die für Ihre Suchanfragen und Aktivitäten relevant ist. Das ist lästig und sollte entfernt werden. Diese Adware ist mit Programmen verpackt oder kann von einer Website eines Drittanbieters heruntergeladen und in Ihrem Browser installiert werden.
Hinweis: Da Smartphones nicht die gleichen Einstellungsoptionen haben und sie daher von Hersteller zu Hersteller unterschiedlich sind, stellen Sie sicher, dass die Einstellungen korrekt sind, bevor Sie sie ändern. Die in diesem Artikel verwendeten Screenshots stammen von OnePlus Nord.
Methode 1: Browser-Cache löschen
Das auf dem Telefon erkannte Virus-Popup wird normalerweise von Adware generiert, die der Browser zwischengespeichert hat. Es kann leicht behoben werden, indem der Cache und die Daten gelöscht werden. Da dies jedoch bei anderen Browsern selten vorkommt, ist es eine gute Idee, deren Cache und Daten zu bereinigen. Befolgen Sie die folgenden Schritte.
1. Gehen Sie auf Ihrem Gerät zu Einstellungen.
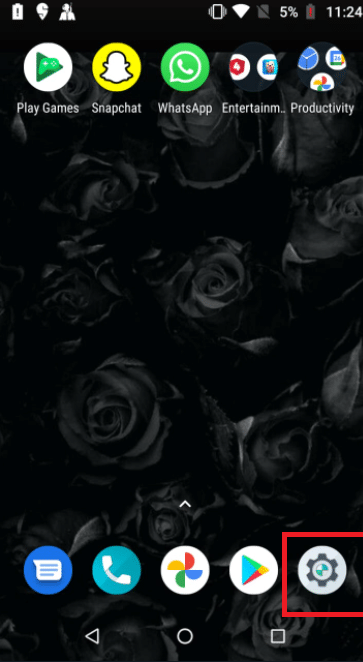
2. Tippen Sie auf Apps & Benachrichtigungen.
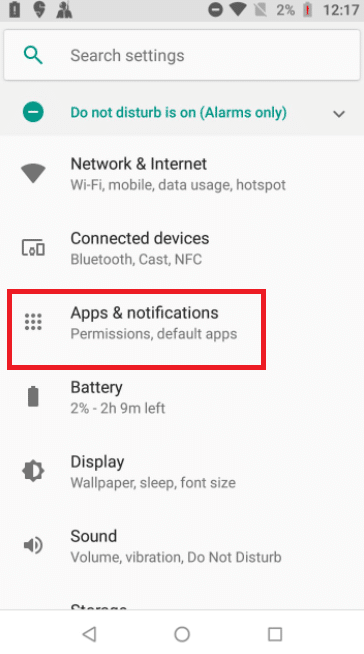
3. Wischen Sie in den Anwendungen nach unten und tippen Sie auf den Browser. Hier wird Google Chrome ausgewählt.
Hinweis: Der Browser kann Chrome, Samsung Internet, Browser, Firefox, UC Browser oder etwas anderes sein.
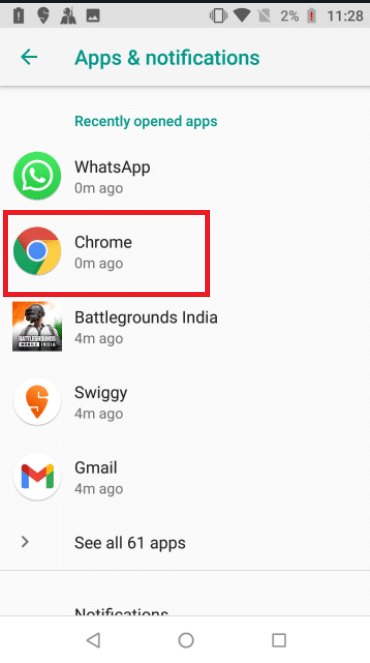
4. Tippen Sie auf Speicher.
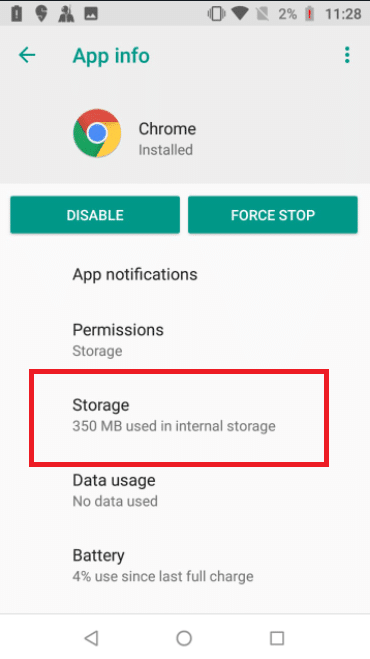
5. Tippen Sie auf Cache löschen.
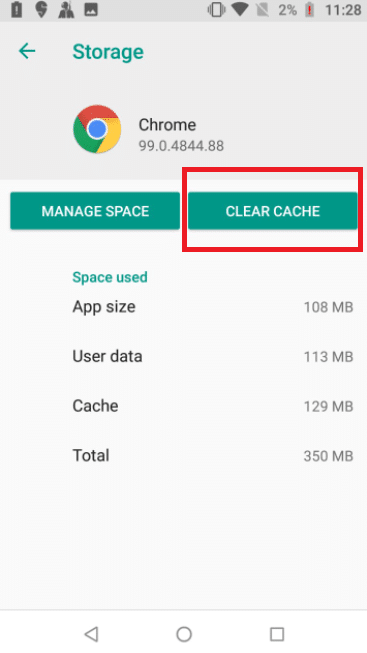
Methode 2: Blockieren Sie Chrome-Popups
Das Deaktivieren von Popups und Weiterleitungen in Ihrem Browser ist ein weiterer Ansatz, um sie zu vermeiden. Selbst nachdem das Popup-Fenster mit dem falschen Virus geschlossen wurde, lassen Ihre Browsereinstellungen möglicherweise noch zu, dass das Popup mit dem falschen Virus angezeigt wird. Führen Sie die folgenden Schritte aus, um ein erneutes Auftreten von Viren auf Android zu vermeiden.
1. Öffnen Sie Chrome auf Ihrem Gerät.
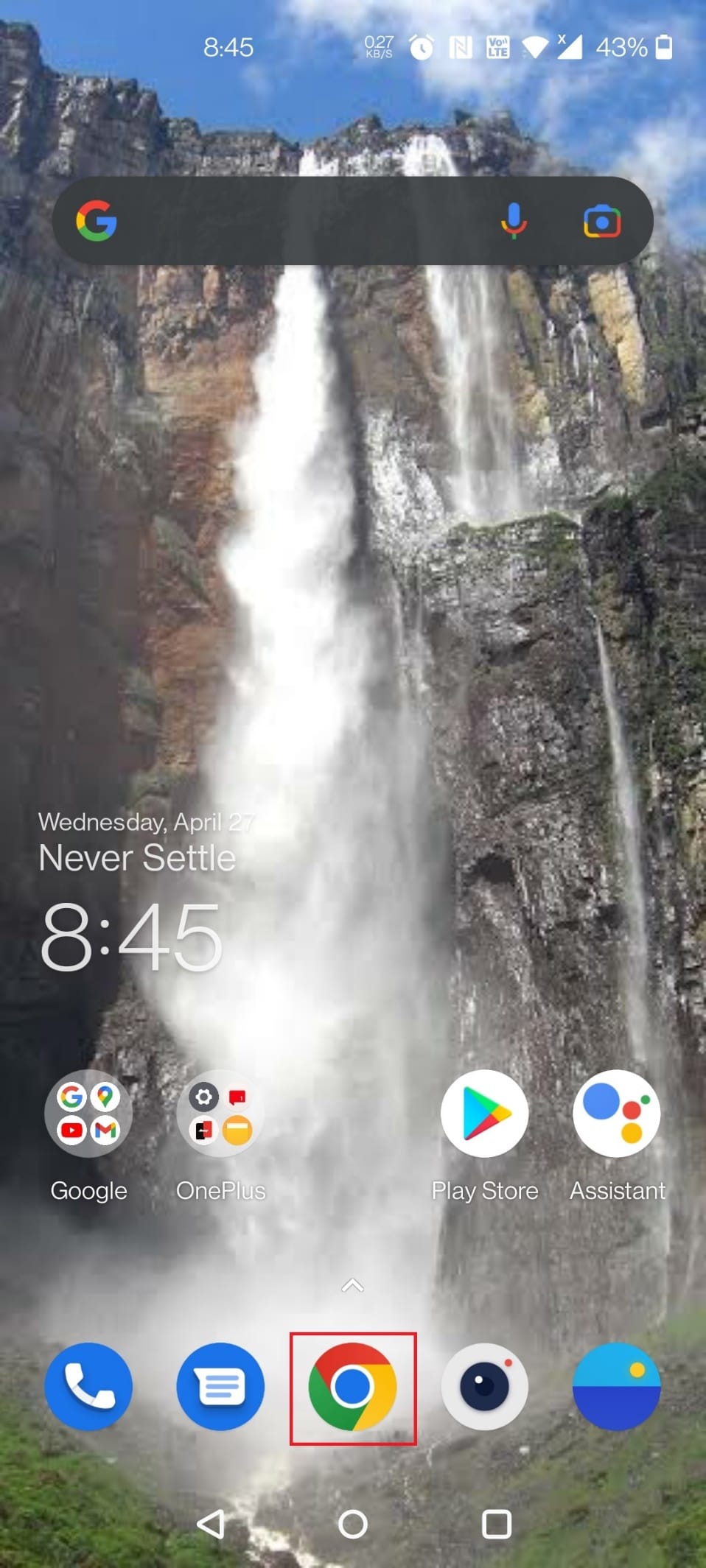
2. Tippen Sie oben rechts auf drei vertikale Punkte.
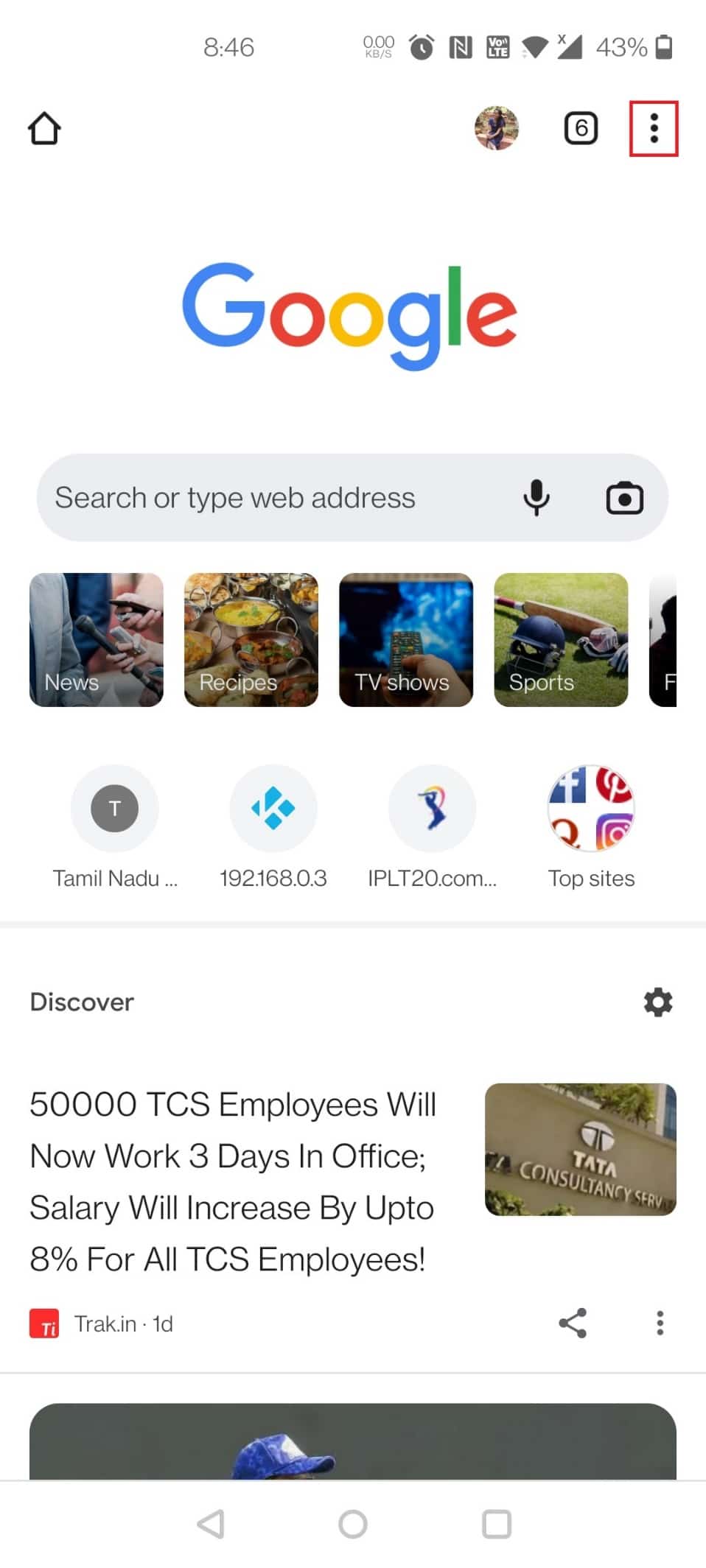
3. Tippen Sie auf Einstellungen.
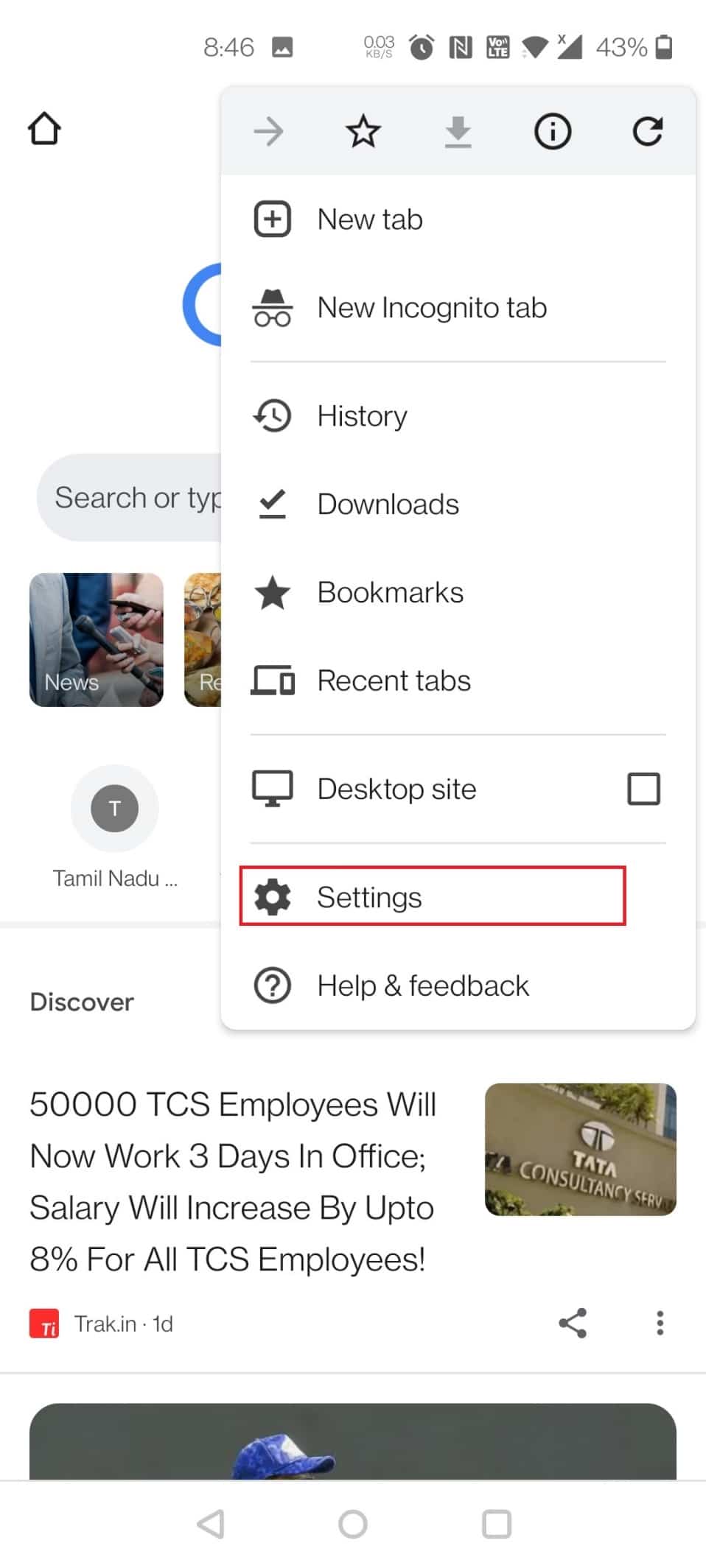
4. Streichen Sie auf der Seite Einstellungen nach unten zu Website-Einstellungen.
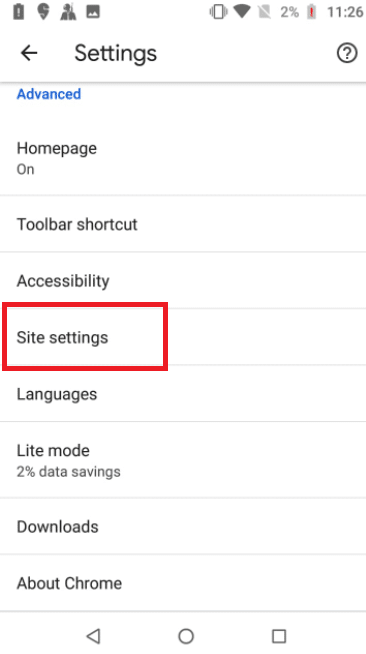
5. Tippen Sie auf der Seite Website-Einstellungen auf Pop-ups und Weiterleitung.
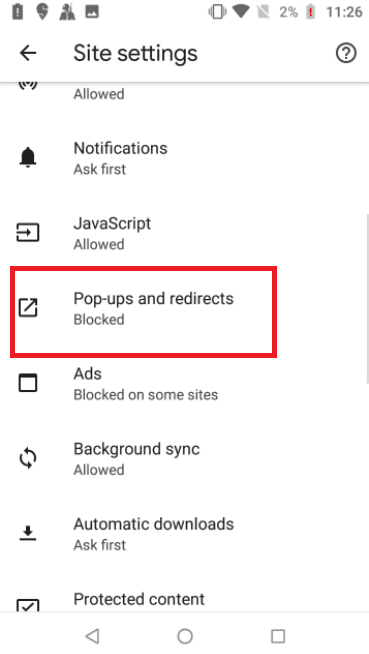
6. Deaktivieren Sie den Schalter für die Option Pop-ups und Weiterleitungen.
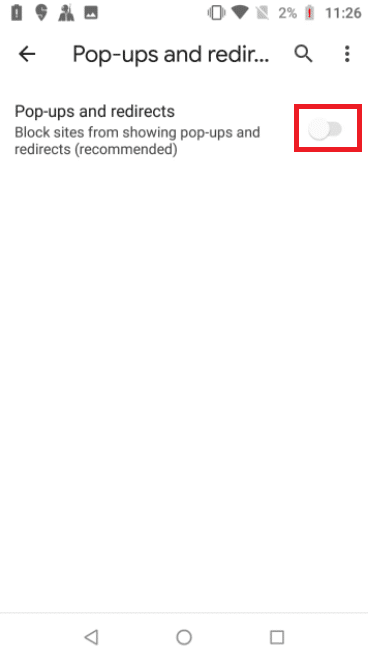
7. Kehren Sie zur Seite Website-Einstellungen zurück und tippen Sie auf Anzeigen.
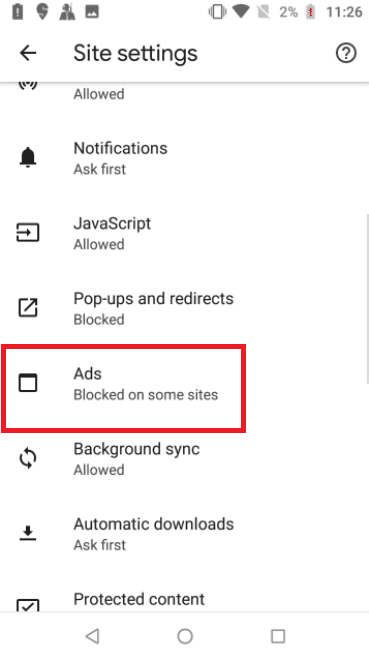
8. Deaktivieren Sie den Schalter für die Option Anzeigen.
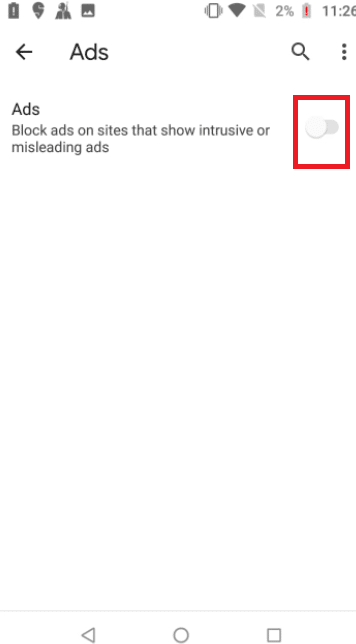
9. Kehren Sie erneut zur Seite Site-Einstellungen zurück.
10. Tippen Sie auf Automatische Downloads.
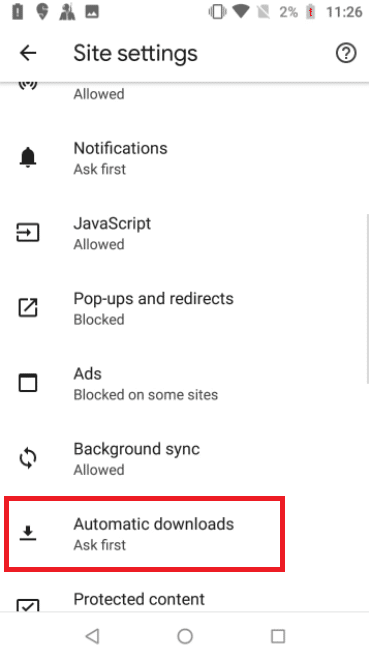
11. Aktivieren Sie den Schalter für die Option Automatische Downloads, sodass die Einstellung auf Zuerst fragen steht.
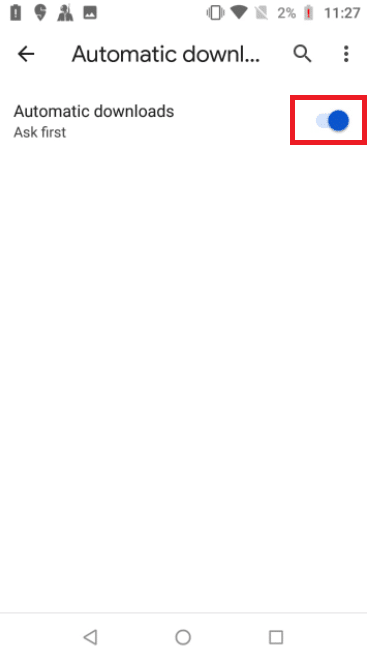
Methode 3: Aktivieren Sie Play Protect
Wenn Sie Play Protect aktivieren, wird Ihr Gerät gescannt, wenn Sie eine App installieren. Außerdem scannt es Ihr Gerät gelegentlich, um nach schädlichen Apps zu suchen. Führen Sie die folgenden Schritte aus, um das Popup-Fenster „Viren erkannt“ auf Android zu beheben.
1. Öffnen Sie die Play Store App auf Ihrem Android-Handy.
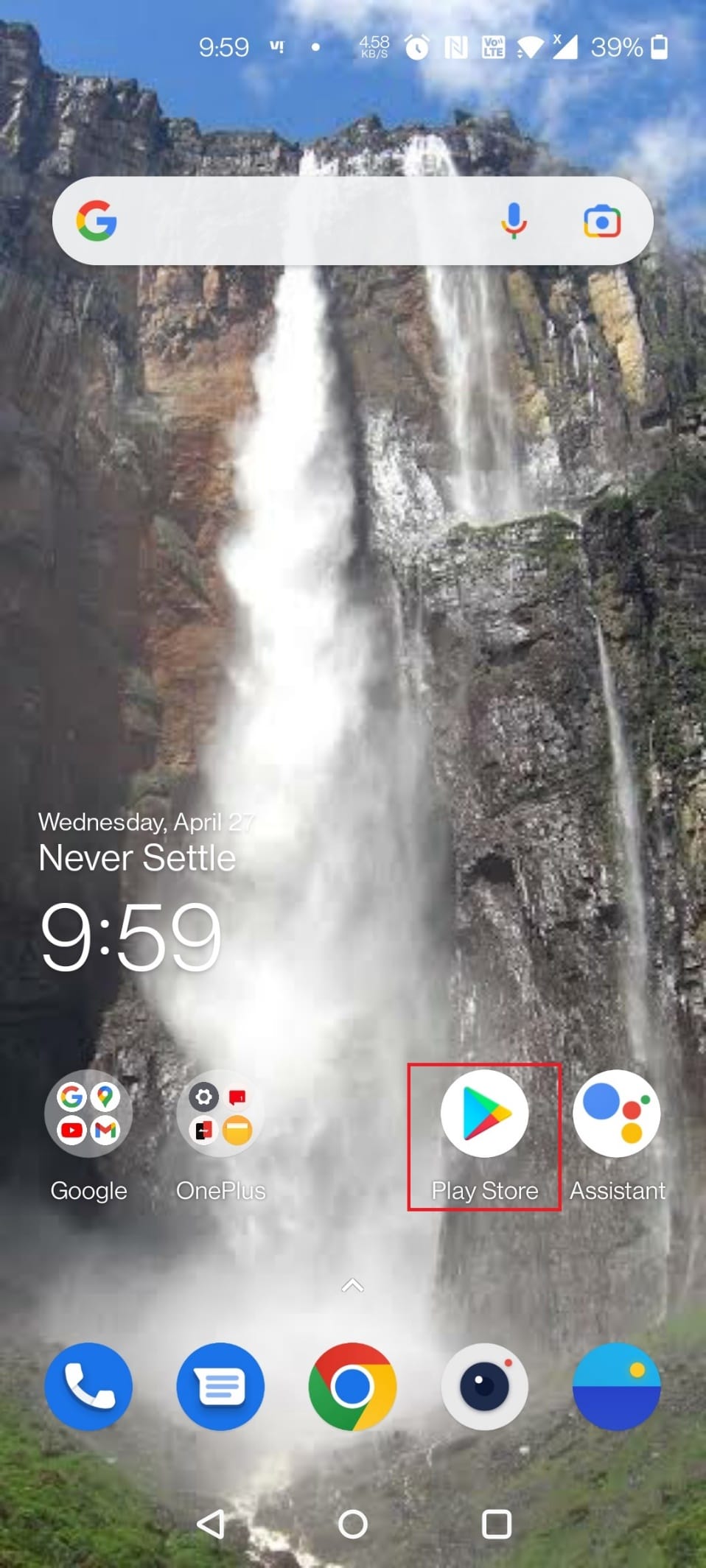
2. Tippen Sie auf das Profilsymbol in der oberen rechten Ecke des Bildschirms.
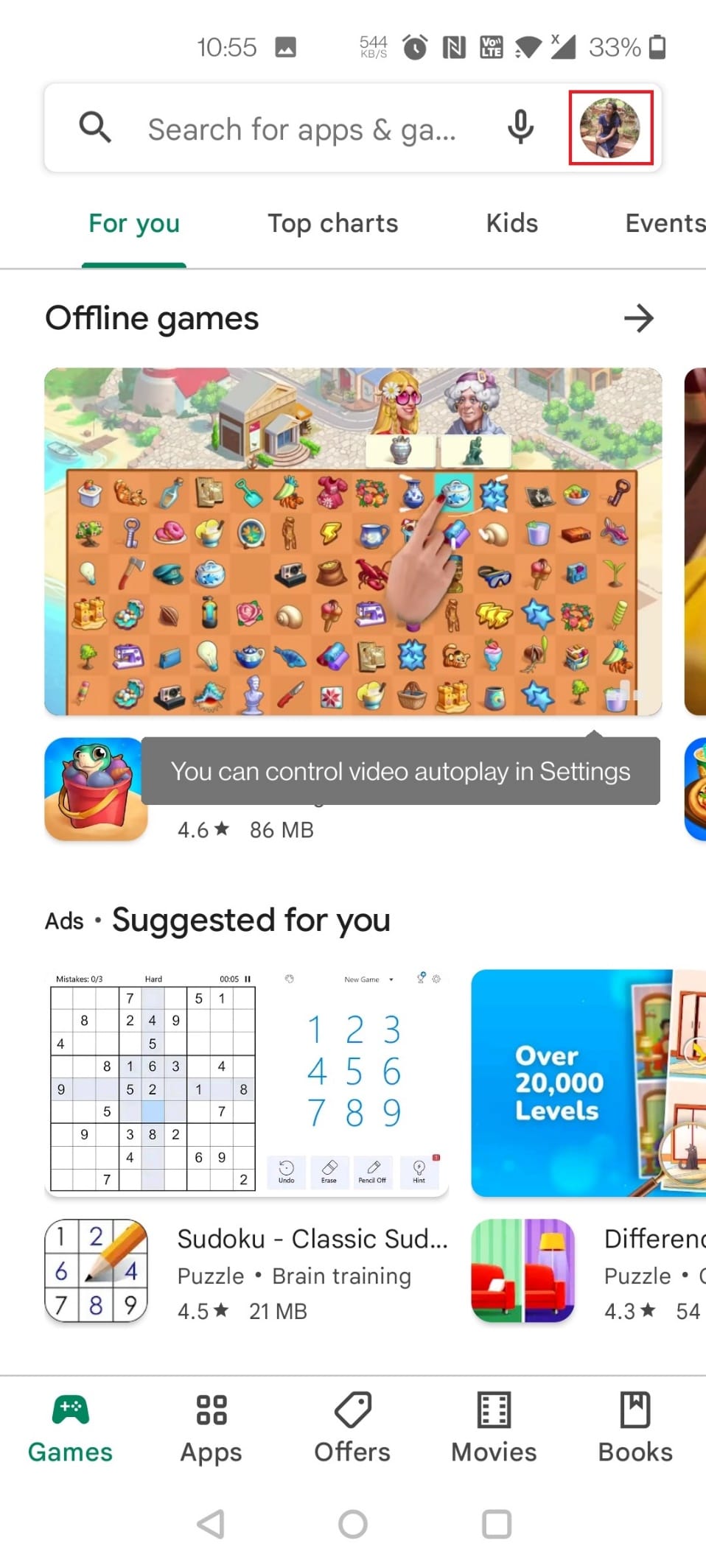
3. Tippen Sie nun auf Play Protect.
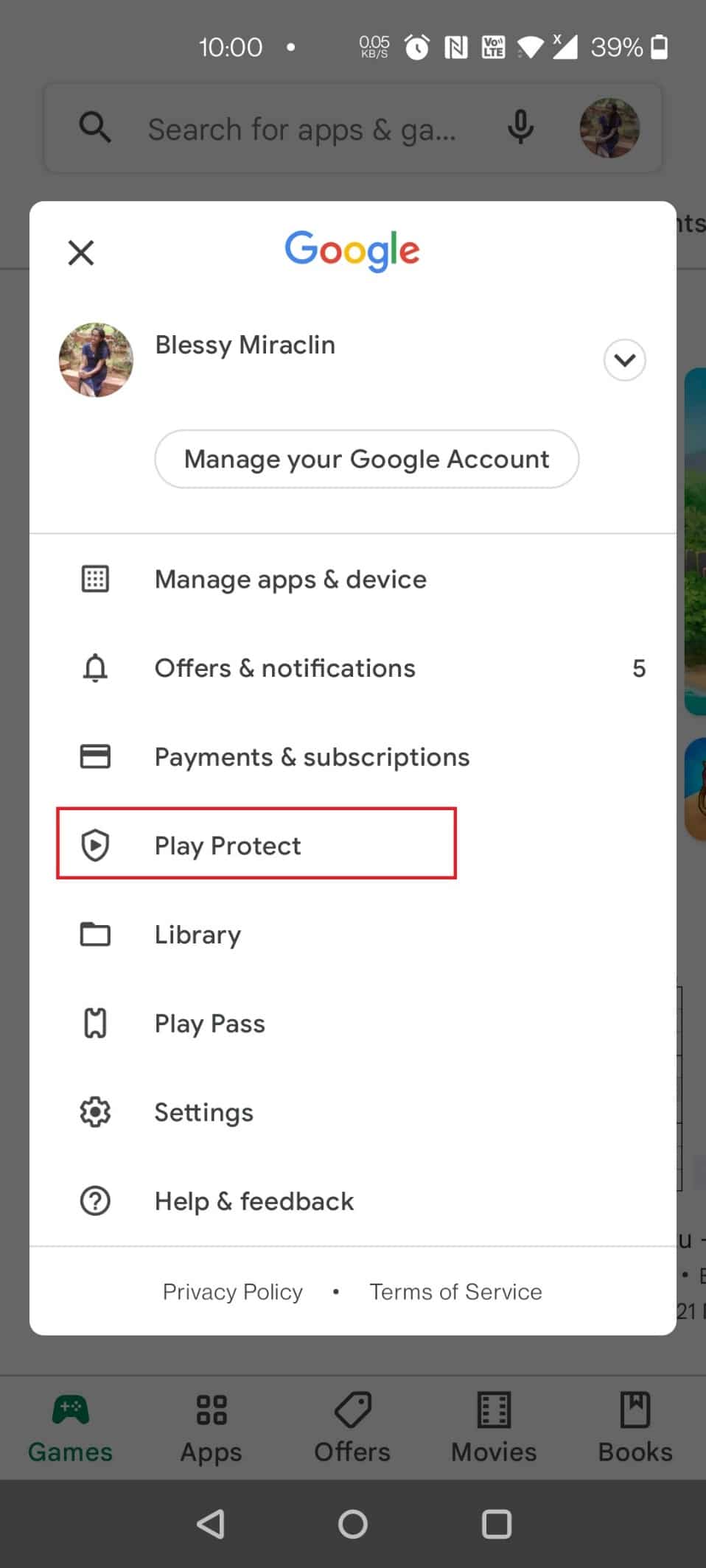
4. Tippen Sie oben rechts auf dem Bildschirm auf Einstellungen.
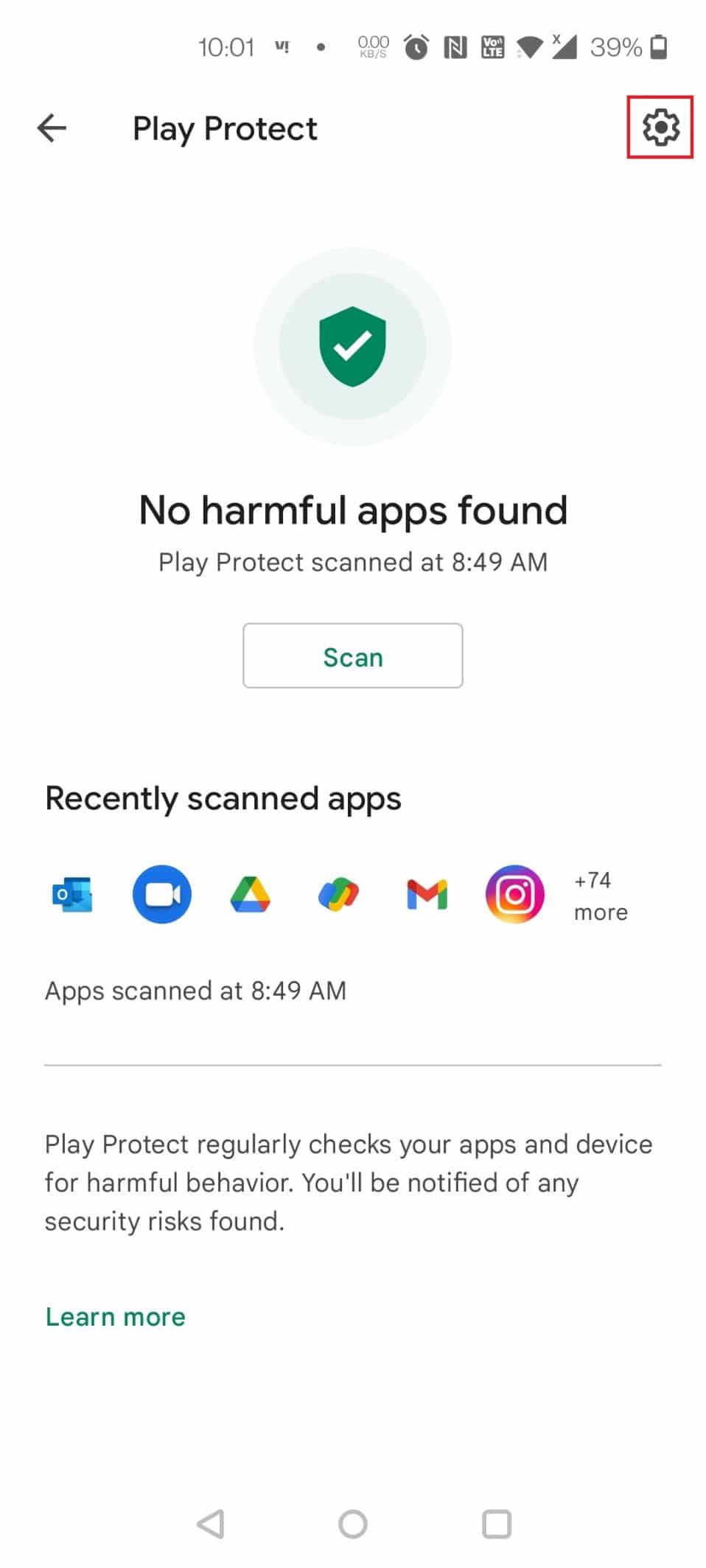
5. Aktivieren Sie den Schalter für die Option Apps mit Play Protect scannen.
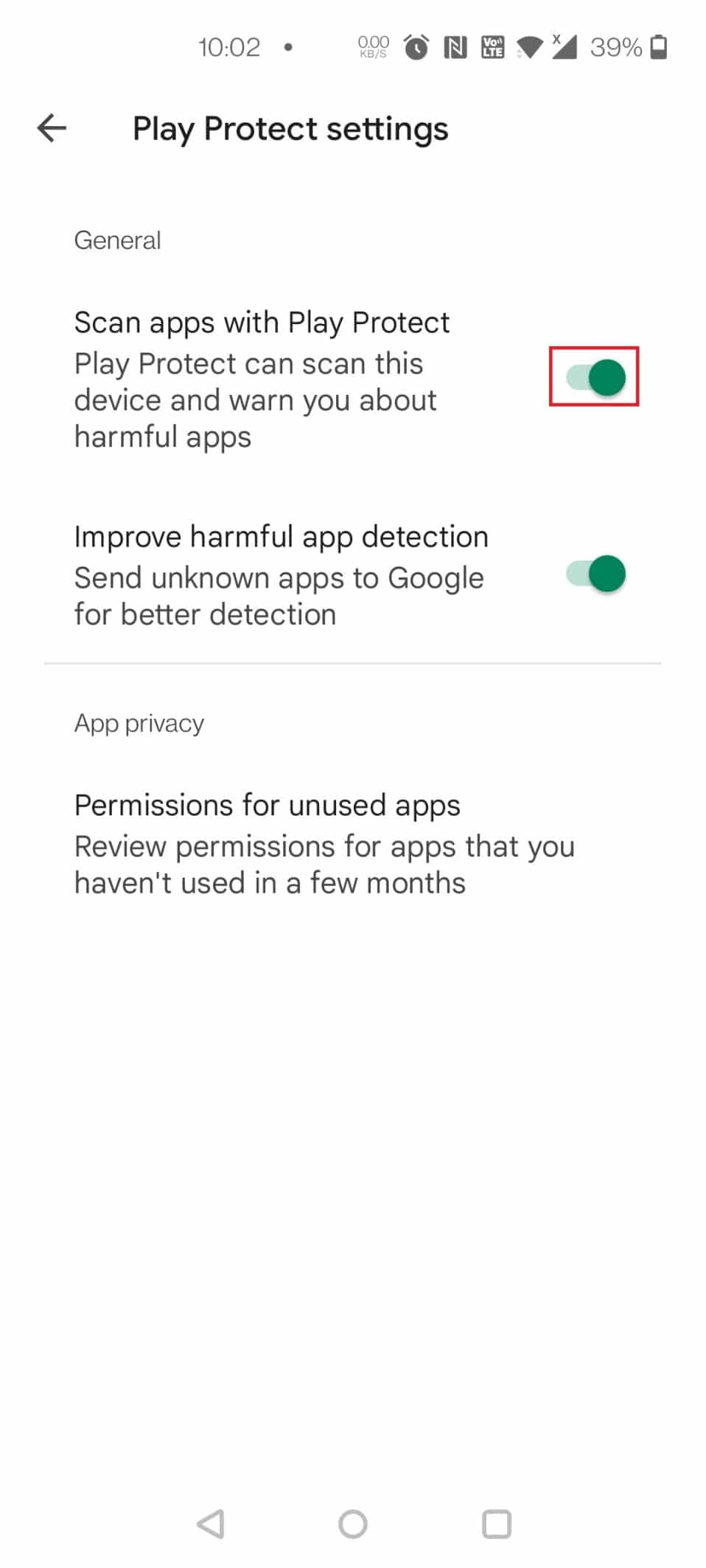
6. Tippen Sie nun auf die Schaltfläche Scannen.
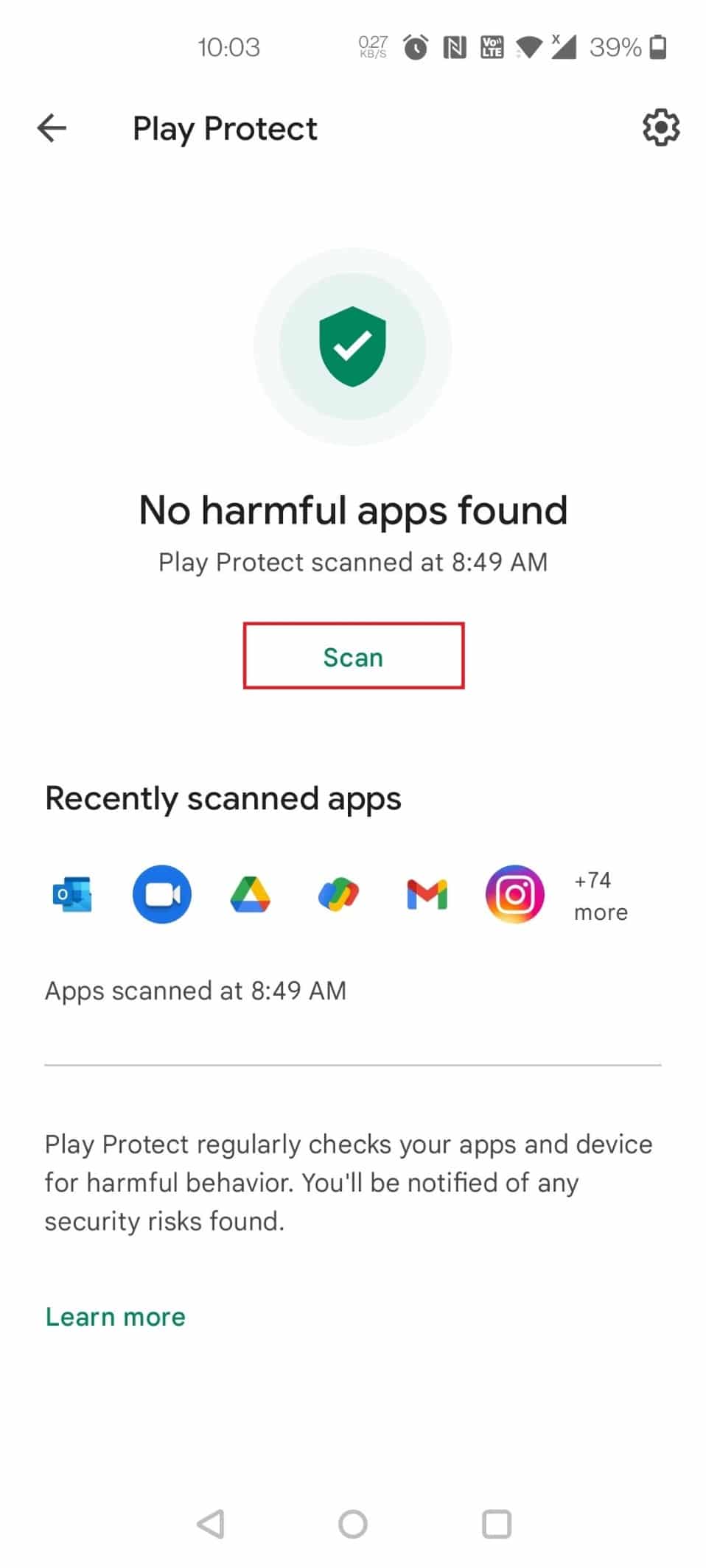
7A. Wenn schädliche Apps gefunden werden, befolgen Sie die Anweisungen auf dem Bildschirm.
7B. Wenn keine schädlichen Apps vorhanden sind, wird Keine schädlichen Apps gefunden angezeigt.
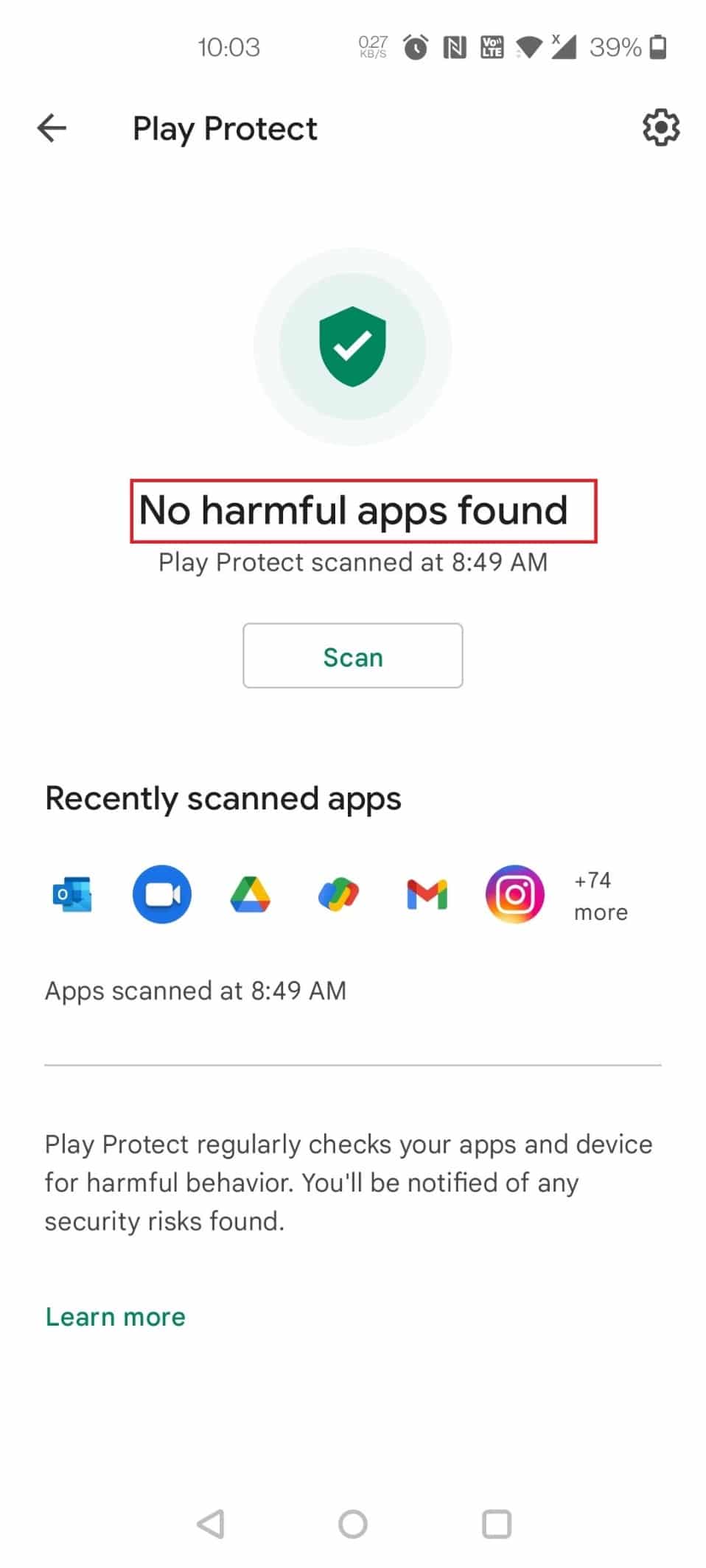
Methode 4: Verdächtige Apps löschen
Entfernen Sie Berechtigungen von verdächtigen Anwendungen, bevor Sie Ihr Telefon im abgesicherten Modus neu starten, um eine Google Chrome-Infektion auf Ihrem Android loszuwerden. Dies würde verhindern, dass die Apps Probleme verursachen, wenn Sie Ihr Telefon neu starten. Befolgen Sie die folgenden Schritte.
Hinweis: Apps, die von Drittanbietern und nicht vom Play Store heruntergeladen wurden, sind die wahrscheinlichste Quelle dieser Malware. Suchen Sie nach Programmen, an deren Installation Sie sich nicht erinnern können oder die seltsame Namen haben. Halten Sie außerdem Ausschau nach Anwendungen, die keinen Namen haben und versuchen, ausgeblendet zu werden.
1. Öffnen Sie die Einstellungen auf Ihrem Gerät.
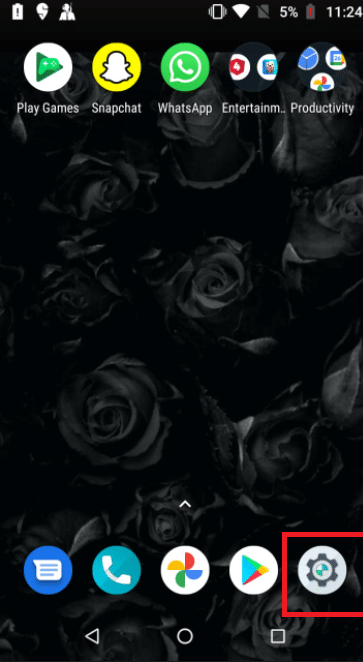
2. Tippen Sie auf Apps & Benachrichtigungen.
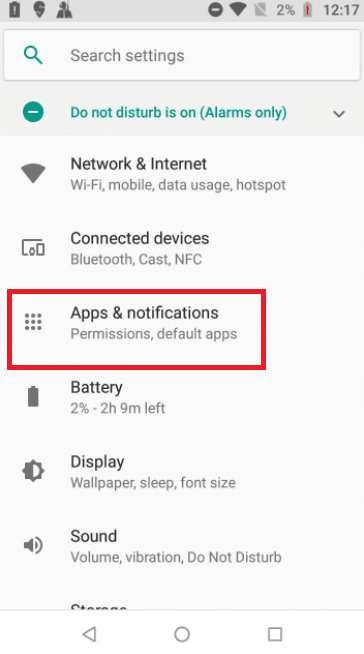
3. Suchen Sie nach verdächtigen Apps und tippen Sie darauf. Hier wird Swiggy als Beispiel gewählt.
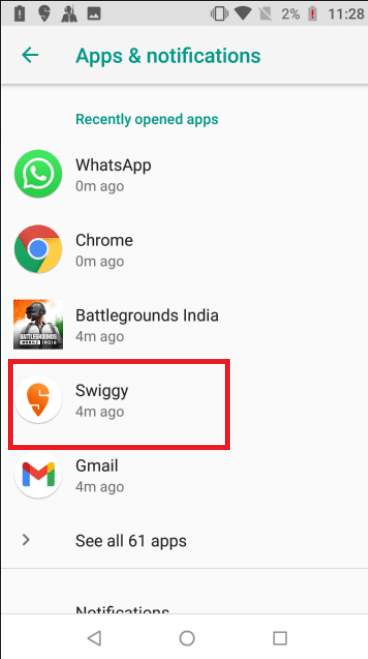
4. Tippen Sie auf Deinstallieren.
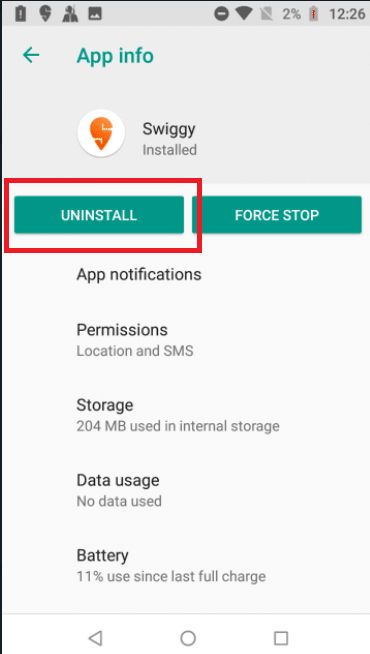
5. Wiederholen Sie die gleichen Schritte und deinstallieren Sie alle verdächtigen Apps.
Methode 5: Deaktivieren Sie Administratorrechte für bösartige Apps
Einige Apps sehen möglicherweise verdächtig aus, aber Sie können sie nicht deinstallieren. In diesem Fall können Sie die Administratorrechte deaktivieren, um die App zu deinstallieren. Führen Sie die folgenden Schritte aus, um das Viren-Popup auf Android zu beheben.
1. Öffnen Sie die Einstellungen auf Ihrem Gerät.
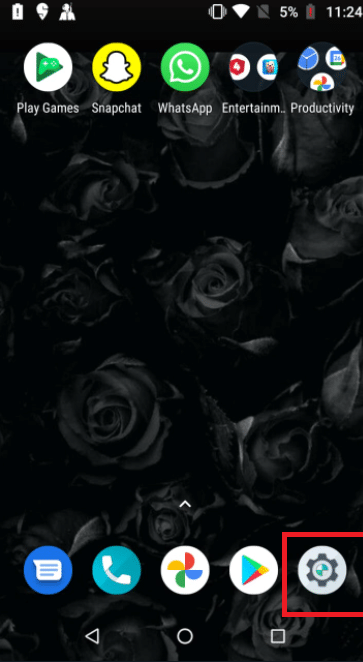
2. Tippen Sie auf Sicherheit & Sperrbildschirm.
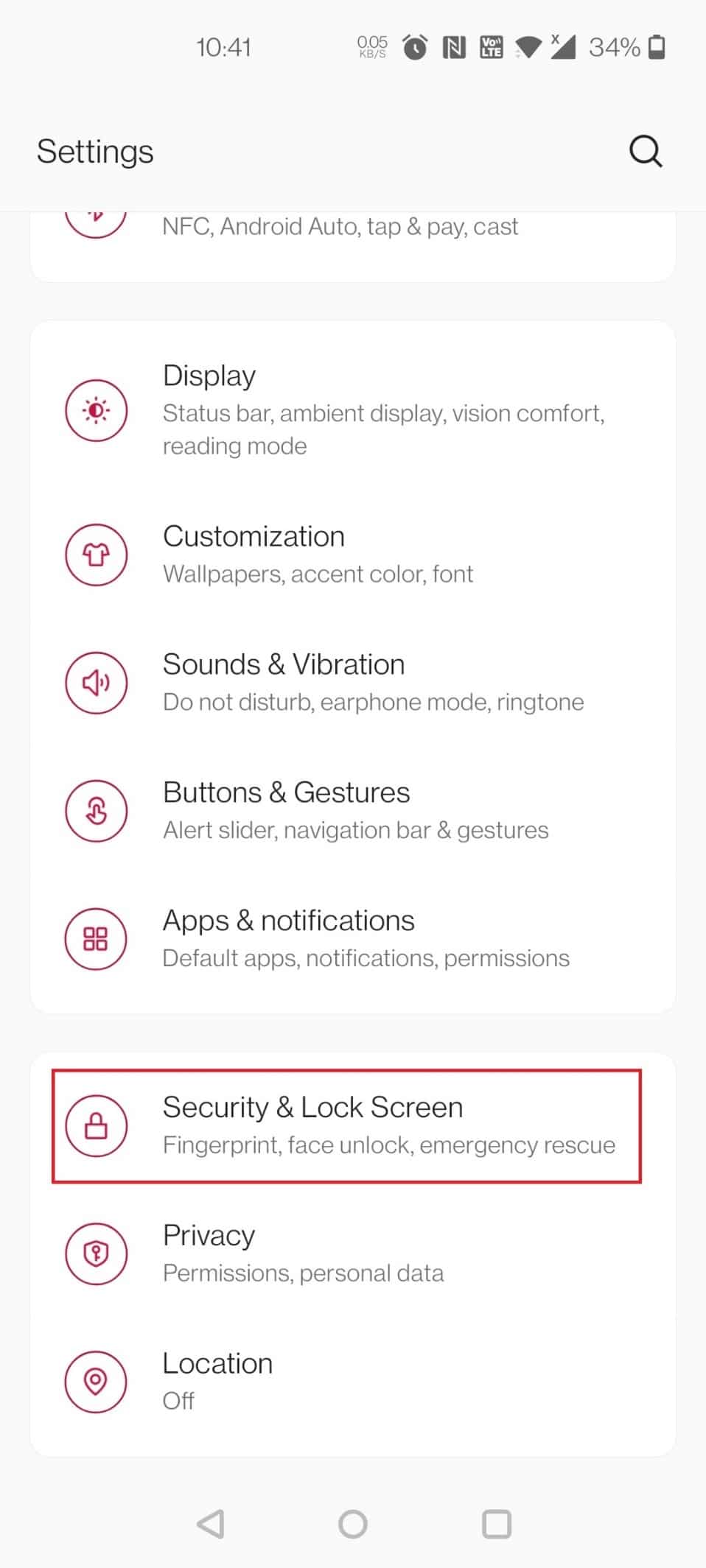
3. Tippen Sie nun auf Geräteverwaltungs-Apps.
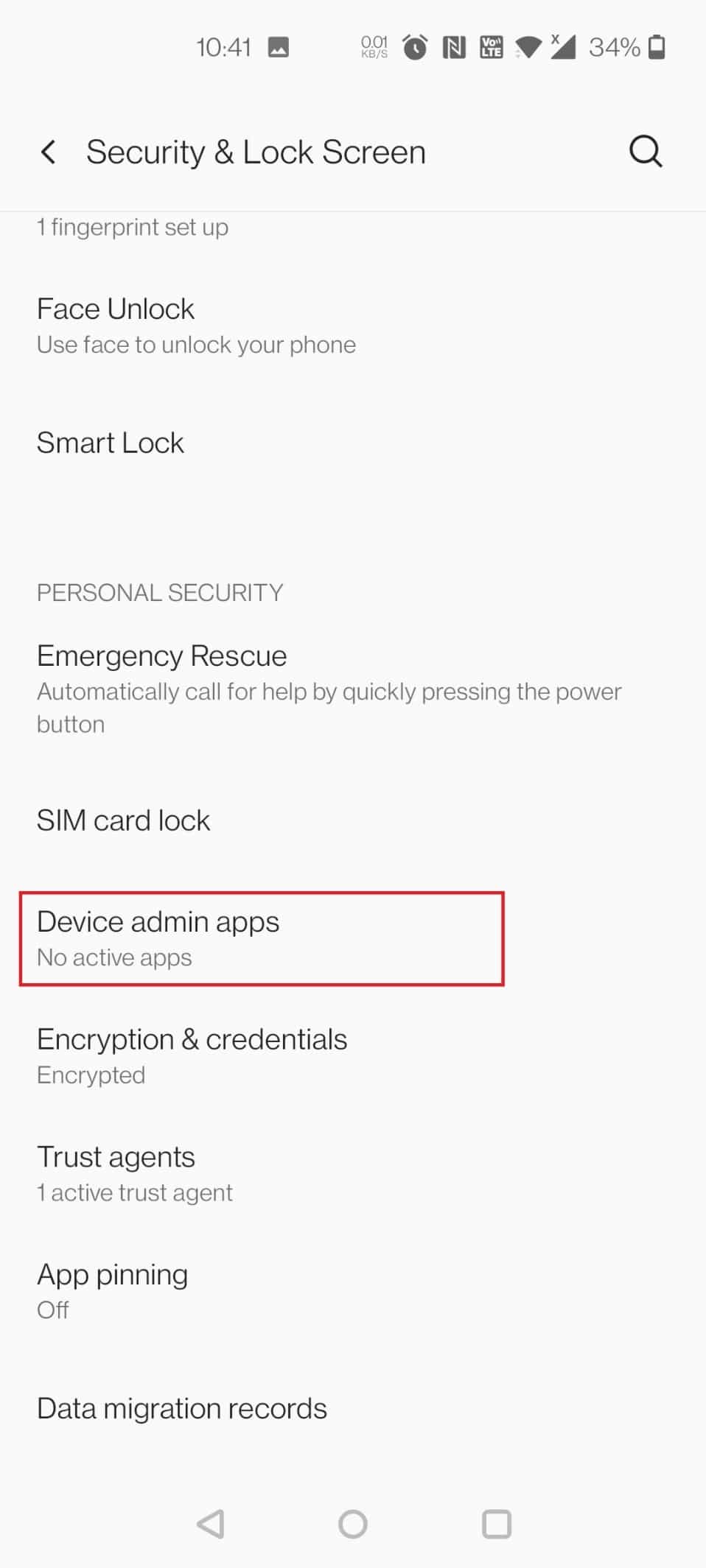
4. Deaktivieren Sie den Schalter für die App. Als Beispiel wird hier Authenticator gewählt.
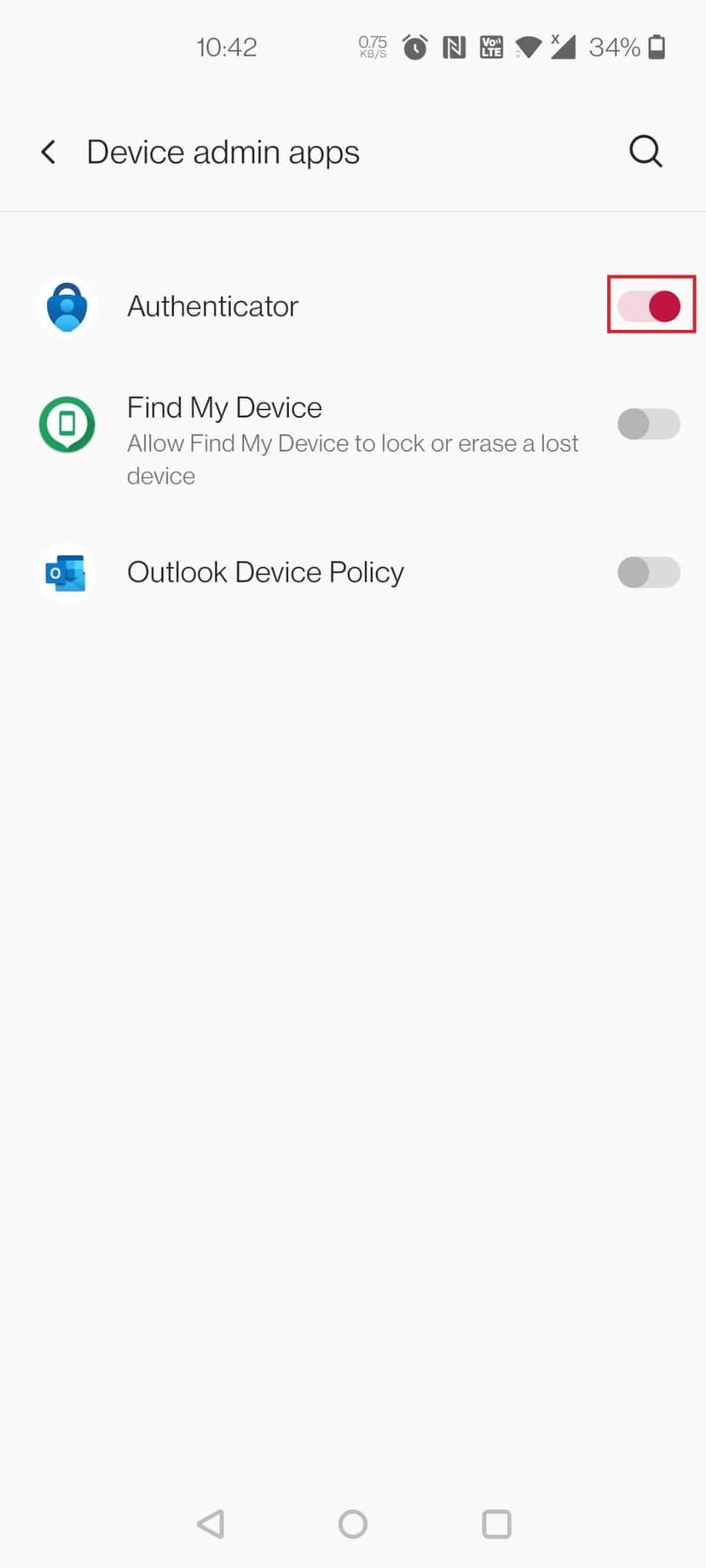
5. Tippen Sie nun auf Diese Geräteverwaltungs-App deaktivieren.
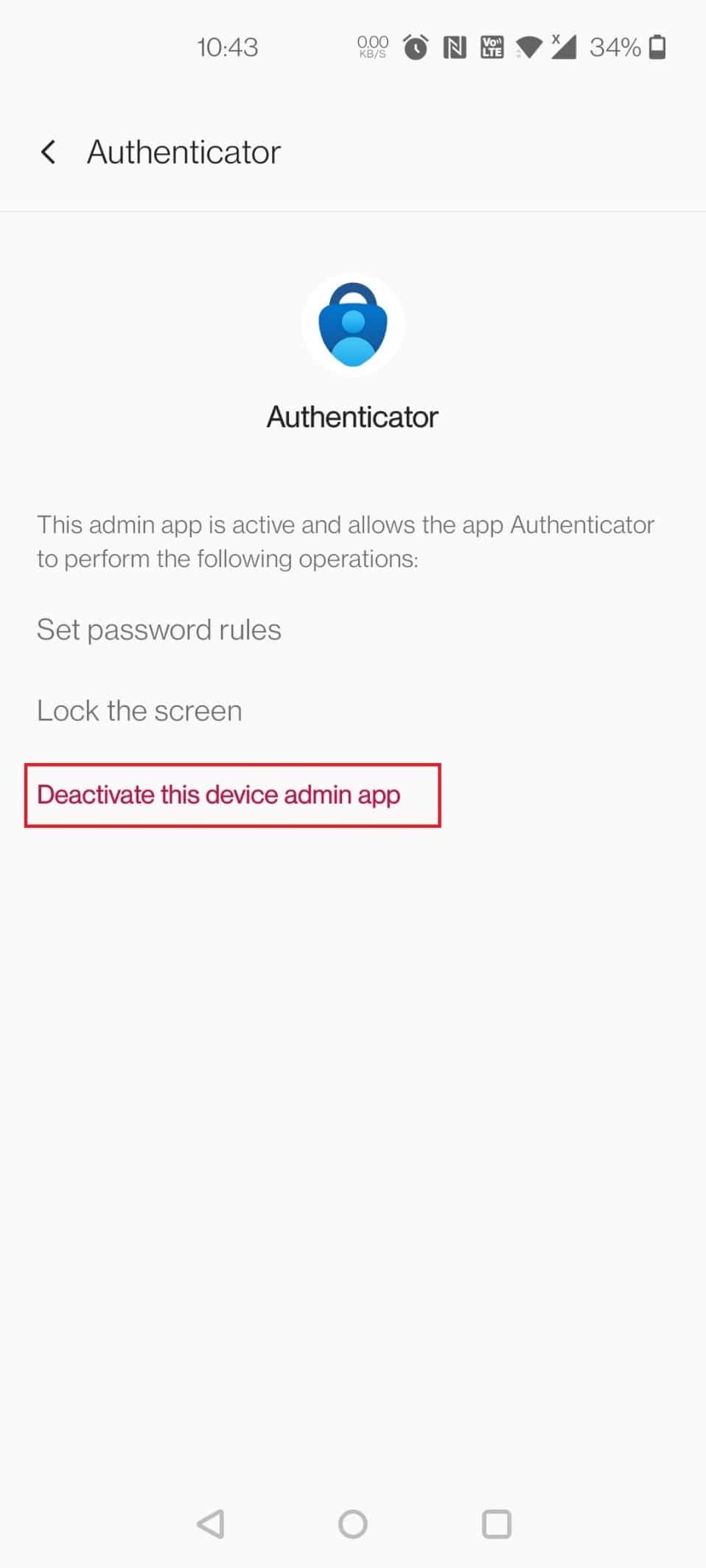
6. Halten Sie nun die Power-Taste gedrückt.
7. Tippen und halten Sie Ausschalten, um den Bildschirm des abgesicherten Modus zu öffnen.
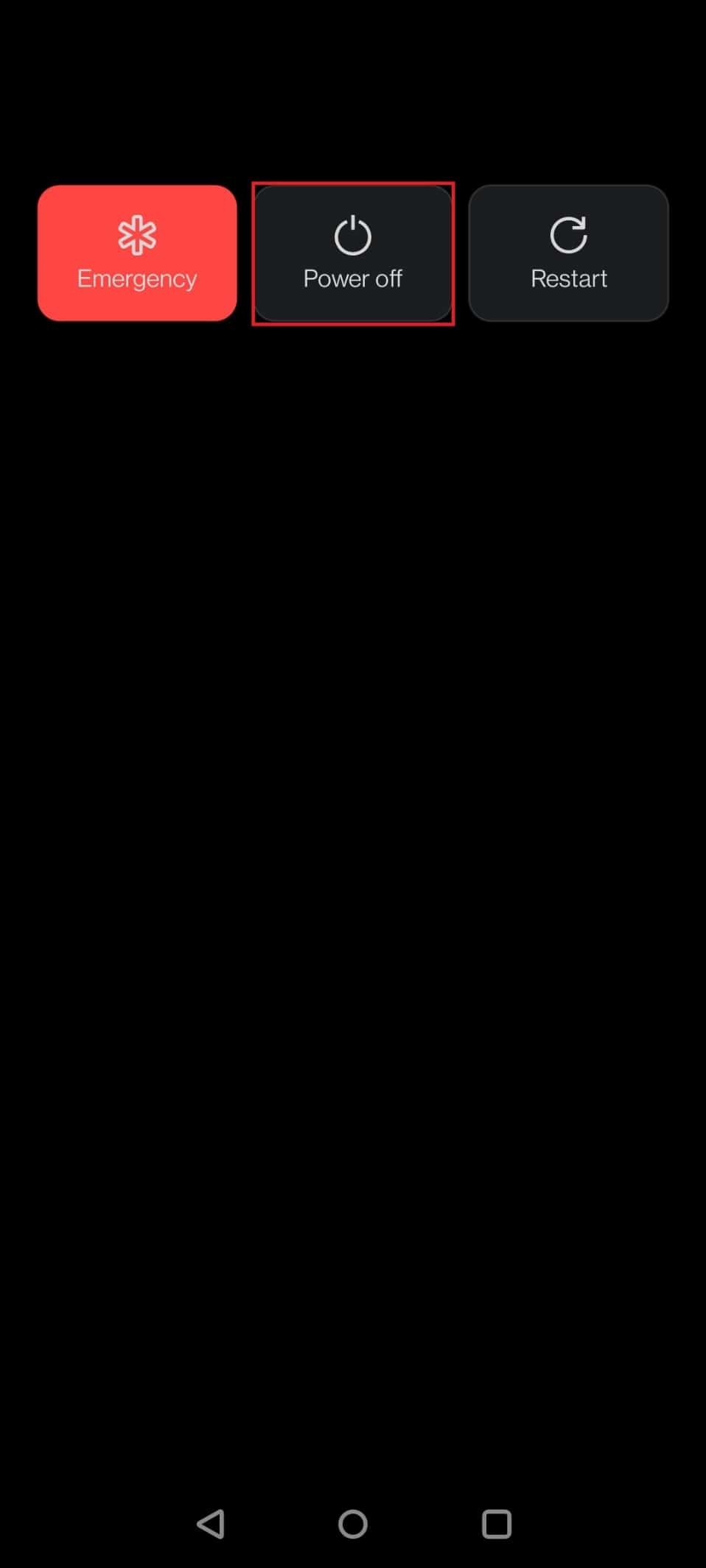
8. Tippen Sie im Popup auf OK.
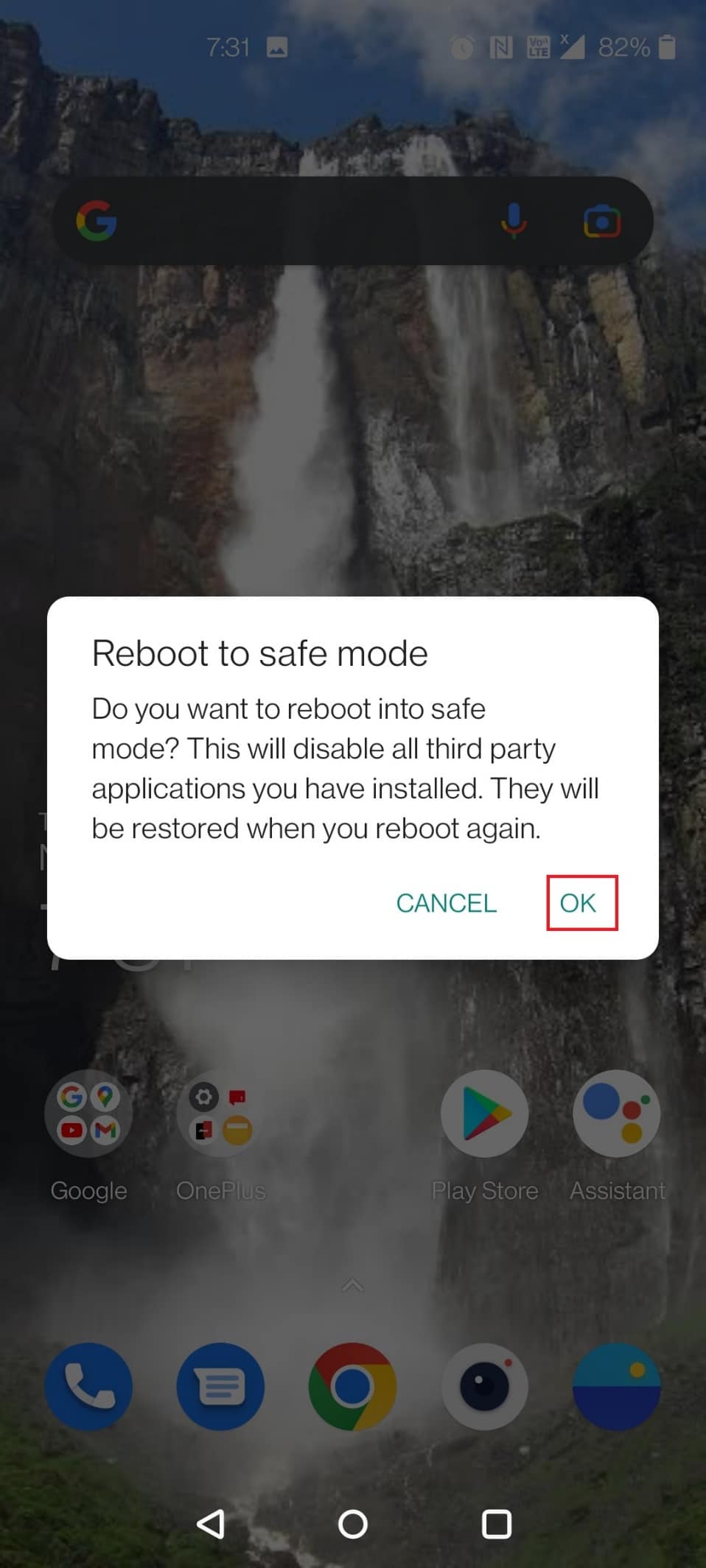
9. Versuchen Sie nach dem Neustart Ihres Geräts, die verdächtige App zu deinstallieren.
Methode 6: Verwenden Sie Antivirensoftware
Verwenden Sie eine Antivirensoftware, um zu verhindern, dass die Google Chrome-Popup-Malware erneut auftritt. Sie können die Wahrscheinlichkeit, dass Malware in Ihr Telefon eindringt, erheblich verringern, indem Sie eine der besten Android-Antivirenanwendungen verwenden. Einige der besten Antivirenprogramme sind Norton Mobile Security, Avast Mobile Security, Kaspersky Mobile Antivirus, Mobile Security – Lookout und McAfee Mobile Security.
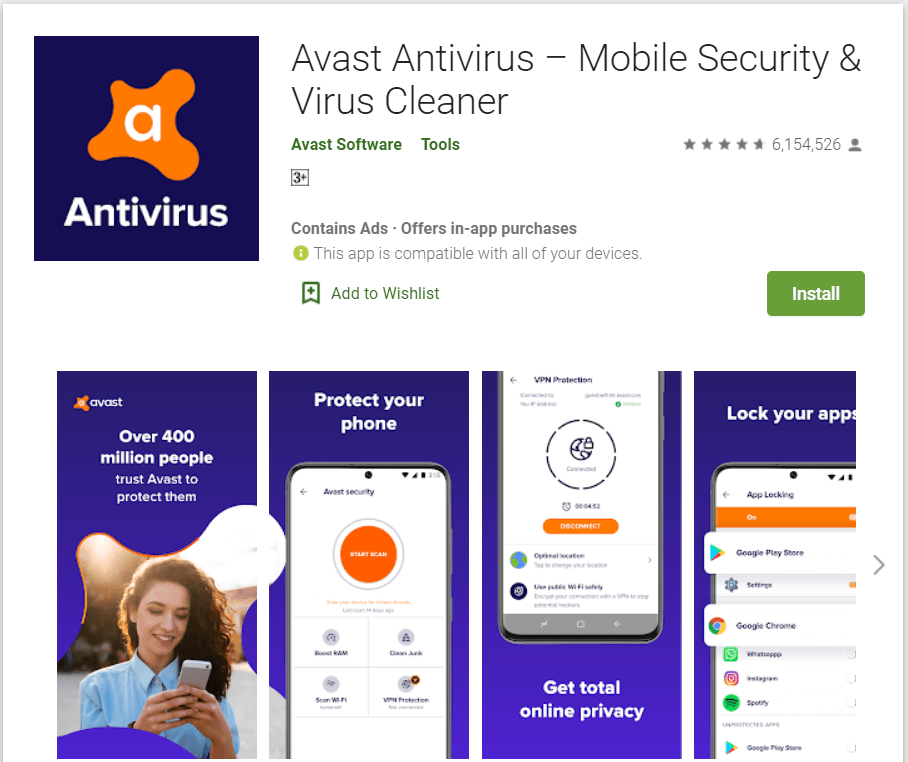
Methode 7: Browser zurücksetzen
Wenn keine der anderen Optionen funktioniert hat, setzen Sie Google Chrome auf die Standardeinstellungen zurück. Chrome-Cache, Cookies, Website-Einstellungen und alle anderen Daten werden gelöscht. Dies würde auch bei der Lösung des Virus-Popup-Android-Problems helfen. Lesen Sie unsere Anleitung zum Zurücksetzen von Google Chrome auf Android, um dasselbe zu tun.
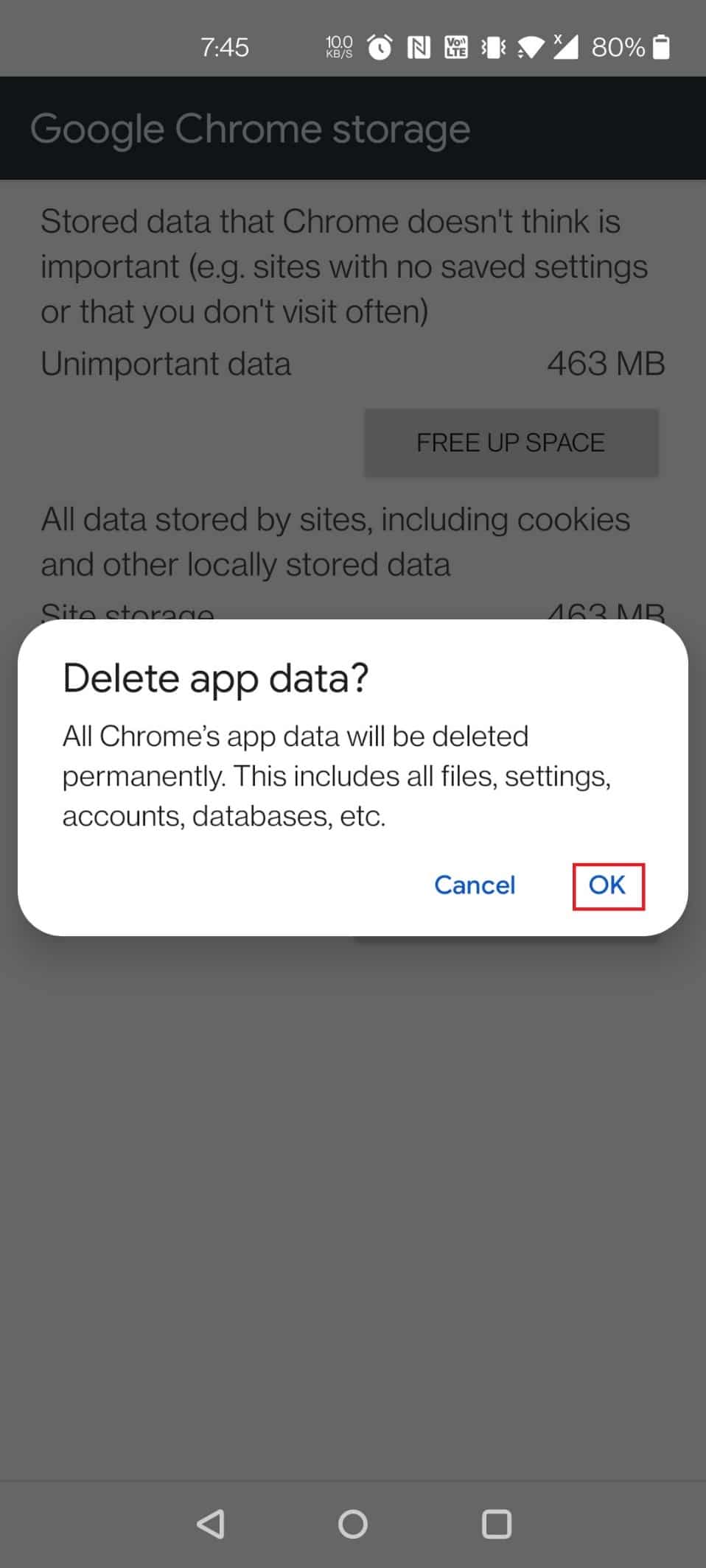
Methode 8: Führen Sie eine Zurücksetzung auf die Werkseinstellungen durch
Wenn keine der vorherigen Methoden Malware erfolgreich von Ihrem Android entfernt hat, müssen Sie möglicherweise als letzten Ausweg einen Werksreset durchführen. So setzen Sie Ihr Telefon auf die Werkseinstellungen zurück, um das Popup-Fenster „Viren erkannt“ auf Android zu beheben.
Hinweis: Bevor Sie mit diesen Verfahren fortfahren, erstellen Sie eine Sicherungskopie des internen Speichers Ihres Telefons.
1. Öffnen Sie die Einstellungen auf Ihrem Gerät.
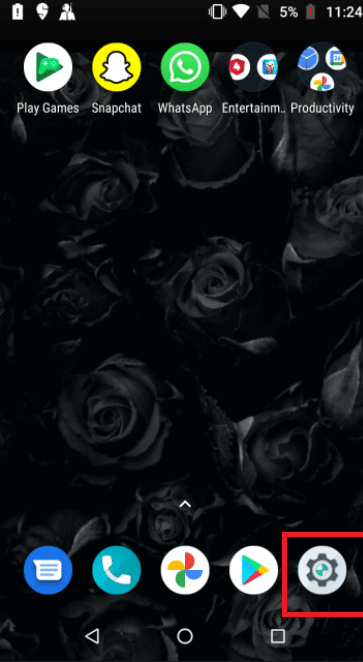
2. Tippen Sie auf System.
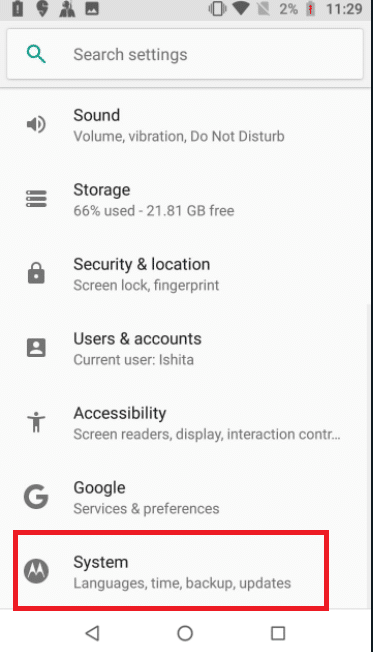
3. Tippen Sie auf Optionen zurücksetzen.
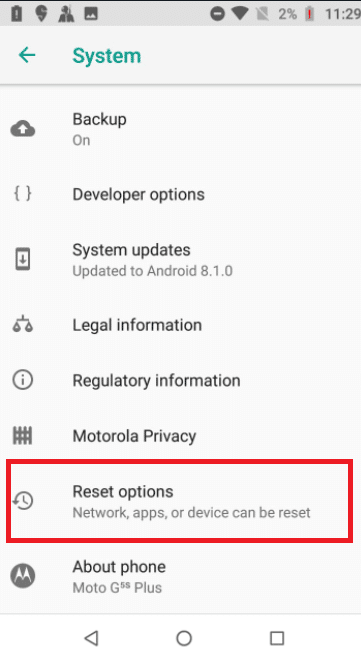
4. Tippen Sie auf Alle Daten löschen (Werksreset).

5. Deaktivieren Sie den Schalter für die Option Internen Speicher löschen, um eine Sicherungskopie Ihrer Daten zu erstellen.
Hinweis: Denken Sie daran, dass durch das Zurücksetzen auf die Werkseinstellungen alle Daten im internen Speicher Ihres Telefons (aber nicht auf der SD-Karte) gelöscht werden. Erstellen Sie daher eine Sicherungskopie, indem Sie den obigen Schritt ausführen.
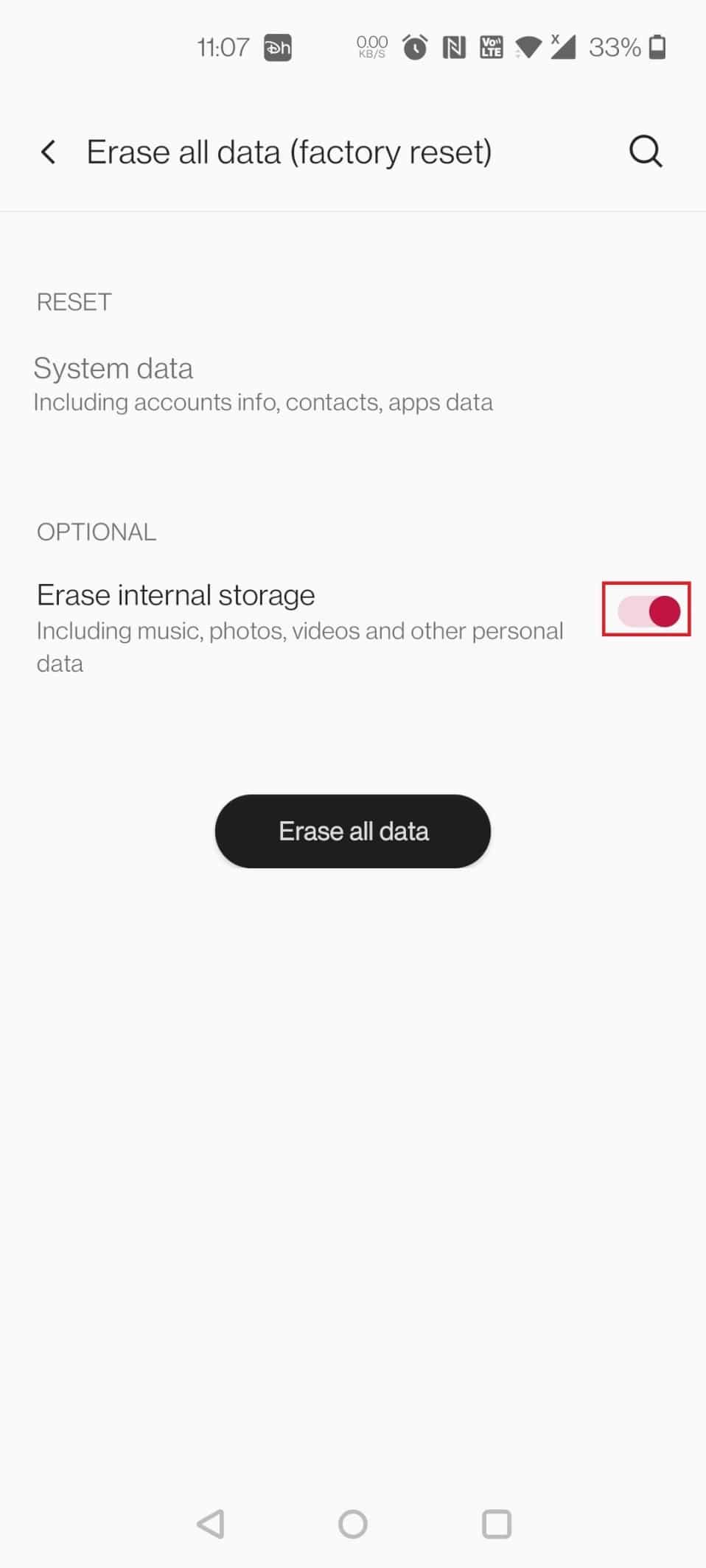
6. Tippen Sie auf SYSTEMDATEN LÖSCHEN.
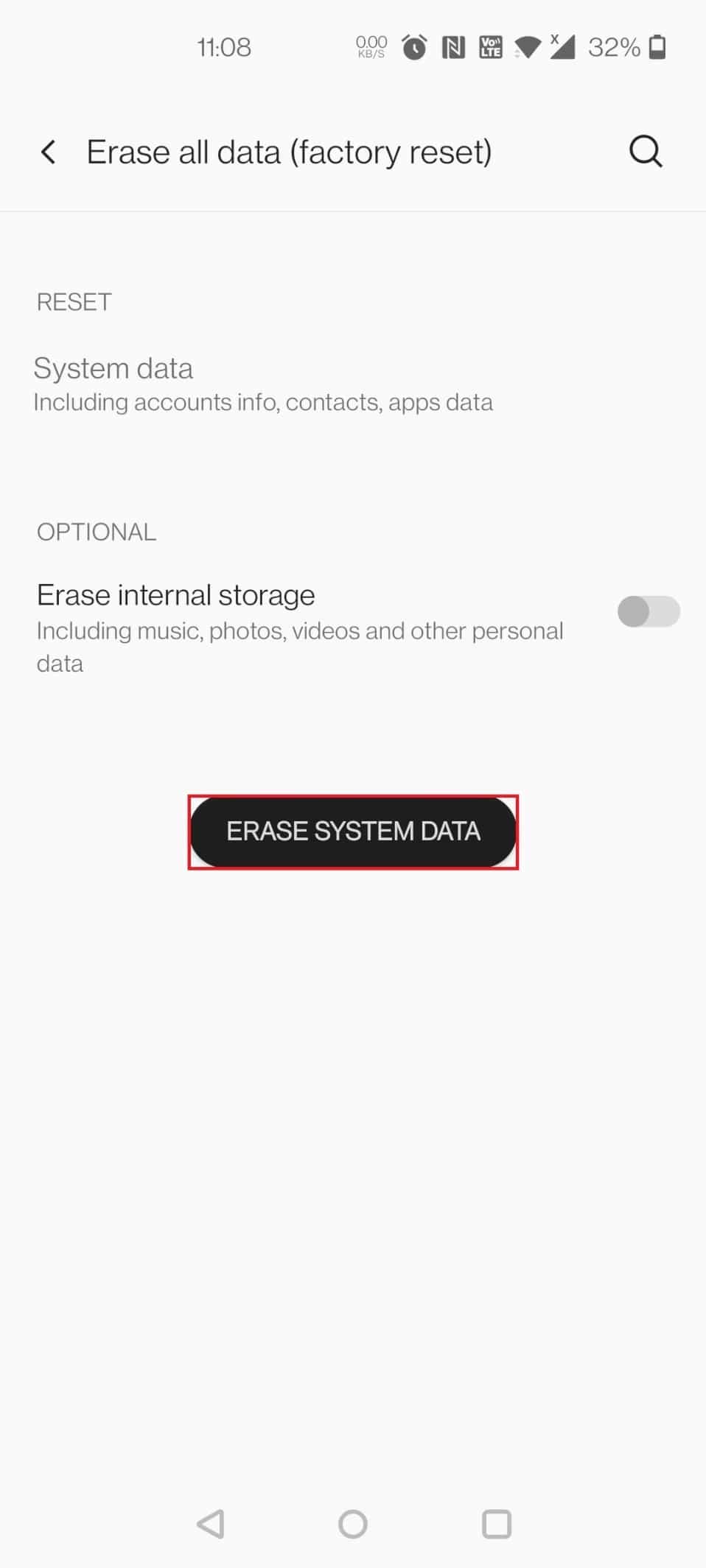
7. Geben Sie eine PIN oder ein Passwort ein, um fortzufahren.
8. Tippen Sie erneut auf die Option SYSTEMDATEN LÖSCHEN.
Wir hoffen, dass die oben genannten Methoden Ihnen geholfen haben, das Virus-Popup-Problem bei Android zu lösen. Aber um zu vermeiden, dass dieses von einem Virus erkannte Problem in Zukunft auf Android auftaucht, müssen Sie die Augen offen halten, bevor Sie Apps aus einer unbekannten Quelle installieren. Es wird immer empfohlen, Apps aus dem Play Store zu installieren, um die Wahrscheinlichkeit zukünftiger Probleme zu verringern.
***
Wir hoffen, dass Sie diese Informationen hilfreich fanden und dass Sie das Virus-Popup-Problem bei Android beheben konnten. Bitte lassen Sie uns wissen, welche Technik für Sie am vorteilhaftesten war. Wenn Sie Fragen oder Anmerkungen haben, verwenden Sie bitte das untenstehende Formular. Teilen Sie uns auch mit, was Sie als nächstes lernen möchten.