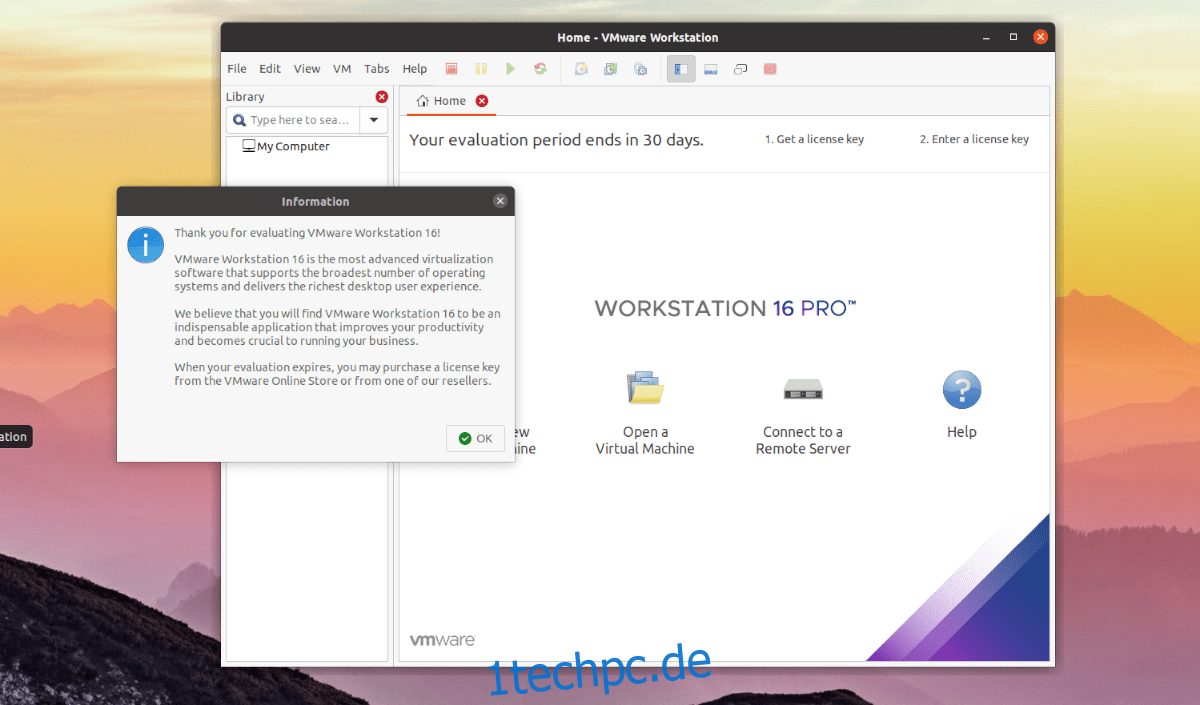Müssen Sie VMware Workstation Pro 16 auf Ihrem Ubuntu-PC zum Laufen bringen, wissen aber nicht, wie es geht? Wir können helfen! Folgen Sie dieser Anleitung, während wir Ihnen zeigen, wie Sie VMware Workstation Pro 16 unter Ubuntu installieren.
Hinweis: VMware Workstation Pro 16 läuft nach 30 Tagen Testphase ab, wenn Sie keine Softwarelizenz erwerben. Klicken Sie auf diesen Link, um weitere Informationen zum Erwerb einer Softwarelizenz für VMware Workstation Pro 16 zu erhalten Hier.

Laden Sie VMware Workstation Pro 16 . herunter
Um VMware Workstation Pro 16 unter Ubuntu zu installieren, müssen Sie es zuerst herunterladen. Der Grund für das Herunterladen ist, dass die App nicht direkt von Ubuntu vertrieben wird.
Um VMware Workstation Pro 16 auf Ihren Ubuntu-PC herunterzuladen, beginnen Sie mit Gehen Sie zur Seite „VMware Workstation Pro herunterladen“ auf der VMware-Website. Auf der Website finden Sie die Schaltfläche „Workstation 16 Pro für Linux“.
Direkt unter der Schaltfläche „Workstation 16 Pro für Linux“ sehen Sie eine Schaltfläche „Jetzt herunterladen“. Klicken Sie mit der Maus darauf. Wenn Sie auf diese Schaltfläche klicken, wird die VMware Workstation Pro 16-App auf Ihren Ubuntu-PC heruntergeladen.
Lehnen Sie sich zurück und warten Sie, bis der Download abgeschlossen ist. Die Datei ist ungefähr 500 MB groß, daher kann der Download-Vorgang etwas Zeit in Anspruch nehmen, insbesondere für diejenigen, die eine langsame Internetverbindung haben.
Wenn der Download abgeschlossen ist, öffnen Sie ein Terminalfenster auf dem Ubuntu-Desktop, indem Sie Strg + Alt + T auf der Tastatur drücken. Sobald das Terminalfenster geöffnet ist, wechseln Sie mit dem CD-Befehl in das Verzeichnis „Downloads“.
cd ~/Downloads
Verwenden Sie im Verzeichnis „Downloads“ den Befehl chmod, um die Berechtigungen der neu heruntergeladenen VMware Workstation Pro 16-Installationsdatei zu aktualisieren. Die Berechtigungen müssen aktualisiert werden, sonst kann die App unter Ubuntu nicht korrekt installiert werden.
chmod +x VMware-Workstation-Full-16.*.x86_64.bundle
Wenn die Berechtigungen aktuell sind, kann VMware Workstation Pro 16 auf Ubuntu installiert werden. Um die Installation zu starten, fahren Sie mit dem nächsten Abschnitt der Anleitung fort.
Installieren von VMware Workstation Pro 16 unter Ubuntu
Die Installation von VMware Workstation Pro 16 unter Ubuntu unterscheidet sich von anderer Software. Im Gegensatz zu anderen Apps wird VMware nicht als einfach zu installierendes DEB-Paket, Snap oder Flatpak geliefert. Stattdessen müssen Benutzer eine „Bundle“-Datei installieren.
Bundle-Dateien sind unter Linux nicht allzu schwer zu handhaben, aber neue Benutzer können durch den unbekannten Dateityp eingeschüchtert sein. Starten Sie das Installationsprogramm, um die Installation zu starten. Führen Sie dazu den folgenden Befehl unten aus.
sudo ./VMware-Workstation-Full-16.*.x86_64.bundle
Sobald der obige Befehl ausgeführt wurde, beginnt das Terminal mit der Installation von VMware auf Ihrem Computer. Die Installation sollte schnell gehen, aber es ist nicht das einzige, was Sie tun müssen, damit die App unter Ubuntu funktioniert.
Drücken Sie nach dem Ausführen des Terminal-Installationsprogramms die Win-Taste auf der Tastatur in Ubuntu, um das Suchfeld zu öffnen. Geben Sie im Suchfeld „VMware Workstation“ ein und klicken Sie auf die App, die mit diesem Namen angezeigt wird.
Wenn Sie das Symbol „VMware Workstation“ auswählen, wird eine GUI „Welcome to VMware Workstation“ angezeigt. In dieser Benutzeroberfläche sehen Sie eine „Endbenutzer-Lizenzvereinbarung“. Suchen Sie nach „Ich akzeptiere die Bedingungen der Lizenzvereinbarung“ und klicken Sie auf die Schaltfläche „Weiter“, um fortzufahren.
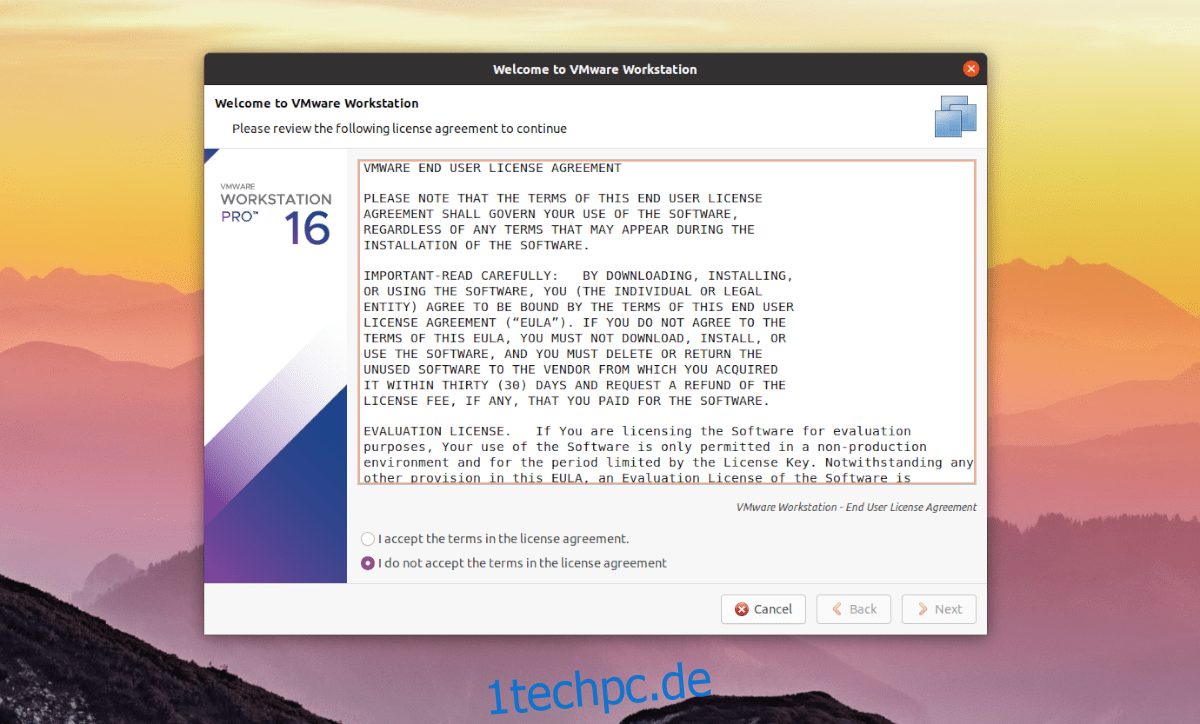
Nachdem Sie der ersten Vereinbarung zugestimmt haben, wird eine weitere Vereinbarung angezeigt. Suchen Sie wie zuvor die Option „Ich akzeptiere die Bedingungen der Lizenzvereinbarung“ und klicken Sie auf die Schaltfläche „Weiter“, um zur nächsten Seite zu gelangen.
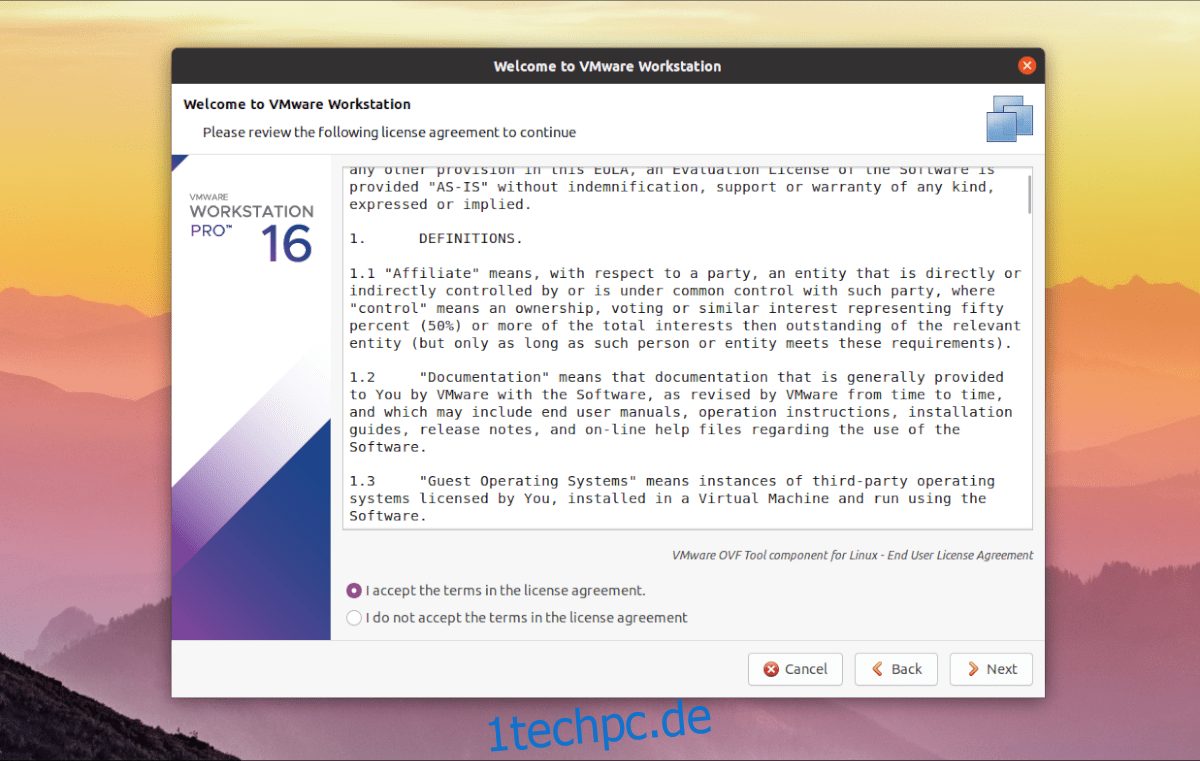
Wenn Sie den beiden Vereinbarungen folgen, denen VMware zustimmen muss, wird die Meldung „Möchten Sie beim Start nach Produktaktualisierungen suchen?“ angezeigt. Aktivieren Sie dieses Kontrollkästchen, wenn Sie jedes Mal, wenn Sie die App unter Ubuntu starten, Updates für VMware Workstation Pro 16 anzeigen möchten.
Nach der Produktaktualisierungsseite informiert VMware Sie über sein „Programm zur Verbesserung der Benutzerfreundlichkeit von VMware“. Wenn Sie an diesem Programm teilnehmen möchten, wählen Sie die Option „Ja“. Wenn nicht, wählen Sie „Nein“ und klicken Sie auf „Weiter“, um fortzufahren.
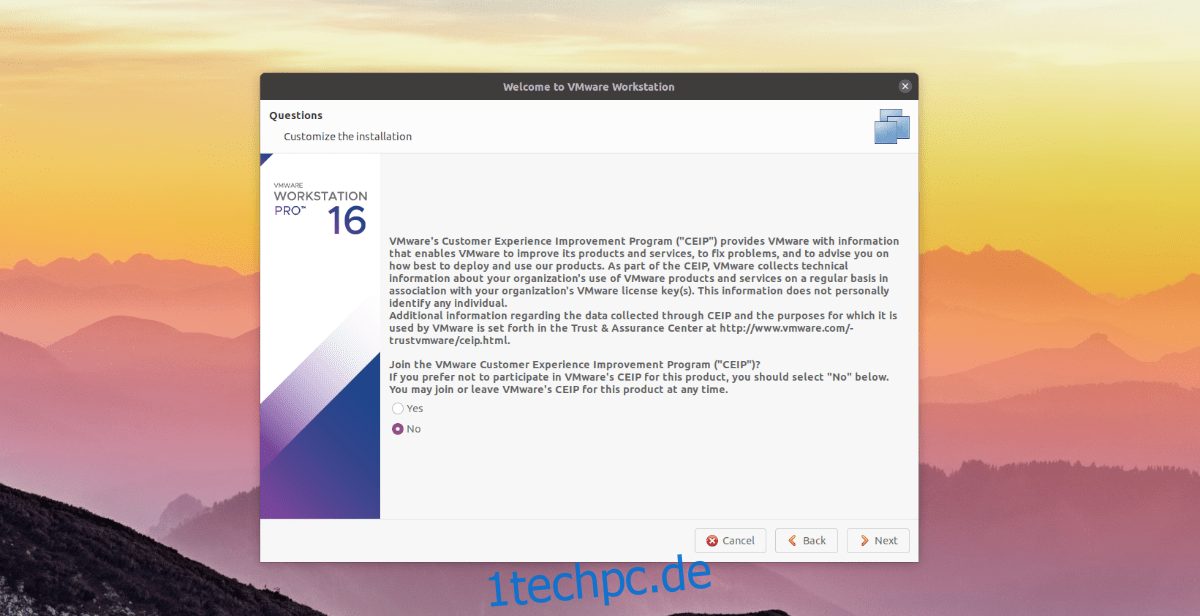
Auf der letzten Seite der Installations-GUI von VMware Workstation Pro 16 werden Sie aufgefordert, einen Produktschlüssel einzugeben. Geben Sie zu diesem Zeitpunkt Ihren auf Vmware.com erworbenen VMware Workstation Pro 16-Produktschlüssel ein und klicken Sie auf die Schaltfläche „Fertig stellen“, um das Installationsprogramm zu beenden.
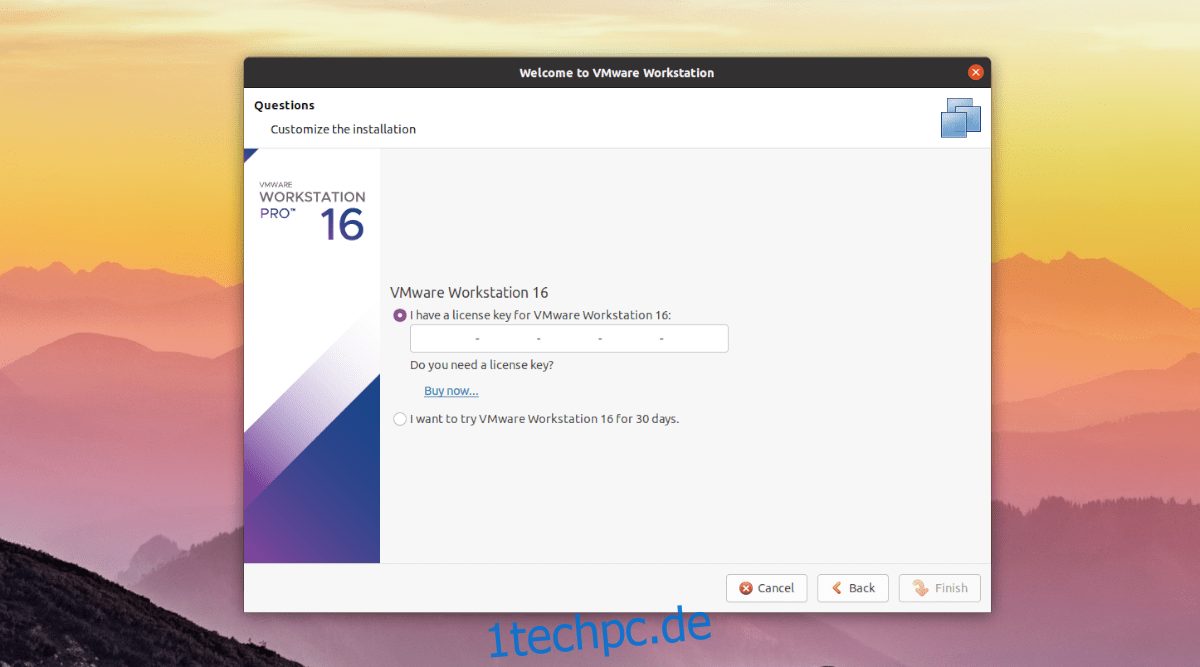
Wenn Sie keinen Produktschlüssel haben, machen Sie sich keine Sorgen! Sie können VMware Workstation Pro 16 weiterhin unter Ubuntu verwenden. Klicken Sie einfach auf „Ich möchte VMware Workstation 16 30 Tage lang testen“ und klicken Sie auf „Fertig stellen“, um das Installationsprogramm zu schließen.
Wenn Sie auf die Schaltfläche „Fertig stellen“ klicken, fragt Ubuntu nach Ihrem Passwort. Geben Sie Ihr Passwort in die Eingabeaufforderung ein und drücken Sie die Eingabetaste, um fortzufahren.

Nach Eingabe Ihres Passworts öffnet sich die VMware Workstation Pro 16-App auf dem Ubuntu-Desktop und ist einsatzbereit. Genießen!