Wer Windows nutzt, kennt das Phänomen: Man startet ein Programm oder ein Spiel, und die Windows-Firewall meldet sich mit dem Hinweis, dass „einige Funktionen dieser App blockiert wurden“. Was bedeutet das genau und sollte man den Zugriff erlauben?
Warum erscheint diese Meldung?
Diese Benachrichtigung wird eingeblendet, wenn eine Anwendung die Rolle eines Servers einnehmen und eingehende Verbindungen akzeptieren möchte. Sie tritt in der Regel nicht bei alltäglich genutzten Programmen wie Webbrowsern oder E-Mail-Clients auf. Vielmehr ist sie typisch für bestimmte Kategorien von Anwendungen, beispielsweise Medienserver, Multiplayer-Spiele, Online-Filesharing-Tools und andere Serveranwendungen.
Die Windows-Firewall hat standardmäßig die Aufgabe, eingehende Verbindungen zu unterbinden. Tritt eine neue Anwendung erstmalig mit der Bitte um Verbindung auf, wird diese Meldung angezeigt. So kann der Nutzer entscheiden, ob die Verbindung zugelassen werden soll. Dadurch wird sichergestellt, dass Verbindungen nicht unbemerkt im Hintergrund blockiert werden.
Unter Windows 10 erscheint das Popup-Fenster „Windows Defender Firewall hat einige Funktionen dieser App blockiert“. Bei Windows 7 und 8 ist es der Hinweis „Windows-Firewall hat einige Funktionen dieser App blockiert“.
Sollte man den Zugriff erlauben?
Wenn diese Meldung erscheint, hat man verschiedene Optionen. Man kann auf „Zugriff erlauben“ klicken und die eingehenden Verbindungen durch die Firewall durchlassen. Alternativ kann man auf „Abbrechen“ klicken, woraufhin die Firewall eingehende Verbindungen für diese Anwendung weiterhin unterbindet.
Zudem kann man festlegen, für welche Netzwerktypen Verbindungen zugelassen werden sollen. So könnte beispielsweise eine Anwendung für einen Medienserver nur in privaten Netzwerken erlaubt werden. Auf diese Weise verhindert man, dass sich jemand mit dem Medienserver verbinden kann, wenn der Laptop mit einem öffentlichen WLAN verbunden ist. Personen im privaten Heim- oder Arbeitsnetzwerk hingegen können weiterhin darauf zugreifen.
Beim Verbinden mit einem Netzwerk wählt der Nutzer, ob es sich um ein öffentliches oder privates Netzwerk handelt – Windows erkennt dies nicht automatisch. Diese Einstellung kann nachträglich in der Systemsteuerung oder in den Einstellungen des Betriebssystems geändert werden.
Vertraut man einer Anwendung und möchte alle Funktionen uneingeschränkt nutzen, sollte man den Zugriff erlauben. Wird der Zugriff für ein PC-Spiel verweigert, ist es gegebenenfalls nicht möglich, Multiplayer-Spiele zu hosten. Wenn diese Aufforderung erscheint und man beispielsweise einen Medienserver nutzen möchte, um eigene Medien mit anderen Systemen im Netzwerk zu teilen, muss man den Zugriff in der Regel gewähren. Ein BitTorrent-Client benötigt diese Freigabe, um Daten zu anderen Systemen im Internet hochzuladen.
Wird der Zugriff nicht gewährt, ist eine Anwendung eventuell nicht in vollem Umfang funktionsfähig. So können beispielsweise Multiplayer-Spiele nicht gehostet werden, wenn die Firewall eingehende Verbindungen unterbindet.
Ist die Anwendung unbekannt, kann man im Internet nach dem Namen suchen und weitere Informationen einholen. Bestimmte Malware agiert ebenfalls als Server und kann eine Firewall-Warnung auslösen. Im Falle des Verdachts auf Malware sollte eine Überprüfung mit einem Antivirenprogramm erfolgen.
So erlaubt oder verweigert man den Zugriff nachträglich
Die Windows-Firewall fragt nicht wiederholt nach derselben Anwendung. Die Einstellung für das Zulassen oder Blockieren kann aber jederzeit geändert werden. Dazu geht man zu Systemsteuerung > System und Sicherheit > Windows Defender Firewall > App oder Funktion durch die Windows Defender Firewall zulassen.
Nach einem Klick auf „Einstellungen ändern“ können die Einstellungen angepasst werden. In der Liste der Anwendungen sucht man die entsprechende Anwendung und kann dann über die Kontrollkästchen „Öffentlich“ oder „Privat“ den Zugriff steuern. Werden beide Kontrollkästchen deaktiviert, darf die App weder in öffentlichen noch in privaten Netzwerken eine Verbindung herstellen. Sind beide Kästchen aktiv, darf die App in beiden Netzwerktypen eine Verbindung aufbauen.
So deaktiviert man die Benachrichtigungen
Wer diese Meldungen vermeiden und eingehende Verbindungen zu allen Anwendungen automatisch unterbinden möchte, kann dies konfigurieren.
Dazu navigiert man zu Systemsteuerung > System und Sicherheit > Windows Defender Firewall > Benachrichtigungseinstellungen ändern.
Um die Benachrichtigungen zu deaktivieren, wird die Option „Mich benachrichtigen, wenn die Windows Defender-Firewall eine neue App blockiert“ deaktiviert. Hier gibt es zwei Möglichkeiten: eine für private und eine für öffentliche Netzwerke.
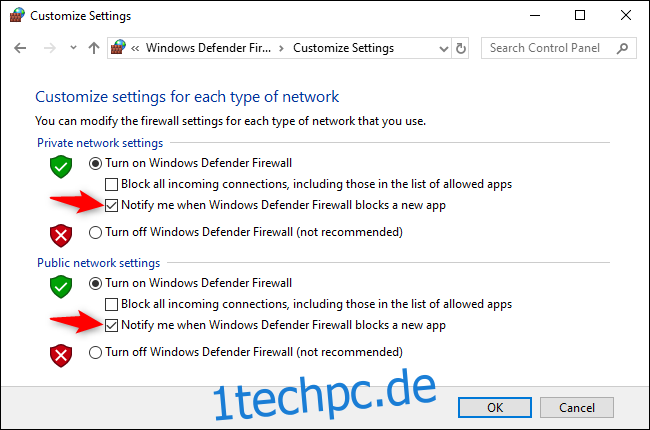
Dieses Fenster ist unter Windows nichts Ungewöhnliches, und man hat normalerweise eine Vorstellung davon, warum eine Anwendung diese Netzwerkzugriffsebene benötigt. Wenn man einer App vertraut, ist es in den meisten Fällen gefahrlos, sie zuzulassen. Selbst wenn eine Anwendung durch die Windows-Firewall zugelassen wird, verhindert die Netzwerkadressübersetzung (NAT) des Routers weiterhin viele eingehende Verbindungen, es sei denn, man richtet eine Portweiterleitung ein.