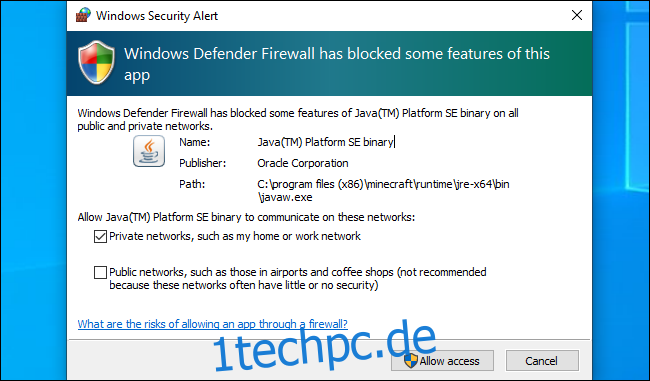Fast jeder, der Windows verwendet, hat es gesehen. Sie starten eine Anwendung oder ein Spiel, und die Windows-Firewall wird angezeigt und sagt, dass „einige Funktionen dieser App blockiert wurden“. Was bedeutet das und sollten Sie den Zugriff erlauben?
Inhaltsverzeichnis
Warum erscheint diese Meldung?
Diese Meldung wird angezeigt, wenn eine Anwendung als Server fungieren und eingehende Verbindungen annehmen möchte. Diese Aufforderung wird für die meisten von Ihnen verwendeten Anwendungen, wie Webbrowser und E-Mail-Clients, nicht angezeigt. Sie sehen es nur bei bestimmten Arten von Anwendungen, z. B. Medienservern, Spielen mit Multiplayer-Funktionen, Online-Filesharing-Tools und anderen Serveranwendungen.
Die Windows-Firewall blockiert standardmäßig eingehende Verbindungen. Aber wenn es zum ersten Mal Verbindungen zu einer neuen Anwendung blockiert, wird diese Meldung angezeigt. Sie können dann auswählen, ob die Verbindung durchgelassen werden soll. Dadurch wird sichergestellt, dass Verbindungen nicht ohne Ihr Wissen stillschweigend blockiert werden.
Unter Windows 10 sehen Sie ein Popup-Fenster „Windows Defender Firewall hat einige Funktionen dieser App blockiert“. Unter Windows 7 und 8 wird stattdessen die Meldung „Windows-Firewall hat einige Funktionen dieser App blockiert“ angezeigt.
Sollten Sie den Zugriff zulassen?
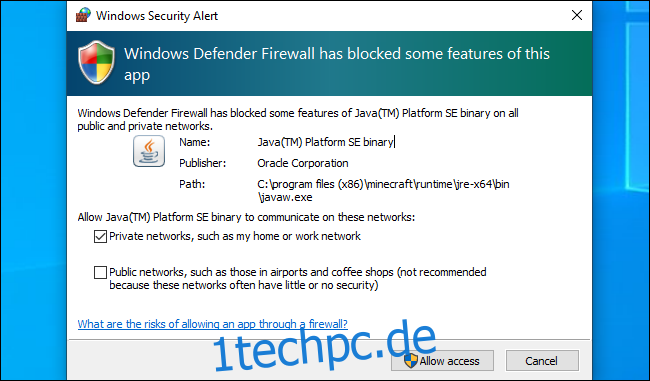
Wenn dieses Feld angezeigt wird, haben Sie einige Auswahlmöglichkeiten. Sie können auf „Zugriff zulassen“ klicken und eingehende Verbindungen durch die Firewall zulassen. Oder Sie können auf „Abbrechen“ klicken und die Firewall blockiert weiterhin eingehende Verbindungen für diese Anwendung.
Sie können auch auswählen, für welche Netzwerktypen Sie die Verbindungen zulassen möchten. Sie können beispielsweise eine Medienserveranwendung nur in privaten Netzwerken zulassen. Auf diese Weise kann sich niemand mit Ihrem Medienserver verbinden, wenn Sie Ihren Laptop mit einem öffentlichen WLAN verbinden. Personen in Ihrem Heim- oder Arbeitsnetzwerk können sich jedoch weiterhin verbinden.
Wenn Sie eine Verbindung zu einem Netzwerk herstellen, wählen Sie, ob es öffentlich oder privat ist – Windows weiß dies nicht automatisch. Sie können diese Option für ein Netzwerk später in der Systemsteuerung oder in der App Einstellungen ändern.
Wenn Sie einer Anwendung vertrauen und alle ihre Funktionen nutzen möchten, sollten Sie den Zugriff zulassen. Wenn Sie den Zugriff für ein PC-Spiel verweigern, können Sie möglicherweise keine Multiplayer-Spiele hosten. Wenn Sie diese Aufforderung sehen und einen Medienserver verwenden möchten, um Ihre Medien mit anderen Systemen in Ihrem Netzwerk zu teilen, müssen Sie wahrscheinlich den Zugriff erlauben. Ein BitTorrent-Client benötigt beispielsweise diesen Zugang, um Daten auf andere Systeme im Internet hochzuladen.
Wenn Sie den Zugriff nicht zulassen, funktioniert eine Anwendung möglicherweise nicht richtig. Daher können Sie möglicherweise keine Multiplayer-Spiele in einem PC-Spiel hosten, da die Firewall eingehende Verbindungen blockiert.
Wenn Sie die Anwendung nicht kennen, können Sie im Internet nach dem Namen suchen und weitere Informationen finden. Einige Arten von Malware fungieren als Server und können eine Firewall-Warnung auslösen. Führen Sie einen Scan mit Ihrem bevorzugten Antivirenprogramm durch, wenn Sie befürchten, dass Ihr PC Malware enthält.
So erlauben oder verweigern Sie den Zugriff später
Die Windows-Firewall fragt Sie nicht zweimal nach derselben Anwendung, aber Sie können die Einstellung ändern, um jede Anwendung in Zukunft zuzulassen oder zu verbieten. Gehen Sie dazu zu Systemsteuerung > System und Sicherheit > Windows Defender Firewall > Eine App oder Funktion durch die Windows Defender Firewall zulassen.
Klicken Sie auf „Einstellungen ändern“, um die Einstellungen zu entsperren. Suchen Sie die Anwendung in der Liste und klicken Sie dann auf die Kontrollkästchen Öffentlich oder Privat, um zu steuern, ob sie zulässig bzw. nicht zulässig ist. Wenn Sie beide Kontrollkästchen neben einer Anwendung deaktivieren, kann diese weder in öffentlichen noch in privaten Netzwerken eine Verbindung herstellen. Wenn Sie beide Kontrollkästchen aktivieren, kann die App auf beiden eine Verbindung herstellen.
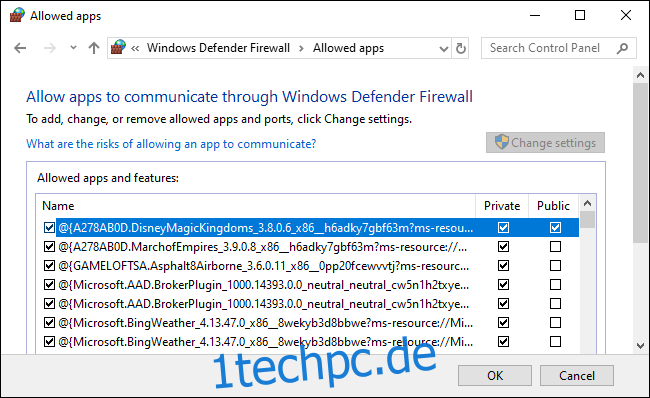
So deaktivieren Sie die Benachrichtigungen
Wenn Sie möchten, dass diese Benachrichtigungen nicht angezeigt werden und Windows eingehende Verbindungen zu allen Anwendungen automatisch blockiert, können Sie dies tun.
Gehen Sie dazu zu Systemsteuerung > System und Sicherheit > Windows Defender Firewall > Benachrichtigungseinstellungen ändern.
Um die Benachrichtigungen zu deaktivieren, deaktivieren Sie die Option „Mich benachrichtigen, wenn die Windows Defender-Firewall eine neue App blockiert“. Hier gibt es zwei Möglichkeiten: eine für private Netzwerke und eine für öffentliche.
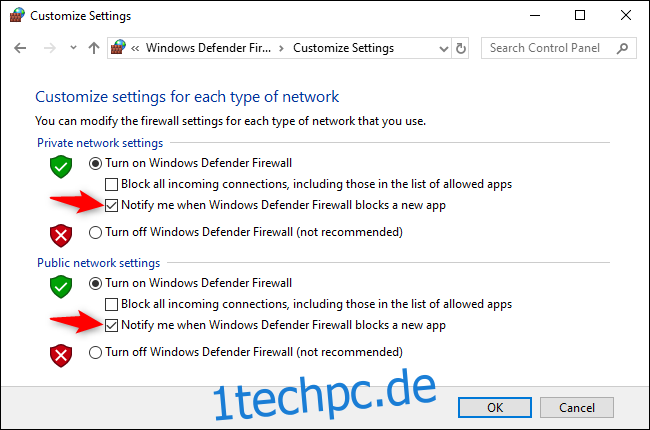
Dieses Fenster ist unter Windows ein ziemlich gewöhnlicher Anblick, und Sie werden normalerweise eine Vorstellung davon haben, warum eine Anwendung diese Netzwerkzugriffsebene benötigt. Wenn Sie einer App vertrauen, ist es in den meisten Fällen sicher, sie zuzulassen. Selbst wenn Sie eine Anwendung durch die Windows-Firewall zulassen, verhindert die Netzwerkadressübersetzung (NAT) Ihres Routers immer noch viele eingehende Verbindungen, es sei denn, Sie richten eine Portweiterleitung ein.