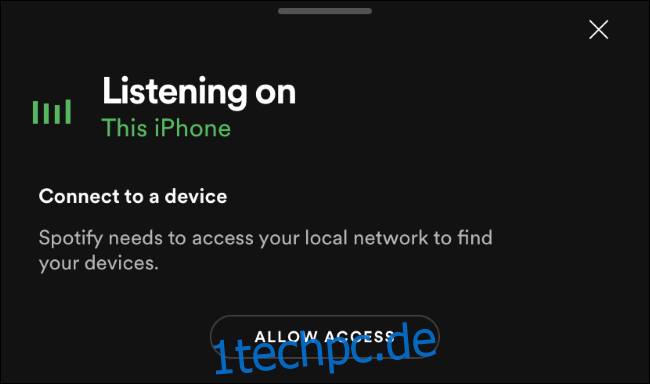iPhone- und iPad-Apps müssen um Erlaubnis bitten, „Geräte in Ihrem lokalen Netzwerk zu finden und sich mit ihnen zu verbinden“. Bei dieser Anfrage handelte es sich um Updates für iOS 14 und iPadOS 14. Hier erfahren Sie, was diese Nachricht bedeutet und wie Sie darauf antworten sollten.
Inhaltsverzeichnis
Warum Apps darum bitten, Ihr lokales Netzwerk zu scannen
Wenn eine iPhone- oder iPad-App Ihr lokales Netzwerk nach Geräten durchsuchen und sich mit ihnen verbinden möchte, muss sie zuerst um Erlaubnis fragen.
Sie sehen einen Dialog, der besagt, dass eine App „Geräte in Ihrem lokalen Netzwerk finden und sich mit ihnen verbinden möchte“, während Sie viele Apps verwenden. Sie haben nur zwei Möglichkeiten: „Nicht zulassen“ oder „OK“.
Wenn Sie Zugriff gewähren, kann eine App die Netzwerke, mit denen Sie sich verbinden, nach Geräten durchsuchen. Beispielsweise benötigt eine App, die eine Verbindung zu einem Smart Speaker oder einem Chromecast herstellen muss, diesen Zugriff, um solche Geräte in Ihrem Netzwerk zu finden und eine Verbindung zu ihnen herzustellen. Wenn Sie den Zugriff auf das Scannen des lokalen Netzwerks nicht zulassen, wird das lokale Gerät nicht gefunden.
Einige Apps scheinen diesen Zugriff jedoch für unklare Zwecke anzufordern. Beispielsweise fragt die Facebook-App nach dieser Erlaubnis – vielleicht, damit Sie Videos auf ein anderes Gerät übertragen können? Wir haben diese Eingabeaufforderung auch in Banking-Anwendungen gesehen, und wir sind uns nicht sicher, warum.
Apps könnten diese Funktion theoretisch verwenden, um Daten in Ihrem Netzwerk zu sammeln – sie könnten beispielsweise die intelligenten Geräte in Ihrem Netzwerk erkennen und diese Informationen verwenden, um ein Werbeprofil über Sie zu optimieren.
Bevor Apple diese Eingabeaufforderung einführte, konnten iPhone- oder iPad-Apps dies ohne Ihre Erlaubnis im Hintergrund tun. Das Scannen ist nicht neu – das einzige, was hier neu ist, ist die Eingabeaufforderung.
Sollten Sie die Anfrage zulassen oder ablehnen?
Wenn Sie vorhaben, eine Funktion zu verwenden, die das Suchen und Herstellen einer Verbindung zu einem Gerät in Ihrem lokalen Netzwerk in dieser App erfordert, sollten Sie die Anfrage zulassen. Hier sind einige Beispiele für Anfragen, die Sie zulassen sollten:
Musik-Apps, wenn Sie eine Verbindung zu einem intelligenten Lautsprecher herstellen möchten.
Video-Apps, wenn Sie auf einen Chromecast oder ein anderes Gerät streamen möchten.
Smarthome-Apps, die Geräte in Ihrem Netzwerk finden und sich mit ihnen verbinden.
Wenn Sie nicht vorhaben, eine Funktion zu verwenden, die dies erfordert, z. B. wenn Sie nur Musik über Ihre Kopfhörer in Spotify hören und nicht vorhaben, eine Verbindung zu einem Smart Speaker herzustellen, können Sie diese Anfrage ohne a ablehnen Problem.
Selbst wenn Sie Ihre Meinung ändern, können Sie den Zugriff einer App auf Ihr lokales Netzwerk in der App „Einstellungen“ schnell ein- oder ausschalten.
Wenn Sie keine Ahnung haben, warum eine App diese Funktion wünscht – beispielsweise wenn eine Online-Banking-App nach lokalen Geräten suchen möchte – empfehlen wir Ihnen, die Anfrage abzulehnen. Dies trägt zum Schutz Ihrer Privatsphäre bei und stellt sicher, dass Apps nicht so viele Daten über Ihr Netzwerk und die Geräte, die Sie besitzen, sammeln können.
So steuern Sie später den lokalen Netzwerkzugriff
Wenn Sie Ihre Meinung später ändern und einer App Zugriff auf das lokale Netzwerk gewähren oder der App den Zugriff auf Geräte in Ihrem lokalen Netzwerk entziehen möchten, können Sie dies später ändern.
Gehen Sie dazu auf Ihrem iPhone zu Einstellungen > Datenschutz > Lokales Netzwerk. Jede App, die die Erlaubnis zum Zugriff auf Ihr lokales Netzwerk angefordert hat, wird hier angezeigt. Apps mit einem grünen Schalter haben Zugriff auf Ihr lokales Netzwerk, Apps mit einem ausgegrauten Schalter nicht. Tippen Sie auf den Schalter, um den lokalen Netzwerkzugriff für eine App zuzulassen oder zu verweigern.
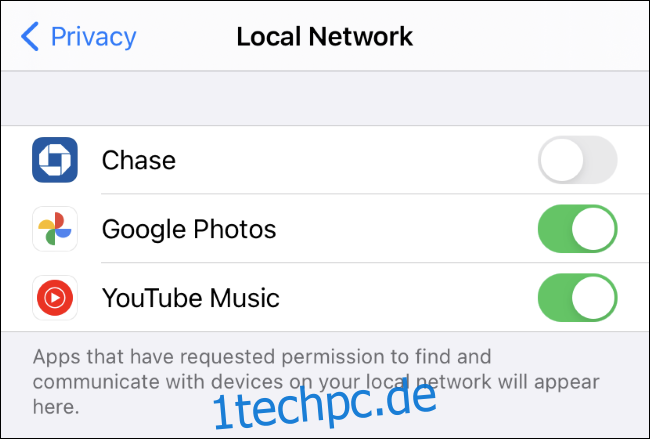
Aktualisiert: 7. Dezember 2020 um 21:07 Uhr