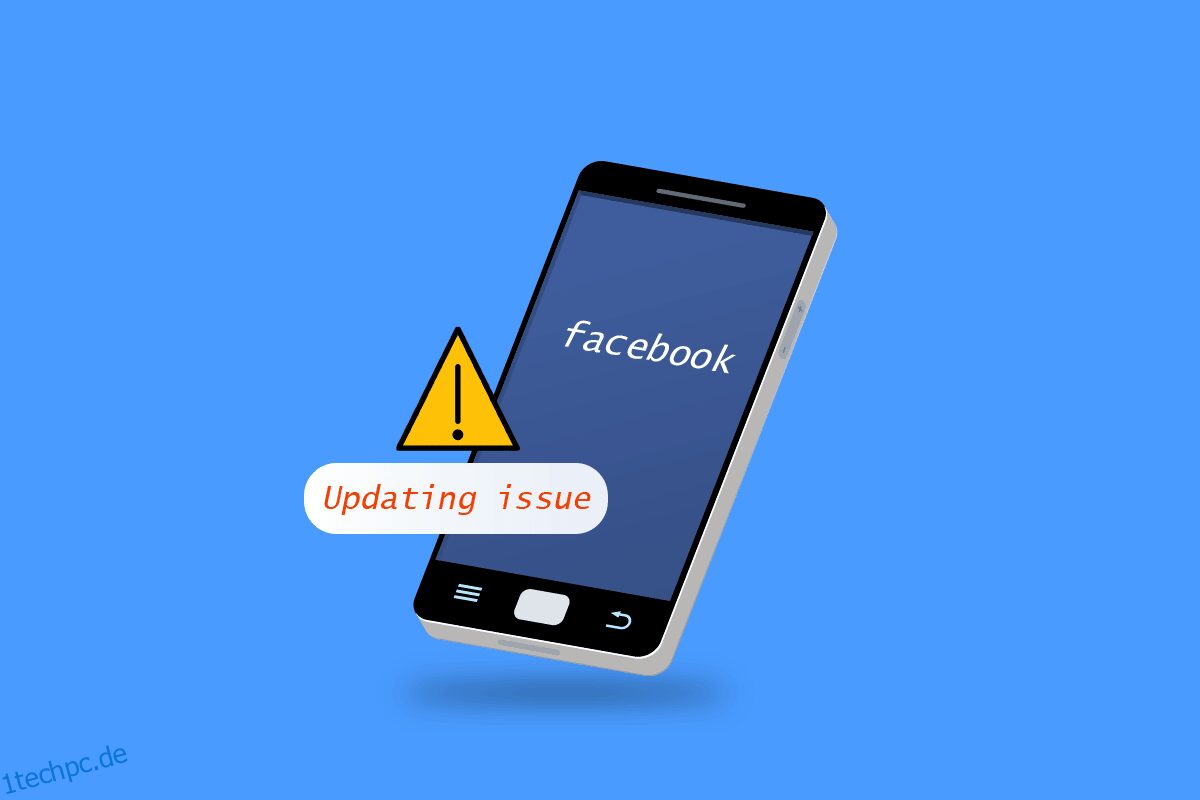Eine der Top-Social-Media-Sites, Facebook (Meta), legte den Grundstein, um die beste Social-Media-Plattform aller Zeiten zu werden. Jeden Tag gehen Millionen von Benutzern auf Facebook, um ihren Newsfeed zu überprüfen, sich mit Freunden zu treffen und zu chatten. Die Liste geht weiter und weiter. Es kann ärgerlich sein, Facebook zu öffnen und festzustellen, dass der Newsfeed nicht korrekt aktualisiert wird. Wenn ein Benutzer Facebook öffnet, ist der Facebook-Feed das erste, was er zu sehen und zu nutzen erwartet, sodass ein defekter Feed die Dinge nur verschlimmern kann. Sie fragen sich vielleicht, warum mein Facebook nicht aktualisiert wird und auf Probleme stößt, wie z. B. das Speichern von Änderungen auf FB nicht möglich ist. Dies ist ein häufiges Problem, das von zahlreichen Benutzern angesprochen wurde. Wenn dieses Problem bei Ihnen auftritt und Sie sich fragen, wie Sie es beheben können, sind Sie im richtigen Artikel; Hier zeigen wir Ihnen Methoden und Lösungen, um das Problem effektiv zu lösen. Außerdem werden wir Ihnen die Gründe nennen, warum ich Änderungen auf FB nicht speichern kann.
Inhaltsverzeichnis
Warum wird Mein Facebook in Windows 10 nicht aktualisiert?
Unten sind die Gründe für das Problem, dass Änderungen am FB nicht gespeichert werden können:
- Facebook-Fehler oder -Störungen
- Probleme mit dem Facebook-Server
- Probleme mit der Internet-Netzwerkverbindung
- Probleme mit der Zeitzone
- Beschädigter Cache und Daten des Browsers
- VPN- oder Proxy-Probleme
So beheben Sie das Problem, dass Änderungen am FB-Problem nicht gespeichert werden können
Hier haben wir alle möglichen Methoden zur Fehlerbehebung gezeigt, um das Problem zu beheben, dass Facebook nicht aktualisiert wird.
Methode 1: Grundlegende Methoden zur Fehlerbehebung
Befolgen Sie zunächst diese grundlegenden Methoden, um das Problem zu beheben, dass Facebook nicht aktualisiert wird.
1A. PC neu starten
Webbrowser benötigen eine ausreichend gute CPU und ausreichend RAM, um ordnungsgemäß zu funktionieren. Wenn viele Anwendungen im Hintergrund ausgeführt werden, beenden Sie alle laufenden Anwendungen und starten Sie Ihren Computer neu.
1. Lesen Sie unseren Leitfaden zum Beenden von Tasks in Windows 10 und implementieren Sie ihn.
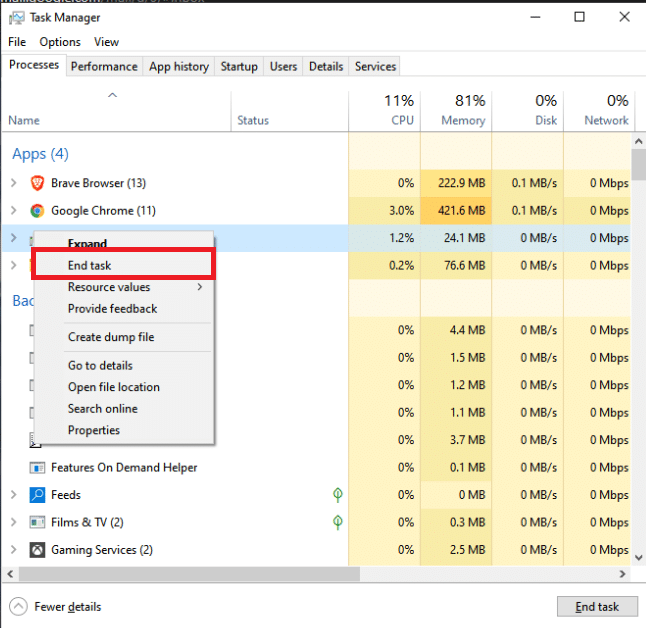
2. Drücken Sie die Windows-Taste und klicken Sie auf die Energieoption.
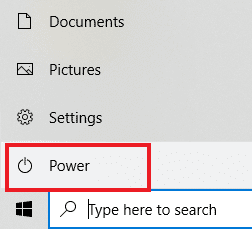
3. Wählen Sie im Energiemenü die Option Neustart.
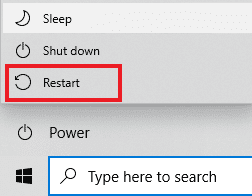
1B. Überprüfen Sie die Internetverbindung
Wenn Ihre Internetverbindung langsam ist oder nicht normal funktioniert, dauert das Laden von Facebook einige Zeit, und es kann dazu führen, dass die Änderungen zum Speichern fehlschlagen. Befolgen Sie diese Schritte, um eine Verbindung zu einer guten Internetverbindung herzustellen.
1A. Klicken Sie auf das WLAN-Symbol auf der rechten Seite der Taskar.
![]()
1B. Wenn es dort nicht sichtbar ist, klicken Sie auf den Aufwärtspfeil, um die Taskleiste zu öffnen. Klicken Sie hier auf das WLAN-Symbol.
![]()
2. Eine Liste der verfügbaren Netzwerke wird angezeigt. Wählen Sie einen mit guter Signalstärke und klicken Sie auf Verbinden, wie unten abgebildet.

1C. Melden Sie sich erneut bei Facebook an
Manchmal können Fehler auf Websites oder Facebook diese Art von Störungen verursachen. Sie können versuchen, sich von Ihrem Konto abzumelden und erneut anzumelden, um zu sehen, ob das Ihr Problem löst
1. Klicken Sie auf Ihr Profilbild und dann auf Abmelden.
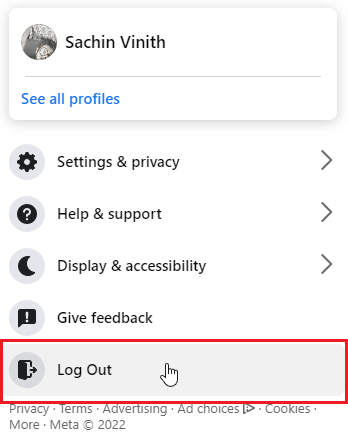
2. Geben Sie Ihre Anmeldedaten ein und klicken Sie auf Anmelden, um sich erneut anzumelden.
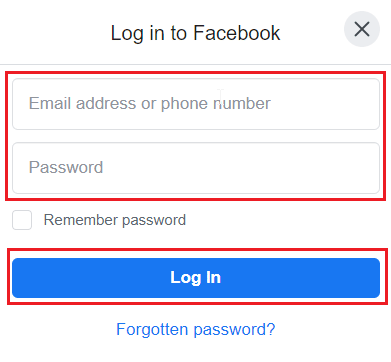
1D. Überprüfen Sie den Facebook-Serverstatus
Manchmal können Facebook-Server ausfallen, und aus diesem Grund kann ein Fehler auftreten, der dazu führen kann, dass die Seite nicht geladen oder sogar Änderungen am FB-Problem nicht gespeichert werden können. Bevor Sie fragen, warum mein Facebook nicht aktualisiert wird, überprüfen Sie DownDetector, um den Status des Servers zu erfahren. Warten Sie bei Serverproblemen einige Zeit, bevor Sie Änderungen speichern oder sich erneut bei Facebook anmelden.
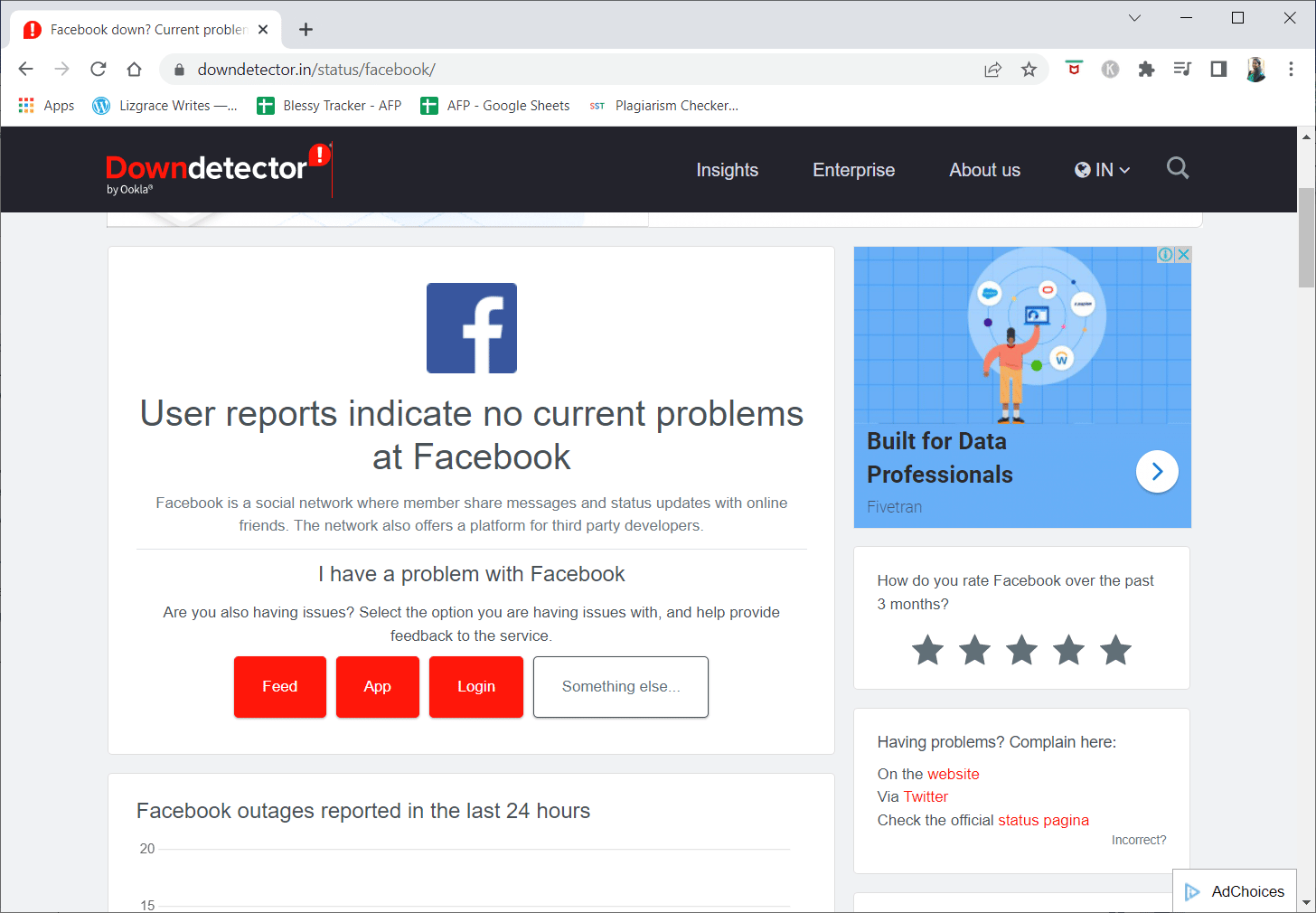
Methode 2: Browser-Cache-Dateien löschen
Manchmal können beschädigte Browserdaten und Cache Probleme mit der ordnungsgemäßen Funktion von FB verursachen; In diesem Fall können Sie versuchen, die zwischengespeicherten Daten Ihres bevorzugten Browsers zu löschen und sehen, ob das funktioniert.
Option I: Über Mozilla Firefox
1. Klicken Sie auf die horizontale Linie in der oberen rechten Ecke.
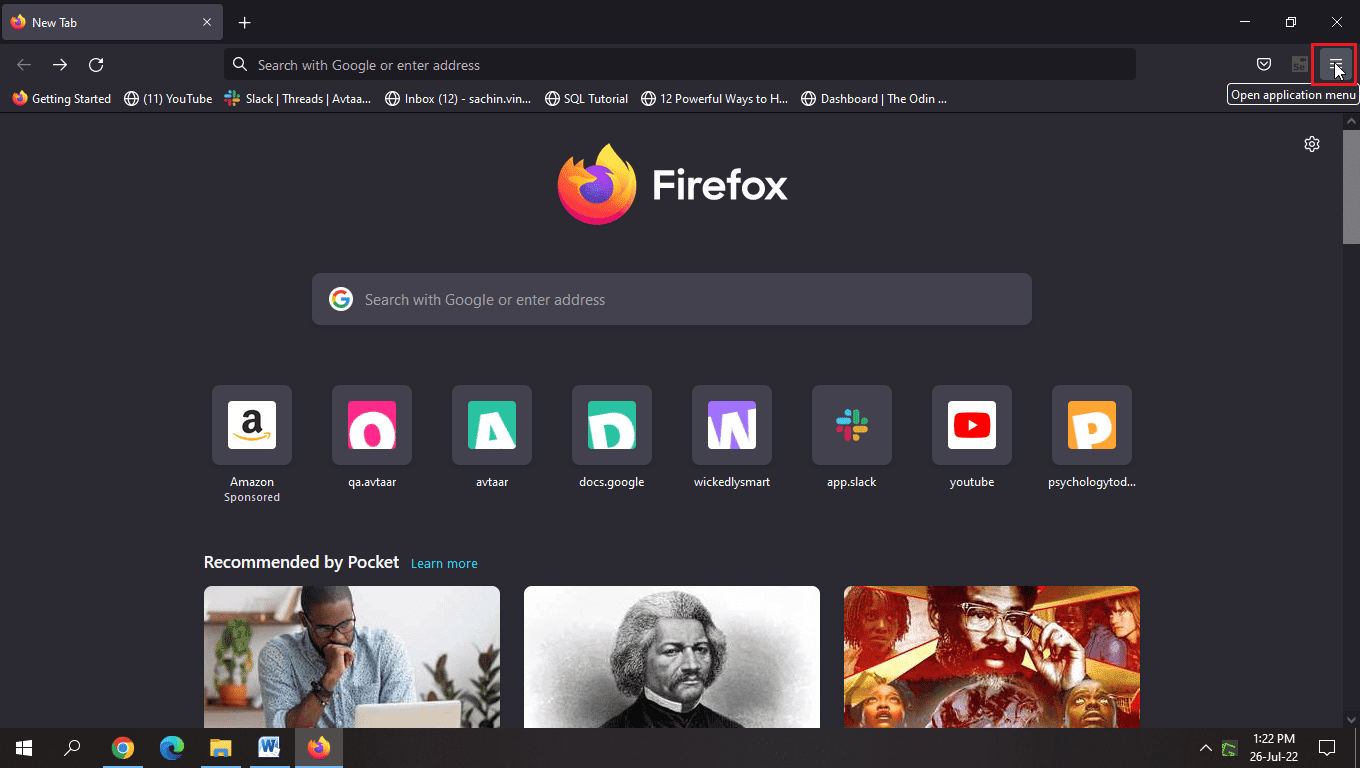
2. Klicken Sie nun auf Einstellungen.
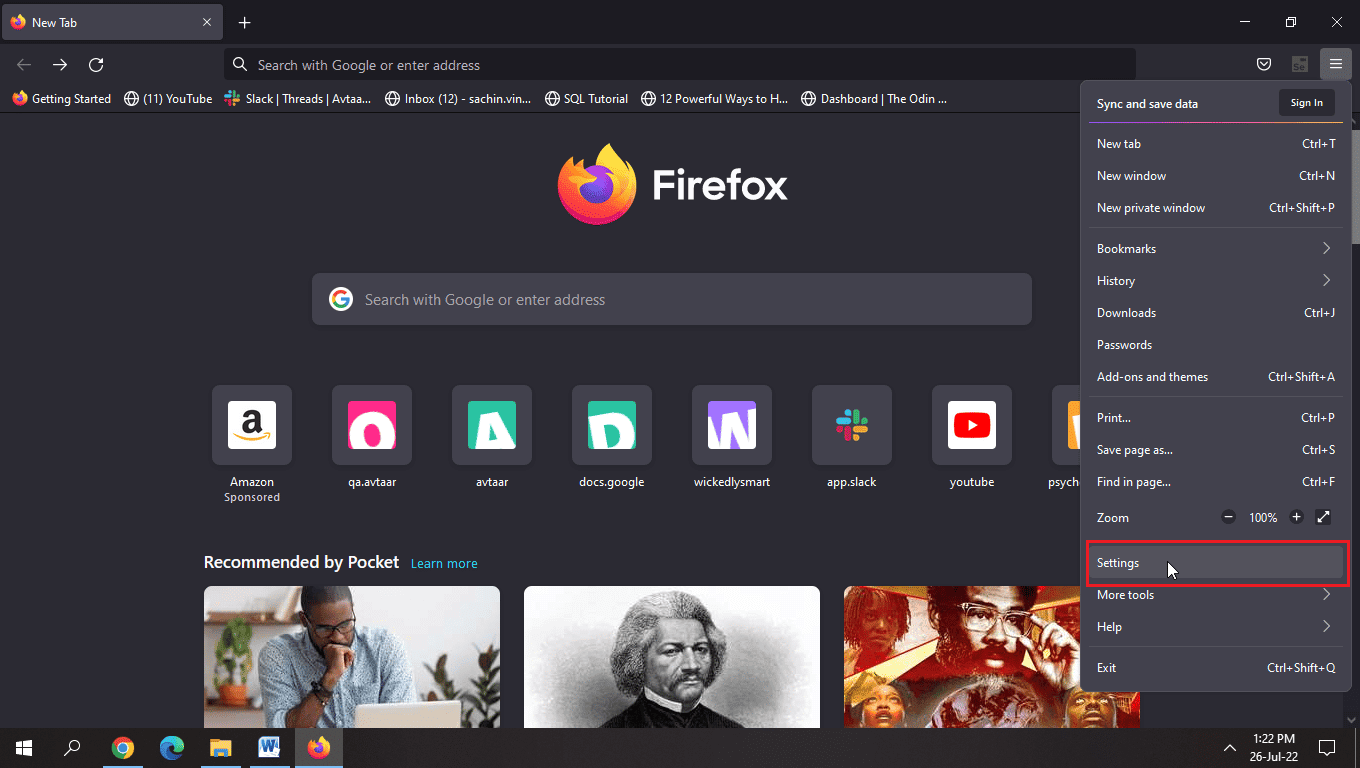
3. Klicken Sie im linken Bereich auf Datenschutz & Sicherheit.
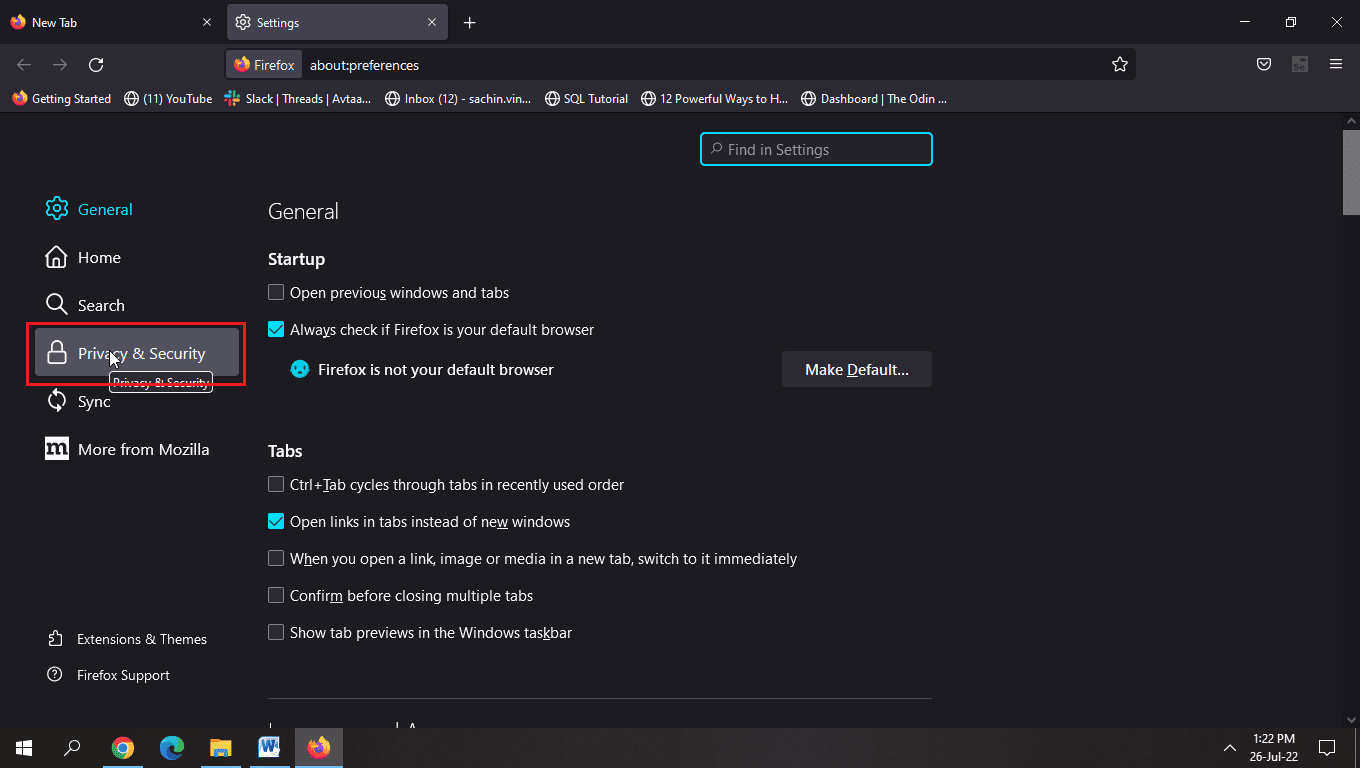
4. Klicken Sie auf Daten löschen…
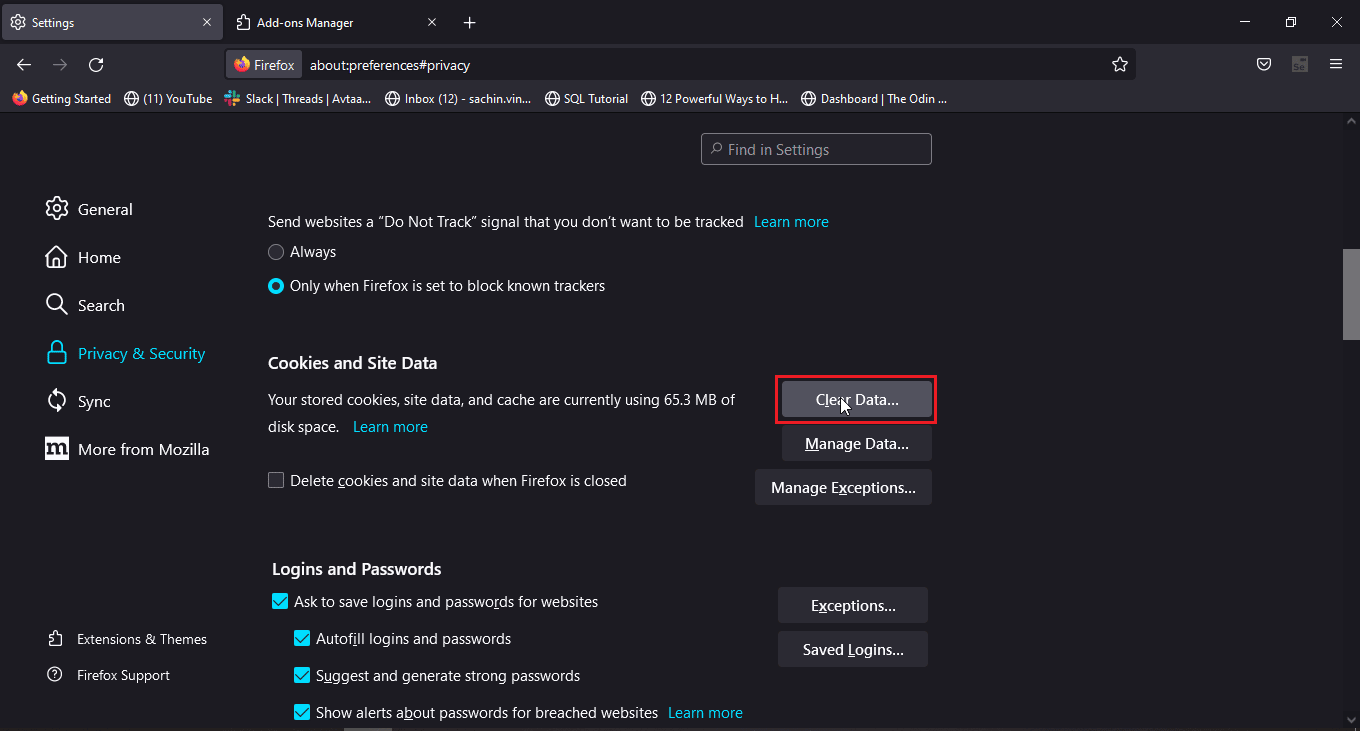
5. Aktivieren Sie beide Kontrollkästchen und klicken Sie auf Löschen.
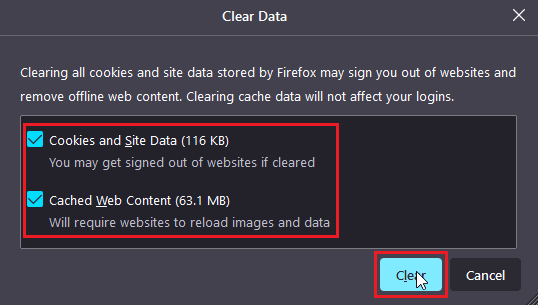
6. Klicken Sie nun auf Daten verwalten…
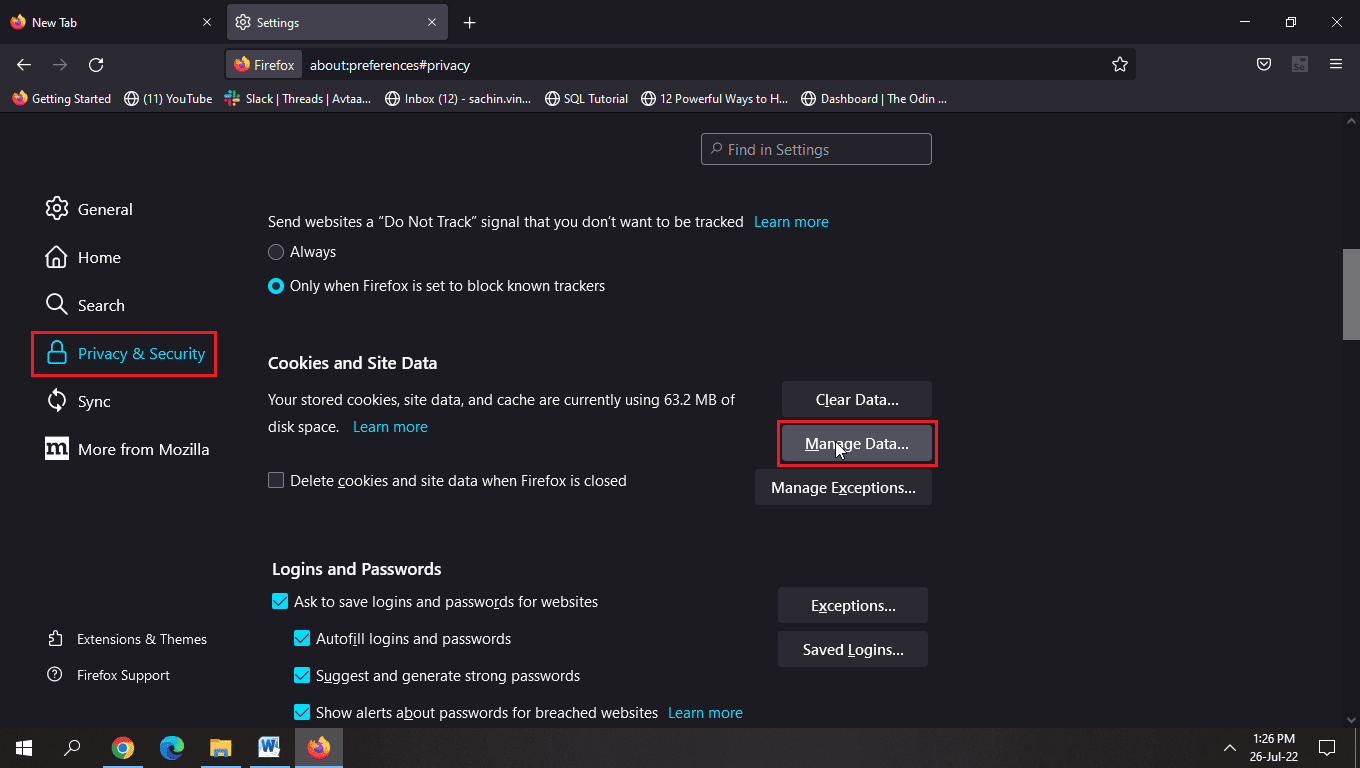
7. Klicken Sie auf Alle entfernen und dann auf Änderungen speichern.
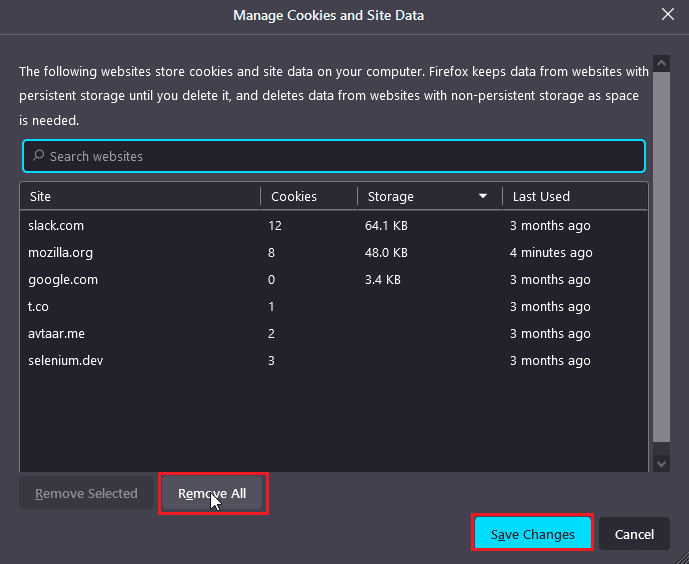
8. Wählen Sie alle Optionen unter der Überschrift Adressleiste aus und klicken Sie auf Verlauf löschen…
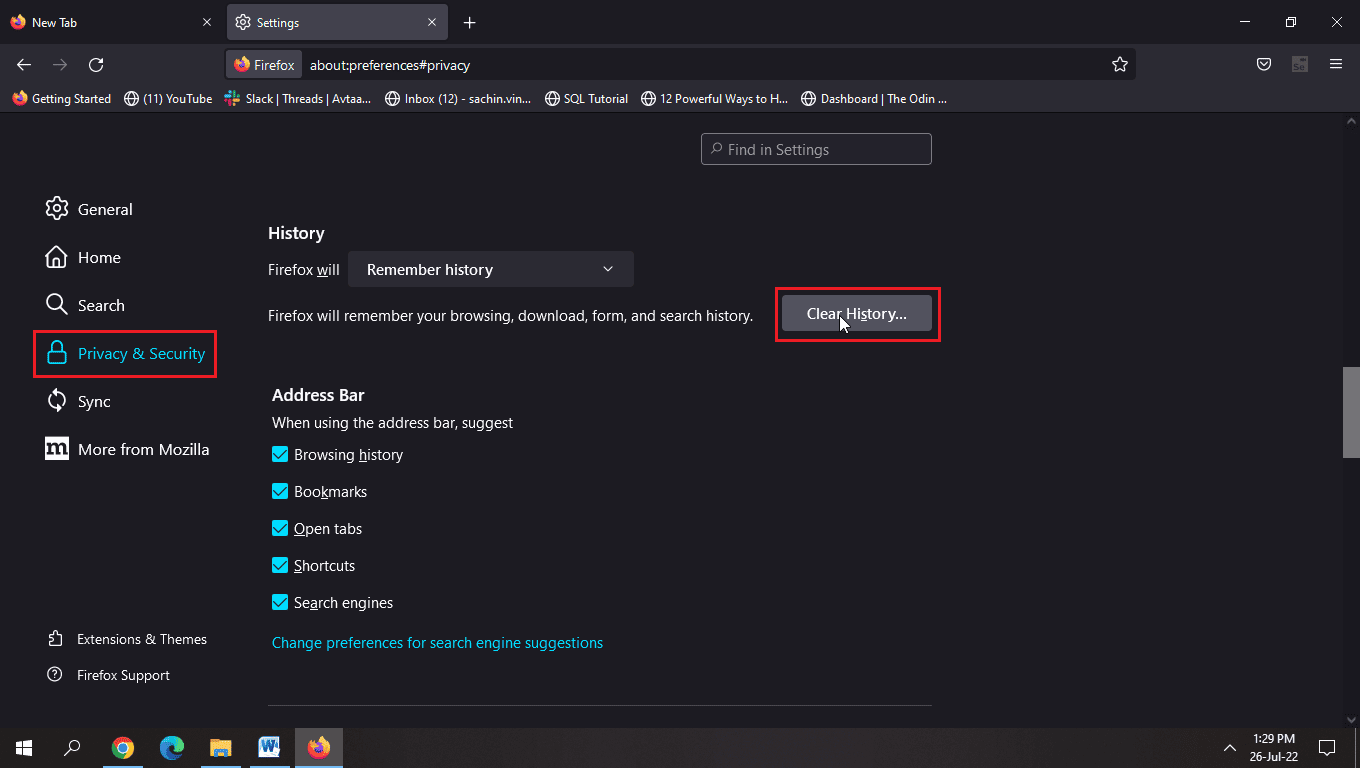
9. Laden Sie nun die Seite neu, damit die Änderungen wirksam werden.
Option II: Über Google Chrome
Lesen Sie unseren Leitfaden zum Löschen von Cache und Cookies in Google Chrome und implementieren Sie ihn.
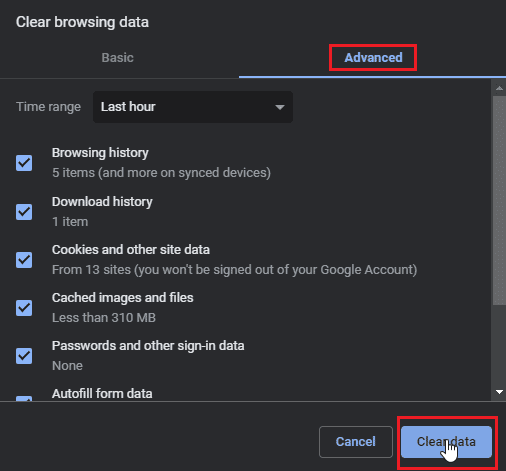
Option III: Über Microsoft Edge
1. Klicken Sie auf die drei Punkte in der oberen rechten Ecke des Browsers.
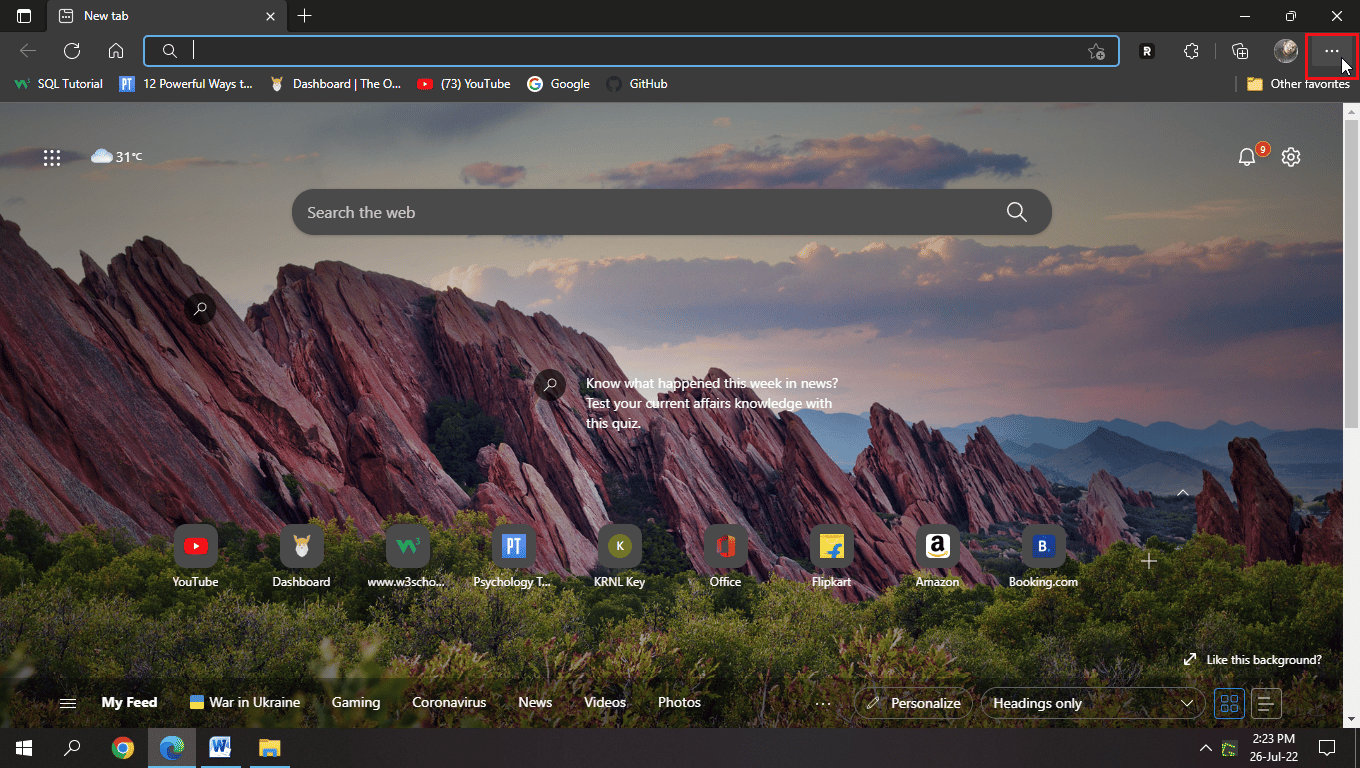
2. Klicken Sie nun auf Einstellungen.
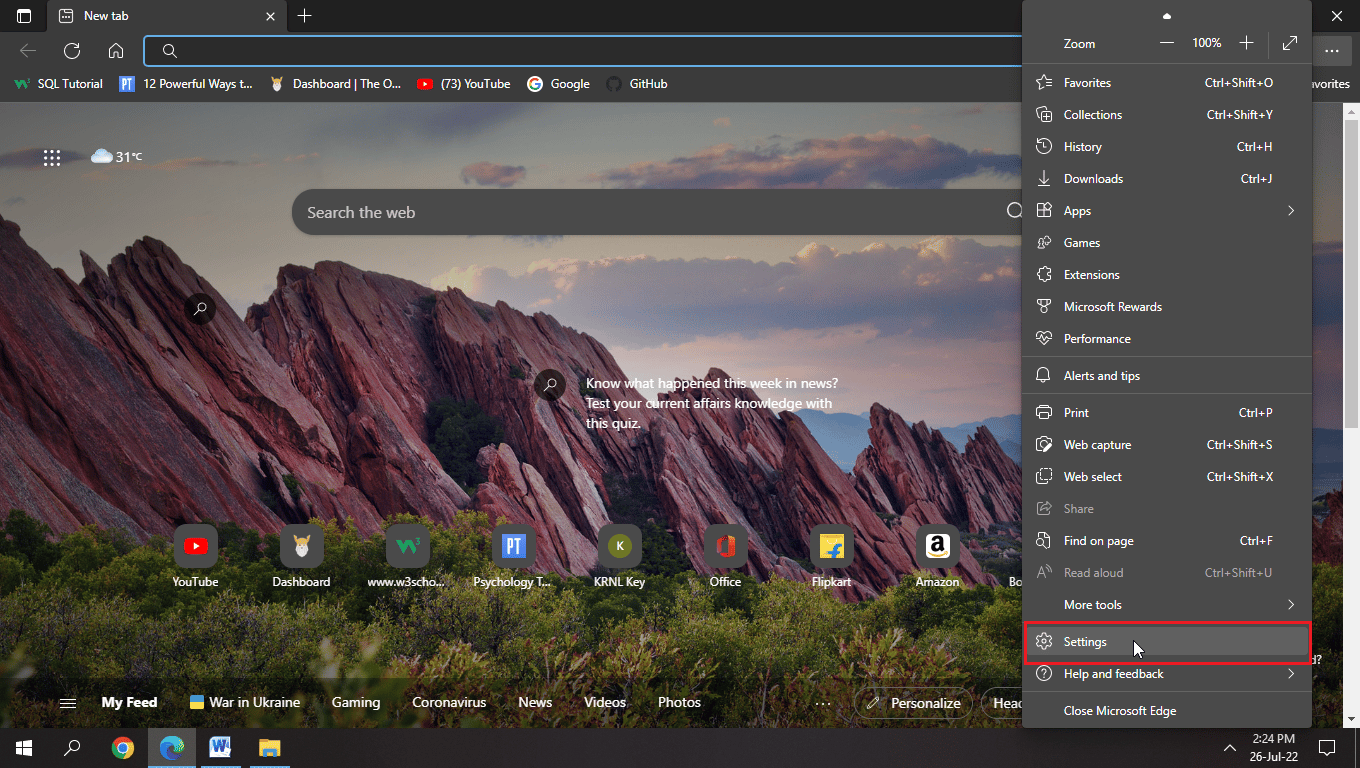
3. Klicken Sie auf der Seite Einstellungen im linken Bereich auf Datenschutz, Suche und Dienste.
4. Klicken Sie unter der Überschrift Browserdaten löschen auf Wählen Sie, was gelöscht werden soll.
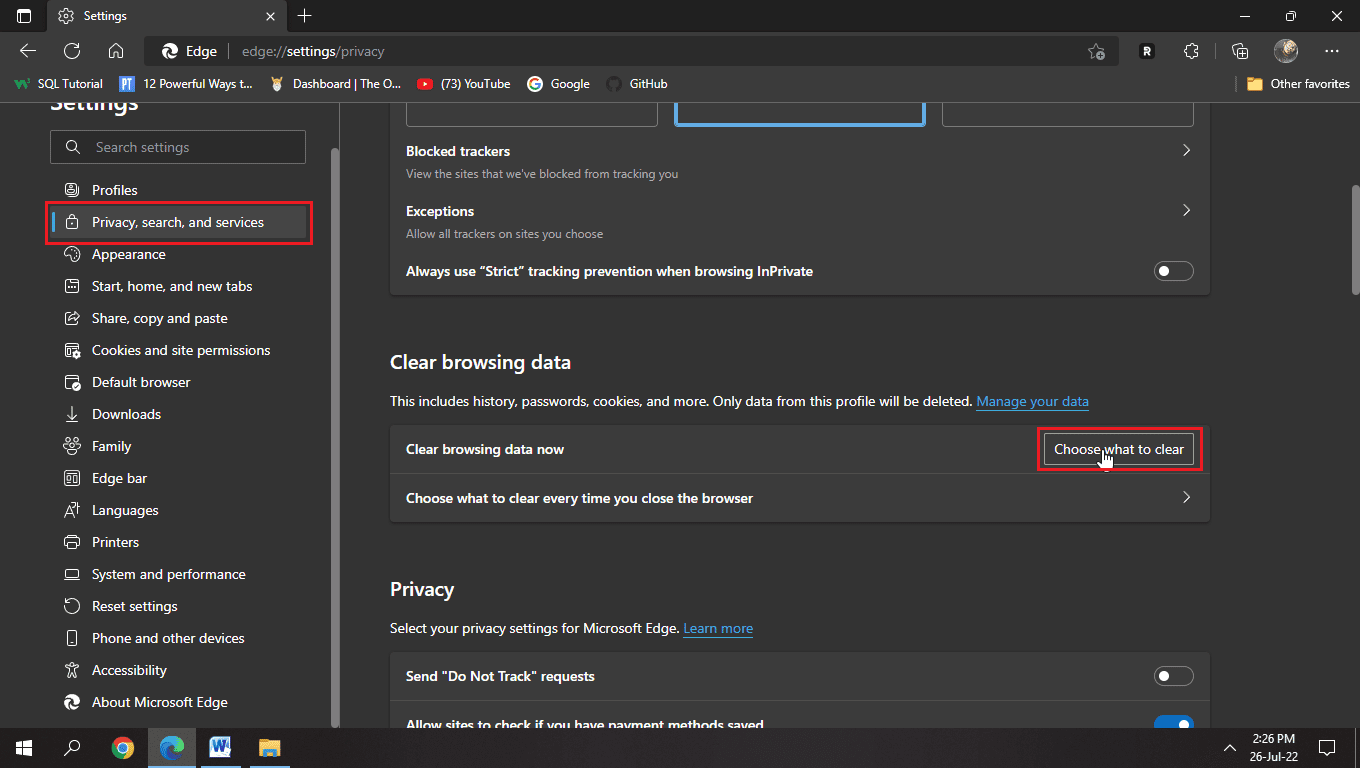
4. Wählen Sie Browserverlauf, Cookies und andere Websitedaten, Zwischengespeicherte Bilder und Dateien und Downloadverlauf und klicken Sie auf Jetzt löschen.
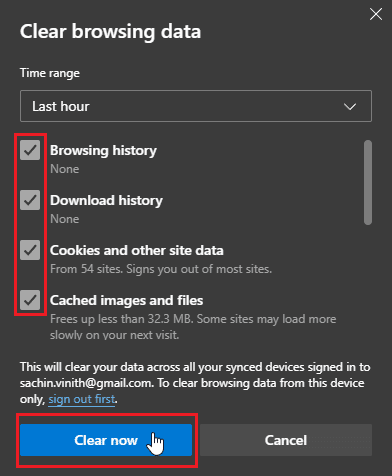
6. Starten Sie den Browser neu, damit die Änderungen wirksam werden.
Methode 3: Datums- und Uhrzeiteinstellungen aktualisieren
Wenn das Datum und die Uhrzeit Ihres Laptops falsch sind, treten basierend auf diesen Einstellungen Probleme auf, um die Uhrzeit und das Datum zu aktualisieren.
1. Drücken Sie die Tasten Windows + I zusammen, um die Einstellungen zu öffnen.
2. Klicken Sie nun auf Zeit & Sprache.
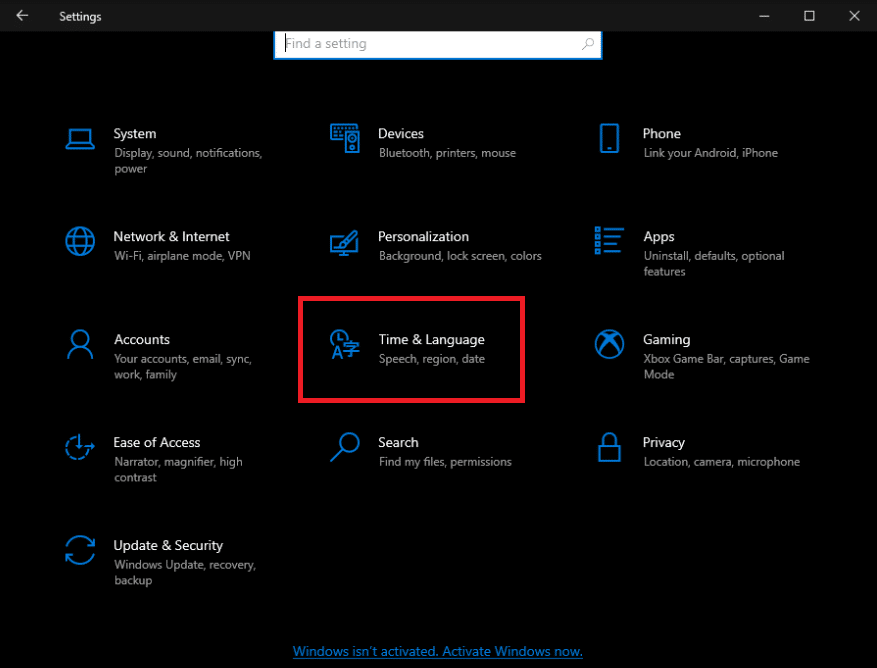
3. Schalten Sie die Schalter für Zeit automatisch einstellen und Zeitzone automatisch einstellen ein.
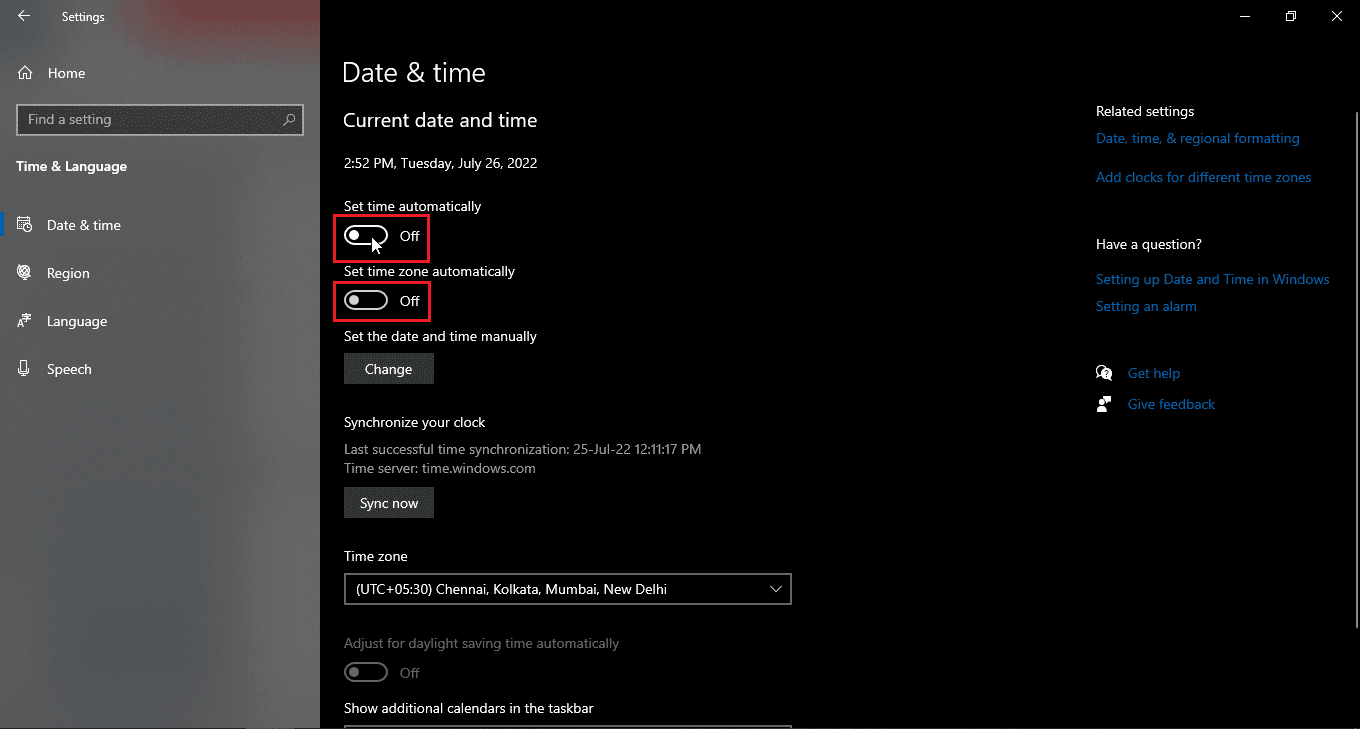
Hinweis 1: Wenn Sie Datum und Uhrzeit manuell einstellen möchten, klicken Sie auf die Schaltfläche Ändern unter der Option Datum und Uhrzeit manuell einstellen (nicht empfohlen).
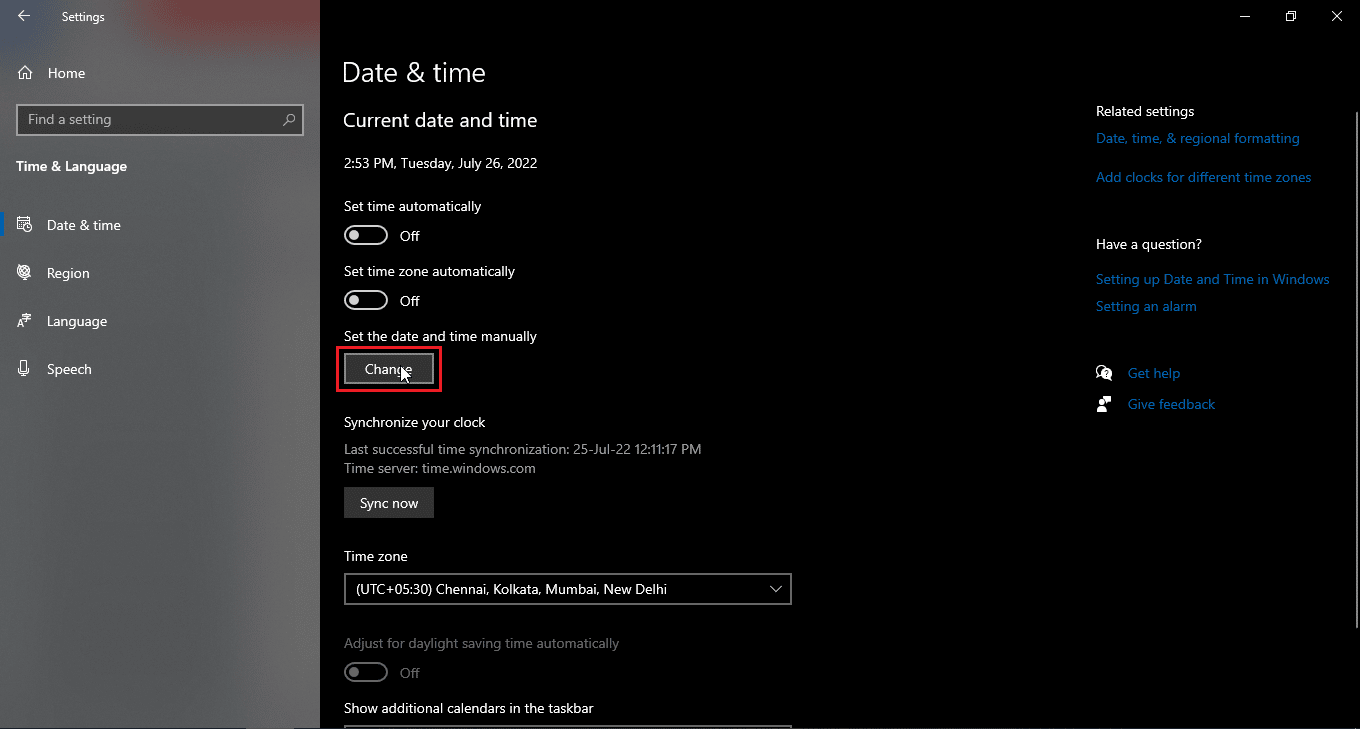
Hinweis 2: Wenn Sie Datum und Uhrzeit sofort synchronisieren möchten, klicken Sie auf Jetzt synchronisieren.
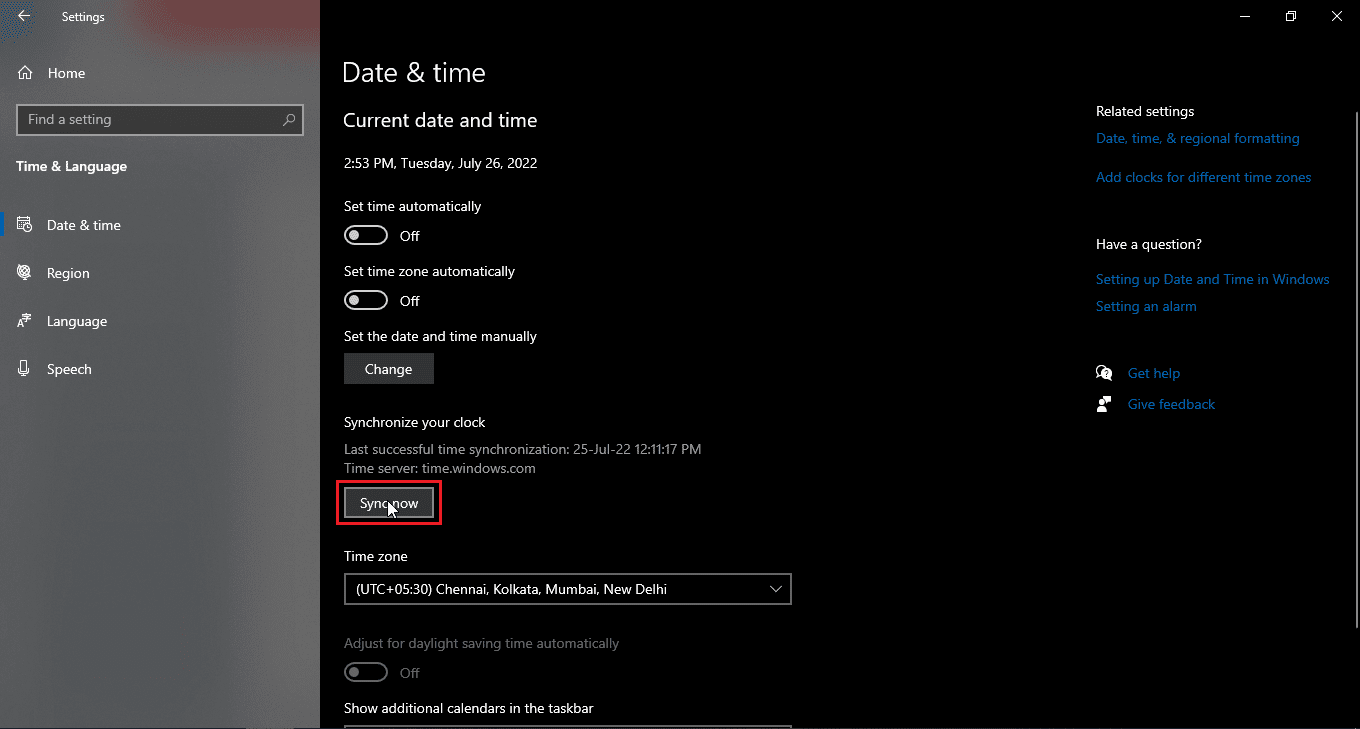
Methode 4: Proxy- oder VPN-Server deaktivieren (falls zutreffend)
Wenn Sie ein VPN aktiviert haben, versuchen Sie es zu deaktivieren und prüfen Sie, ob das das Problem löst, dass Änderungen am FB nicht gespeichert werden können. Da die IP-Adresse und der Standort jedes Mal geändert werden, wenn Sie sich beim VPN anmelden, kann dies ein Problem bei der Verwendung von Facebook sein, das zu Ihrer Frage führt, warum mein Facebook-Problem nicht aktualisiert wird. Sie können auch die Verbindung mit einigen Website-Servern erschweren. Lesen Sie unseren Leitfaden zum Deaktivieren von VPN und Proxy unter Windows 10 und implementieren Sie dasselbe.
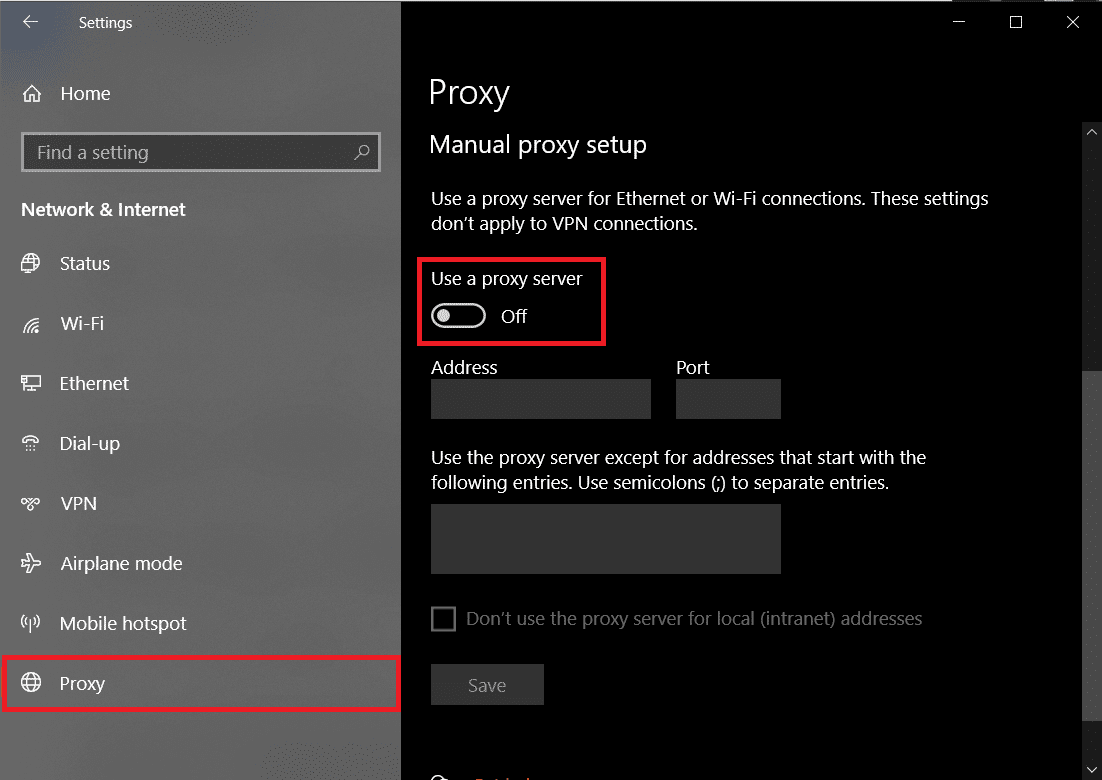
Methode 5: Entfernen Sie instabile Erweiterungen
Es besteht die Möglichkeit, dass einige Erweiterungen das Öffnen von Websites stören und weitere Probleme verursachen können. Wenn Sie mehr als eine Erweiterung haben, kann es schwierig sein, zu beheben, welche dieser Erweiterungen dazu führt, dass Änderungen im FB-Fehler nicht gespeichert werden können. In jedem Fall können Sie versuchen, alle Erweiterungen zu löschen und sehen, ob das Ihre Frage löst, warum mein Facebook-Problem nicht aktualisiert wird.
Option I: Über Mozilla Firefox
1. Klicken Sie oben rechts auf drei horizontale Linien.
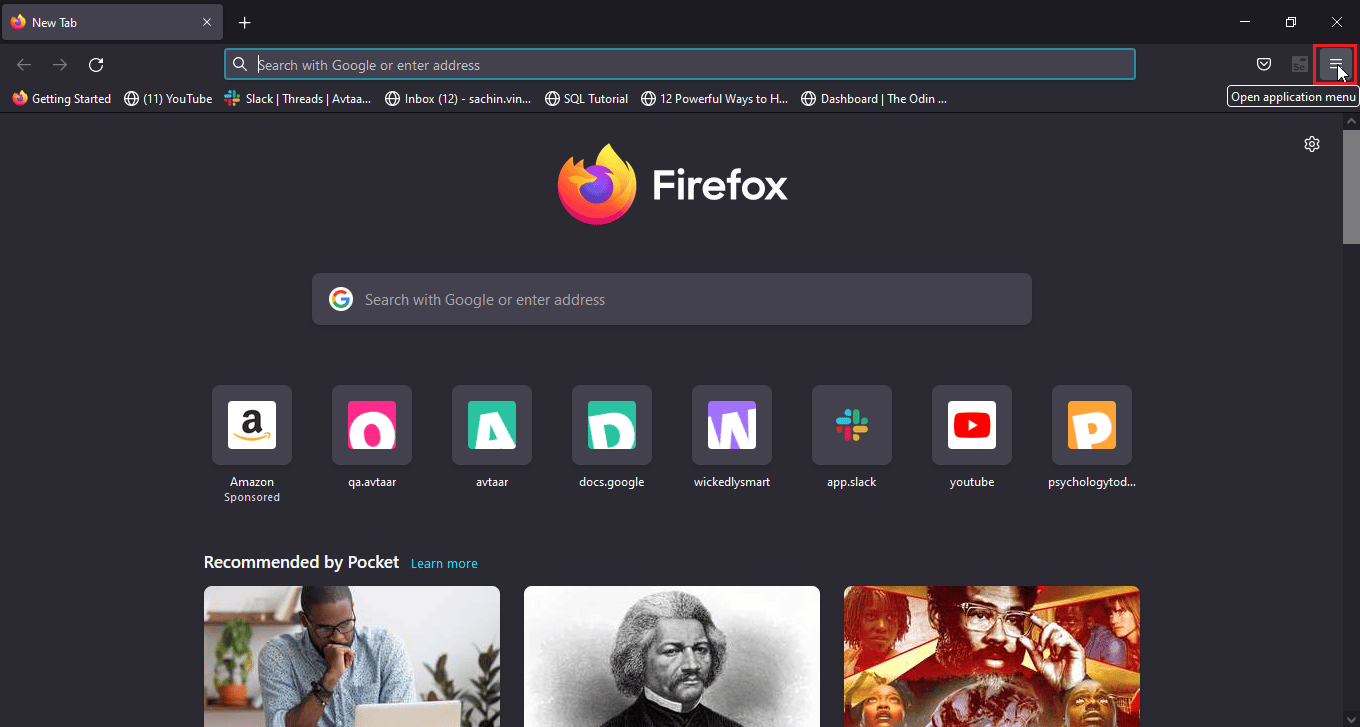
2. Klicken Sie anschließend auf Einstellungen.
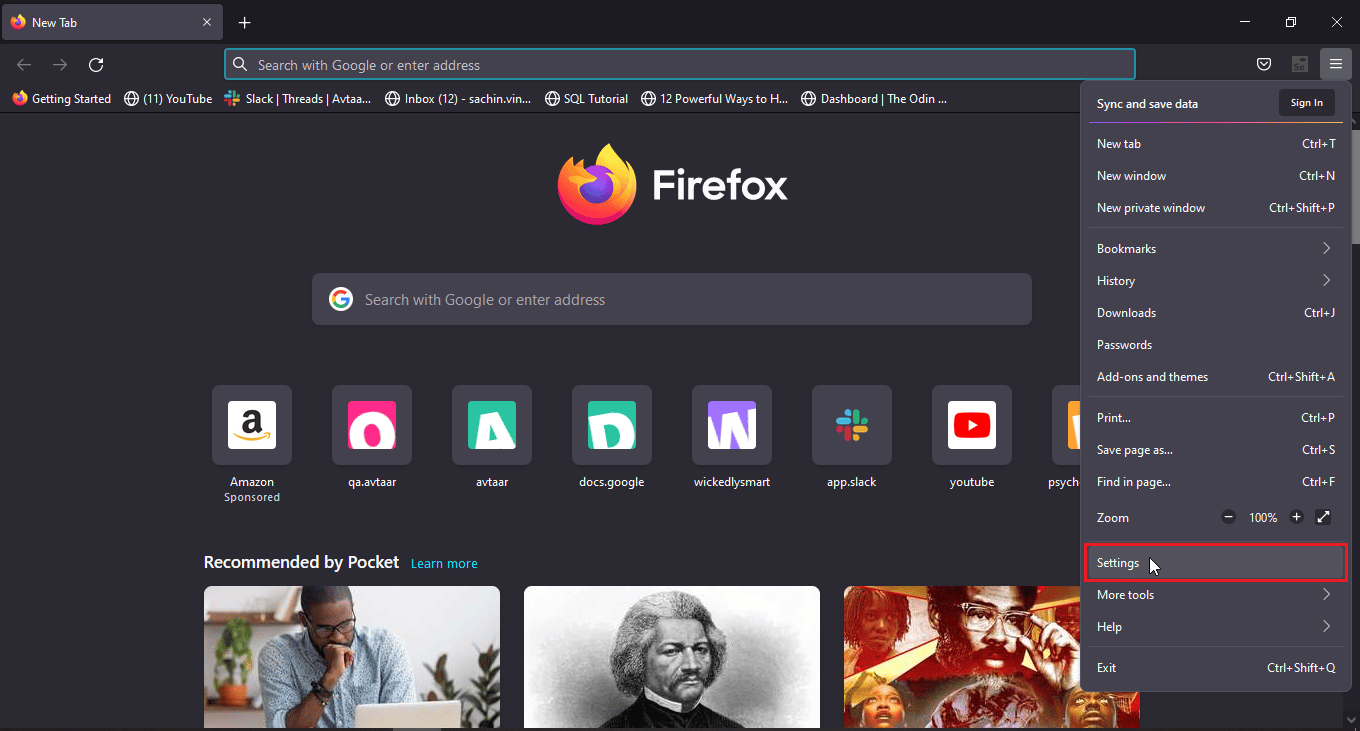
3. Klicken Sie nun unten links auf Erweiterungen & Designs.
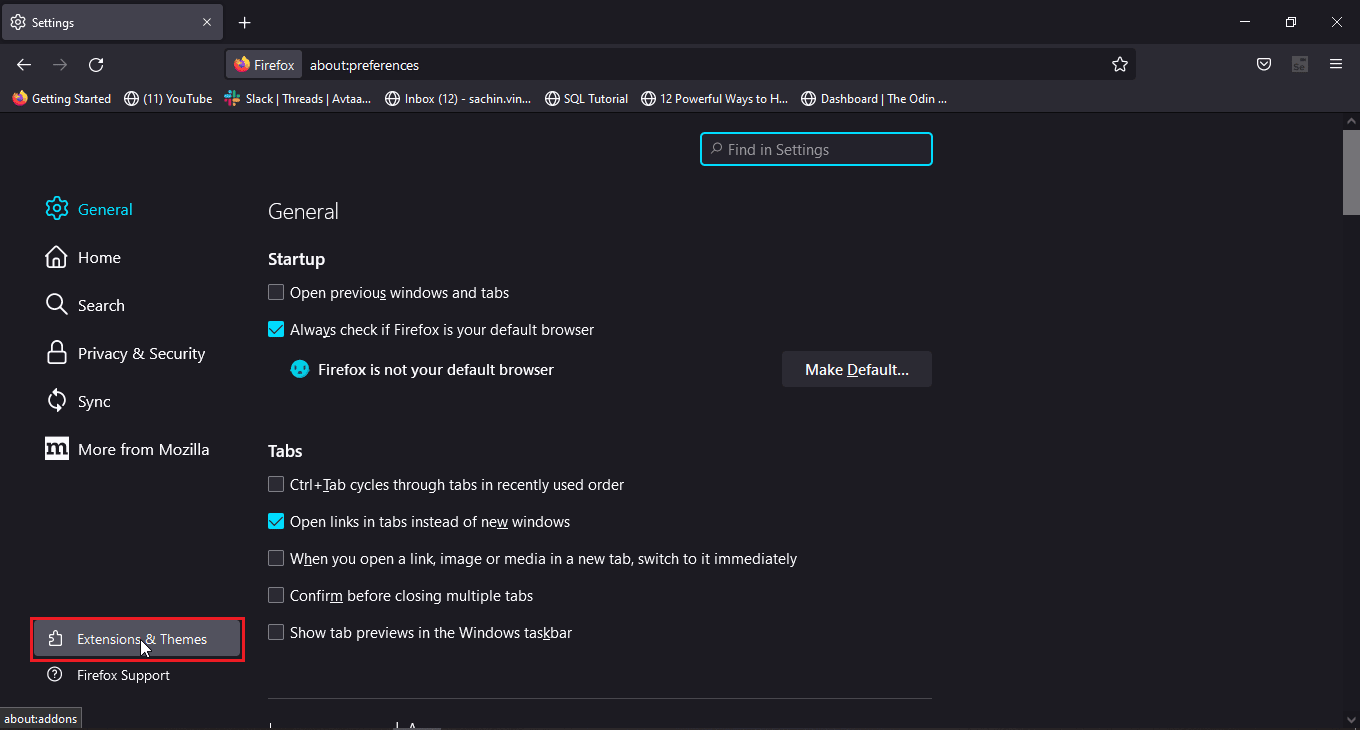
4. Klicken Sie auf die drei Punkte neben der Erweiterung und wählen Sie Entfernen.
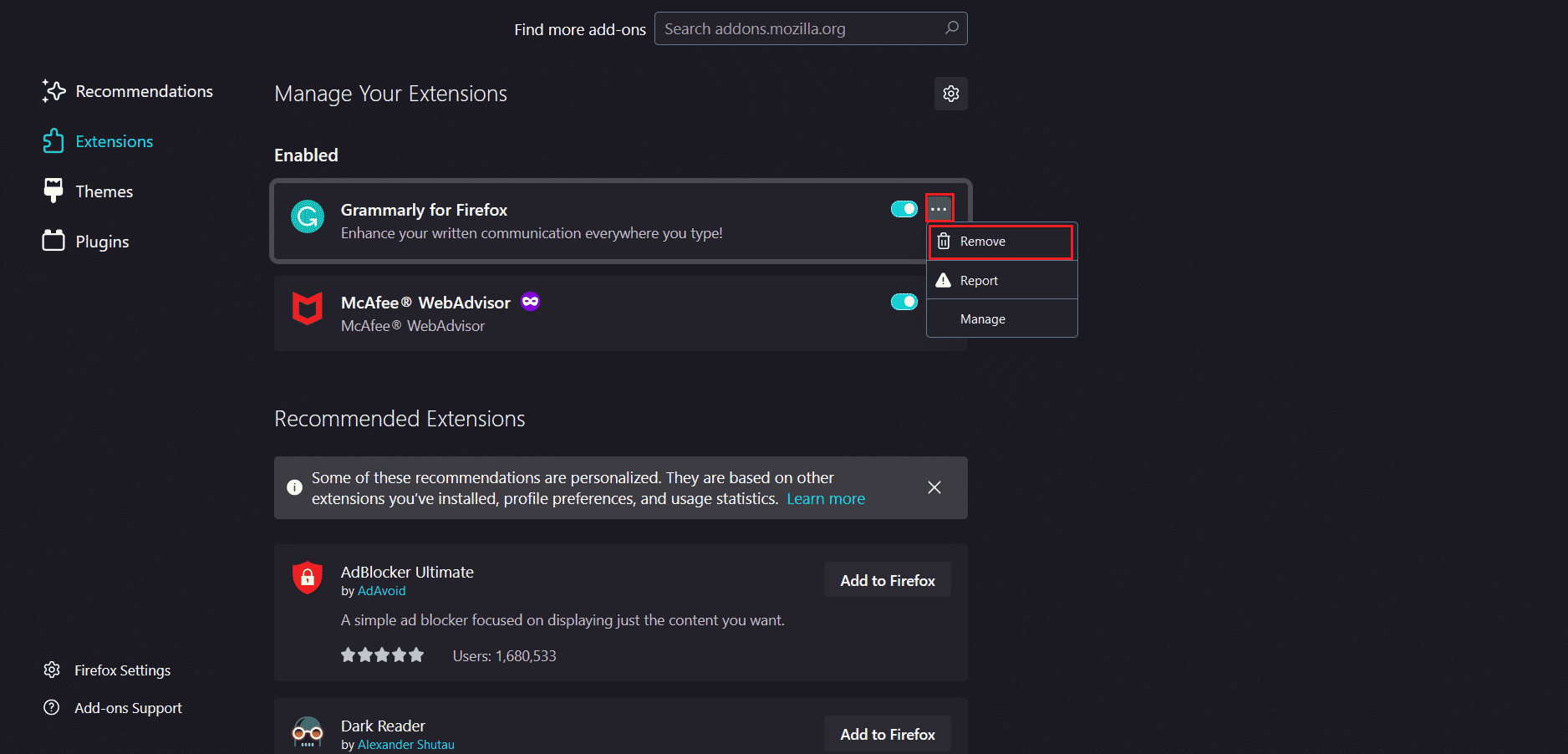
5. Klicken Sie im Popup auf Entfernen.
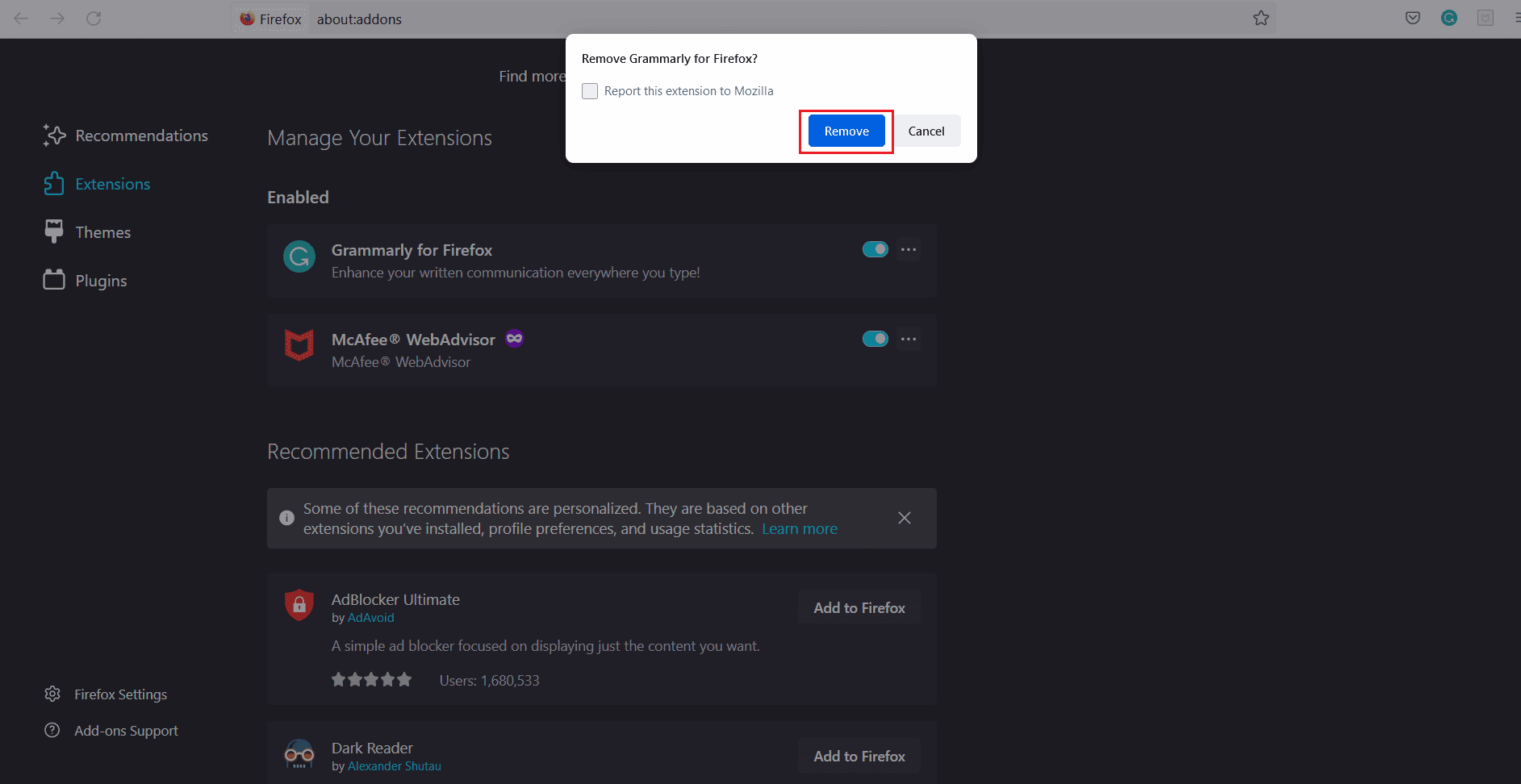
Hinweis: Sie können den Schalter auch deaktivieren, wenn Sie die Erweiterung behalten, aber deaktivieren möchten. Es wird empfohlen, die Erweiterung zur besseren Fehlerbehebung zu entfernen.
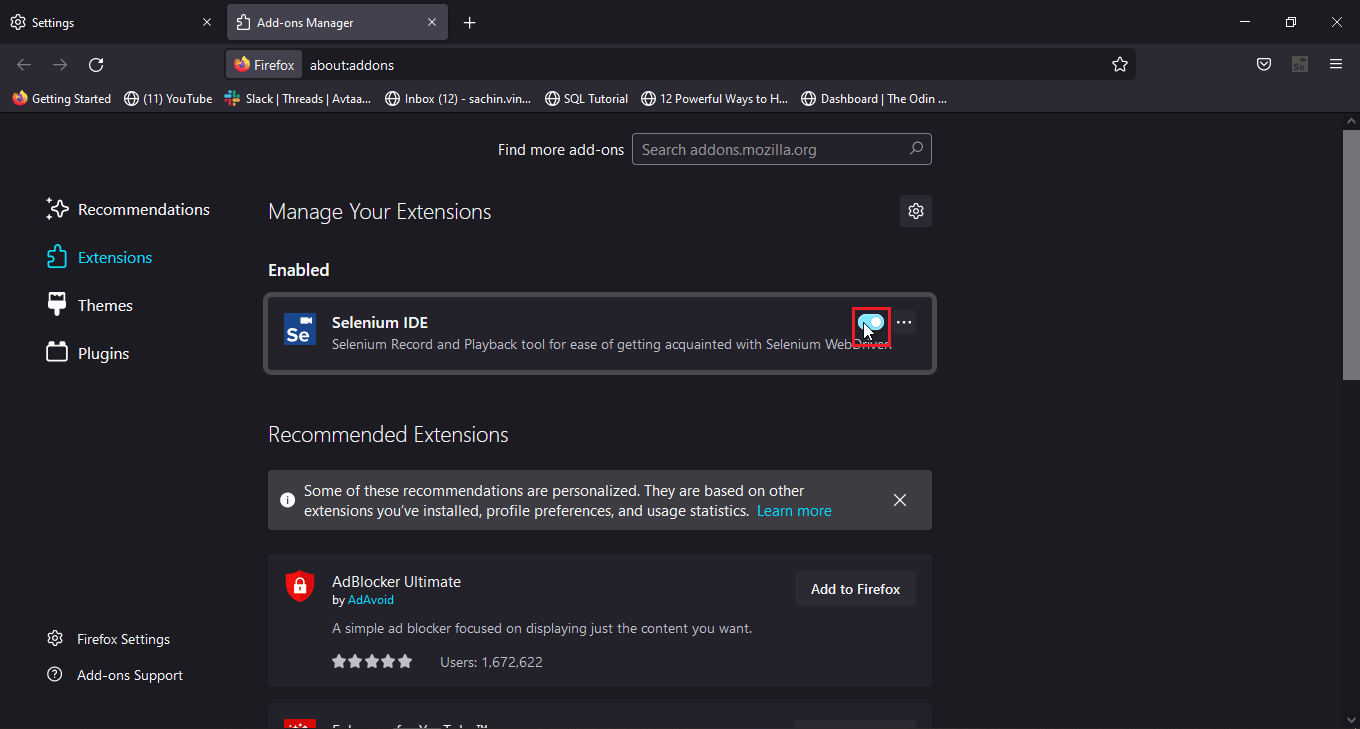
Option II: Über Google Chrome
1. Klicken Sie oben rechts auf das Puzzle-Symbol und dann auf Erweiterungen verwalten.
Hinweis: Wenn das Puzzle-Symbol nicht sichtbar ist, klicken Sie oben rechts auf die drei Punkte. Gehen Sie dann zu Weitere Tools > Erweiterungen.
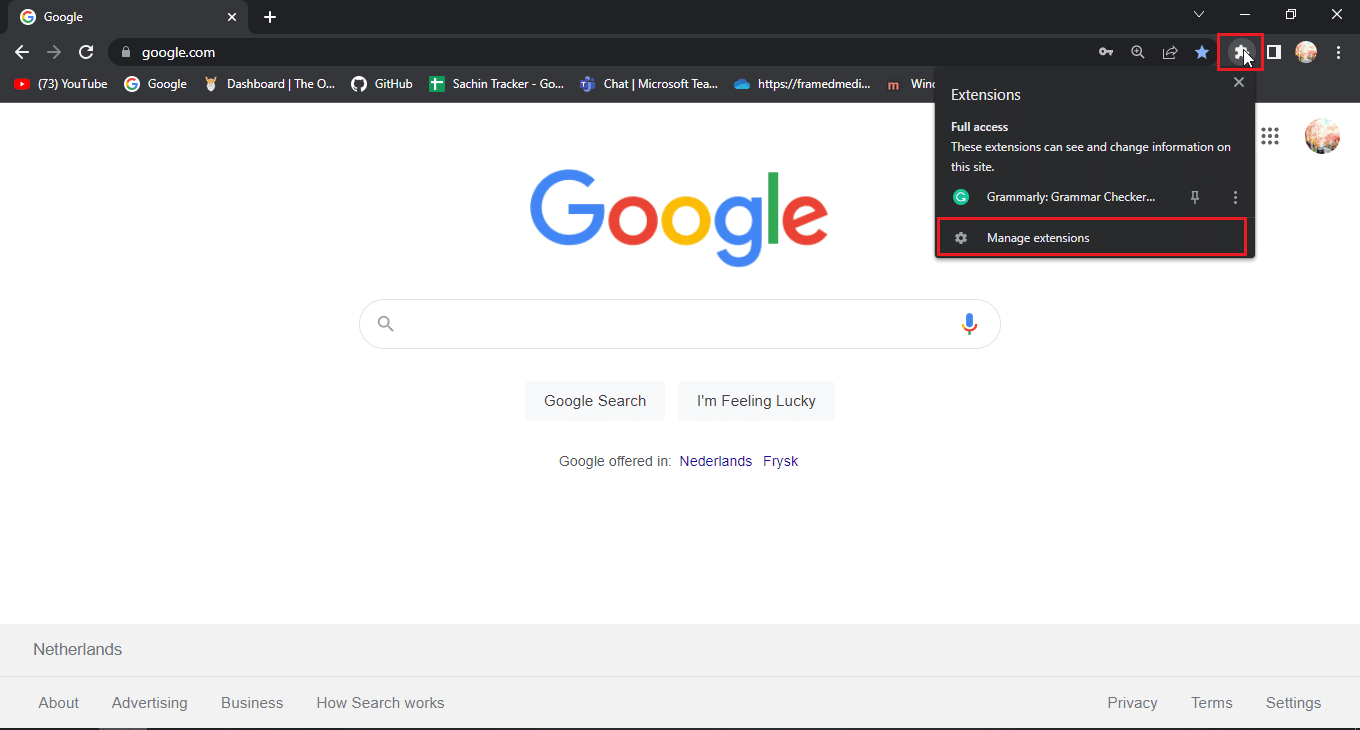
2. Klicken Sie unter der Erweiterung, die Sie entfernen möchten, auf Entfernen.
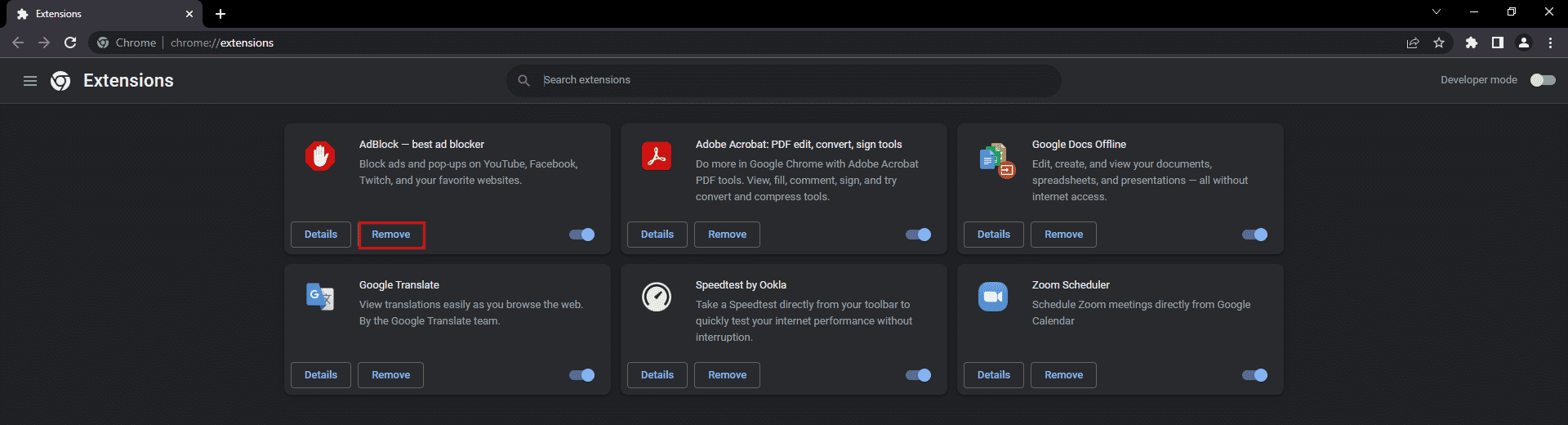
3. Klicken Sie im Popup auf Entfernen.
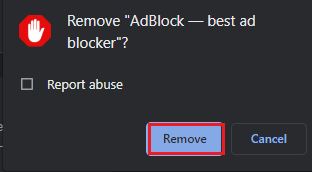
4. Wiederholen Sie denselben Vorgang für alle Erweiterungen, die das Problem verursachen.
Option III: Über Microsoft Edge
Da Microsoft Edge auf der modifizierten Chromium-Version von Google Chrome läuft, ähneln die genannten Schritte denen von Google Chrome.
1. Klicken Sie auf das Puzzle-Symbol und dann auf Erweiterungen verwalten.
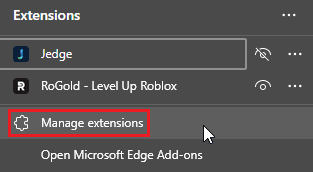
Hinweis: Wenn das Puzzle-Symbol nicht sichtbar ist, klicken Sie auf die drei Punkte auf der rechten Seite des Browsers und wählen Sie Erweiterungen.
2. Klicken Sie auf Entfernen.
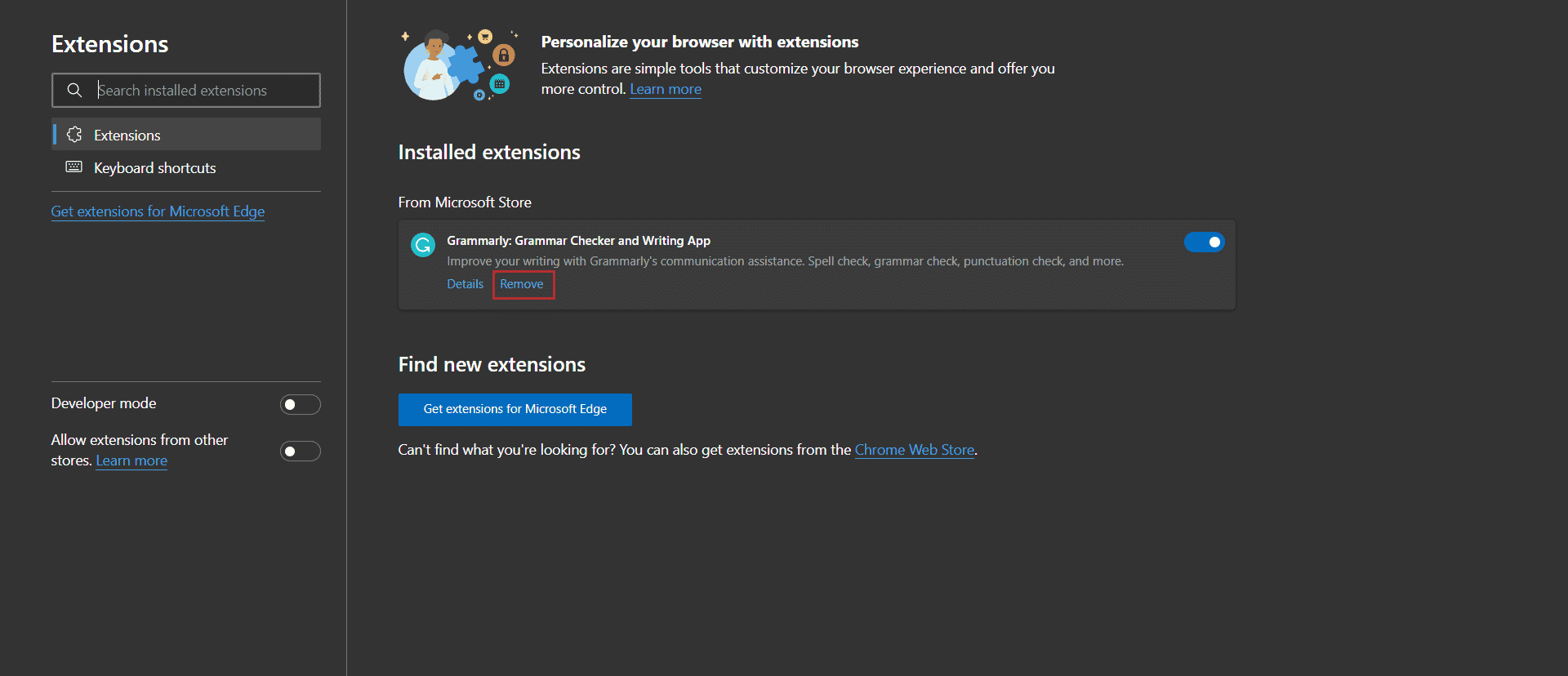
3. Klicken Sie nun im Popup auf Entfernen.
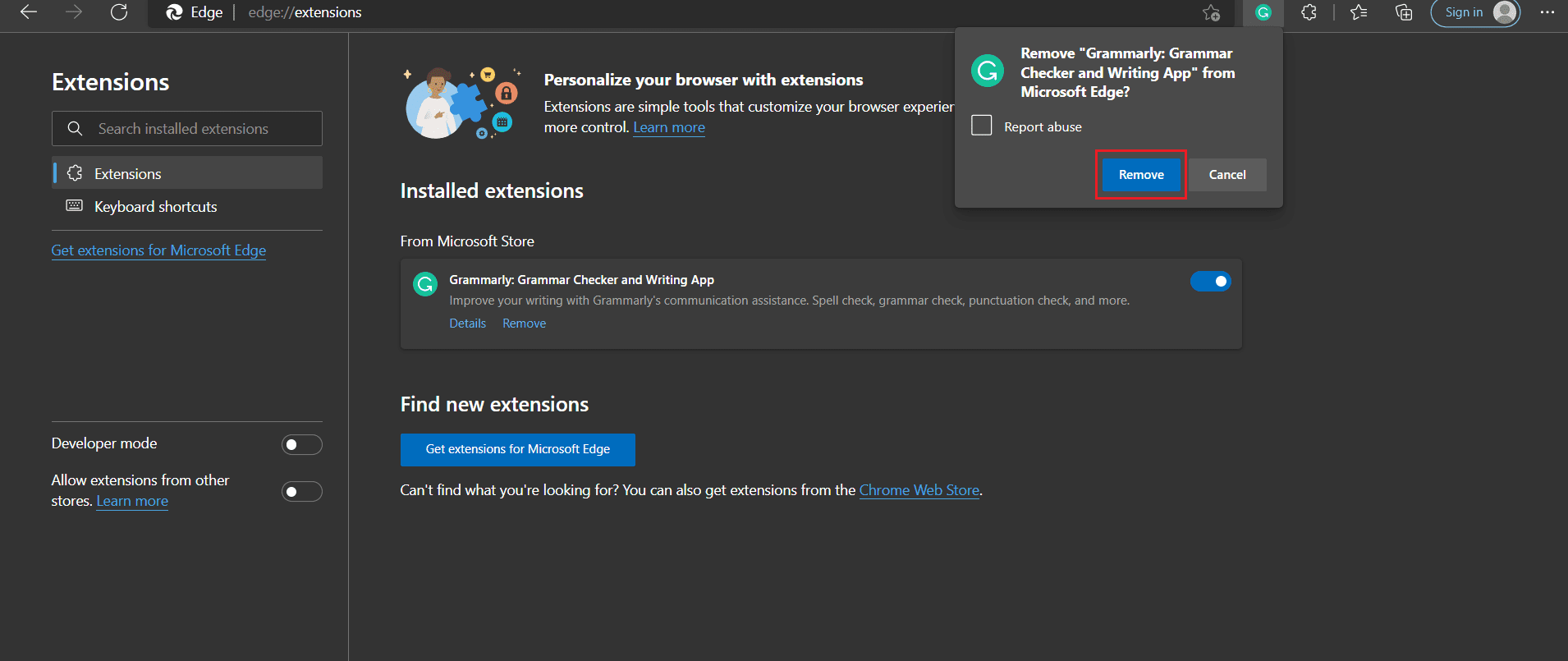
Methode 6: Wenden Sie sich an den Facebook-Support
Wenn Sie die Antwort auf die Frage Warum wird mein Facebook-Konto nicht aktualisiert wissen, können Sie das Problem im Facebook-Support melden. Falls Sie keine Lösung für den Fehler finden, können Sie versuchen, Ihren Fehler direkt an Facebook zu melden, indem Sie die angegebenen Schritte befolgen.
1. Klicken Sie auf das Profilbild oben rechts auf der Facebook-Startseite.
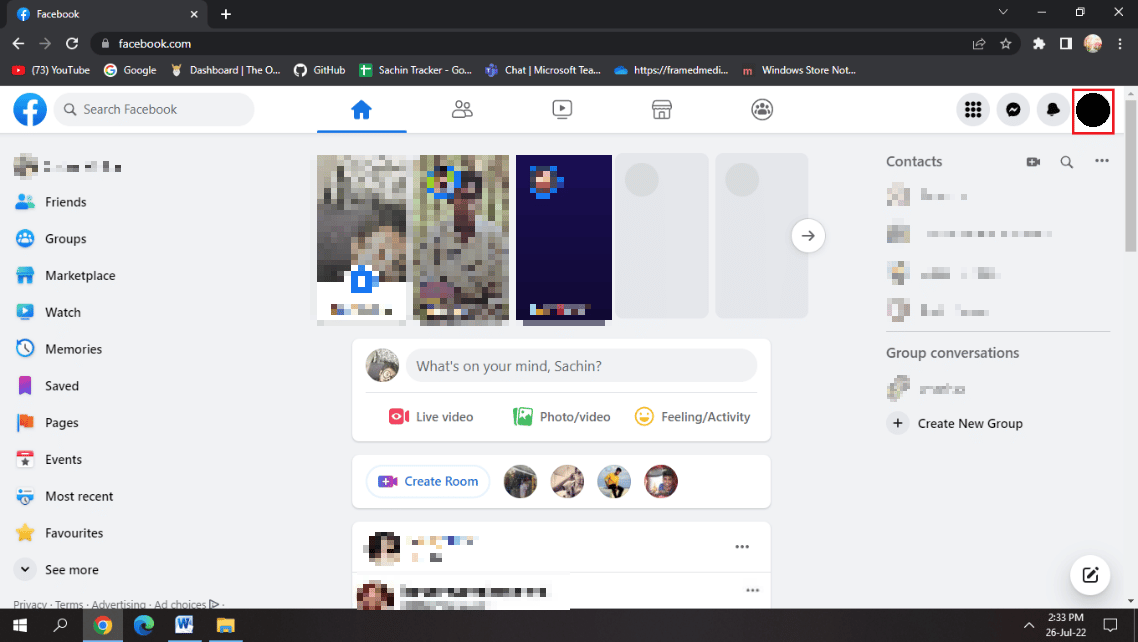
2. Klicken Sie anschließend auf Hilfe & Support.
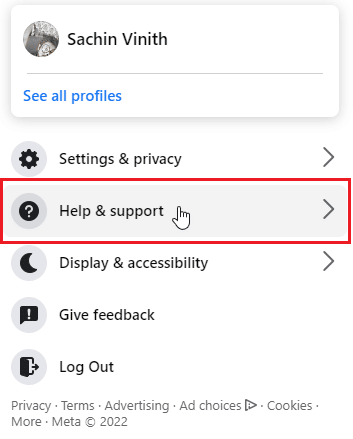
3. Wählen Sie Problem melden.
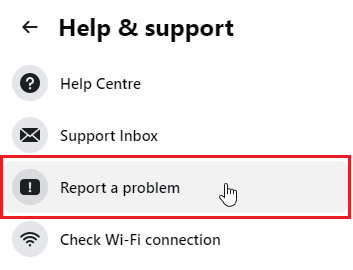
4. Wählen Sie Etwas ist schief gelaufen.
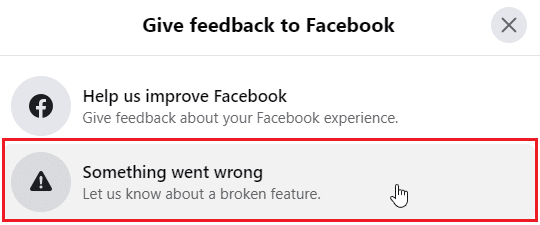
5. Klicken Sie auf das Dropdown-Feld, um die Problemkategorie auszuwählen, die Sie haben.
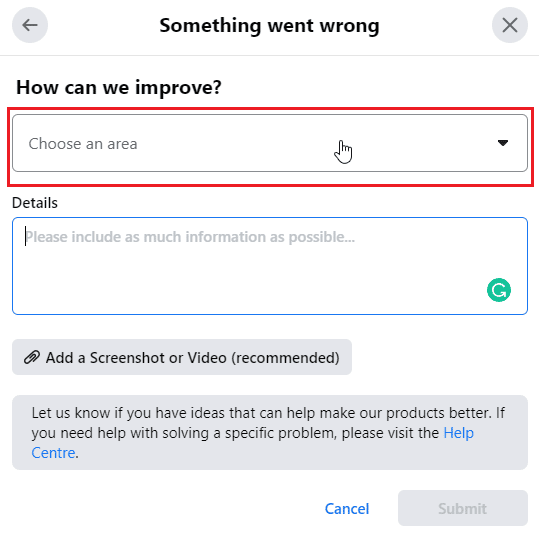
6. Geben Sie nun die Details des Problems auf der nächsten Registerkarte ein.
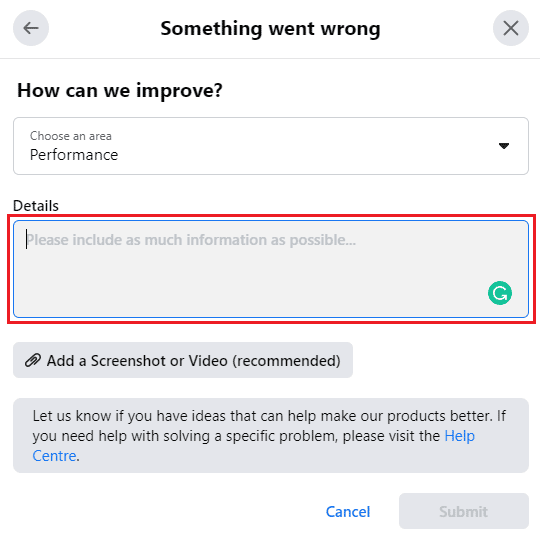
7. Klicken Sie auf Screenshot oder Video hinzufügen (empfohlen) und hängen Sie sie an, um den von Ihnen gemeldeten Fehler zu unterstützen.
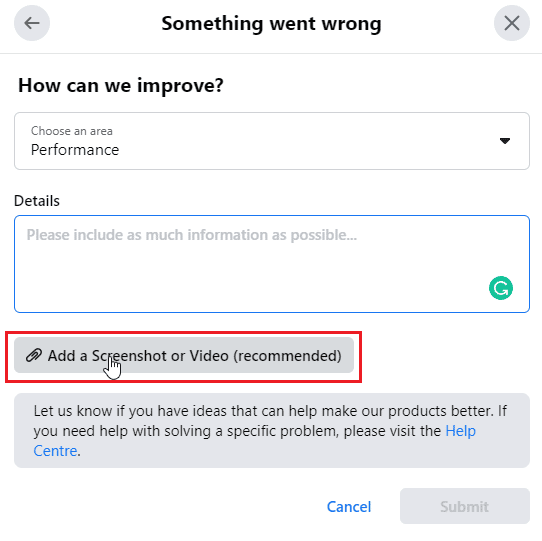
8. Klicken Sie abschließend auf Senden.
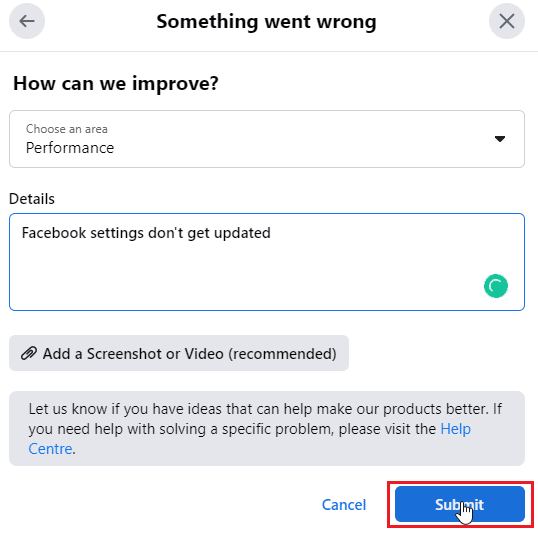
Um mehr über den Prozess zu erfahren, besuchen Sie bitte die offizielle Facebook-Seite.
Häufig gestellte Fragen (FAQs)
Q1. Warum kann ich meine grundlegenden Informationen auf meiner Facebook-Seite nicht bearbeiten?
Ans. Dieses Problem kann verschiedene Ursachen haben. Versuchen Sie, die Webseite neu zu laden, melden Sie sich erneut bei Ihrem Konto an und folgen Sie der obigen Anleitung.
Q2. Kann ich Facebook kontaktieren?
Ans. Sie können Feedback verwenden oder eine Fehlerfunktion melden, wenn Sie Fehler oder Störungen melden möchten. Wenn Sie Facebook schreiben möchten, ist die offizielle Facebook-Support-Mail [email protected]
Q3. Was ist ein Cache auf Facebook und warum wird er verwendet?
Ans. Manchmal werden bestimmte Daten so häufig verwendet, dass sie als temporäre Dateien im System des Benutzers gespeichert werden, um bei zukünftigem Bedarf leichter darauf zugreifen zu können. Facebook speichert Cache-Daten wie Profilfotokontakte usw. Sie können alle diese Informationen löschen, indem Sie der obigen Anleitung folgen.
Q4. Warum muss ich den Cache löschen?
Ans. Der Cache ist immer dann hilfreich, wenn der Benutzer Daten anfordert, diese Datendateien jedoch beschädigt sind oder zu viele Dateien vorhanden sind. Dann werden das System und der Browser mit Cache-Dateien gefüllt. Das Löschen dieser Dateien verbessert oft die Leistung und behebt auch verschiedene Probleme.
***
Wir hoffen, dass Sie Ihr Problem beheben konnten, und durch diesen Artikel konnten wir Ihre Frage beantworten, warum mein Facebook nicht aktualisiert wird und warum ich Änderungen nicht auf FB speichern kann. Teilen Sie uns im Kommentarbereich unten mit, welche der Methoden für Sie funktioniert hat. Wenn Sie Vorschläge oder Fragen zum Inhalt dieses Artikels haben, können Sie diese gerne teilen.