Wenn Sie ein Samsung-Telefon verwenden, ist Ihnen möglicherweise der Begriff Samsung-Telefon im Odin-Modus aufgefallen. Bevor wir also mehr über diesen Modus erfahren, ist es notwendig, die wichtigste Frage zu beantworten, nämlich, was der Odin-Modus ist. Der Modus wird von fortgeschrittenen Benutzern und Programmierern verwendet, die die Benutzeroberfläche des Telefons sicher ändern können. Als ersten Schritt zur Verwendung des Odin-Modus müssen Sie den Samsung Mobile Odin-Download für das spezifische Modell Ihres Samsung-Telefons kennen. Wenn der Odin-Modus auf Ihrem Samsung-Telefon hängen bleibt, können Sie auch die Methoden verwenden, die in dem Artikel angegeben sind, der die Frage zum Beenden des Download-Modus beantwortet. Lesen Sie den Artikel bis zum Ende, um die Antworten zu allen hier angegebenen Themen zu finden.

Inhaltsverzeichnis
Was ist der Odin-Modus auf dem Samsung-Telefon?
Der Odin-Modus, auch Download-Modus genannt, wird verwendet, um ein Samsung-Gerät wie Samsung Phone zu flashen, um Apps oder andere Software zu installieren. In diesem Pre-Boot-Modus können Sie neue und benutzerdefinierte ROMs und Firmware auf Ihrem Telefon installieren. Der Modus fungiert als Schnittstelle zwischen dem PC und dem Samsung Phone und ermöglicht die Installation der Firmware über den Windows-PC. Hier sind einige Punkte, die Sie über den Odin-Modus wissen sollten.
- Der Odin-Modus wird durch ein Dreieck mit Android-Symbol mit der Download-Meldung auf dem Bildschirm angezeigt.
- Der Odin-Modus ähnelt dem Rooten Ihres Telefons und dem Entsperren des Bootloaders zum Installieren von Dateien. Nachdem die Dateien auf Ihrem Telefon installiert wurden, wird es automatisch im normalen Modus neu gestartet.
- Normalerweise benötigt das Samsung-Telefon im Odin-Modus 15 bis 30 Minuten, um die Dateien der Software auf Ihrem Telefon zu installieren. Da Sie die Antwort auf die Frage, was der Odin-Modus ist, kennen, können wir mit weiteren Abschnitten fortfahren.
Hinweis: Da Smartphones nicht die gleichen Einstellungsoptionen haben und sie daher von Hersteller zu Hersteller unterschiedlich sind, stellen Sie sicher, dass die Einstellungen korrekt sind, bevor Sie sie ändern. Die genannten Schritte wurden auf dem Samsung Galaxy A21-Telefon durchgeführt.
So gelangen Sie in den Odin-Modus
Die folgenden Methoden in diesem Abschnitt werden verwendet, damit Sie auf Ihrem Samsung-Telefon in den Odin-Modus wechseln können.
Hinweis: Dieser Abschnitt enthält grundlegende Informationen zur Methode zum Aufrufen des Odin-Modus und sollte je nach Telefonmodell verwendet werden. Der nächste Abschnitt stellt die herkömmliche Methode zum Aufrufen des Download-Modus bereit.
Methode 1: Über Tasten am Telefon
Die erste Methode besteht darin, die Tasten Ihres Telefons zu verwenden, um in den Download-Modus zu gelangen, und variiert je nach Modell des Telefons.
Option I: Samsung-Telefone mit Home-Taste
Diese Option eignet sich für alle Geräte mit Home-Taste und ist normalerweise in den vor 2016 eingeführten Telefonmodellen wie Galaxy S7 und Galaxy Note 7 vorhanden.
1. Drücken Sie die Ein-/Aus-Taste und tippen Sie auf die Option Ausschalten, um Ihr Telefon auszuschalten.
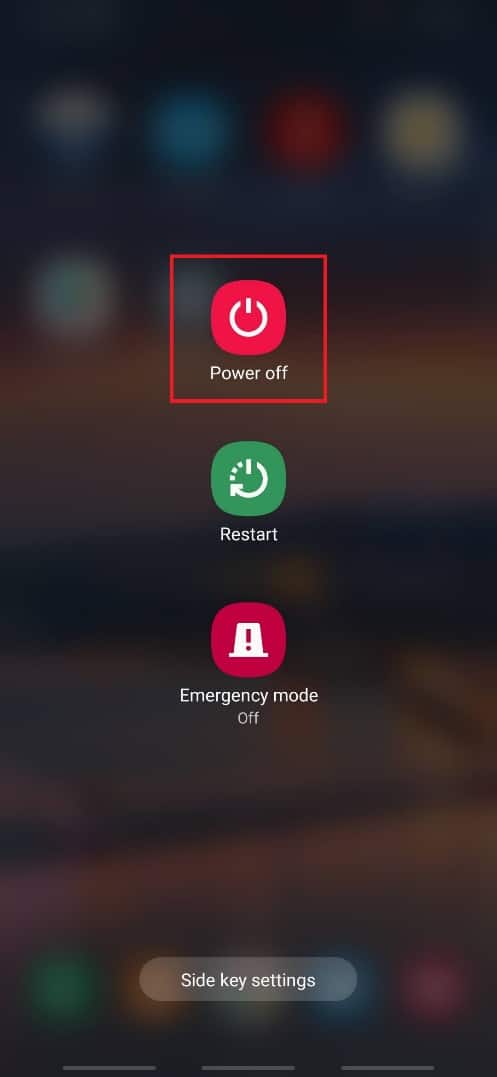
2. Drücken Sie gleichzeitig die Tasten Leiser + Home + Ein / Aus.
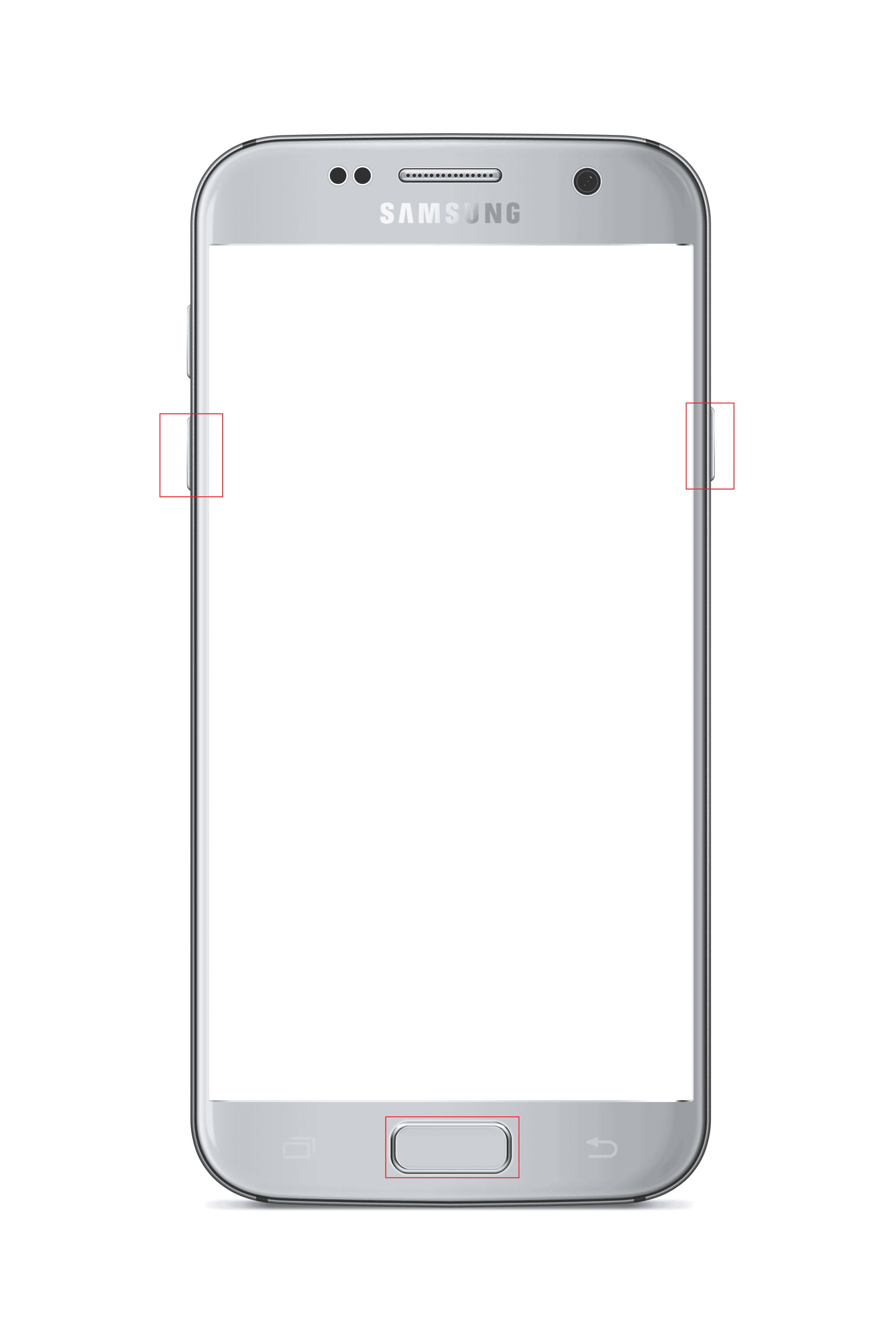
3. Drücken Sie die Lauter-Taste, um die Option „Fortfahren“ auszuwählen.
Option II: Samsung-Telefone mit Bixby Key
Diese Option ist bei Telefonmodellen mit Bixby-Schlüssel verfügbar und seit 2017 in Modellen vorhanden. Einige der Telefonmodelle mit Bixby-Schlüssel sind Samsung Galaxy S8, Galaxy S9, Galaxy S10 und Galaxy Note 8, Galaxy Note 9.
1. Drücken Sie die Ein-/Aus-Taste und tippen Sie auf die Option Ausschalten, um Ihr Telefon auszuschalten.
2. Drücken Sie gleichzeitig die Tasten Leiser + Bixby + Ein/Aus.
3. Drücken Sie die Lauter-Taste, um die Option Weiter auszuwählen.
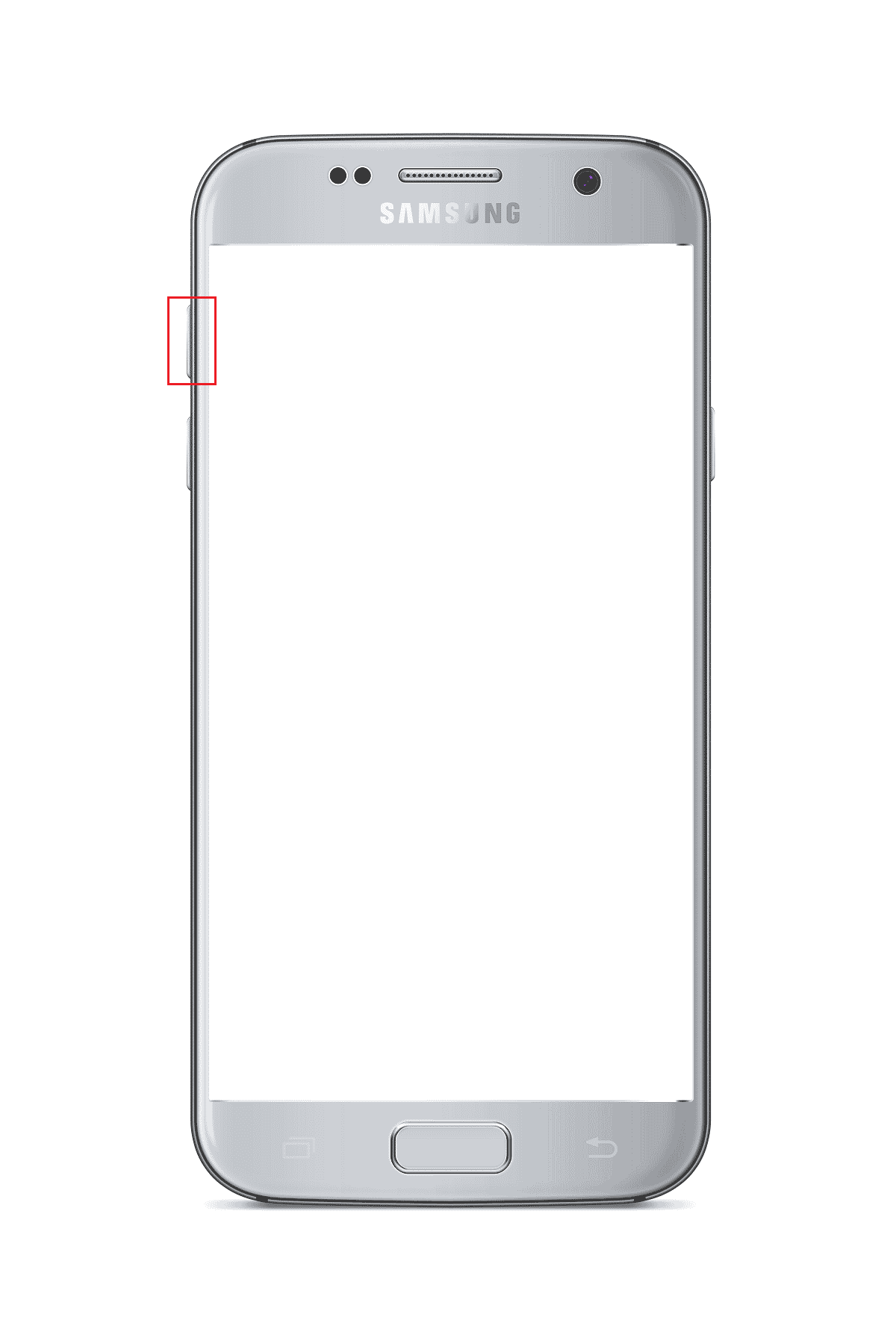
Option III: Samsung-Telefone mit Seitentasten
Die Option ist in den neuesten Telefonen mit Seitentasten vorhanden. Die Telefonmodelle, die diese Funktion enthalten, sind Samsung Galaxy Note 10, Galaxy Note 20, Galaxy S20, Galaxy S21, Galaxy Tab S7 und Galaxy Tab A7.
1. Drücken Sie die Ein-/Aus-Taste und tippen Sie auf die Option Ausschalten, um Ihr Telefon auszuschalten.
2. Drücken Sie gleichzeitig die Leiser- und die Ein/Aus-Taste.
Hinweis: Beim Samsung Galaxy S21 müssen Sie die Lauter- + Einschalttaste drücken.

3. Drücken Sie die Lauter-Taste, um die Option Weiter auszuwählen.
Methode 2: Über das ADB-Tool
Die zweite Methode, um in den Odin-Modus von Samsung Phone zu gelangen, ist die Verwendung des ADB- oder Android Debug Bridge-Tools. Sie müssen einen Windows-PC verwenden, um diese Methode zu verwenden.
Schritt I: Aktivieren Sie ADB-Geräte auf einem Windows-PC
Der erste Schritt zum Aufrufen des Download-Modus besteht darin, die ADB-Geräte auf Ihrem PC zu aktivieren, indem Sie die folgenden Schritte ausführen.
1. Verbinden Sie Ihr Samsung-Telefon über ein USB-Kabel mit einem Windows-PC.
2. Starten Sie die Google Chrome-App über die Windows-Suchleiste. Klicken Sie auf Öffnen.
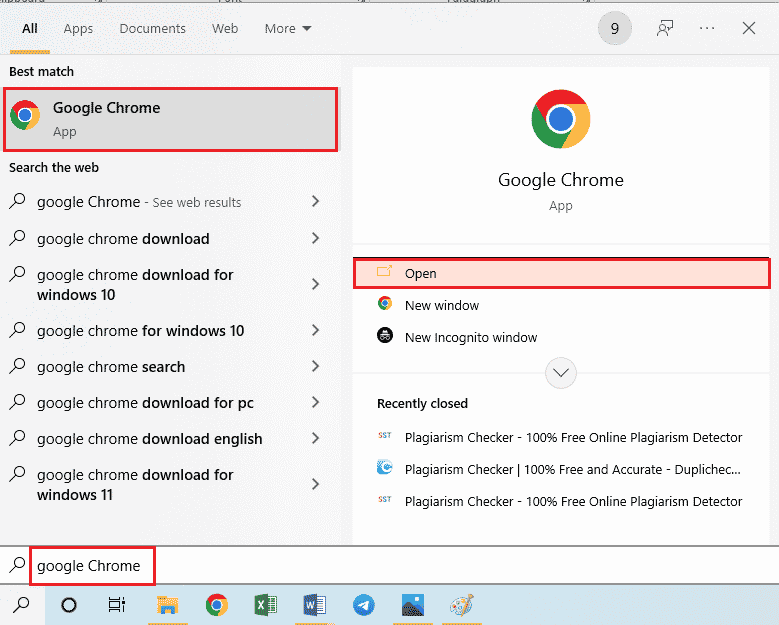
3. Öffnen Sie die offizielle Website zum Herunterladen der Android SDK Platform Tools und klicken Sie im Bereich Downloads auf den Link SDK Platform Tools for Windows herunterladen.
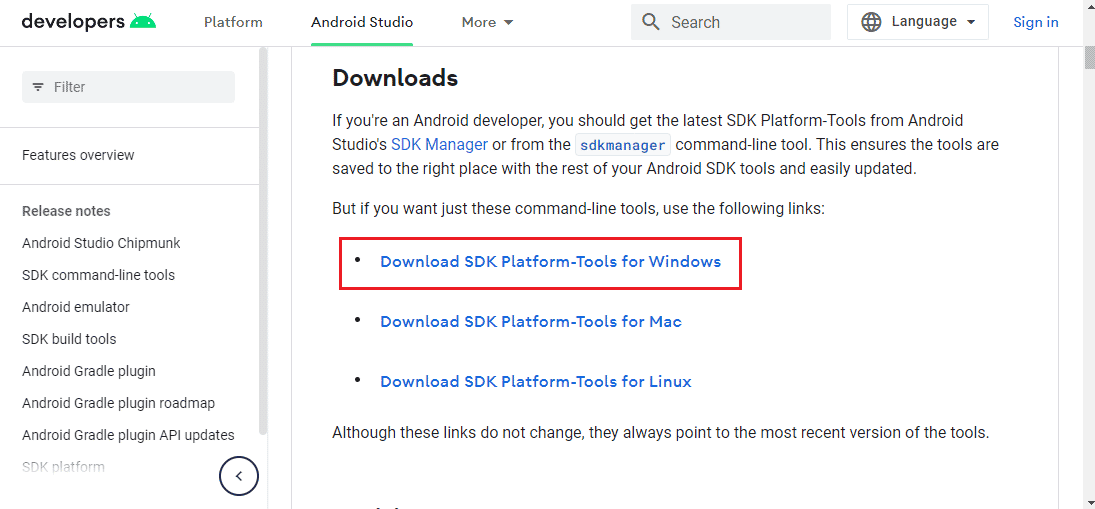
4. Extrahieren Sie alle Dateien im heruntergeladenen Tool mit einem beliebigen Datenkomprimierungsprogramm wie WinZip.
5. Öffnen Sie Windows PowerShell, indem Sie etwas in die Windows-Suchleiste eingeben. Klicken Sie auf Als Administrator ausführen.
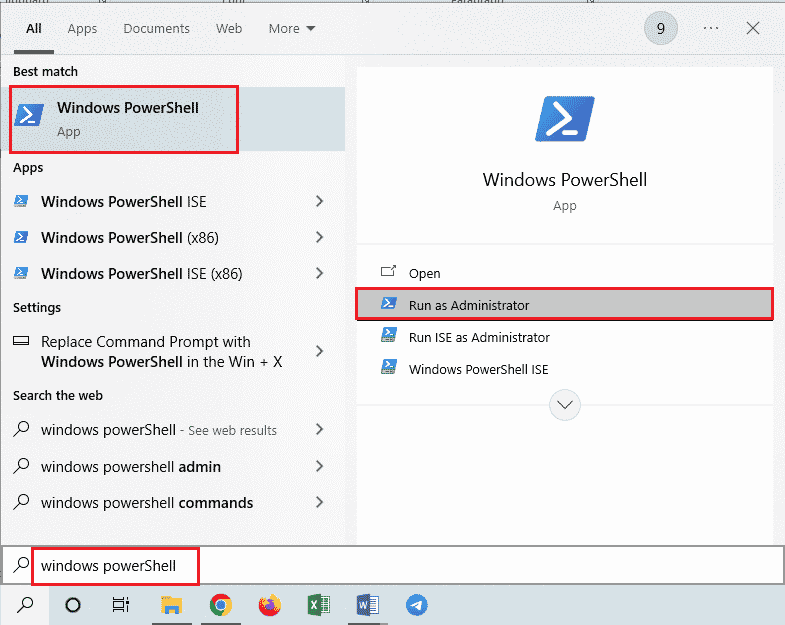
6. Geben Sie den Befehl .adb devices ein und drücken Sie die Eingabetaste.
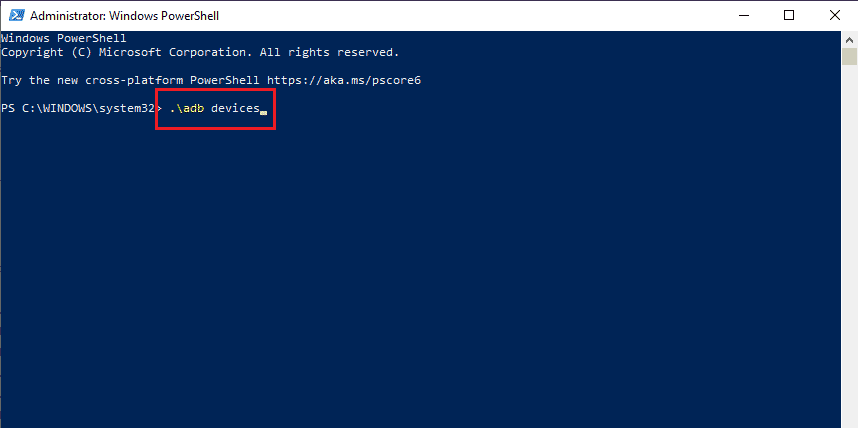
7. Tippen Sie im Berechtigungsfenster Ihres Telefons auf die Option Akzeptieren.
Schritt II: Aktivieren Sie das USB-Debugging und das Knotenbaum-Debugging auf dem Samsung-Telefon
Der nächste Schritt zum Aktivieren des Samsung-Telefons im Odin-Modus besteht darin, das USB-Debugging und die Knotenbaum-Debugging-Funktion auf dem Samsung-Telefon zu aktivieren, damit der PC eine Verbindung mit Ihrem Telefon herstellen kann.
1. Öffnen Sie die Einstellungen-App auf Ihrem Samsung-Telefon.
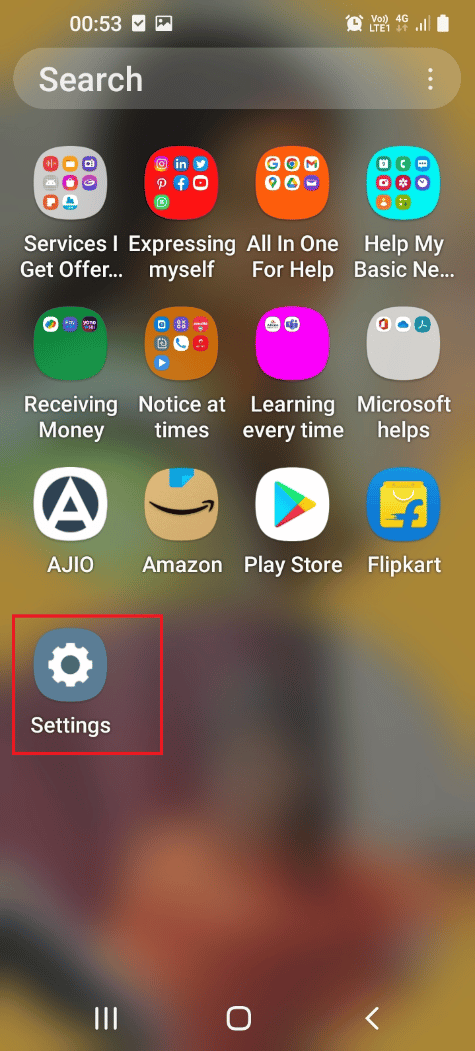
2. Tippen Sie auf die Registerkarte Über das Telefon.
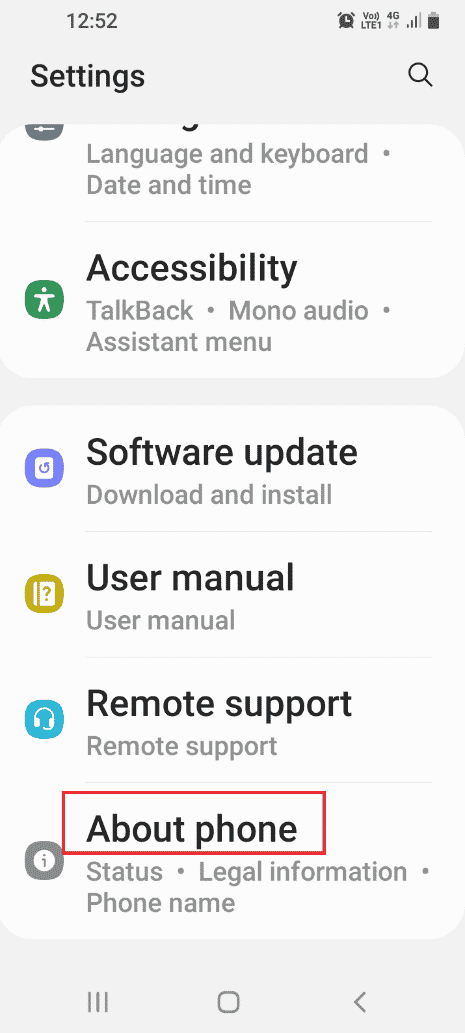
3. Tippen Sie auf die Registerkarte Softwareinformationen.
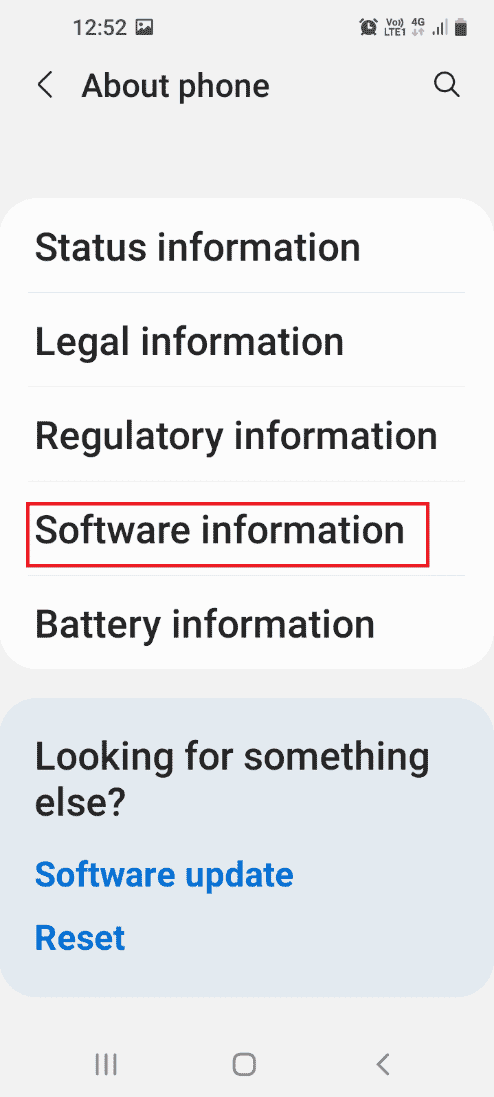
4. Tippen Sie sieben Mal auf die Registerkarte Build-Nummer.
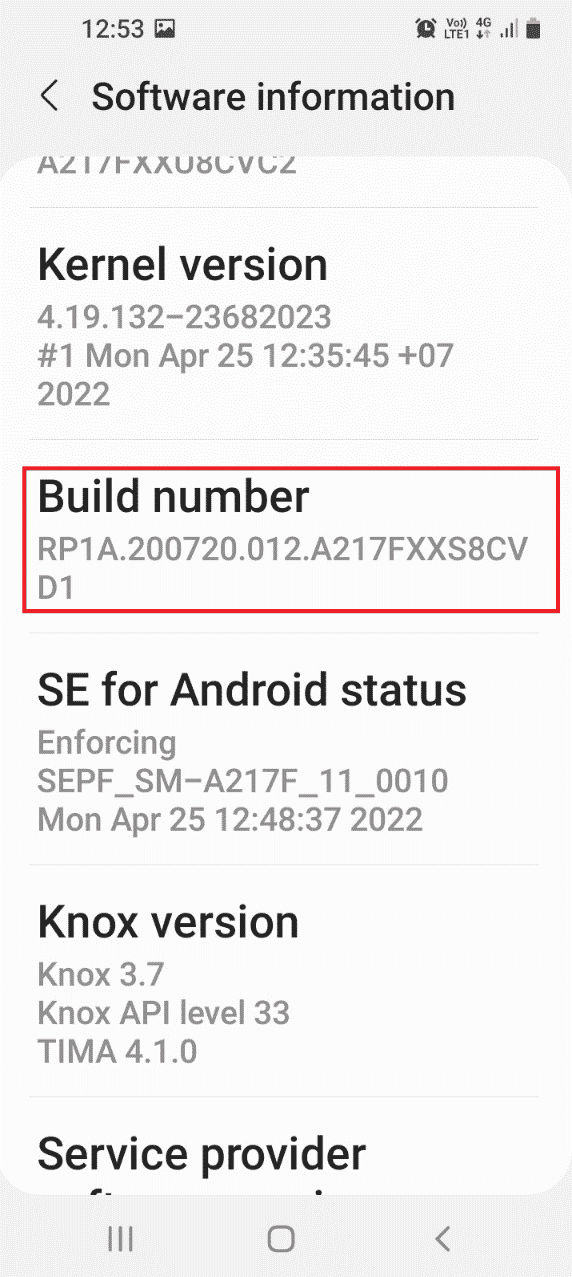
5. Die Meldung „Entwicklermodus wurde aktiviert“ wird angezeigt.
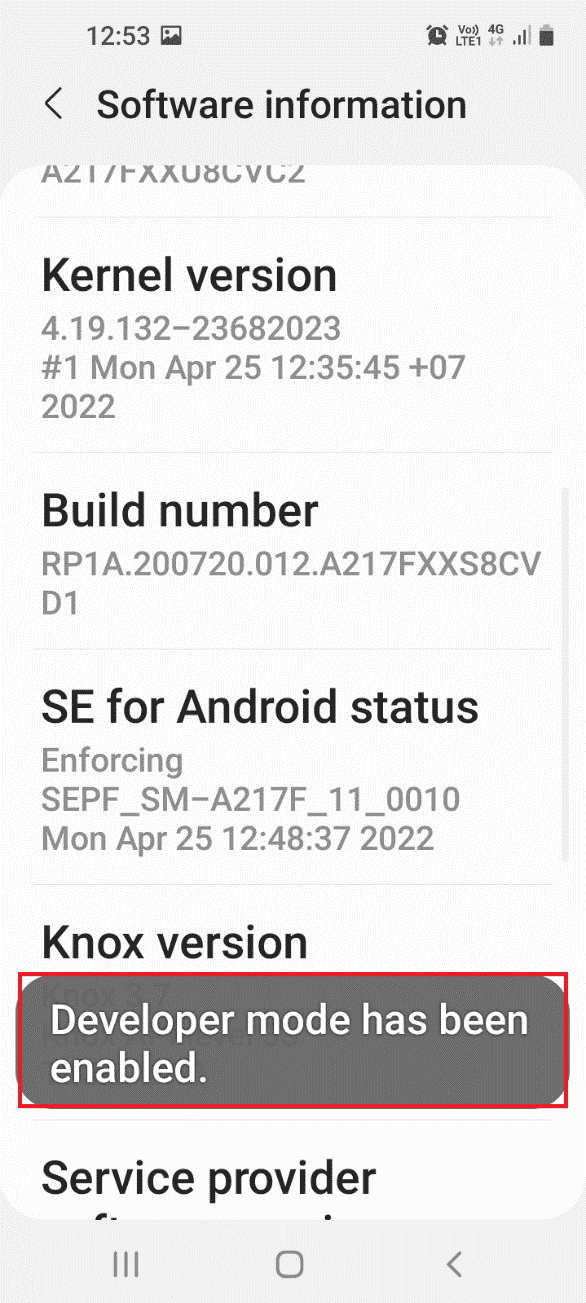
6. Kehren Sie zur Startseite der Einstellungen zurück und tippen Sie auf die Registerkarte Entwickleroptionen.
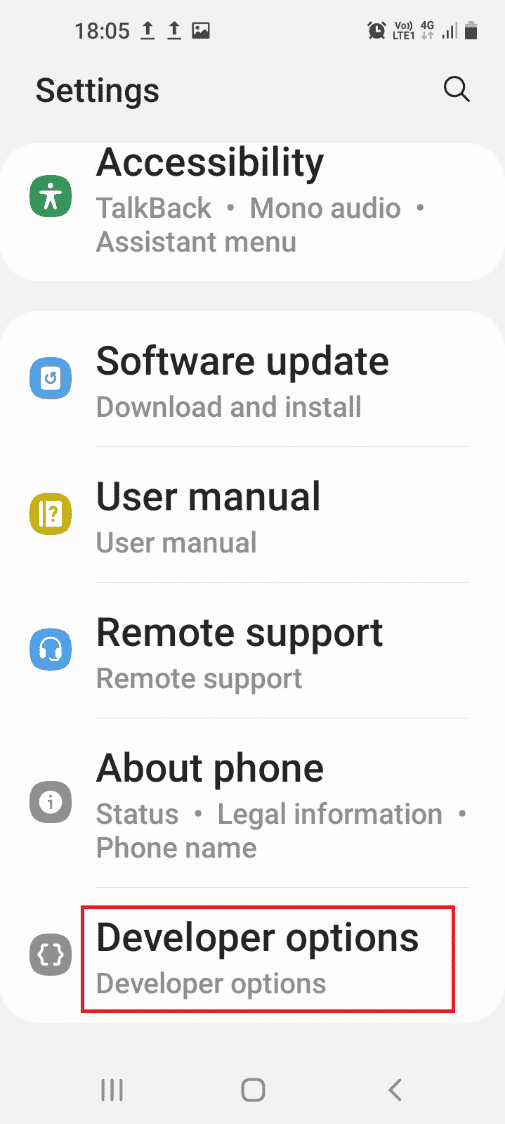
7. Aktivieren Sie die USB-Debugging-Option im Debugging-Bereich.
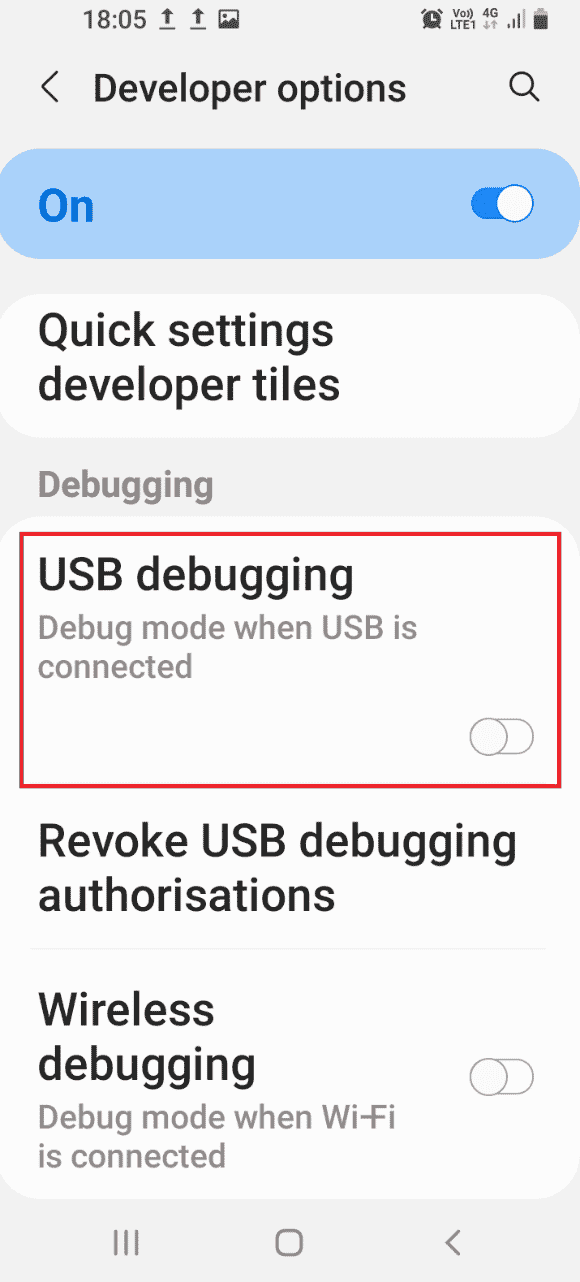
8. Tippen Sie im Bestätigungsfenster auf die Option OK. USB-Debugging zulassen?
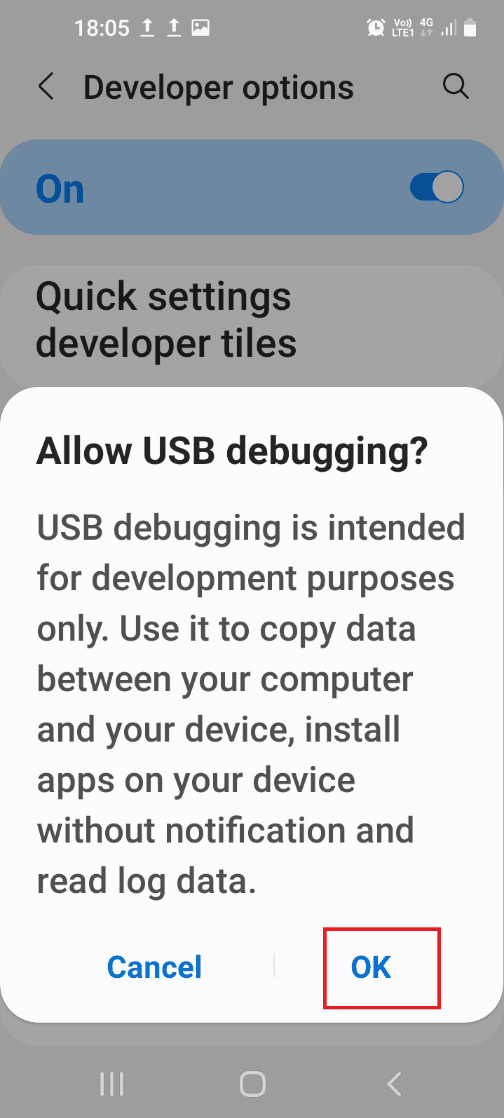
9. Kehren Sie zur Startseite der Einstellungen zurück und tippen Sie in der Liste auf die Registerkarte Barrierefreiheit.
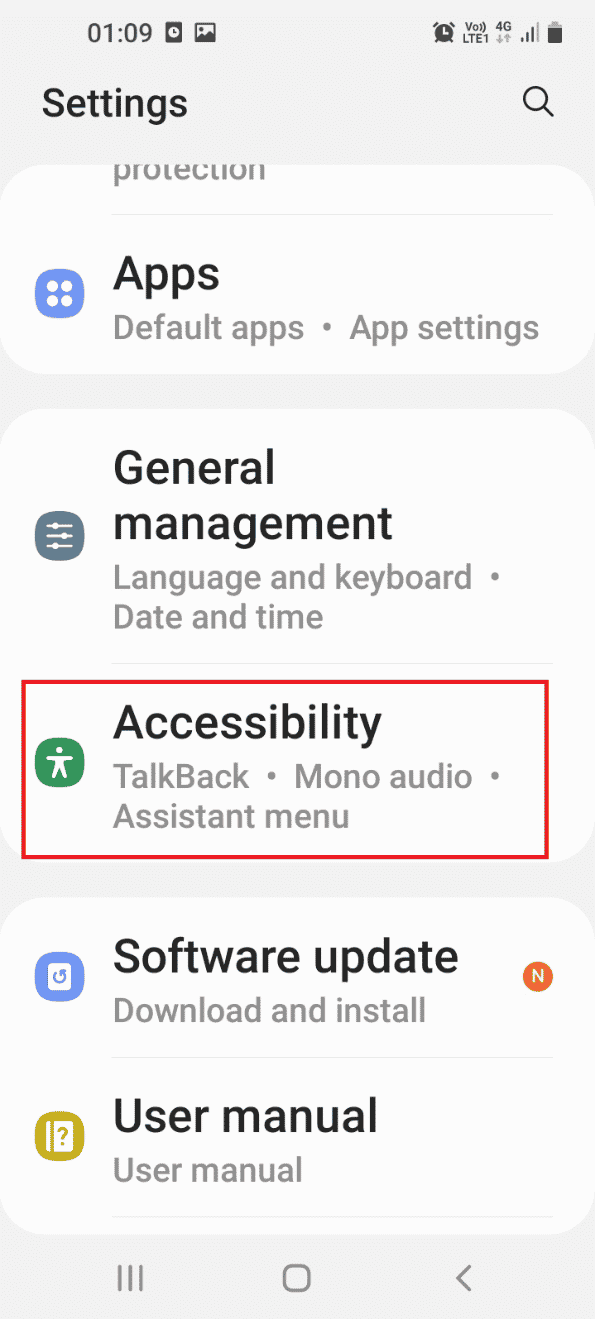
10. Tippen Sie im Menü auf die Option TalkBack.
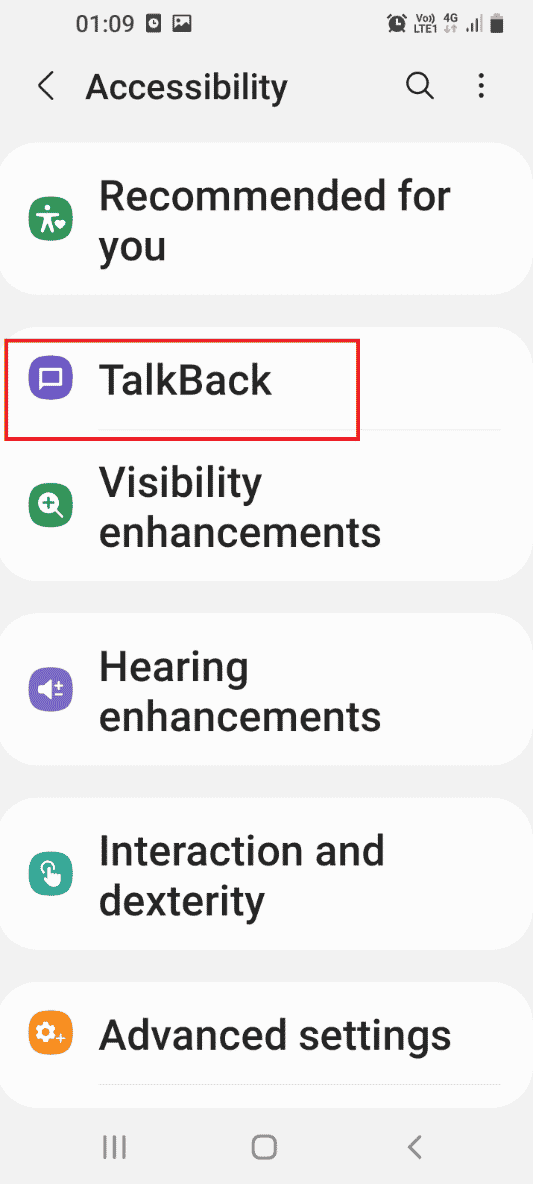
11. Tippen Sie auf Einstellungen.
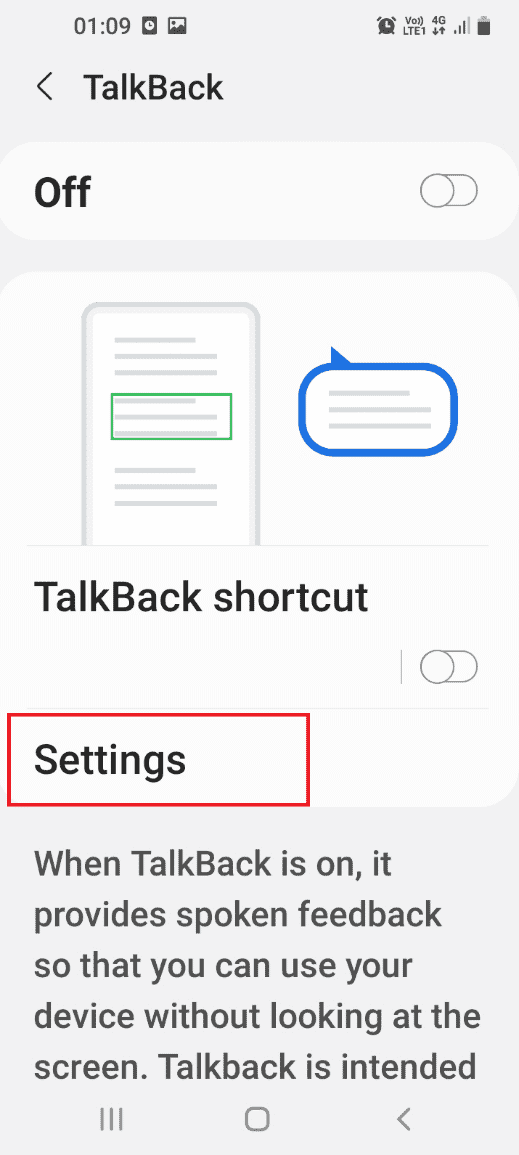
12. Tippen Sie dann auf Erweiterte Einstellungen.
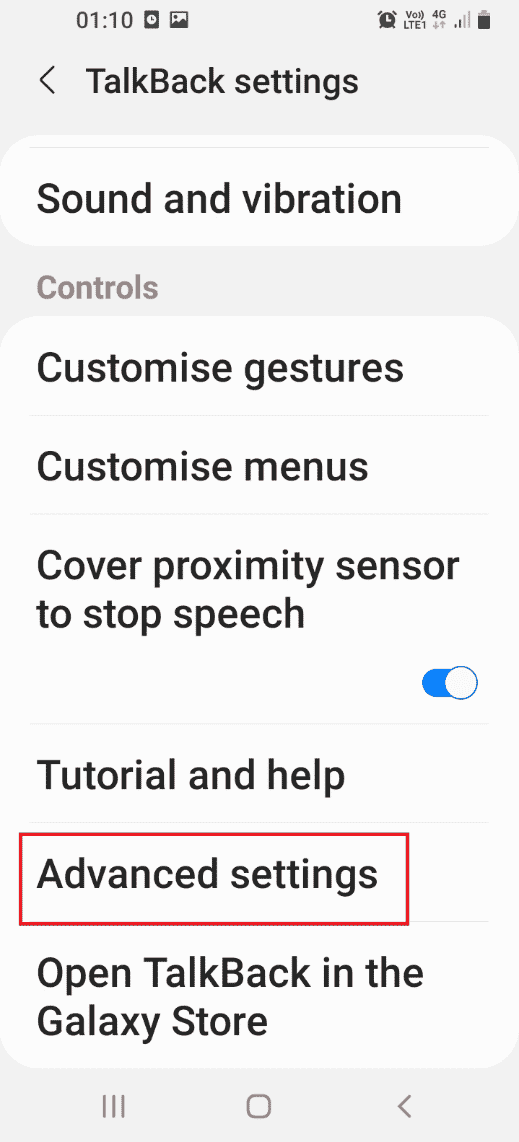
13. Tippen Sie auf die Registerkarte Entwicklereinstellungen.
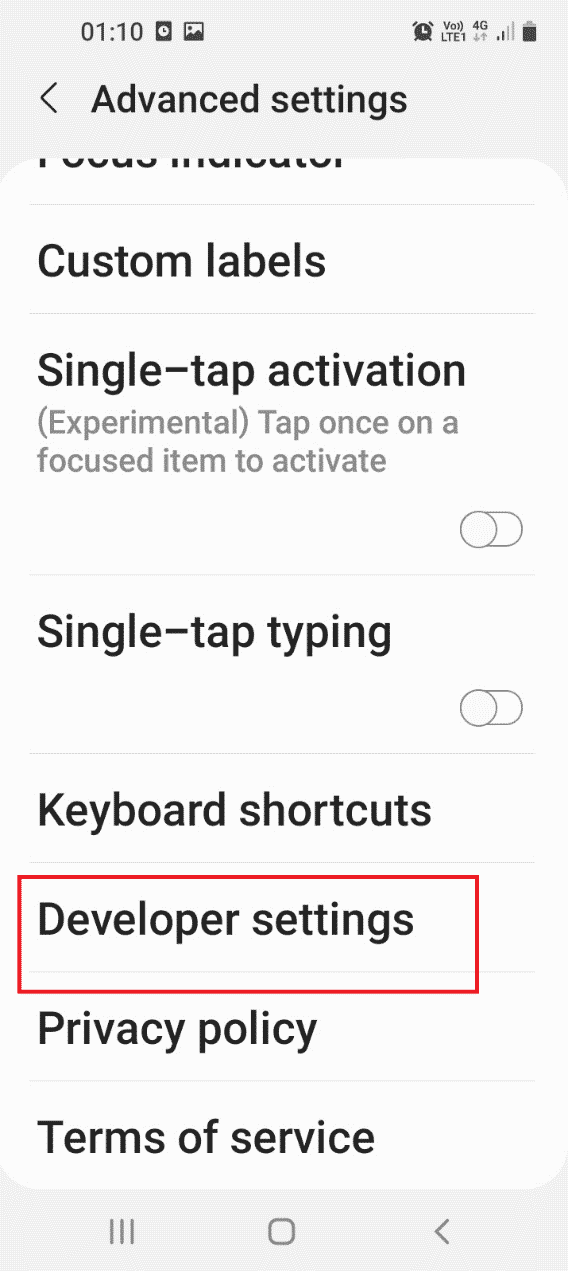
14. Aktivieren Sie die Option Enable node tree debugging.
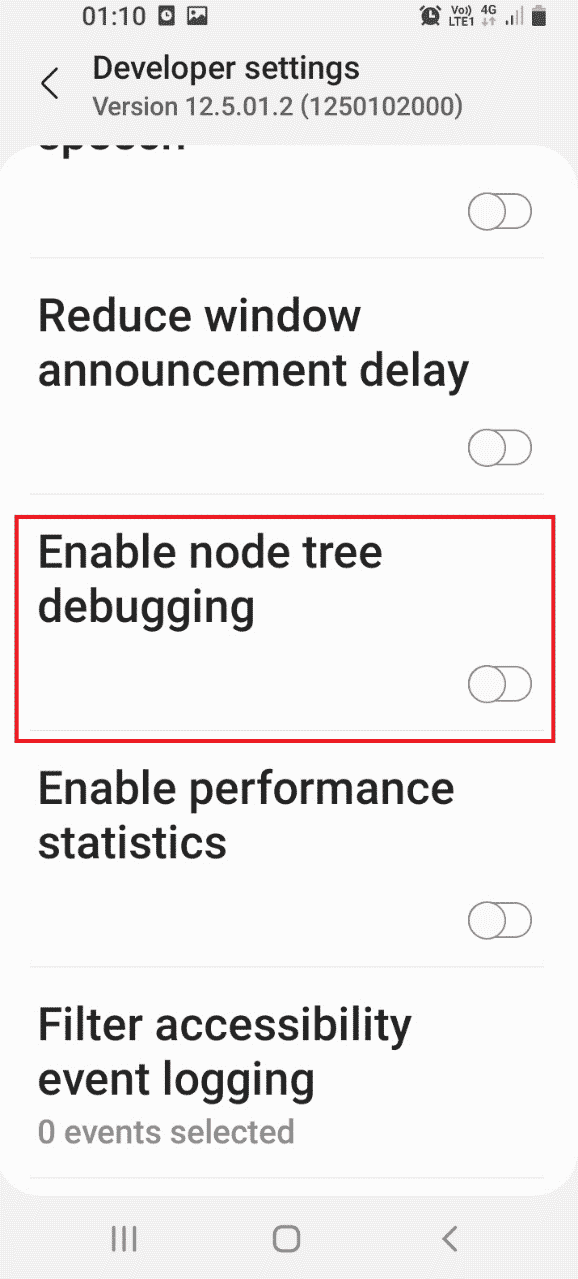
15. Tippen Sie auf die OK-Schaltfläche im Knotenbaum-Debugging aktivieren? Bestätigungsmeldung.
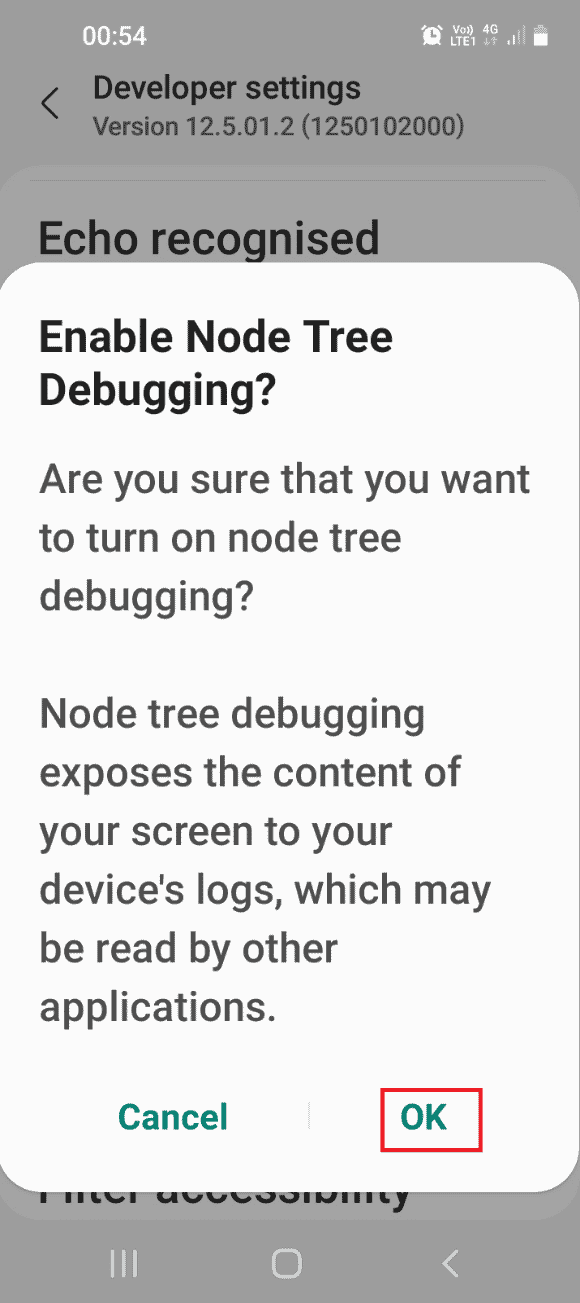
Schritt III: Neustart im ADB-Modus auf dem Windows-PC
Die letzte Option besteht darin, mit Windows PowerShell auf Ihrem Windows-PC in den ADB-Modus zu wechseln.
1. Geben Sie im Fenster Administrator: Windows PowerShell den angegebenen Befehl ein und drücken Sie die Eingabetaste.
.adb reboot download
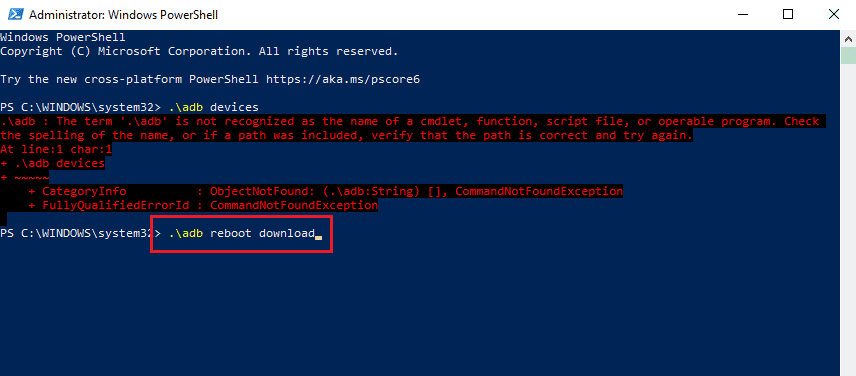
Ihr Telefon wird neu gestartet und wechselt automatisch in den Download-Modus.
So gelangen Sie mit einem Windows-PC in den Odin-Modus
Dieser Abschnitt enthält die Methode zum Aufrufen des Samsung-Telefons im Odin-Modus mit dem Windows-PC.
Schritt I: Laden Sie die Odin-Datei auf einen Windows-PC herunter
Der erste Schritt besteht darin, die Datei für den Odin-Modus oder den Samsung Mobile Odin-Download auf einem Windows-PC zu installieren.
1. Öffnen Sie Google Chrome, indem Sie in die Windows-Suchleiste tippen. Klicken Sie auf Öffnen.
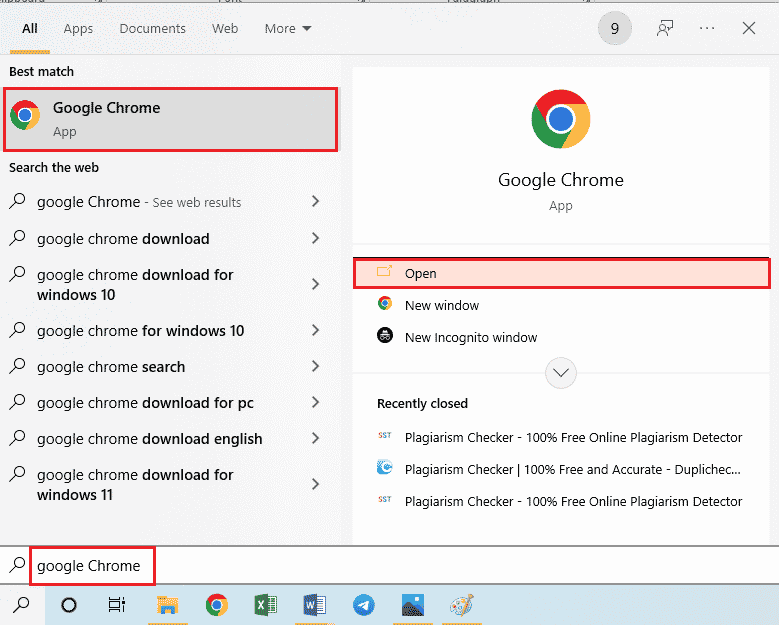
2. Öffnen Sie die offizielle Website von Samsung Odin und klicken Sie auf Samsung Odin 3.12.3 herunterladen, um die Datei zu installieren.
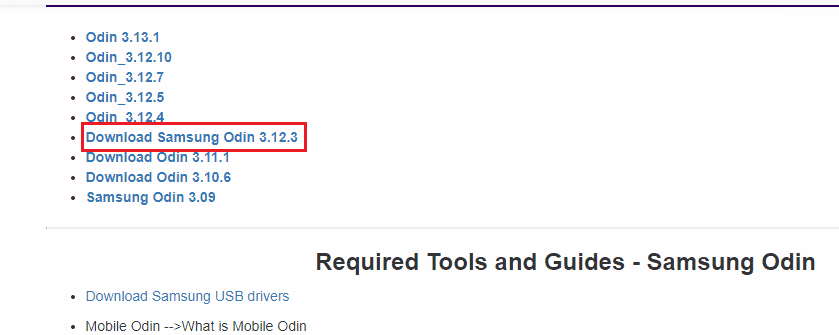
3. Öffnen Sie den Datei-Explorer, indem Sie die Tasten Windows + E zusammen drücken, klicken Sie mit der rechten Maustaste auf die Odin-Datei und klicken Sie auf die Option Eigenschaften in der Liste.
4. Wechseln Sie zur Registerkarte Kompatibilität und wählen Sie im Abschnitt Einstellungen die Option Dieses Programm als Administrator ausführen aus.
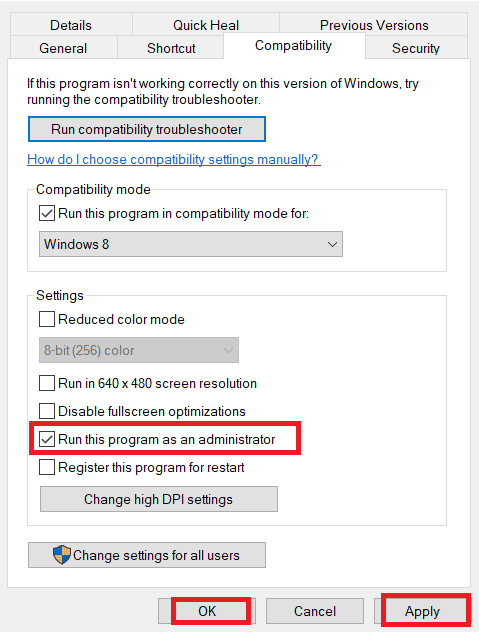
5. Klicken Sie auf Übernehmen und dann auf die Schaltfläche OK, um die Odin-Datei als Administrator auszuführen.
Schritt II: Booten Sie in den Odin-Modus
Der zweite Schritt besteht darin, mit dem Windows-PC und den Tastenkombinationen oder der ADB-Methode, wie im vorherigen Abschnitt beschrieben, in den Odin-Modus zu booten.
1. Verbinden Sie Ihr Samsung-Telefon über ein USB-Kabel mit dem Windows-PC.
2. Drücken Sie die Leiser + Ein/Aus-Taste Ihres Telefons und lassen Sie die Ein/Aus-Taste los, sobald das Telefon vibriert.
Hinweis: Sie müssen die Tastenkombination Ihres Telefonmodells verwenden, um in den Odin-Modus zu gelangen.

3. Drücken Sie die Taste „Lauter“, um die Option „Fortfahren“ im Fenster „Warnung!!“ auszuwählen. Bildschirm.
4. Der PC erkennt das angeschlossene Samsung-Telefon und Sie können die Meldung Hinzugefügt!! sehen. Nachricht auf der Registerkarte Protokoll.
So beenden Sie den Download-Modus
In diesem Abschnitt werden die Methoden zum Beenden des Samsung-Telefons im Odin-Modus erläutert.
Methode 1: Download-Modus abbrechen
Der erste Ansatz besteht darin, den Download-Modus auf Ihrem Telefon mit der Seitentaste auf Ihrem Telefon abzubrechen.
1. Drücken Sie im Odin-Modus die Leiser-Taste, um den Modus abzubrechen.
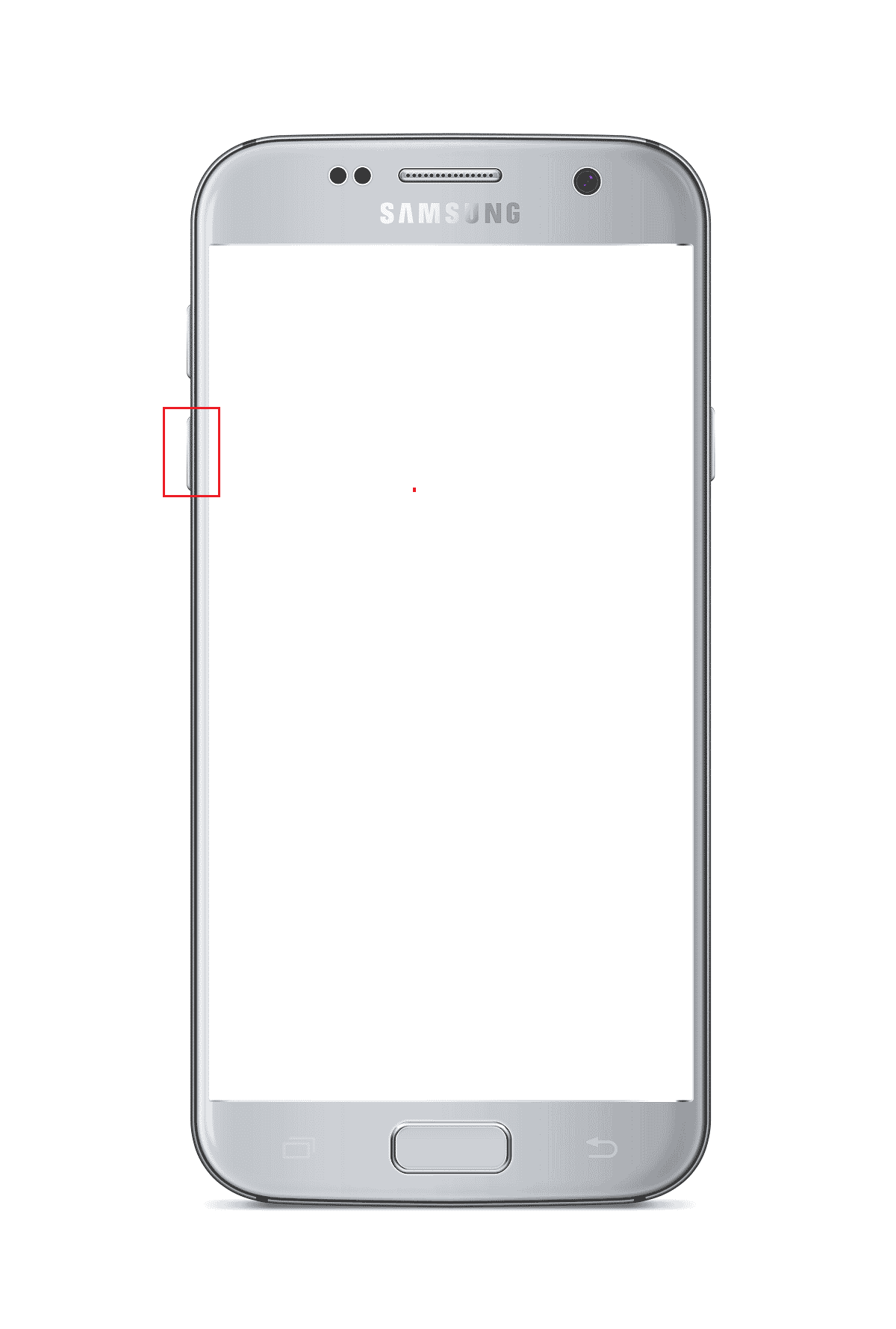
2. Das Samsung-Telefon wird automatisch neu gestartet, nachdem der Modus abgebrochen wurde.
Methode 2: Telefon neu starten
Die zweite Option besteht darin, den Neustart Ihres Samsung-Telefons mit den Tastenkombinationen auf Ihrem Telefon zu erzwingen.
1. Drücken Sie einige Minuten lang gleichzeitig die Leiser- und die Ein/Aus-Taste.
2. Tippen Sie auf die Option Neustart auf dem Bildschirm, um Ihr Telefon neu zu starten.
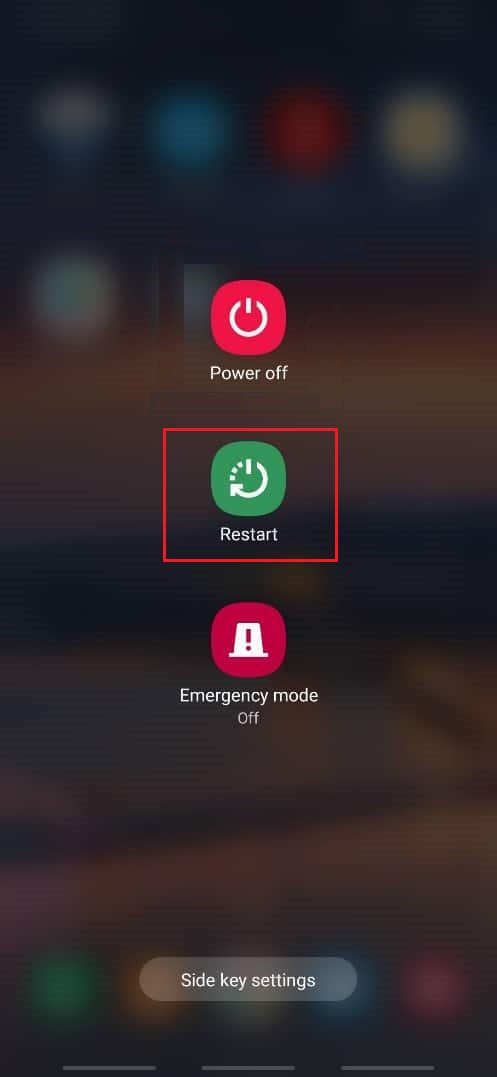
Methode 3: Erzwingen Sie einen Power Cycle Ihres mobilen Akkus
Eine der Antworten auf die Frage, wie Sie den Download-Modus beenden können, besteht darin, das Ausschalten zu erzwingen oder den Akku Ihres Mobiltelefons mit den hier angegebenen Optionen aus- und wieder einzuschalten.
Option I: Entleeren Sie Ihre mobile Batterie
Die Methode zum Entladen Ihres mobilen Akkus hilft Ihnen, alle Probleme im Odin-Modus zu beheben, und Sie können Ihr Telefon in seinen vorherigen Zustand zurückversetzen.
1. Um den Akku des Mobiltelefons zu entladen, können Sie das Mobiltelefon einfach eingeschaltet lassen, bis der Akku leer ist.
2. Schließen Sie das Netzteil an und überprüfen Sie, ob das Telefon einwandfrei funktioniert.

Option II: Telefonakku entfernen (falls zutreffend)
Die nächste Option besteht darin, den Akku des Telefons manuell aus dem Telefon zu entfernen. Die Option gilt möglicherweise nicht für die neuesten Modelle des Telefons mit eingebautem Akku und ist nur für ältere Modelle geeignet.
1. Entfernen Sie das Gehäuse oder die hintere Abdeckung Ihres Telefons und entfernen Sie den Akku manuell.
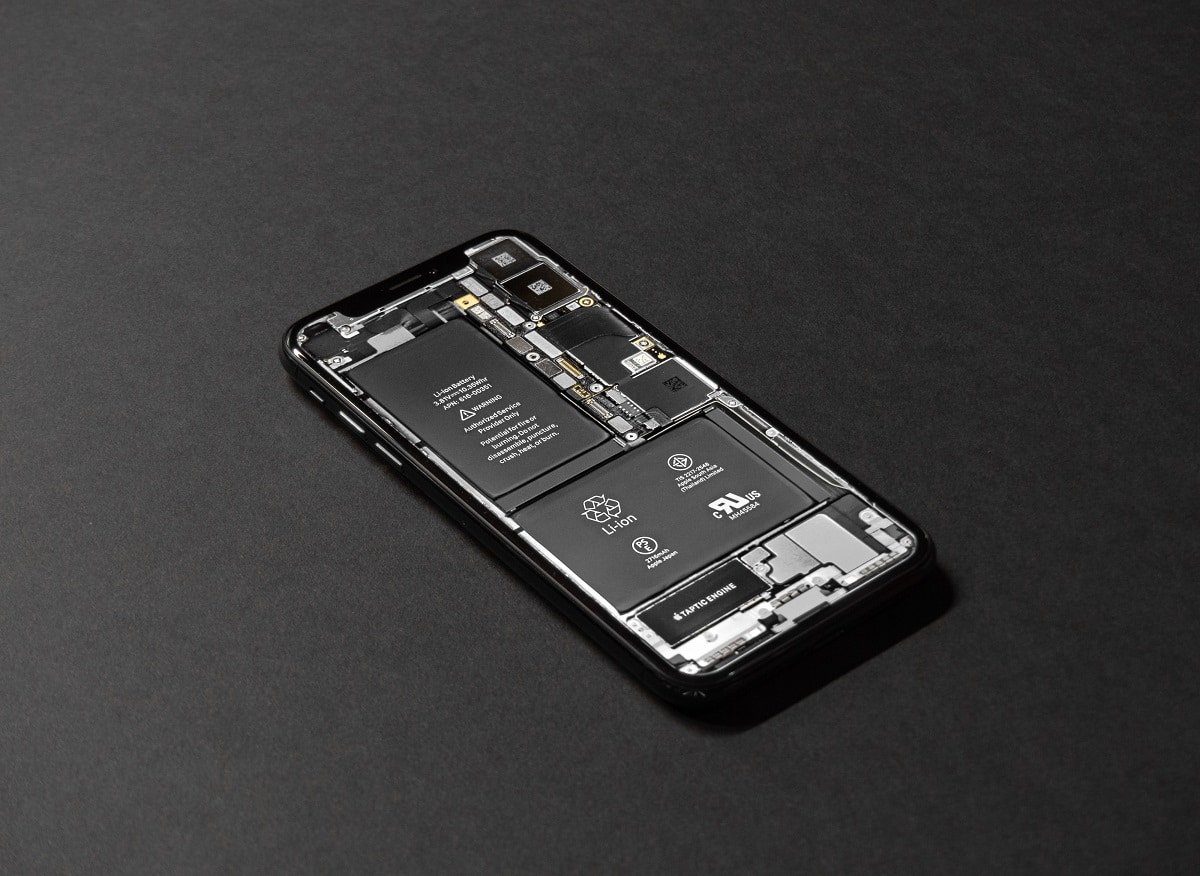 Bild von Tyler Lastovich von Unsplash
Bild von Tyler Lastovich von Unsplash
2. Warten Sie einige Minuten und legen Sie den Akku in den Akkuhalter und schalten Sie Ihr Telefon ein.
Methode 4: Installieren Sie die Systemreparatur für die Android-App
Eine der Optionen, um das Samsung-Telefon im Odin-Modus zu verlassen und andere Probleme zu beheben, besteht darin, das Telefon mit der Systemreparatur für Android-App zu reparieren.
1. Tippen Sie auf dem Samsung-Telefon auf die Play Store-App.
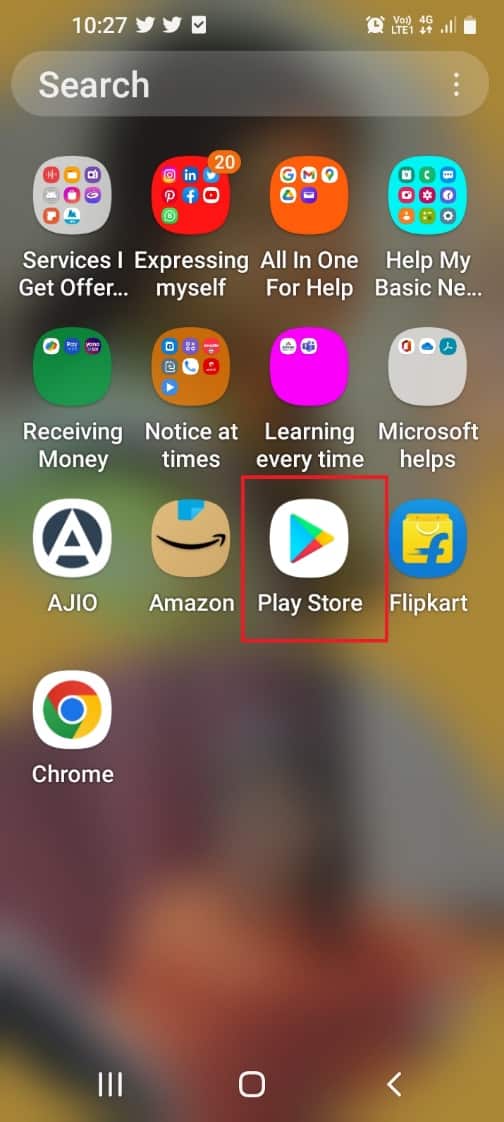
2. Tippen Sie oben auf die Suchleiste.
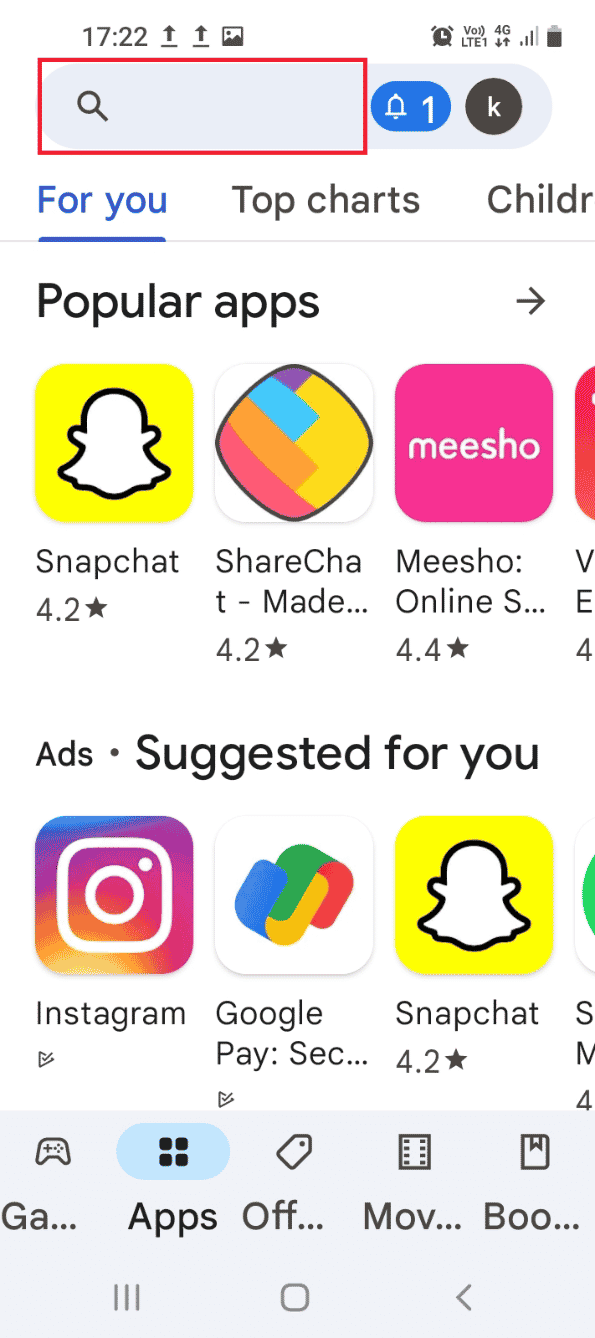
3. Suchen Sie in der Suchleiste nach Systemreparatur für Android und tippen Sie auf das Suchsymbol.
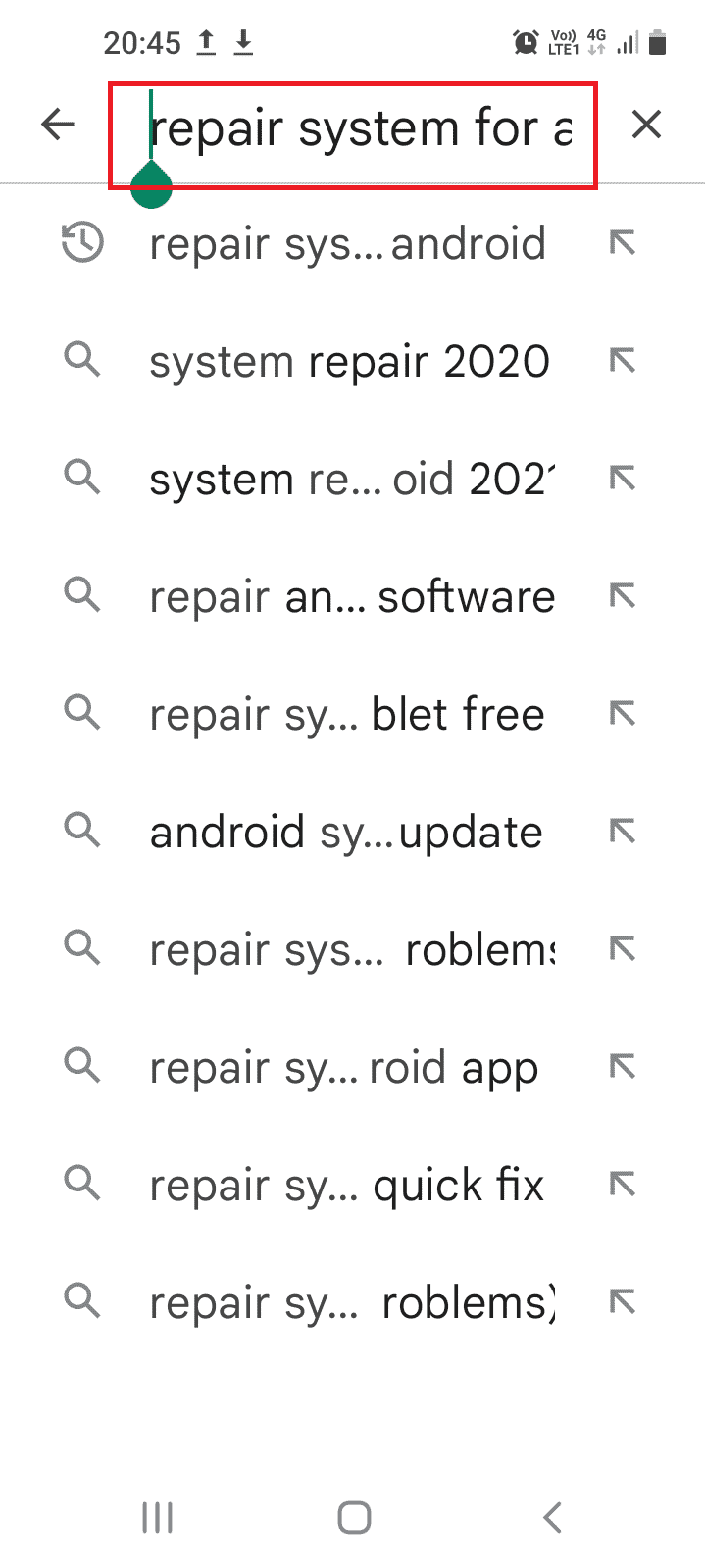
4. Tippen Sie in der App auf die Schaltfläche Installieren und warten Sie, bis die App installiert ist.
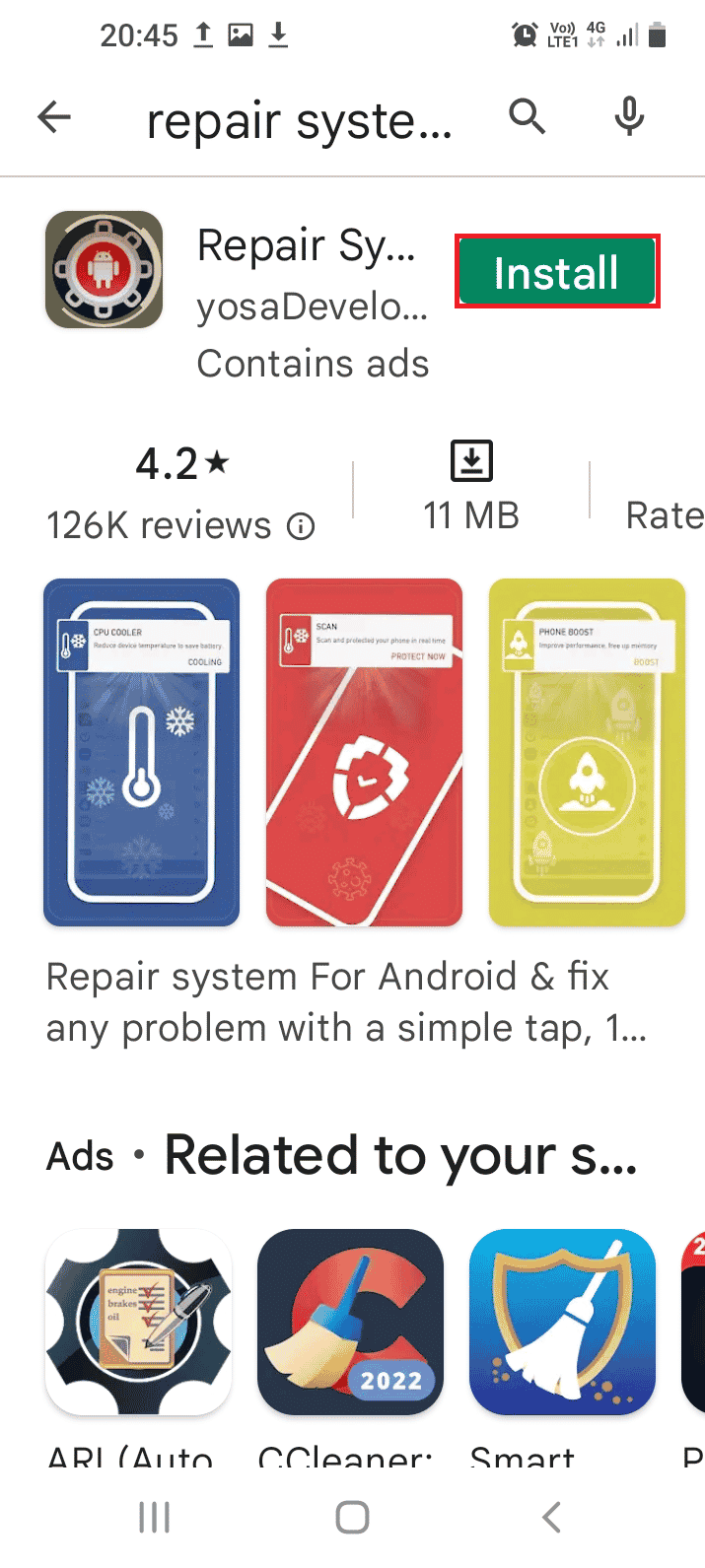
5. Öffnen Sie die Systemreparatur für Android-App auf Ihrem Telefon.
6. Tippen Sie auf die Schaltfläche Reparieren, um Ihr Telefon zu reparieren.
Methode 5: Stock-Firmware herunterladen (nicht empfohlen)
Die Antwort auf die Frage, wie man den Download-Modus verlässt, ist das Herunterladen einer Stock-Firmware für das Samsung-Telefon. Diese Methode wird jedoch nicht empfohlen, da sie Ihr Telefon blockieren könnte.
Hinweis: Sie können die Datendateien sichern, bevor Sie versuchen, die Firmware-Dateien zu installieren.
1. Verbinden Sie Ihr Samsung Phone über ein USB-Kabel mit einem Windows-PC.
2. Starten Sie die Google Chrome-App über die Windows-Suchleiste. Klicken Sie auf Öffnen.
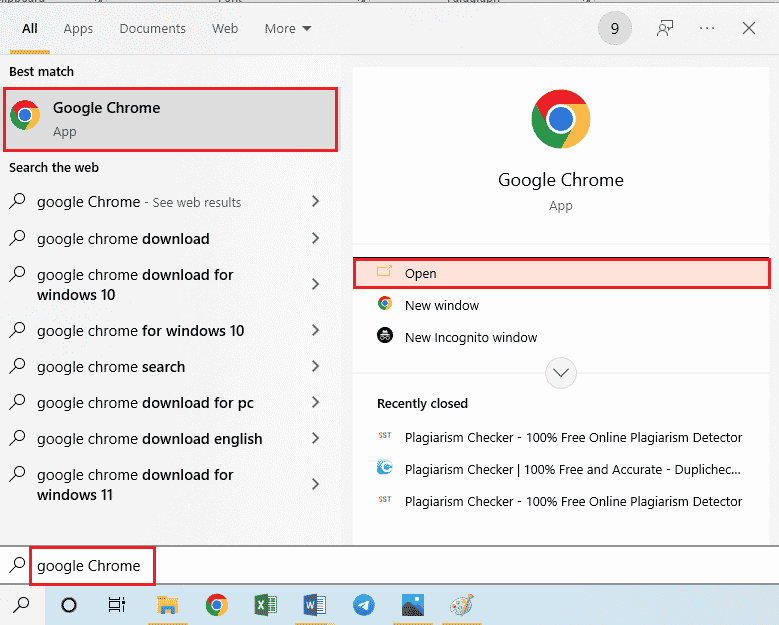
3. Öffnen Sie die offizielle Website der Stock Firmware Ihres Smartphones und klicken Sie auf Download.
Hinweis: Sie sollten auf den Download-Eintrag mit dem Land klicken, aus dem Sie das Samsung Phone gekauft haben.
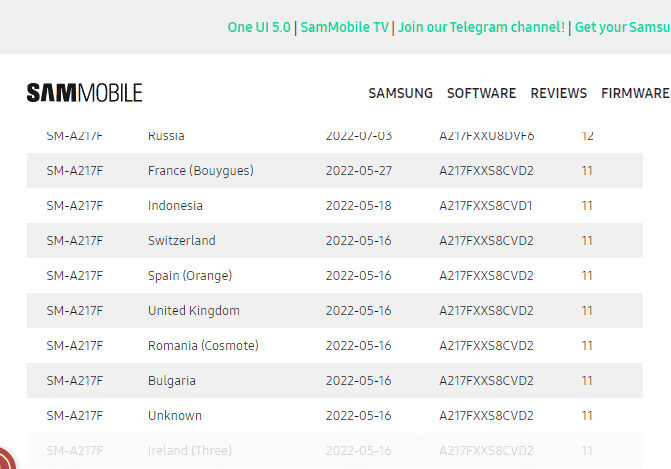
4. Extrahieren Sie nach dem Herunterladen der Datei alle Dateien im Ordner Stock Firmware.
5. Öffnen Sie die Odin-Datei als Administrator und starten Sie Ihr Samsung-Telefon im Odin-Modus.
6. Klicken Sie auf die AP-Schaltfläche, um die Android-Partition in den Dateien zu installieren [Download] Abschnitt und wählen Sie die Stock Firmware-Datei aus.
Hinweis: Wenn die AP-Schaltfläche nicht angezeigt wird, klicken Sie auf die PDA-Schaltfläche.
7. Klicken Sie auf dem Bildschirm auf die Schaltfläche Start und befolgen Sie die Anweisungen auf dem Bildschirm.
***
Der Artikel bietet eine kurze Einführung in den Odin-Modus auf dem Samsung-Telefon und beantwortet die Frage, wie dieser Modus heruntergeladen und beendet werden kann. Bitte verwenden Sie den Kommentarbereich, um Ihre Vorschläge und Fragen zum Samsung Mobile Odin-Download zu hinterlassen.

