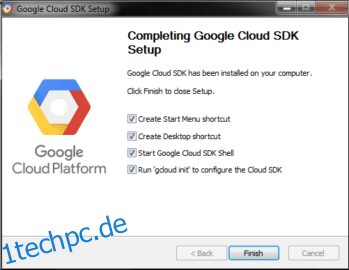Google Cloud ist eine der führenden Cloud-Computing-Plattformen und wissen Sie, dass sie gcloud CLI zur Verwaltung und Automatisierung der Infrastruktur anbieten?
Stellen Sie sich vor, Sie möchten Ihre GCP-Ressourcen anzeigen und eine Infrastruktur bereitstellen, ohne sich bei der Google Cloud Console anzumelden. gcloud kann in vielerlei Hinsicht helfen.
Inhaltsverzeichnis
Was ist gcloud?
gcloud ist das Desktop-Befehlszeilentool für die Google Cloud Platform. Mit gcloud können Sie buchstäblich alles tun, was Sie mit der Cloud-Konsole tun.
Um einen schnellen Einstieg zu erhalten, gibt es eine Liste der am häufigsten verwendeten Befehle mit einem Einblick in deren strukturierten, auszuführenden gcloud-Cheat-Sheet oder siehe die offizieller Spickzettel.
Sie können viele Dinge wie unten verwalten.
- Compute Engine (VMs)
- Cloud-DNS
- Kubernetes-Engine
- Cloud-SQL
- Cloud Dataproc
- Cloud-Bereitstellung
- Bereitstellen von App Engine-Anwendungen
- Authentifizierung verwalten
- Passen Sie die lokale Konfiguration an
und vieles mehr…
gcloud ist ein plattformübergreifendes SDK, das Sie auf Ihrem bevorzugten Betriebssystem wie Windows, macOS, Linux usw. installieren können.
gcloud unter Linux installieren
Python ist eine Voraussetzung für die Installation von gcloud, stellen Sie also sicher, dass Sie es auf Ihrem Computer oder Server installiert haben. Darauf können Sie sich beziehen Python-Installationsanleitung wenn Sie es installieren müssen.
Beispiel für 64-Bit
curl -O https://dl.google.com/dl/cloudsdk/channels/rapid/downloads/google-cloud-sdk-342.0.0-linux-x86_64.tar.gz
und für 32-Bit
curl -O https://dl.google.com/dl/cloudsdk/channels/rapid/downloads/google-cloud-sdk-342.0.0-linux-x86.tar.gz
- Entpacken Sie die heruntergeladene Datei, wodurch ein neuer Ordner namens google-cloud-sdk erstellt wird
- Führen Sie die install.sh-Datei aus
./google-cloud-sdk/install.sh
- Starten Sie das Terminal neu, damit die Änderungen wirksam werden.
- Lassen Sie uns das gcloud SDK initialisieren, indem Sie den folgenden Befehl ausführen.
gcloud init
gcloud unter Windows installieren
Unter Windows geht es wie gewohnt viel einfacher, laden Sie einfach die Cloud SDK-Installationsprogramm für Windows und führe es aus.
Oder wenn Sie die Terminalmethoden bevorzugen, öffnen Sie das PowerShell-Terminal (nicht die CMD) und führen Sie diese PowerShell-Befehle aus:
(New-Object Net.WebClient).DownloadFile("https://dl.google.com/dl/cloudsdk/channels/rapid/GoogleCloudSDKInstaller.exe", "$env:TempGoogleCloudSDKInstaller.exe")
& $env:TempGoogleCloudSDKInstaller.exe
2- Das Installationsprogramm, signiert von Google LLC, wird Sie zu den nächsten Schritten auffordern, folgen Sie ihnen.
Optional können Sie den Screenreader-Modus für ein optimiertes Screenreader-Erlebnis aktivieren, aktivieren Sie die Option Screenreader-Modus aktivieren. Öffnen Sie für weitere Informationen über die Screenreader-Erfahrung des Cloud SDK die Leitfaden für Barrierefreiheitsfunktionen.
3- Da das Cloud SDK Python benötigt, müssen Sie es und alle anderen erforderlichen Abhängigkeiten installieren. Die unterstützten Versionen sind Python 3 (bevorzugt, 3.5 bis 3.8) und Python 2 (2.7.9 oder höher). Das bedeutet, dass Sie eine vorhandene Python-Installation verwenden können, obwohl das SDK derzeit standardmäßig Python 3 verwendet. Dies kann durch Deaktivieren der Option zum Installieren von Bundled Python erfolgen.
4- Nun, wenn die Installation abgeschlossen ist, gibt es Ihnen einige Optionen zur Auswahl:
Stellen Sie sicher, dass Sie diese auswählen:
- Starten Sie die Google Cloud SDK-Shell
- Führen Sie gcloud init aus
Jetzt erscheint ein SDK-Terminalfenster und führt den Befehl gcloud init automatisch aus.
5- Diese Installation ist daher die Standardeinstellung; Es enthält nicht die App Engine-Erweiterungen, die zum Bereitstellen einer Anwendung mithilfe von gcloud-Befehlen erforderlich sind. Sie können diese Komponenten im Cloud SDK-Komponentenmanager installieren.
Fehlerbehebung:
- Wenn die Installation fehlschlägt, weil der Find-Befehl nicht erkannt wurde, stellen Sie sicher, dass Ihre PATH-Umgebungsvariable die Einstellung hat, den Ordner einzuschließen, der find enthält. Es sollte sein: C:WINDOWSsystem32;.
- Wenn Sie Cloud SDK bereits deinstalliert haben, müssen Sie Ihren Computer neu starten, um ein neues Cloud SDK zu installieren.
Für macOS
1- Wie bei jedem anderen Betriebssystem benötigen Sie auch für macOS Python für SDK. Die unterstützten Versionen sind Python 3 (bevorzugt, 3.5 bis 3.8) und Python 2 (2.7.9 oder höher). Darüber hinaus können Sie das macOS 64-Bit mit gepackter Python-Installation auswählen.
Führen Sie Folgendes aus, um die aktuelle Python-Version zu überprüfen:
python -V
Wenn Sie weitere Informationen zur Auswahl und Konfiguration Ihres Python-Interpreters benötigen, besuchen Sie Start des gcloud-Themas.
2- Es gibt vier Pakete. Wählen Sie aus den folgenden aus, um das für Ihr Betriebssystem geeignete herunterzuladen:
Führen Sie uname -m von Ihrer Befehlszeile aus, um den passenden Maschinenhardwarenamen zu ermitteln.
3- Entpacken Sie nun die Datei in einem beliebigen Pfad in Ihrem Dateisystem, es wird in Ihrem Home-Verzeichnis empfohlen. Um dies unter macOS zu tun, öffnen Sie einfach die heruntergeladene .tar.gz-Archivdatei am gewünschten Ort.
Wenn Sie eine vorhandene Installation ersetzen möchten, entfernen Sie das vorhandene Verzeichnis google-cloud-sdk und extrahieren Sie das Archiv an denselben Speicherort. Wenn Sie bereits eine vorhandene Installation haben und diese ersetzen möchten, löschen Sie einfach das alte google-cloud-sdk-Verzeichnis und extrahieren Sie dann das neue Paket am selben Ort.
4- Optional können Sie das Installationsskript verwenden, um zusätzliche Cloud SDK-Tools im selben PATH zu installieren. Wenn Sie möchten, können Sie auch zur Befehlsvervollständigung für die Erfassung von Nutzungsstatistiken und zur Befehlsvervollständigung für Ihre Shell beitragen.
Führen Sie dieses Skript genau im Stammverzeichnis des Ordners aus, der das SDK extrahiert hat:
./google-cloud-sdk/install.sh
Sie können dies auch nicht interaktiv mit einem Skript tun oder indem Sie Einstellungen als Flags bereitstellen, indem Sie diesen Befehl ausführen:
./google-cloud-sdk/install.sh --help
So führen Sie das Installationsskript mit aktiviertem Screenreader-Modus aus:
./google-cloud-sdk/install.sh --screen-reader=true
Starten Sie nun das Terminal neu, damit die Änderungen wirksam werden.
6- Um das SDK zu initialisieren, führen Sie gcloud init aus:
./google-cloud-sdk/bin/gcloud init
Optional:
- Installieren Sie zusätzliche SDK-Komponenten aus dem Komponenten-Manager.
- Installieren Sie das neueste Google Cloud-Client-Bibliotheken und Bibliotheken für unterstützte Sprachen.
Verwenden von Gcloud
Die obige Anleitung installiert die standardmäßigen Cloud SDK-Komponenten, einschließlich der Befehlszeilentools gcloud, gsutil und bq.
Um die Installation zu verwalten und zu verwenden, nachdem Sie Cloud SDK installiert haben, verwenden Sie Befehle in der Befehlsgruppe gcloud components. Dazu gehören das Anzeigen installierter Komponenten, das Installieren und Entfernen von Komponenten und das Upgrade des Cloud SDK auf eine neue Version oder sogar ein Downgrade auf eine bestimmte Version.
Verwenden Sie zum Installieren zusätzlicher Komponenten den Befehl gcloud components install oder installieren Sie die geeigneten deb- oder RPM-Pakete.
Gcloud für Mobilgeräte
Um gcloud auf einem Smartphone zu verwenden, installieren Sie die Google Cloud Console.
Für iPhone: Google Cloud-Konsole| Appstore.
Für Android: Google Cloud-Konsole | Google Play.
Öffnen Sie einfach das schwarze Muschelsymbol.
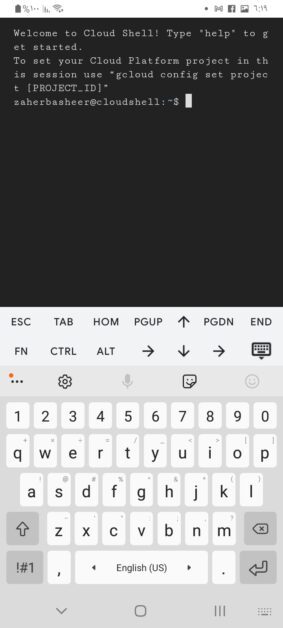
Fazit
Mit dieser Anleitung können Sie gcloud ganz nach Ihren Wünschen im Browser, auf Ihrem Computer oder einfach auf Ihrem Smartphone verwenden. Was auch immer Ihr Betriebssystem ist, es ist klar, dass der gesamte Prozess recht einfach zu implementieren ist.