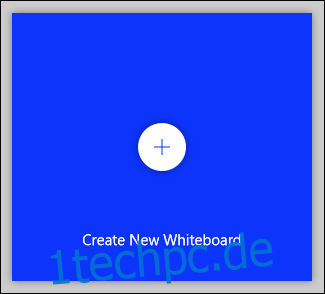Es gibt keine bessere visuelle Möglichkeit, Ihre Ideen auszudrücken, als sie auf ein Whiteboard zu schreiben. Wenn Sie es vermissen, schauen Sie sich Microsoft Whiteboard an! Es erzeugt die Dynamik dieser liebenswerten Melaminwand mit digitalen Stiften, Post-its und mehr.
Viele Leute finden, dass die Arbeit von zu Hause aus sein kann produktiv und angenehm, aber es fehlen die Brainstorming-Sitzungen in der Gruppe, die für die Entwicklung und Verfeinerung von Ideen unerlässlich sind. Whiteboards machen es Ihnen leicht, Ihre Ideen auszudrücken, gemeinsam an Designs zu arbeiten und Menschen neue Konzepte beizubringen. Manchmal bieten sie einfach nur einen praktischen Ort, an dem die Leute ihre Gedanken in einem gemeinsamen Bereich ablegen können.
Microsoft Whiteboard ist eine kostenlose App, die dieses Erlebnis nachbilden soll. Natürlich geht nichts über die Realität. Mit einem digitalen Whiteboard können Sie jedoch möglicherweise mehr tun als mit einem physischen Board.
Microsoft hat diese Möglichkeit erkannt und stellt Vorlagen zur Verfügung, sowie das Hinzufügen von Bildern und Dokumenten. Es ist nicht dasselbe wie im Büro zu arbeiten, aber es bietet viele Vorteile und weniger Nachteile.
Die Whiteboard-App ist verfügbar für Fenster, iPhone, und iPad. Sie benötigen ein kostenloses Microsoft-Konto oder ein kostenpflichtiges M365/O365-Abonnement, um es zu verwenden. Es gibt auch ein Webversion Sie können einfache Whiteboards erstellen oder geteilte Whiteboards anzeigen, aber es ist nicht annähernd so funktional wie die App.
Nachdem Sie die Whiteboard-App heruntergeladen und geöffnet haben, klicken Sie einfach auf „Neues Whiteboard erstellen“, um zu beginnen.
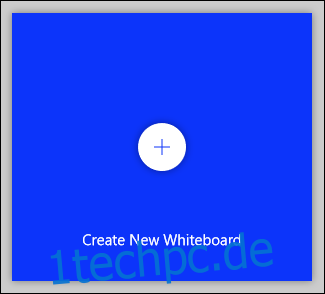
Ein neues, leeres Board wird geöffnet. Sie sehen die fünf Steuerelemente, die in der Abbildung unten gezeigt werden.
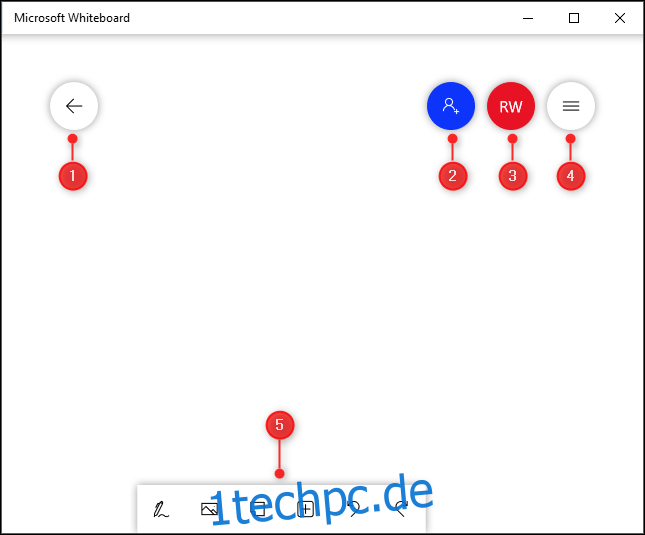
Diese machen folgendes:
Bringt Sie zurück zur Startseite, wo Sie zu anderen Boards wechseln oder neue erstellen können.
Zeigt Ihnen die Freigabeoptionen für das Board an.
Bringt Sie zu Ihren Kontodaten, wo Sie sich abmelden oder zu einem anderen Konto wechseln können.
Öffnet die Whiteboard-App-Einstellungen.
Öffnet die Erstellungswerkzeuge.
Wir konzentrieren uns auf die unten gezeigten Erstellungswerkzeuge.

Möglicherweise stellen Sie fest, dass es keine Schaltfläche zum Speichern gibt. Dies liegt daran, dass Whiteboard Ihre Arbeit automatisch speichert, während Sie fortfahren.
Inhaltsverzeichnis
Wie man schreibt und zeichnet
Um zu beginnen, klicken Sie links auf das Freihandwerkzeug.

Die Symbolleiste zeigt jetzt die Freihandwerkzeuge (oder Stifte für Sie und mich) an.

Es gibt sechs Werkzeuge, die in der Abbildung unten gezeigt werden.
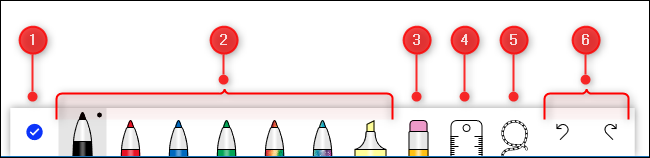
Hier ist, was jedes dieser Tools tut:
Schließt die Freihandwerkzeuge.
Die Stifte, mit denen Sie auf die Tafel zeichnen können.
Das Radiergummi-Tool.
Ein Lineal zum Zeichnen von geraden Linien in jedem Winkel.
Ein Lasso-Werkzeug zum Auswählen von Elementen auf der Tafel.
Die Aktionen Rückgängig und Wiederherstellen.
Klicken Sie auf einen Stift, um mit dem Zeichnen oder Schreiben auf Ihrer Tafel zu beginnen. Wenn Sie einen Touchscreen verwenden, können Sie Ihren Finger oder einen Stift verwenden. Auf einem Nicht-Touchscreen können Sie Ihre Maus oder Ihr Trackpad verwenden.
Um die Farbe oder Breite eines Stifts zu ändern, klicken Sie auf den schwarzen Punkt oben in der Pfanne und wählen Sie eine der Optionen im Menü aus.
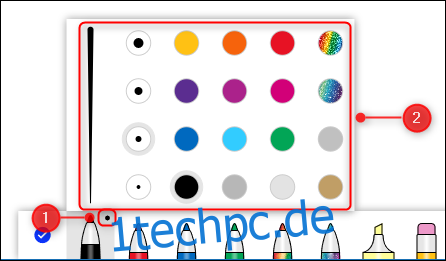
Sobald Sie die Farbe oder Breite eines Stifts geändert haben, bleibt dies jedes Mal so, wenn Sie zu den Freihandwerkzeugen zurückkehren, unabhängig davon, in welchem Board Sie sich befinden. Dies gibt Ihnen die Möglichkeit, Ihre bevorzugten Optionen auszuwählen, damit sie immer verfügbar sind Mal, wenn Sie Whiteboard verwenden.
Das Lineal hilft Ihnen, in jedem Winkel eine gerade Linie zu zeichnen. Klicken Sie auf das Werkzeug, und ein Lineal wird angezeigt.
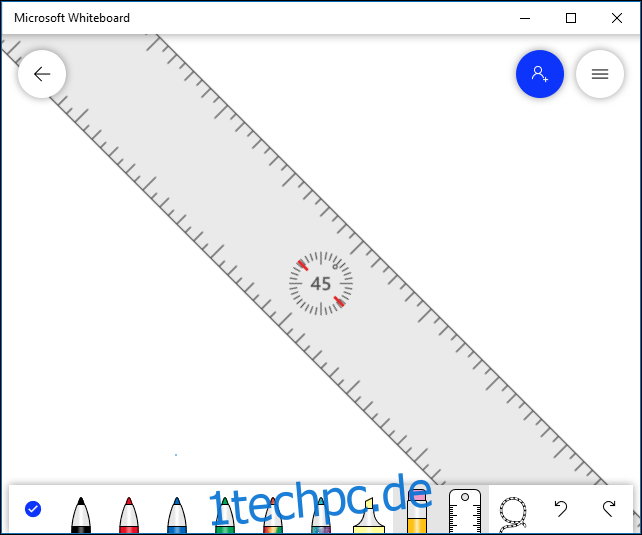
Sie können den Winkel ändern, indem Sie ihn mit zwei Fingern drehen (auf einem Touchscreen) oder indem Sie mit dem Mausrad (auf einem Nicht-Touchscreen) scrollen. Wählen Sie einen Stift aus und ziehen Sie eine Linie gegen die Linealkante, um eine perfekt gerade Linie zu erhalten.
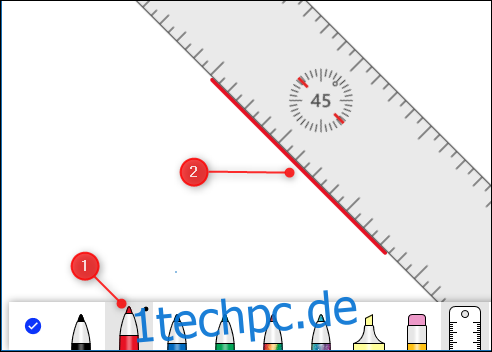
Laut Microsoft können Sie auch die Pfeiltasten auf Ihrer Tastatur verwenden, um den Winkel des Lineals zu drehen, aber wir hatten Mühe, dies zum Laufen zu bringen. Als wir es versuchten, drehte es das Lineal ohne Zwischenwinkel von 45 Grad auf 0 Grad und weigerte sich dann hartnäckig, sich erneut zu drehen.
Sie können das Lineal zwar ohne Touchscreen oder Scrollrad an einer Maus verwenden, wir würden es jedoch nicht empfehlen.
Ziehen Sie das Lineal dorthin, wo Sie eine gerade Linie auf der Tafel erstellen möchten. Um das Lineal auszublenden, klicken Sie in der Symbolleiste auf die Option Lineal.
Mit dem Lasso-Werkzeug können Sie ein oder mehrere Elemente auf der Tafel auswählen. Ziehen Sie das Werkzeug einfach um die Elemente, die Sie auswählen möchten. Sie können sie dann entweder zusammenschieben oder löschen.
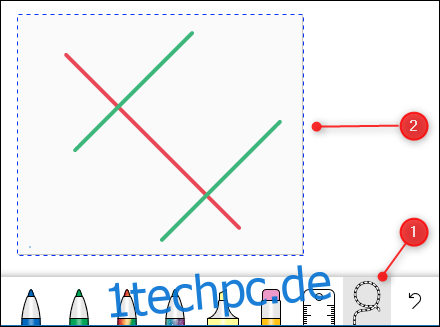
Wenn Sie Dinge auf Ihr Board schreiben möchten, tun Sie dies am einfachsten mit dem Finger oder einem Stift auf einem Touchscreen, obwohl Sie Ihre Maus verwenden können. Whiteboard verfügt über ein brillantes Tool namens Ink Beautification, das Ihre Gekritzel auf Knopfdruck in eine elegante Schriftart verwandelt.
Schreiben Sie Text und wählen Sie ihn dann mit dem Lasso-Werkzeug aus, um das Kontextmenü aufzurufen.
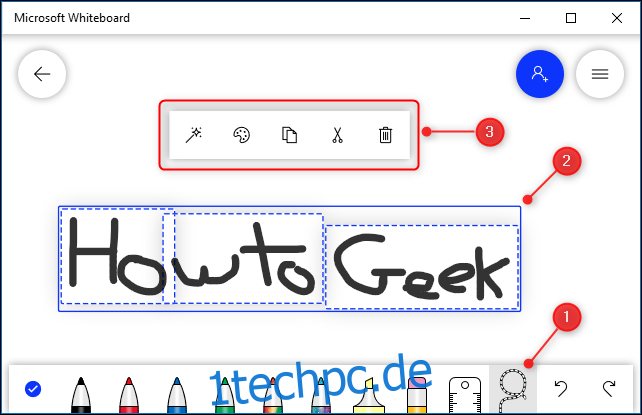
Klicken Sie im Kontextmenü auf die Schaltfläche Tintenverschönerung.
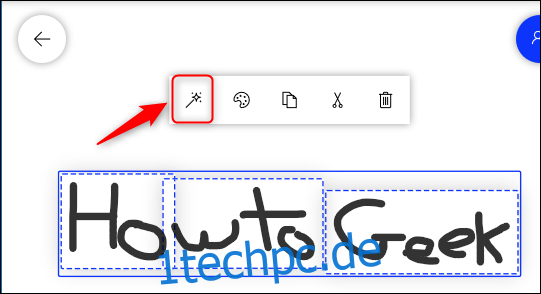
Dadurch wird Ihr Text viel lesbarer, aber er ähnelt immer noch eher einer Handschrift als einer traditionellen Schriftart.
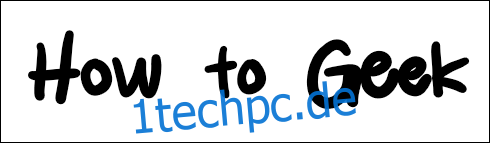
Ink Beautification ist das perfekte Beispiel dafür, dass diese App manchmal besser ist als ein echtes Whiteboard.
Wenn Sie mit dem Zeichnen oder Schreiben fertig sind, klicken Sie auf die Option Freihandeingabe, um zum Erstellungswerkzeug zurückzukehren.

Bilder hinzufügen
Sie können Ihrem Board Bilder als Gedächtnisstütze, Ziel, Referenzpunkt oder einfach nur zum Anschauen hinzufügen. Um eines hinzuzufügen, klicken Sie in der Symbolleiste auf die Option Bild hinzufügen.
Es öffnet sich ein Standard-Dateidialogfeld, in dem Sie ein einzufügendes Bild auswählen können. Wenn Sie dies tun, wird es auf der Tafel angezeigt.
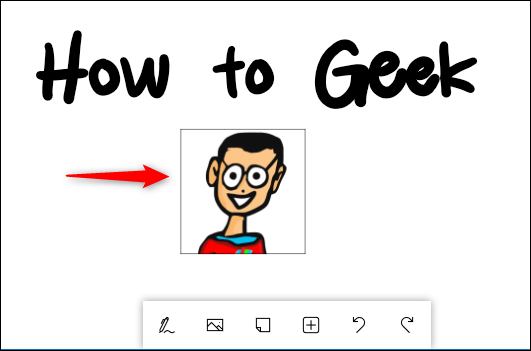
Klicken Sie auf das Bild, um es über das Board zu ziehen oder seine Größe zu ändern.
So fügen Sie Post-Its hinzu
Für viele Menschen wäre ein Whiteboard kein Whiteboard ohne Post-it-Notizen. Um sie zu Ihrem Board hinzuzufügen, klicken Sie in der Symbolleiste auf die Option Notiz hinzufügen.
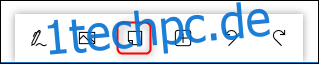
Der Tafel wird eine Notiz mit einem Kontextmenü hinzugefügt, in dem Sie darauf schreiben, die Farbe ändern usw.
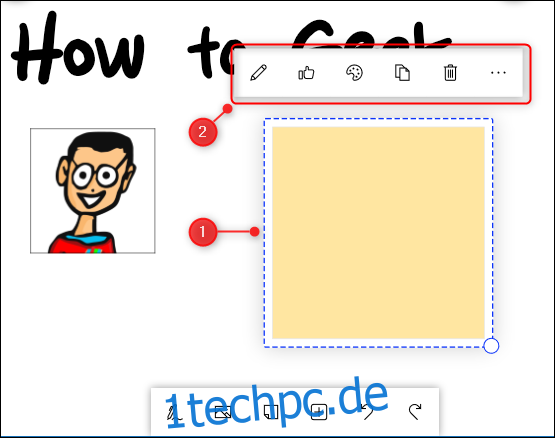
Genauso wie bei Bildern, klicken Sie einfach auf die Notiz, um sie über das Board zu ziehen oder ihre Größe zu ändern.
So fügen Sie Dokumente hinzu
Das Anhängen eines Dokuments wie einer Spezifikation oder eines Referenzhandbuchs kann von unschätzbarem Wert sein, wenn Sie beim Erstellen von Elementen auf Ihrem Board etwas nachschlagen müssen.
Um ein Element hinzuzufügen, klicken Sie in der Symbolleiste auf die Menüoption Einfügen.
Es erscheint ein Menü mit verschiedenen Optionen, die Sie einfügen können, darunter Dokumente, Diashows und Listen.
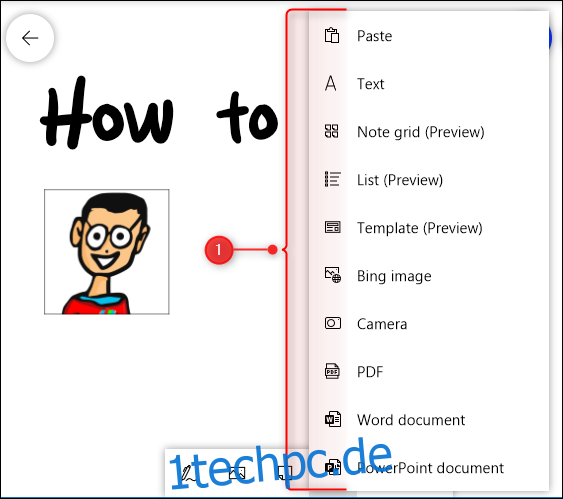
Ist Microsoft Whiteboard gut?
Microsoft Whiteboard ist ein ausgezeichnetes Werkzeug. Tatsächlich hat es viele Optionen, Funktionen und Einstellungen, die wir in dieser Einführung nicht einmal behandelt haben (aber in Zukunft). Aber auch die Basics sind ziemlich beeindruckend. Noch wichtiger ist, dass sie alle zuverlässig und einfach funktionieren. Das Erstellen eines Boards und das Hinzufügen von Elementen ist schnell und intuitiv.
Microsoft Whiteboard wurde jedoch eindeutig mit Blick auf Touchscreens entwickelt. Dies ist sinnvoll, wenn Sie versuchen, eine physische Freiform-Leinwand wie ein Whiteboard neu zu erstellen. Sie können es jedoch ohne Touchscreen verwenden, auch wenn das „Schreiben“ mit einer Maus frustrierend sein kann.
Insgesamt ist dies eine gute App. Es tut, was Sie wollen, und mehr – und wir können nicht genug betonen, wie gut das Ink Beautification-Tool ist. Wenn Sie gerne an einem Whiteboard arbeiten möchten, aber keins in der Nähe haben, ist dies das nächstbeste!
Nachdem Sie es eine Weile verwendet haben – insbesondere mit einem Touchscreen und einem Stift – ziehen Sie es möglicherweise sogar dem Original vor.