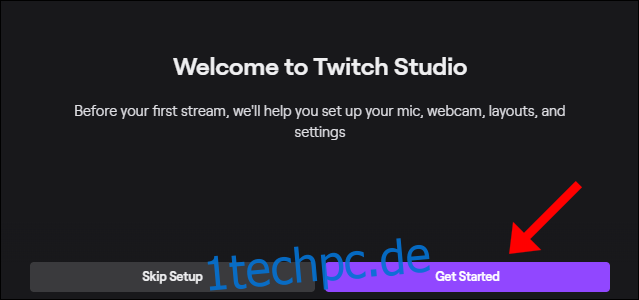Inhaltsverzeichnis
Twitch Studio ist ein kostenloses Tool, das eine einfache, automatisierte Einrichtung und nahtlose Optimierung Ihres Twitch-Streams ermöglicht. Es ist der perfekte Weg, um mit dem Streaming zu beginnen, ohne sich um einschüchternde Einstellungen der Open Broadcaster Software (OBS) oder Verbindungstests kümmern zu müssen.
Ist Twitch Studio das Richtige für Sie?
Wenn Sie sich beim Einrichten Ihrer eigenen Streaming-Einstellungen in nicht sicher sind Offene Broadcast-Software (OBS), dann ist Twitch Studio das Richtige für dich. Es vereinfacht alles, einschließlich der Einstellungen für die Streamqualität.
Im Twitch Studio-Programm können Sie Ihren Chat-Stream neben Ihrer Live-Übertragung anzeigen und Ihren Aktivitätsfeed anzeigen. Benachrichtigungen (wie Follows und Abonnements) sind ebenfalls integriert, was die Verbindung mit deiner Twitch-Community einfacher denn je macht.
So richten Sie Twitch Studio ein
Um loszulegen, einfach herunterladen und installieren Twitch-Studio auf Ihrem Windows 10-PC oder Mac.
Wenn Sie bereits bei a . angemeldet sind Twitch.tv Konto in deinem Browser, Twitch Studio erkennt es und du musst nur dein Passwort eingeben. Wenn Sie noch kein Konto haben, registrieren Sie sich für eines, um mit dem Twitch Studio-Programm zu beginnen.
Nachdem Sie sich bei Ihrem Konto angemeldet haben, klicken Sie auf „Erste Schritte“, um dem Einrichtungsprozess von Twitch Studio zu folgen. Dies ist unglaublich hilfreich für Leute, die noch nie einen Stream eingerichtet haben oder die mit OBS-Einstellungen nicht vertraut sind, oder für andere Stream-Clients mit komplexen Einstellungen und Anpassungen.
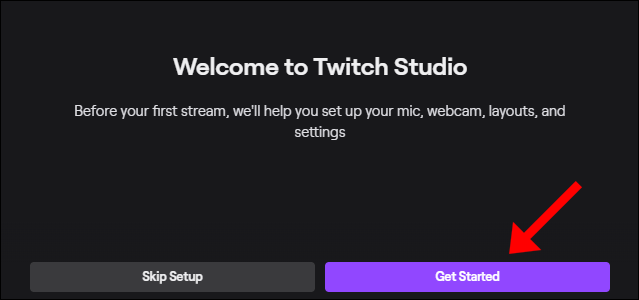
Wählen Sie zunächst Ihr Standardmikrofon aus. Wenn du ein Headset mit einem Mikrofon verwendest, wird es von Twitch Studio automatisch erkannt und als Standardeinstellung festgelegt, du kannst es jedoch ändern.
Als nächstes ist Ihre Webcam. Genau wie die Mikrofoneinstellungen können Sie diese personalisieren und auch integrierte Farbfilter verwenden.
Schließlich können Sie Ihre Stream-Layouts auswählen, einschließlich des Hauptlayouts, einer Chatbox, eines Bildschirms „Be Right Back“ und aller Widgets, die Sie einschließen möchten. Wenn Sie möchten, können Sie auch ein Layout erstellen und vollständig anpassen. Die empfohlene Größe beträgt 1920 x 1080 Pixel.
Nachdem Sie ein Layout ausgewählt haben, klicken Sie auf „Weiter zu den Einstellungen“.
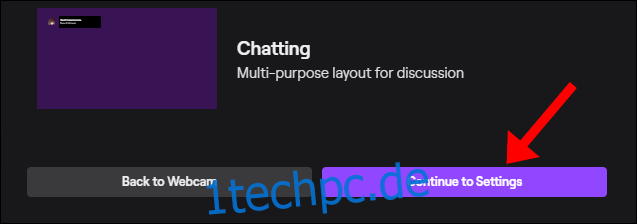
Hier können Sie Ihre Stream-Qualitätseinstellungen bearbeiten. Es ist in Ordnung, wenn Sie keine Ahnung haben, was Sie hier tun – Twitch Studio optimiert alles automatisch für Sie. Wenn Sie diese Einstellungen jedoch anpassen möchten, klicken Sie auf „Einstellungen anpassen“.
Hier können Sie Stream-Auflösung, FPS, Bitrate und mehr manuell konfigurieren. Sie können auch zurückgehen und den Optimierungstest erneut ausführen. Wenn Sie fertig sind, klicken Sie auf „Weiter zur App“.
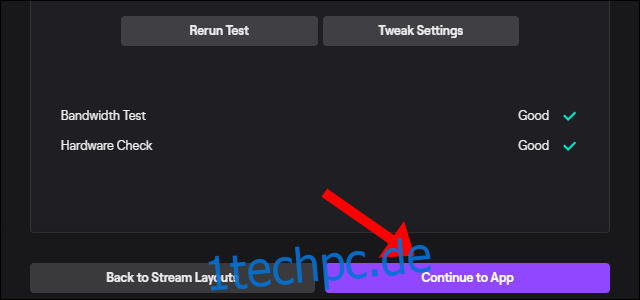
Dieser neue Bildschirm ist Ihr Haupt-Dashboard. Sie können hier alles anpassen, einschließlich Ihres Stream-Titels, der Chat-Einstellungen und der Layouts.
Wenn Sie zum Streamen bereit sind, klicken Sie einfach unten auf „Stream starten“.
Funktionen von Twitch Studio
Sobald Sie Twitch Studio zum Laufen gebracht haben, können Sie alle vorgenommenen Anpassungen optimieren, sogar während Sie live streamen. Sie sehen alle Änderungen in Echtzeit. Sie können beispielsweise die Felder auf der linken Seite verwenden, um zwischen Ihrem aktiven und dem „Be Right Back“-Bildschirm zu wechseln.
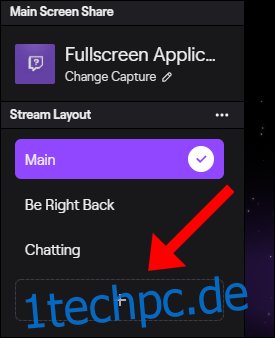
Es ist oft hilfreich, Hotkeys für jede deiner Szenen zu konfigurieren, damit du leicht zwischen ihnen wechseln kannst. Dies ist besonders hilfreich, wenn Sie einen einzelnen Monitor verwenden.
Wenn Sie den Client zu irgendeinem Zeitpunkt vollständig zurücksetzen möchten, klicken Sie oben links auf das Hamburger-Menü, wählen Sie „Datei“ und klicken Sie dann auf „Einstellungen“.
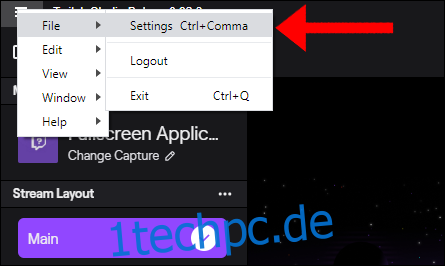
Klicken Sie im Fenster „Einstellungen“ auf „App zurücksetzen“.

Dadurch wird die Anwendung in den Installationsstatus zurückgesetzt und Sie werden aufgefordert, entweder auf „Setup überspringen“ oder „Erste Schritte“ zu klicken (wie oben beschrieben).