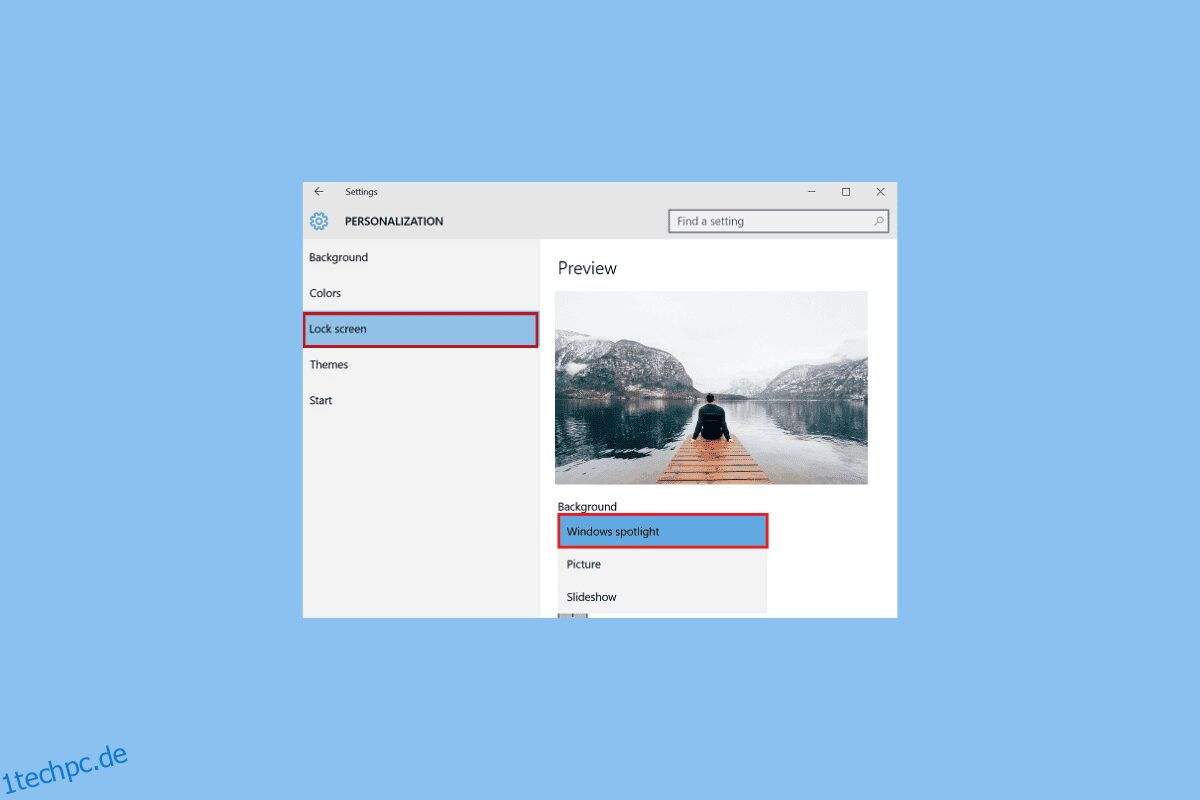Windows Spotlight ist eine einzigartige Funktion auf Windows 10-Computern. Die Funktion zeigt hochwertige Bilder von Bing auf Ihrem Windows-Sperrbildschirm an. Diese Funktion wurde erstmals im Betriebssystem Windows 10 eingeführt und war ein wichtiger Bestandteil der Windows 10-Erfahrung. Die Bilder, die auf dem Sperrbildschirm angezeigt werden, werden in der Systembibliothek gespeichert. Ein Benutzer kann Änderungen vornehmen und Spotlight nach Belieben deaktivieren oder aktivieren. In diesem Handbuch erfahren Sie, was Windows Spotlight ist und wie es auf Ihrem Computer funktioniert. Wir helfen Ihnen auch dabei, herauszufinden, wie ich Spotlight bei Problemen mit dem Windows-Sperrbildschirm aktiviere. Lesen Sie daher weiter, um alles über Windows Spotlight zu erfahren.
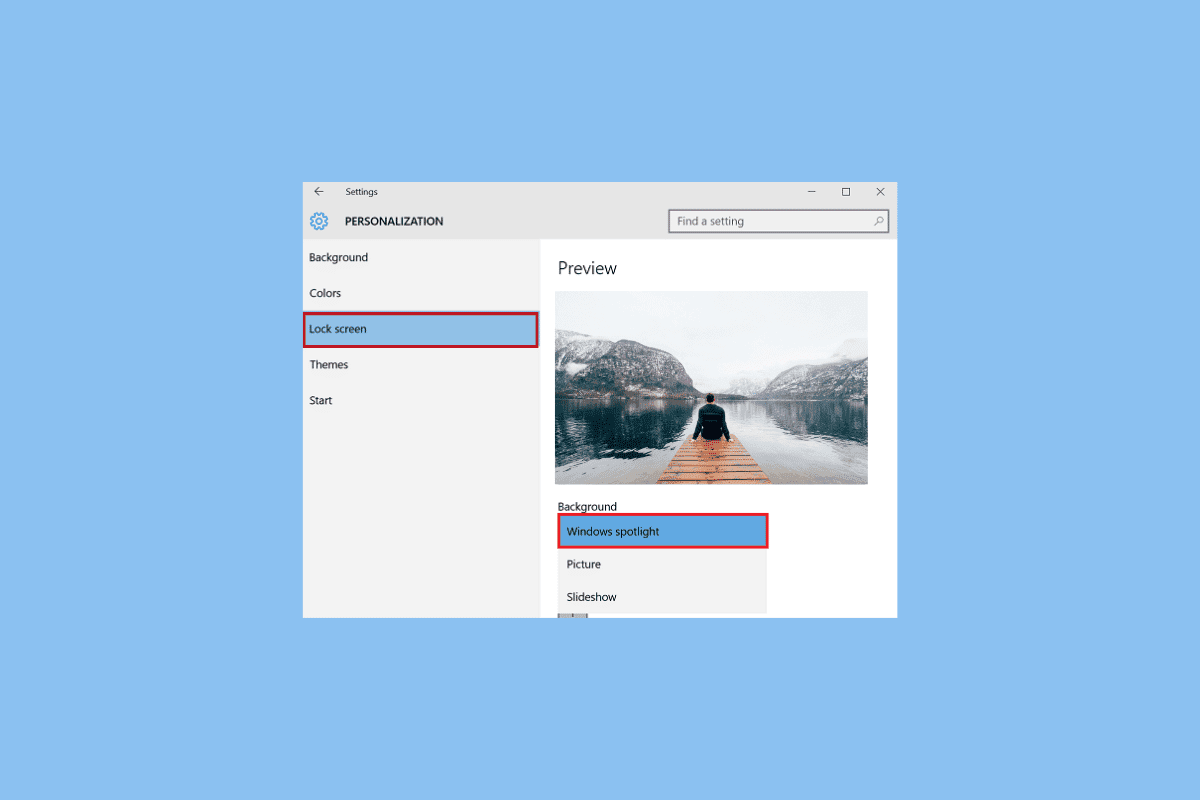
Inhaltsverzeichnis
Was ist Windows-Spotlight?
Windows Spotlight ist ein wichtiges Feature von Microsoft Windows-Erfahrung, lassen Sie uns nun diskutieren, wie Window Spotlight funktioniert. Es lädt Bilder von Bing herunter und zeigt sie auf dem Sperrbildschirm des Computers an; Später werden wir auch besprechen, wo Windows Spotlight-Fotos auf Ihrem Computer gespeichert sind. Manchmal kann Spotlight auch Werbung zusammen mit Bildern herunterladen, um sie auf Ihrem Sperrbildschirm anzuzeigen. Windows Spotlight lädt jedes Mal neue Bilder herunter, wenn Sie Windows 10 öffnen. Die Funktion wurde zuerst in Windows 10 gestartet und ist jetzt auch in Windows 11 enthalten. Oft fragt Spotlight den Benutzer, ob er weiterhin mehr oder ähnliche Bilder auf seinem Gerät sehen möchte Sperrbildschirm. Das Windows Spotlight besteht aus den folgenden Komponenten.
-
Hintergrundbild: Das Hintergrundbild ist das Bild, das Sie auf Ihrem Sperrbildschirm sehen. Das Hintergrundbild enthält immer identifizierbare, bekannte kulturelle und berühmte Orte und geografische Orte. Diese Bilder zeigen selten Menschen. Das anfängliche Hintergrundbild auf Ihrem Computer wird während der Installation hinzugefügt, und andere Bilder werden später hinzugefügt.
-
Funktionsvorschläge, lustige Fakten und Tipps: Windows Spotlight macht Ihren Windows 10-Sperrbildschirm viel interaktiver, indem Vorschläge zur Verbesserung des Sperrbildschirms bereitgestellt werden. Sie können auch verschiedene lustige Fakten über das Sperrbildschirmbild und den Speicherort des Bildes abrufen.
Welche Bilder werden von Spotlight angezeigt?
Nachdem wir nun wissen, was Windows Spotlight ist, lassen Sie uns diskutieren, welche Bilder von ihm angezeigt werden. Im Allgemeinen zeigt Spotlight Bilder berühmter Sehenswürdigkeiten aus der ganzen Welt und zeigt selten Bilder von Menschen. Sie können auch auf verschiedene berühmte Naturdenkmäler und Bilder von Flora und Fauna stoßen. Auf dem Sperrbildschirm wird häufig der Standort eines Wahrzeichens angezeigt, der Bildnachweis jedoch nicht angezeigt. Lesen Sie weiter, um herauszufinden, wie ich Spotlight auf dem Windows-Sperrbildschirm aktiviere.
Wie funktioniert Window Spotlight?
Die Funktionsweise von Windows Spotlight hängt von Bing ab, da Spotlight dort auffällige, qualitativ hochwertige Bilder erhält. Das Spotlight lädt diese Bilder zunächst von Bing herunter, dessen Bilddateien auf Ihrem Computer gespeichert sind. Lesen Sie weiter, um zu erfahren, wo Windows Spotlight-Fotos auf Ihrem Computer gespeichert sind und wie Sie sie finden. Anschließend zeigt Spotlight diese Bilder auf Ihrem Sperrbildschirm an, damit Sie sie sehen können, wenn Sie sich bei Ihrem Desktop anmelden oder in den Ruhemodus wechseln.
Kann ich unter Windows 10 einen benutzerdefinierten Sperrbildschirm hinzufügen?
Wenn Ihnen die von Spotlight auf Ihrem Sperrbildschirm angezeigten Bilder nicht gefallen und Sie nicht verstehen, wie Windows Spotlight funktioniert, können Sie die Sperrbildschirmeinstellungen auf Ihrem Computer ändern, um einen benutzerdefinierten Hintergrund für den Sperrbildschirm hinzuzufügen. Windows 10 ermöglicht es Benutzern, ihren Sperrbildschirm und Startbildschirm nach Belieben zu ändern und zu personalisieren. Wenn Sie jedoch versuchen, den Sperrbildschirm auf Ihrem Windows 10-PC zu ändern, stellen Sie sicher, dass Sie ein Bild mit der richtigen Auflösung ausgewählt haben. Der Windows 10-Sperrbildschirm erfordert ein Bild mit bestimmten Auflösungen, um ordnungsgemäß geladen zu werden. Die Auflösungsanforderungen für den Windows 10-Sperrbildschirm werden unten erläutert. Lesen Sie weiter, um zu erfahren, wie Sie das Spotlight auf dem Windows-Sperrbildschirm einschalten.
- Die Auflösung, die Sie für Ihr benutzerdefiniertes Sperrbildschirmbild auswählen, hängt vom Bildschirmverhältnis Ihres Geräts ab. Wenn Sie ein Gerät mit einem Seitenverhältnis von 16:9 verwenden, wäre ein Bild mit Auflösungen wie 1280 × 720 oder 1920 × 1080 perfekt für den Sperrbildschirm. Wenn Sie ein Gerät mit einem anderen Seitenverhältnis verwenden, entspricht die Auflösung des Bildes ebenfalls nur diesem Verhältnis.
- Der Sperrbildschirm bleibt auf Ihrem Desktop-Bildschirm zentriert.
- Wenn Sie die Seitenverhältnisse für ein Bild ändern, werden die erstellten Sperrbildschirmbilder möglicherweise unvorhersehbar skaliert und auf Ihrem Gerät zentriert.
- Wenn Ihr benutzerdefiniertes Sperrbildschirmbild wichtigen Text enthält, wird empfohlen, ein Seitenverhältnis von 16:9 für das Bild und einen Bereich von 4:3 für die Anzeige des Textes zu verwenden, damit das Bild richtig angezeigt wird.
Lesen Sie weiter, um zu erfahren, wo Windows Spotlight-Fotos auf Ihrem Windows 10-Computer gespeichert sind.
So deaktivieren Sie Windows Spotlight unter Windows 10
Nachdem Sie nun die Anforderungen für ein benutzerdefiniertes Windows 10-Sperrbildschirmbild kennen, lassen Sie uns wissen, wie Sie Windows Spotlight unter Windows 10 deaktivieren, um das benutzerdefinierte Bild festzulegen. Es ist standardmäßig auf Ihrem Windows 10-Computer aktiviert. Wenn Sie Windows Spotlight jedoch deaktivieren möchten, können Sie es deaktivieren, indem Sie die Einstellungen für die Gruppenrichtlinie und die Verwaltung mobiler Geräte (MDM) ändern. Sie finden diese Richtlinien an den folgenden Orten.
Hinweis: Der Editor für lokale Gruppenrichtlinien ist nur in den Editionen Windows 10 Enterprise, Windows 10 Education und Windows 10 Pro verfügbar. Abgesehen von diesen Betriebssystemen hätten Sie dies nicht auf Ihrem System. Aber keine Sorge, Sie können es einfach unter Windows 10 Home Edition installieren, indem Sie unsere Anleitung zur Installation des lokalen Gruppenrichtlinien-Editors unter Windows 10 verwenden.
- Suchen Sie für die Gruppenrichtlinien-Verwaltungskonsole Richtlinien im folgenden Speicherortpfad.
User Configuration PoliciesAdministrative TemplatesWindows ComponentsCloud Content
- Suchen Sie für den lokalen Gruppenrichtlinien-Editor Richtlinien im folgenden Speicherortpfad.
User Configuration Administrative TemplatesWindows ComponentsCloud Content
Unter Windows 10 Enterprise und Education können Sie die Gruppenrichtlinieneinstellungen ändern und Windows Spotlight durch ein ausgewähltes Bild ersetzen. Sie können die folgenden Schritte ausführen, um diese Änderungen vorzunehmen, um sie zu deaktivieren.
1. Drücken Sie die Tasten Windows + R zusammen, um das Dialogfeld Ausführen zu öffnen.
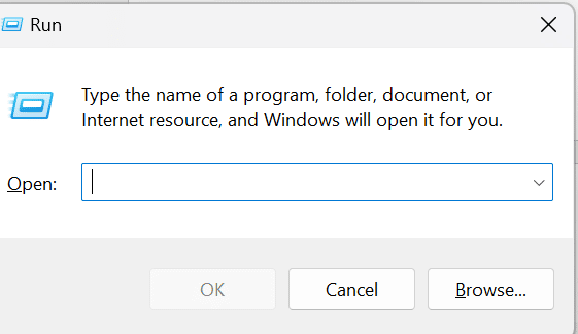
2. Geben Sie dann gepedit ein und drücken Sie die Eingabetaste, um den Local Open Group Policy Editor zu starten.
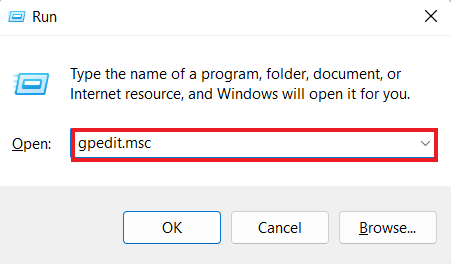
2. Erweitern Sie den Ordner Computerkonfiguration.
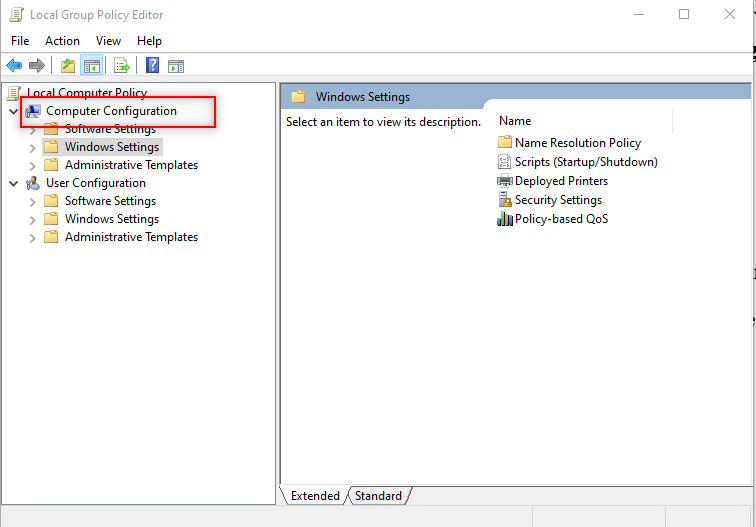
3. Gehen Sie dann zu Administrative Vorlagen > Systemsteuerung > Personalisierung > Bestimmtes Standard-Sperrbildschirmbild erzwingen.
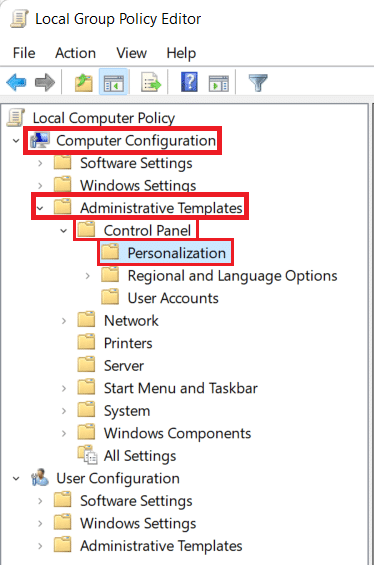
4. Wählen Sie hier die Option Deaktiviert und klicken Sie auf Übernehmen > OK, um die Änderungen zu speichern.
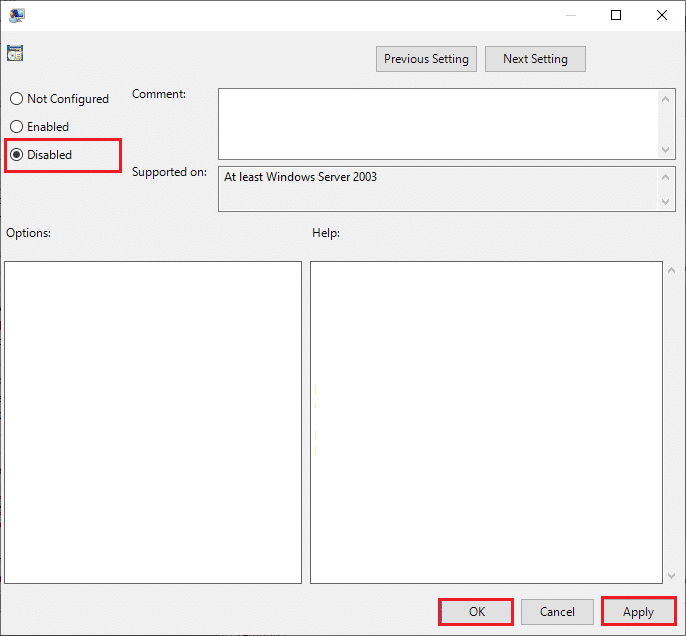
Wenn Sie nun wissen möchten, wie ich Spotlight auf dem Windows-Sperrbildschirm aktiviere, können Sie einfach den hier genannten Schritten folgen Einstellungen > Personalisierung > Sperrbildschirm > Hintergrund und wählen Sie Windows Spotlight.
Wo finde ich Windows Spotlight-Bilder unter Windows 10?
Wenn Sie wissen möchten, wo Windows Spotlight-Fotos auf Ihrem Computer gespeichert sind, müssen Sie nirgendwo anders als in Ihrer Systembibliothek suchen. Alle Bilder, die von Windows Spotlight auf Ihrem Sperrbildschirm angezeigt werden, werden auf Ihrem Computer gespeichert. Sie können diese Bilddateien auf Ihrem Computer finden, indem Sie zum Dateispeicherort auf Ihrem Computer navigieren. Im Allgemeinen werden die Sperrbildschirmbilder auf folgende Weise gespeichert.
1. Sie können das aktuelle Sperrbildschirmbild finden, indem Sie zum folgenden Ort auf Ihrem Computer navigieren.
Hinweis: Auf einigen Geräten benötigen Sie möglicherweise spezielle Administratorberechtigungen, um auf den Systemdatenordner zuzugreifen.
C:ProgramDataMicrosoftWindowsSystemData<User's SID>ReadOnlyLockScreen_O
2. Das vorherige und andere Sperrbildschirmbilder werden ebenfalls auf Ihrem Computer gespeichert und können gefunden werden, indem Sie zum folgenden Speicherort auf Ihrem Computer navigieren.
%localappdata%PackagesMicrosoft.Windows.ContentDeliveryManager_cw5n1h2txyewyLocalStateAssets
Häufig gestellte Fragen (FAQs)
Q1. Kann ich Spotlight-Bilder finden?
Ans. Ja, Sie können die aktuellen und vorherigen Bilder, die auf Ihrem Windows 10-Sperrbildschirm angezeigt werden, in der Systembibliothek finden.
Q2. Kann ich Windows Spotlight deaktivieren?
Ans. Ja, Sie können Windows Spotlight deaktivieren, indem Sie Änderungen an den Personalisierungseinstellungen auf Ihrem Computer vornehmen.
Q3. Ist Windows Spotlight standardmäßig aktiviert?
Ans. Ja, Windows Spotlight ist auf Windows 10-Computern standardmäßig aktiviert. Sie können es später in den Einstellungen deaktivieren.
Q4. Kann ich ein benutzerdefiniertes Bild für den Sperrbildschirm auf meinem Windows 10-Computer verwenden?
Ans. Ja, Windows 10 ermöglicht es Benutzern, ein benutzerdefiniertes Bild als Startbildschirm und Sperrbildschirm zu verwenden.
Q5. Woher kommen Spotlight-Bilder?
Ans. Spotlight-Bilder werden von Bing heruntergeladen.
***
Wir hoffen, dass dieser Leitfaden für Sie hilfreich war und dass Sie verstehen konnten, was Windows Spotlight ist und wie es funktioniert. Teilen Sie uns Ihre Erfahrung mit Windows Spotlight mit. Wenn Sie Anregungen oder Fragen haben, teilen Sie uns dies bitte im Kommentarbereich mit.