Mit der fortschreitenden Entwicklung von Computersystemen hat sich auch der Speicherplatz und die Datenmenge in einem PC stetig erhöht. Die Verarbeitung dieser Speicherinformationen ist ein normaler Bestandteil, kann aber auch zu sogenannten „harten Fehlern“ führen. Diese sind nicht auf eine mangelnde Qualität oder eine bestimmte Marke des Speichers zurückzuführen, sondern stellen eine Ausnahme dar, die bei der normalen oder unregelmäßigen Datenverarbeitung auftreten kann. In diesem Ratgeber erfahren Sie mehr über die Bedeutung von Speicherfehlern pro Sekunde, die Ursachen übermäßiger Fehler und Methoden zur Fehlerbehebung. Wenn Sie nach Lösungen für schwerwiegende Fehler im Zusammenhang mit dem Arbeitsspeicher suchen, lesen Sie weiter und lernen Sie einige effektive Methoden zur Behebung dieser Fehler mithilfe des Windows-Ressourcenmonitors kennen.
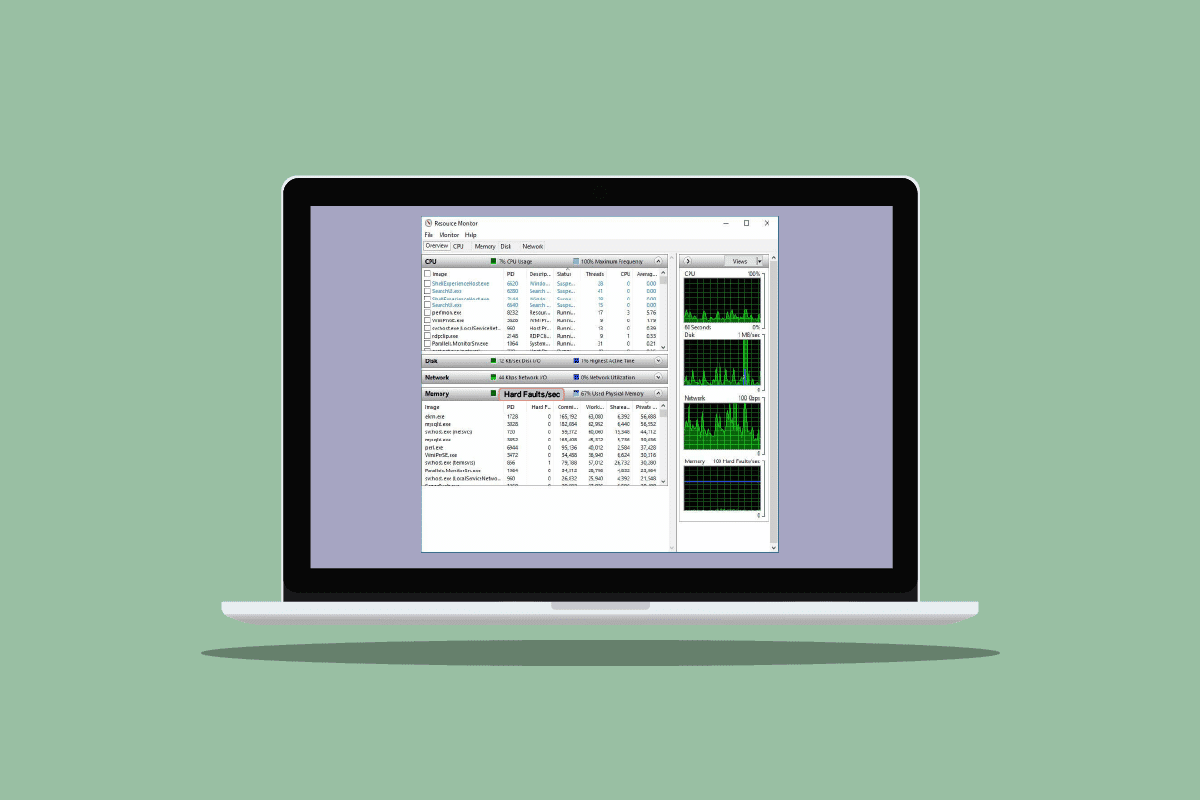
Was bedeuten „harte Fehler pro Sekunde“ und wie kann man sie beheben?
Wie bereits erwähnt, sind „harte Fehler“ (früher als „Seitenfehler“ bezeichnet) ein üblicher Bestandteil der Speicherverarbeitung eines Computers. Sie sind kein Problem an sich, treten aber auf, wenn das Betriebssystem Speicherseiten aus der Auslagerungsdatei (virtueller Speicher) anstelle des physischen Speichers (RAM) abrufen muss. Ein Übermaß an „harten Fehlern“ kann jedoch problematisch sein. Eine größere Anzahl als üblich kann darauf hindeuten, dass Ihr Computer mehr physischen Speicher (RAM) benötigt. Die Anzahl der „harten Fehler“ hängt von den Spezifikationen und der aktuellen Nutzung Ihres PCs ab.
Was sind die Ursachen für „harte Fehler“ bei freiem Speicher?
Auch wenn die Hauptursache für „harte Fehler“ ein Mangel an RAM zu sein scheint, berichten viele Benutzer von einer großen Anzahl von Fehlern, obwohl ihr System freien Speicher anzeigt. Lassen Sie sich in diesem Fall nicht von dem verfügbaren Speicher täuschen, den der Task-Manager anzeigt. Ein großer Teil dieses Speichers ist möglicherweise nicht wirklich frei und führt zu dieser Diskrepanz.
Abgesehen von einem tatsächlichen Speichermangel kann eine höhere Anzahl als üblich (mehr als 20, in Abhängigkeit von der Menge an vorhandenem RAM) verschiedene Ursachen haben:
- „Harte Fehler pro Sekunde“ treten auf, wenn der Adressspeicher eines Programms auf die Auslagerungsdatei anstatt auf den Hauptspeicher umgeleitet wird. Dies führt zu einer Verlangsamung des PCs und einer erhöhten Festplattenaktivität, da der Computer versucht, den benötigten Speicher zu finden.
- Das Problem kann auch während eines „Festplatten-Thrashs“ auftreten. In diesem Fall läuft die Festplatte mit voller Geschwindigkeit weiter, wenn Ihr Computer stark ausgelastet ist oder ein Programm nicht mehr reagiert.
- Des Weiteren können „harte Fehler“ auftreten, wenn zu viele Programme gleichzeitig auf einem PC laufen.
Was sind „harte Fehler“ im Windows-Ressourcenmonitor?
Der Ressourcenmonitor ist ein wichtiges PC-Tool, das Echtzeitdaten über die wichtigsten Systemprozesse liefert. Es hilft bei der Überwachung des Systemzustands und der Behebung von Leistungsproblemen. Mit dem Ressourcenmonitor können Sie den Zustand und die Auslastung der Hardware (Speicher, CPU, Festplatte, Netzwerk) und Software (Dateihandles, Module) überprüfen. Im Speicherbereich sehen Sie die Anzahl der „harten Fehler/Sekunde“, die den Prozentsatz des verwendeten physischen Speichers darstellen. Der Ressourcenmonitor ist ein nützliches Werkzeug in allen Windows-Versionen.
So beheben Sie „harte Speicherfehler pro Sekunde“
Wenn in Ihrem System eine hohe Anzahl an „harten Fehlern“ (hunderte pro Sekunde) auftritt, müssen Sie das Problem beheben. Berücksichtigen Sie dabei die oben genannten Ursachen. Hier sind einige Methoden zur Fehlerbehebung:
Methode 1: Erhöhen Sie den RAM
Wie bereits erwähnt, ist eine Hauptursache für eine hohe Anzahl an „harten Fehlern pro Sekunde“ ein zu geringer Arbeitsspeicher. Um dieses Problem zu beheben, benötigen Sie mehr RAM. Je mehr RAM vorhanden ist, desto weniger „harte Fehler“ werden auftreten. Überprüfen Sie zunächst Ihre Systemkonfiguration, um festzustellen, ob Sie genügend RAM für Ihre aktuelle Windows-Version haben. Wenn die Anforderungen nicht erfüllt sind (die 64-Bit-Version benötigt mehr Speicher als die 32-Bit-Version), sollten Sie zusätzlichen RAM kaufen oder einbauen. Lesen Sie hierzu auch unsere Anleitung zum Erhöhen des Arbeitsspeichers unter Windows 7 und 10.
Um den Video-RAM (VRAM) zu erhöhen, können Sie unsere Anleitung zu den 3 Möglichkeiten zur Erhöhung des dedizierten VRAM unter Windows 10 lesen.

Methode 2: Reaktivieren Sie die Auslagerungsdatei (Pagefile.sys)
Falls „harte Fehler“ trotz freiem Speicher auftreten, kann diese Methode helfen. Hierbei wird die Auslagerungsdatei (Pagefile.sys) deaktiviert und dann wieder aktiviert. Ihr Windows-PC verwendet diese Auslagerungsdatei.
- Sie hilft bei der effizienteren Nutzung des physischen Speichers, indem sie selten genutzte Seiten aus dem RAM in die Auslagerungsdatei verschiebt.
- Die Auslagerungsdatei ist essenziell für eine optimale RAM-Nutzung. Sie können ihre Größe und Konfiguration optimieren, aber auch deaktivieren, um die Anzahl der „harten Fehler“ zu verringern.
So deaktivieren und reaktivieren Sie die Auslagerungsdatei:
Hinweis: Wenn die Auslagerungsdatei deaktiviert ist, können einige Programme nicht ordnungsgemäß funktionieren, da sie auf diese angewiesen sind.
1. Öffnen Sie den Datei-Explorer mit der Tastenkombination Windows + E.
2. Klicken Sie mit der rechten Maustaste auf „Dieser PC“ und wählen Sie „Eigenschaften“.

3. Klicken Sie im Menü links auf „Erweiterte Systemeinstellungen“.

4. Klicken Sie im Reiter „Erweitert“ unter „Leistung“ auf „Einstellungen…“.

5. Klicken Sie nun im Reiter „Erweitert“ auf „Ändern…“.

6. Deaktivieren Sie das Kontrollkästchen „Auslagerungsdateigröße für alle Laufwerke automatisch verwalten“.

7. Wählen Sie das Laufwerk aus, auf dem Sie die Auslagerungsdatei deaktivieren möchten, und wählen Sie „Keine Auslagerungsdatei“.

8. Klicken Sie auf „Festlegen“ > „OK“, um die Änderungen zu speichern.

9. Starten Sie Ihren PC neu, um die Änderungen zu übernehmen.
10. Reaktivieren Sie nun die Auslagerungsdatei mit den gleichen Schritten.
Methode 3: Identifizieren Sie ressourcenintensive Programme und beenden Sie deren Prozesse
Wenn weiterhin „harte Fehler“ im Windows-Ressourcenmonitor auftreten, versuchen Sie, das Programm zu identifizieren, das die Anzahl der Fehler erhöht. Dieses Programm beansprucht wahrscheinlich zu viel Speicher. Mit Hilfe des Ressourcenmonitors können Sie den Hauptverursacher leicht finden. Gehen Sie wie folgt vor:
1. Drücken Sie gleichzeitig Strg + Umschalt + Esc, um den Task-Manager zu öffnen.
2. Gehen Sie zum Reiter „Leistung“ und klicken Sie auf „Ressourcenmonitor öffnen“.

3. Im Fenster des Ressourcenmonitors klicken Sie auf der Registerkarte „Speicher“ auf die Spalte „Harte Fehler“.

4. Überprüfen Sie, welcher Prozess Ihren PC verlangsamt, und klicken Sie mit der rechten Maustaste darauf.

5. Wählen Sie „Prozessbaum beenden“, um die Aufgabe zu beenden.
Hinweis: Wenn das Programm nicht wichtig ist, können Sie es deinstallieren.

Häufig gestellte Fragen (FAQ)
F1. Wie viele „harte Fehler pro Sekunde“ sind normal?
A. Im Durchschnitt sind 20 oder weniger „harte Fehler pro Sekunde“ normal, abhängig vom RAM Ihres Systems.
F2. Sind „harte Speicherfehler“ üblich?
A. Ja. „Harte Speicherfehler“ sind normal und Teil der Speicherverarbeitung. Sie sollten nicht als Fehler wahrgenommen werden. Sie bedeuten, dass Speicherblöcke aus dem virtuellen Speicher anstelle des RAM abgerufen wurden.
F3. Wie kann ich „harte Seitenfehler“ überwachen?
A. Sie können „harte Seitenfehler“ mit der Leistungskonsole (Perfmon) überwachen. Sie zeigt die kumulierte Anzahl der Seitenfehler auf dem System an.
F4. Was führt zu „Festplatten-Thrashing“?
A. „Festplatten-Thrashing“ wird durch die Nutzung des virtuellen Speichers verursacht. Dabei werden Daten von der Festplatte schnell ausgetauscht, wenn ein Programm nicht mehr reagiert.
F5. Was ist die Ursache für eine hohe Speicherauslastung?
A. Eine hohe Speicherauslastung entsteht durch die Überlastung des Systems durch viele interne Prozesse.
***
Wir hoffen, dass dieser Ratgeber Ihnen bei der Behebung von übermäßigen „harten Fehlern“ helfen konnte. Teilen Sie uns mit, welche Methode bei Ihnen erfolgreich war. Sie können Ihre Fragen und Anregungen im Kommentarbereich hinterlassen.