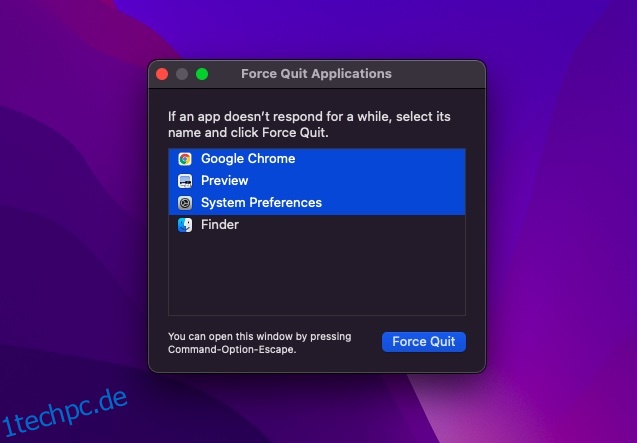Es ist schrecklich, wenn Ihr Mac wiederholt neu gestartet wird. Es bringt nicht nur Ihre gesamte Arbeit auf Null, sondern droht auch, Ihren Computer unbrauchbar zu machen. Was also tun, wenn Ihr Mac immer wieder neu startet? Nun, keine Sorge, hier sind 10 Tipps, um das Problem zu beheben.
Inhaltsverzeichnis
10 Profi-Tipps, um einen Mac zu reparieren, der ständig neu startet (2022)
Lassen Sie uns zunächst die möglichen Ursachen für den unerwarteten Neustart untersuchen! Sobald dies erledigt ist, werden wir die verschiedenen Möglichkeiten und Mittel ausprobieren, um das Problem zu beseitigen.
Was bewirkt, dass der Mac immer wieder neu startet?
Es gibt so viele Dinge, auf die Sie achten müssen, wenn Ihr Mac wiederholt neu gestartet wird. Wenn Ihr macOS-Gerät zu vollgestopft ist, ist es der verstopfte Speicher, der möglicherweise dazu führt, dass das Gerät neu gestartet wird. Und wenn Sie Ihren Mac eine Weile nicht aktualisiert haben, besteht eine gute Chance, dass die veraltete Version der Software Spielverderber ist.
Abgesehen von diesen beiden üblichen Verdächtigen sollten Sie auch niemals die Möglichkeit eines abgenutzten Akkus, unglücklicher Peripheriegeräte und veralteter Apps übersehen. In Anbetracht dessen, dass es mehrere Gründe gibt, warum ein Mac unerwartet neu startet, werden wir mehrere praktikable Lösungen ausprobieren. Hoffentlich macht einer von ihnen den Trick für Sie.
Erzwingen Sie das Beenden aller geöffneten Apps und setzen Sie Ihren Mac hart zurück
Manchmal können Sie ein zufälliges Problem beseitigen, indem Sie einfach einen Neustart des Mac erzwingen. Wenn man bedenkt, wie zuverlässig diese einfache, aber effektive Lösung ist, wäre es einen Versuch wert.
- Klicken Sie auf das Apple-Menü in der oberen linken Ecke des Bildschirms und wählen Sie Neustart erzwingen.
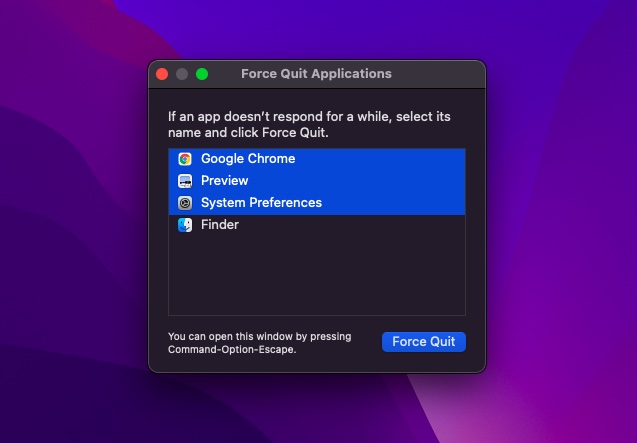
- Wählen Sie danach alle geöffneten Apps aus und klicken Sie auf Neustart erzwingen. Halten Sie dann die Ein-/Aus-Taste einige Sekunden lang gedrückt, um Ihren Mac herunterzufahren.
- Warten Sie als Nächstes einige Sekunden und halten Sie dann den Netzschalter erneut gedrückt, um Ihren Mac einzuschalten.
Nachdem Ihr Mac neu gestartet wurde, verwenden Sie ihn einige Zeit, um zu überprüfen, ob das Problem behoben ist.
Notiz:
- In einigen seltenen Fällen kann es bei Ihrem Mac zu einem Hardware-/Softwareproblem kommen, das einen Neustart erfordert. In diesem Fall erscheint auf dem Bildschirm eine Warnung mit der Aufschrift „Ihr Computer wurde aufgrund eines Problems neu gestartet“.
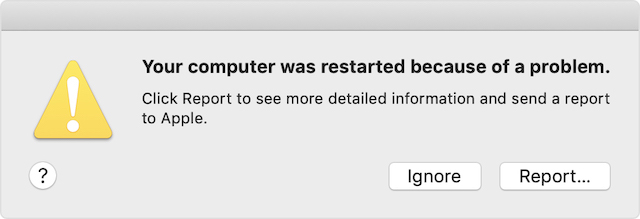 Bild mit freundlicher Genehmigung: Apple
Bild mit freundlicher Genehmigung: Apple
- Sie können im Popup auf „Melden“ klicken, um detailliertere Informationen zu prüfen und auch einen Bericht an Apple zu senden.
Überprüfen Sie die Peripheriegeräte
Eine weitere Sache, die Sie tun sollten, um zu verhindern, dass Ihr Mac wiederholt neu startet, ist die Überprüfung der Peripheriegeräte wie Drucker, USB-Hubs und Festplatten.
- Schalten Sie Ihren Mac aus und trennen Sie dann alle Peripheriegeräte. Wenn Sie einen Desktop-Mac verwenden, lassen Sie nur Display, Tastatur und Maus oder Trackpad angeschlossen.
- Schalten Sie jetzt Ihren Mac ein und warten Sie einige Zeit, um zu prüfen, ob der unerwartete Neustart auftritt. Wenn Ihr Mac nicht neu startet, schalten Sie ihn aus und schließen Sie dann jeweils ein Peripheriegerät an.
Indem Sie Ihre Peripheriegeräte einzeln wieder anschließen, können Sie herausfinden, welches Mac-Zubehör den Neustart verursacht.
Apps aktualisieren
Wenn Ihr Mac immer noch willkürlich neu startet, aktualisieren Sie alle Apps. Wenn Sie Apps auf Ihrem Mac längere Zeit nicht aktualisiert haben, könnte das Problem durch die veralteten Apps verursacht werden.
- Öffnen Sie den App Store auf Ihrem Mac und klicken Sie dann auf die Registerkarte Updates. Aktualisieren Sie danach alle Apps auf einmal oder nacheinander.
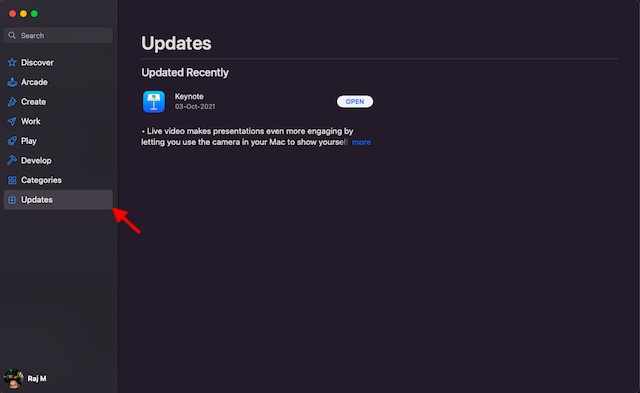
Löschen Sie sofort die problematischen Apps
Immer wenn Ihr Mac vermutet, dass eine App den Neustart verursacht, wird möglicherweise eine Warnmeldung angezeigt: „Die X-App hat möglicherweise den Neustart des Geräts verursacht. Möchten Sie die App in den Papierkorb verschieben?“
Klicken Sie in einem solchen Fall im Popup auf In den Papierkorb verschieben, um die problematischen Apps zu entfernen. Sie müssen dies nicht unbedingt tun, insbesondere wenn die App das Problem nur einmal verursacht hat und es sich um eine sehr wichtige App für Sie handelt. Wenn die App Ihren Mac jedoch häufig neu startet, sollten Sie in Betracht ziehen, sie frühestens zu deinstallieren.
PRAM/NVRAM zurücksetzen (Intel Macs)
Noch keine Lösung? Keine Sorge, wir haben noch einige praktikable Lösungen übrig, um den zufälligen Neustart Ihres macOS-Geräts zu beheben. Jetzt werden wir den PRAM und NVRAM auf Ihrem Mac zurücksetzen. Da es keinen Medien oder Daten schadet, sollten Sie sich keine Sorgen machen, etwas zu verlieren.
- Schalten Sie Ihr MacBook (Intel-basiertes MacBook) aus und wieder ein.
- Halten Sie dann nach dem Startton gleichzeitig die Befehls-, Wahl-, P- und R-Tasten gedrückt.
- Halten Sie diese Tasten so lange gedrückt, bis Ihr Mac neu startet und Sie den Startton erneut hören.
Hinweis: Beachten Sie, dass es auf Macs, die mit Apple-Silizium geliefert werden, keine Option zum Zurücksetzen von NVRAM/PRAM oder SMC gibt. Während Sie den Parameterspeicher anzeigen und anpassen können, gibt es keinen Befehl zum Zurücksetzen des NVRAM.
Überprüfen Sie RAM und Hardware von Drittanbietern
Einige Mac-Modelle (z. B. Mac Pro) verfügen über vom Benutzer erweiterbaren Arbeitsspeicher. Wenn Sie kürzlich Speicher oder eine Festplatte (oder SSD) auf Ihrem macOS-Gerät installiert haben, vergewissern Sie sich, dass es vollständig kompatibel und korrekt installiert ist.
Verwenden Sie den abgesicherten Modus, um die Ursache des Problems zu isolieren
Der abgesicherte Modus ist seit langem eine vertrauenswürdige Lösung zur Behebung von Softwareproblemen. Was es so praktisch macht, ist die Möglichkeit zu verhindern, dass Ihr macOS-Gerät beim Start bestimmte Software lädt, einschließlich unnötiger Systemerweiterungen, Schriftarten, die nicht von macOS installiert wurden, und Anmeldeelementen. Abgesehen von einer grundlegenden Überprüfung des Startvolumes löscht der abgesicherte Modus auch einige System-Caches wie Kernel-Cache und Font-Caches.
Verwenden Sie den abgesicherten Modus auf dem Mac mit Apple Silicon
- Schalten Sie zuerst Ihren Mac aus. Halten Sie danach den Netzschalter gedrückt, bis das Fenster mit den Startoptionen angezeigt wird.
- Wählen Sie nun Ihr Startvolume aus und halten Sie die Umschalttaste gedrückt, während Sie auf „Im abgesicherten Modus fortfahren“ klicken. Melden Sie sich dann bei Ihrem Mac an.
Verwenden Sie den abgesicherten Modus auf einem Mac mit Intel-Prozessor
- Um loszulegen, schalten Sie Ihren Mac ein oder starten Sie ihn neu. Halten Sie dann sofort die Umschalttaste gedrückt, während Ihr Mac hochfährt. Achten Sie darauf, die Taste loszulassen, wenn das Anmeldefenster erscheint. Melden Sie sich danach bei Ihrem Mac an.
- Beim ersten oder zweiten Anmeldefenster erscheint der Text „Safe Boot“ in der oberen rechten Ecke des Fensters.
Aktualisieren Sie Ihren Mac
Im Allgemeinen wird empfohlen, Ihren Mac auf die neueste Version von macOS zu aktualisieren, die für Ihr Gerät verfügbar ist (außer unter bestimmten besonderen Umständen). Wenn Ihr Mac ständig neu gestartet wird und Sie macOS eine Weile nicht aktualisiert haben, stellen Sie sicher, dass Sie die neueste stabile Version des Betriebssystems verwenden.
- Navigieren Sie zu den Systemeinstellungen -> Softwareaktualisierung. Laden Sie danach die neueste Version von macOS herunter und installieren Sie sie auf Ihrem Gerät.
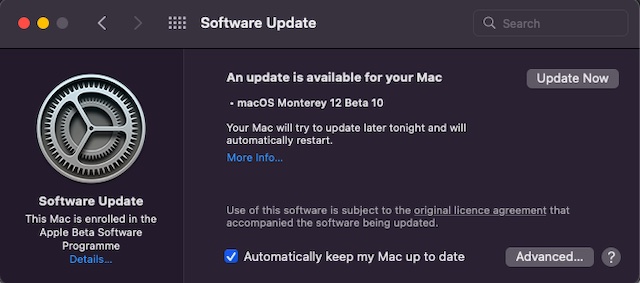
Behalten Sie die Batteriewartungswarnung im Auge
Wenn der Akku Ihres MacBook abgenutzt ist, liefert er keine Spitzenleistung, was zu einer unerwarteten Trägheit führt. Außerdem entlädt es sich zwischen den Ladevorgängen viel schneller und führt sogar dazu, dass das MacBook unerwartet neu startet. Nun, das Gute daran ist, dass Ihr Notebook Ihnen mitteilen kann, dass es einen neuen Akku benötigt, wenn der Akku die Anforderungen nicht erfüllen kann.
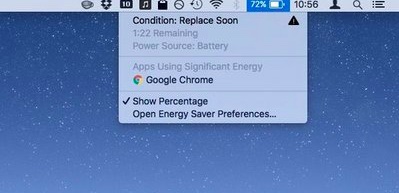 Bild mit freundlicher Genehmigung: CNET
Bild mit freundlicher Genehmigung: CNET
- Klicken Sie auf das Batteriesymbol in der oberen rechten Ecke, um das Dropdown-Menü aufzurufen. Jetzt erscheint die TL;DR-Version des aktuellen Zustands Ihrer Batterie oben im Menü.
- Wenn die Batterie verbraucht ist, sollten Sie „Bald ersetzen“, „Jetzt ersetzen“ oder „Batterie warten“ sehen.
Räumen Sie Ihren Mac auf
Verstopfter Speicher ist die Mutter mehrerer großer Probleme, darunter Überhitzung des MacBook, schnelle Entladung des Mac-Akkus, unerwartete Trägheit und Neustarts. Wenn Sie Ihren Mac also eine Weile nicht gereinigt haben, sollten Sie früher oder später zu einem vollständigen Reinigungslaufwerk greifen.
- Klicken Sie auf das Apple-Logo -> Über diesen Mac -> Registerkarte Speicher -> Speicher verwalten.
- Überprüfen Sie jetzt, wie der Speicherplatz auf Ihrem Gerät verbraucht wurde. Stellen Sie sicher, dass Sie den Gesamtspeicherverbrauch von Systemdaten (ehemals Andere Daten) überprüfen. Danach räumen Sie alles auf, was nicht mehr benötigt wird.
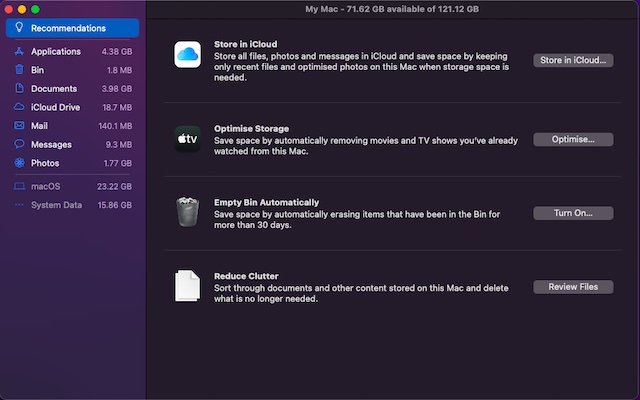
Tipps, um zu verhindern, dass der Mac unerwartet neu startet
Nun, das sind die vielen Möglichkeiten, wie Sie versuchen können, das Problem „Mac wird immer wieder neu gestartet“ zu beheben. Hoffentlich konnten Sie mit einer der oben genannten Methoden verhindern, dass Ihr Mac häufig neu gestartet wird. Wenn nichts funktioniert, sollten Sie sich an den Apple-Service wenden und ihn bitten, sich Ihr Gerät anzusehen. Wenn wir es verpasst haben, einen anderen Schritt zur Fehlerbehebung für dieses Problem aufzunehmen, teilen Sie uns dies in den Kommentaren mit.