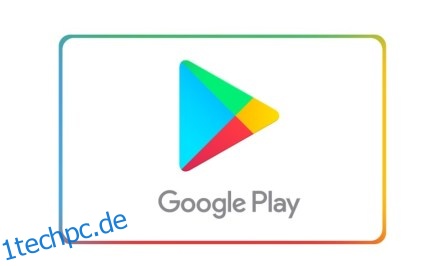Viele mobile Betriebssysteme sind in den vergangenen Jahren aufgrund von App-Kompatibilität und Einschränkungen gescheitert. Ihre Fähigkeit, ein Telefon oder Tablet ohne Apps zu verwenden, ist unglaublich begrenzt.
Das Gleiche gilt für Fehler und Störungen, die Ihr AndroidOS-Gerät betreffen. Obwohl das Betriebssystem eine breite Palette von Anwendungen unterstützt, können dennoch Fehler auftreten, die Ihr Smartphone nahezu unbrauchbar machen können, wenn sie nicht behoben werden. Was können Sie also tun, wenn Ihr Android-Gerät keine Apps herunterlädt oder installiert?
Dieser Artikel führt Sie durch einige Schritte zur Fehlerbehebung und Fehlerbehebung, damit Sie direkt wieder mit der Installation von Apps auf Ihrem Android-Gerät beginnen können.
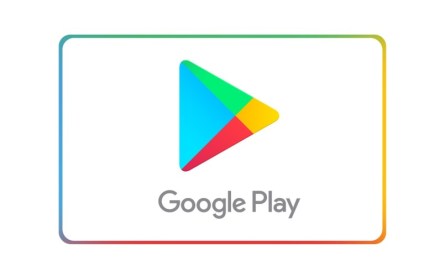
Inhaltsverzeichnis
Android-Gerät lädt keine Apps herunter oder installiert sie nicht
Der Google Play Store ist ziemlich zuverlässig, daher kommt es selten zu ernsthaften Komplikationen. Aber wenn Sie jetzt keine Apps herunterladen können, stimmt irgendwo etwas nicht. Bevor wir zu intuitiveren Lösungen übergehen, sehen wir uns einige Dinge an, die Sie zuerst überprüfen sollten.
Wenn Sie keine Apps herunterladen können, haken Sie diese zuerst von Ihrer Liste ab:
- Ist Ihr Gerät aufgeladen? – Bei einigen Geräten können Sie möglicherweise keine neuen Apps herunterladen, bis Ihr Gerät zu über 15 % oder sogar 30 % aufgeladen ist.
- Hast du eine stabile Internetverbindung? – Vielleicht verwenden Sie Mobilfunkdaten oder Sie sind mit WLAN verbunden, aber das Signal ist schwach. Versuchen Sie, wenn möglich, ein anderes WLAN-Netzwerk.
- Haben Sie Ihr Gerät aus- und wieder eingeschaltet? – Ein schneller Neustart Ihres Telefons behebt oft die meisten Probleme; einschließlich Probleme mit dem Google Play Store.
- Hat der Google Play Store ein systemweites Problem? – Überprüfen Sie die Downdetector-Website. Vielleicht Google hat ein massives Problem und Sie müssen nur darauf warten, dass die Entwickler es beheben.
Nachdem wir nun die Grundlagen der Schnellkorrektur behandelt haben, versuchen Sie, eine Anwendung aus dem Play Store herunterzuladen. Wenn Ihr Android-Gerät immer noch keine Apps herunterladen oder installieren kann, finden Sie hier einige Lösungen, die Sie ausprobieren können.
Überprüfen Sie Ihren freien Speicherplatz
Bei der Fehlersuche an einem Gerät lohnt es sich, mit den Grundlagen zu beginnen. Downloads hängen davon ab, ob Speicherplatz für Ihren Download verfügbar ist. Die meisten Apps sind nur wenige Megabyte groß, einige sind jedoch größer. Haben Sie genug Speicherplatz auf Ihrem Gerät? Müssen Sie einen Frühjahrsputz durchführen, bevor Sie neue Sachen hinzufügen?
Überprüfen Sie zunächst den Speicher Ihrer Geräte, indem Sie die folgenden Schritte ausführen:
Hinweis: Da die Android-Oberfläche je nach Hersteller und Version unterschiedlich ist, deckt unser Tutorial allgemeine Besonderheiten ab, die für jeden funktionieren sollten.
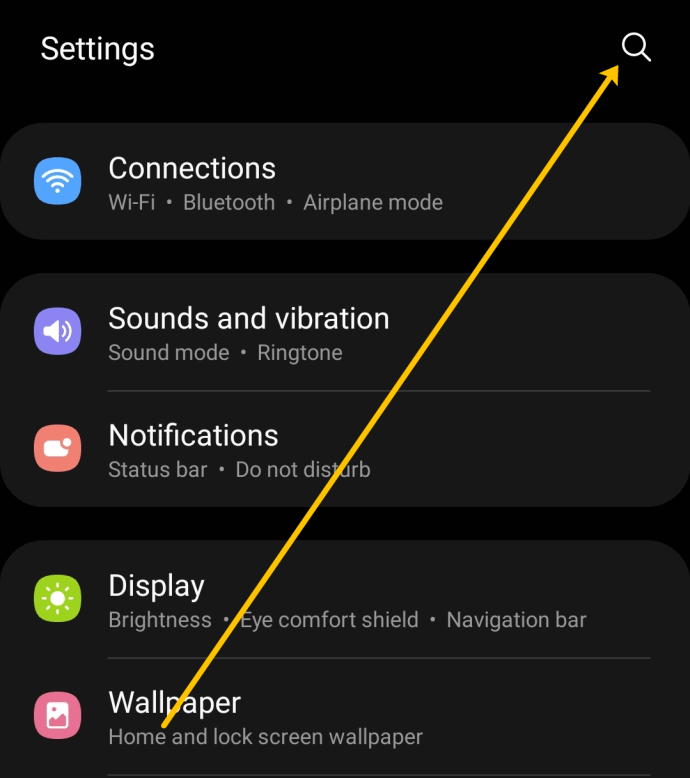
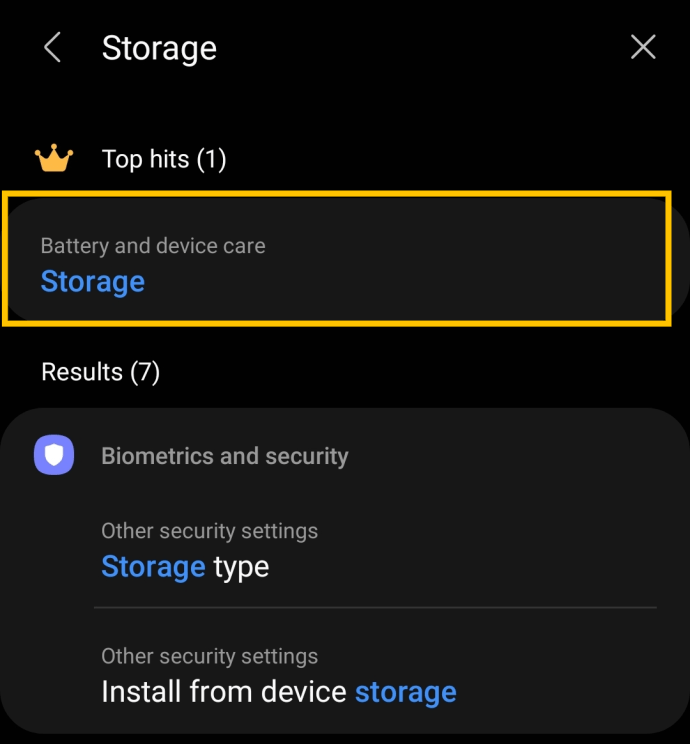
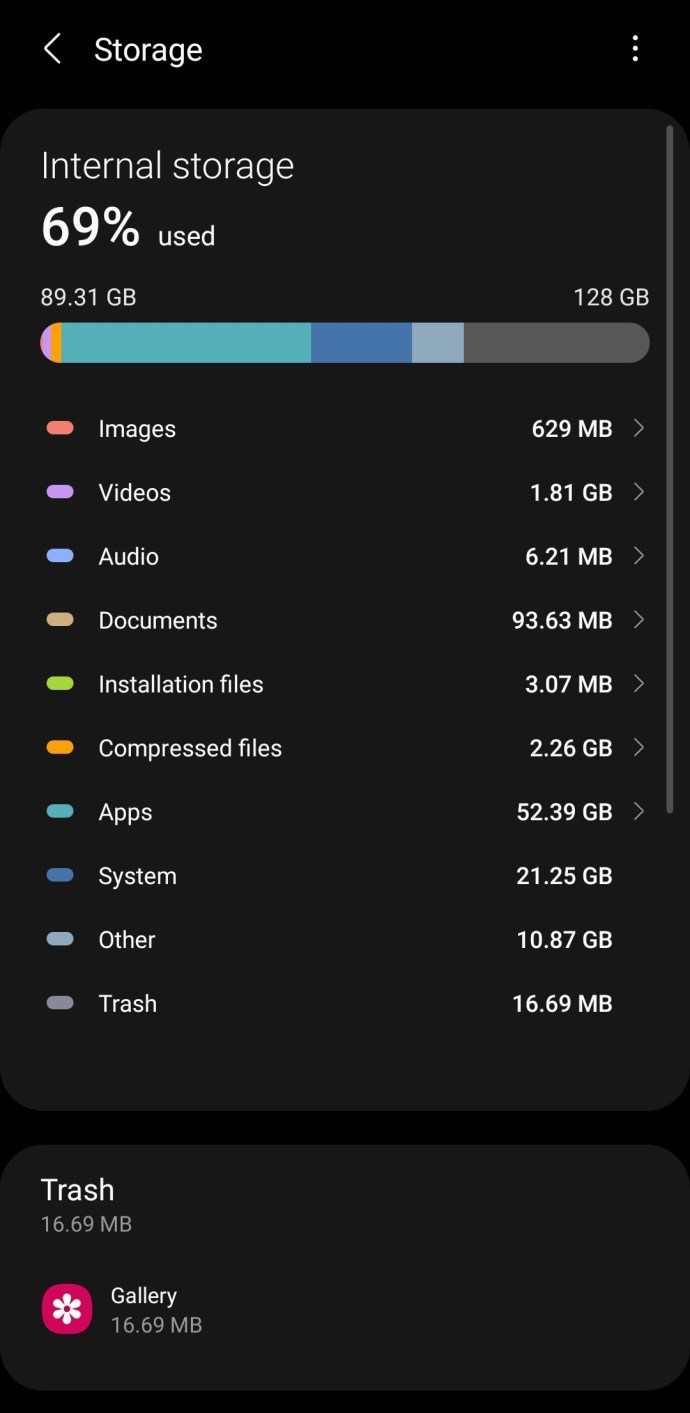
Wenn Ihr Speicher voll ist, können Sie selten verwendete Anwendungen schnell löschen, indem Sie auf Apps tippen, die Apps auswählen, die Sie löschen möchten, und dann auf Deinstallieren tippen.
Gehen Sie jetzt zurück zum Google Play Store und versuchen Sie erneut, die gewünschte App herunterzuladen. Wenn Sie jedoch über viel Speicherplatz verfügen, lesen Sie weiter, um weitere Lösungen zu erhalten.
Überprüfen Sie Ihr Netzwerk
Wir haben dies oben kurz erwähnt, aber Ihre Netzwerkverbindung hat viel mit der Möglichkeit zu tun, Apps herunterzuladen. Unabhängig davon, ob Ihre Downloads sehr langsam sind oder überhaupt nicht stattfinden, werfen wir einen genaueren Blick auf Ihre Internetverbindung.
Unabhängig davon, wie Sie Ihre Apps herunterladen (über WLAN oder Mobilfunkdaten), prüfen Sie, ob das Netzwerk, mit dem Sie verbunden sind, ausreichend stark ist, um die Verbindung aufrechtzuerhalten. Wenn Ihr WLAN überlastet ist, Sie sich fast außerhalb der Reichweite befinden oder nur ein oder zwei Balken Signal haben, sollten Sie warten, bis Sie eine bessere Position haben, bevor Sie Ihre App herunterladen.
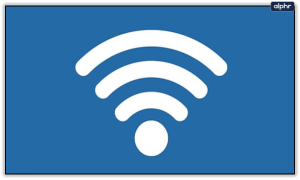
Einer der ersten Anzeichen dafür, dass Sie Probleme mit der Netzwerkverbindung haben, ist, dass Websites und Apps nicht richtig geladen werden. Du kannst rennen ein Geschwindigkeitstest mit dem Browser Ihres Telefons oder wenn Sie die App bereits haben, um eine solide Verbindung zu überprüfen.
Wenn Sie WLAN verwenden, versuchen Sie, auf mobile Daten umzuschalten. Oder Sie können ein anderes WLAN-Netzwerk ausprobieren, falls eines verfügbar ist. Wenn mobile Daten Ihre einzige Option sind, überprüfen Sie die Einstellungen auf Ihrem Android-Gerät, um sicherzustellen, dass die Hintergrunddatennutzung aktiviert ist. Sie können dies tun, indem Sie zur Option Einstellungen > Apps > Google Play Store > Mobile Daten & Wi-Fi gehen. Aktivieren Sie den Schalter neben Hintergrunddaten.
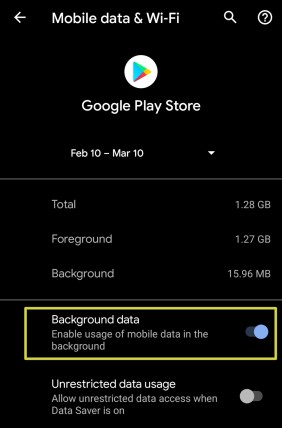
Starte dein Gerät neu
Eine der einfachsten und effektivsten Methoden zur Behebung von Softwareproblemen ist ein Neustart des Geräts. Vielleicht werden Ihre Probleme durch einen einfachen Fehler verursacht. Ein Neustart führt dazu, dass das Telefon den gesamten verarbeiteten Code verwirft und von vorne beginnt. Neue Prozesse werden in den Speicher geladen und Sie können die App möglicherweise fehlerfrei herunterladen.
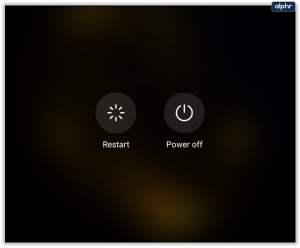
Überprüfen Sie Ihre Zeit- und Datumseinstellungen
Die Authentifizierung ist ein mobiler Prozess, der die richtige Zeit benötigt, um Ihr Gerät bei Google Play und dem Download-Server zu authentifizieren. Die meisten unserer Telefone synchronisieren Datum und Uhrzeit automatisch mit dem Netzwerk, aber es lohnt sich, dies zu überprüfen.
Alles, was Sie tun müssen, ist zu überprüfen, ob sich Ihr Betriebssystem in der richtigen Zeitzone befindet. Wenn es richtig ist, fahren Sie fort. Wenn dies nicht der Fall ist, korrigieren Sie es oder stellen Sie es auf automatisch ein. Hier ist wie:
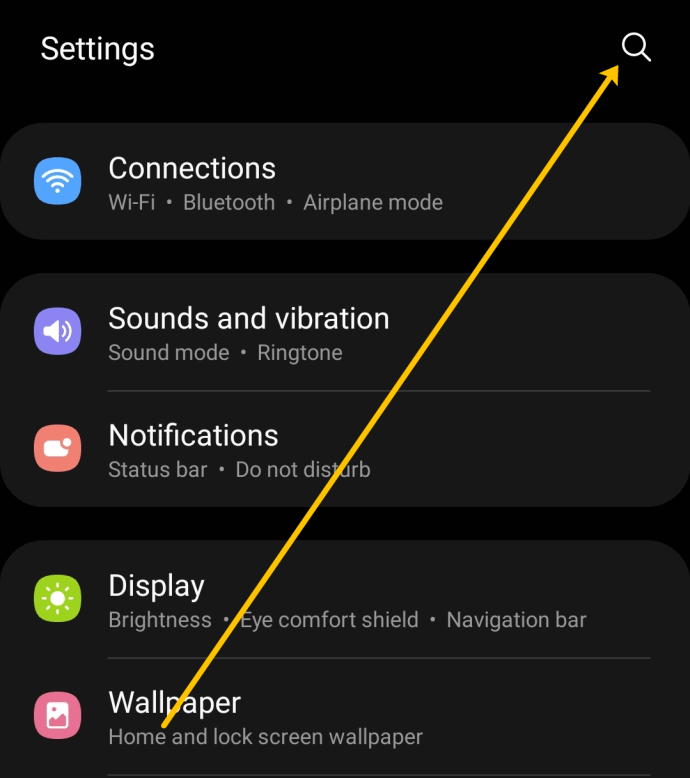
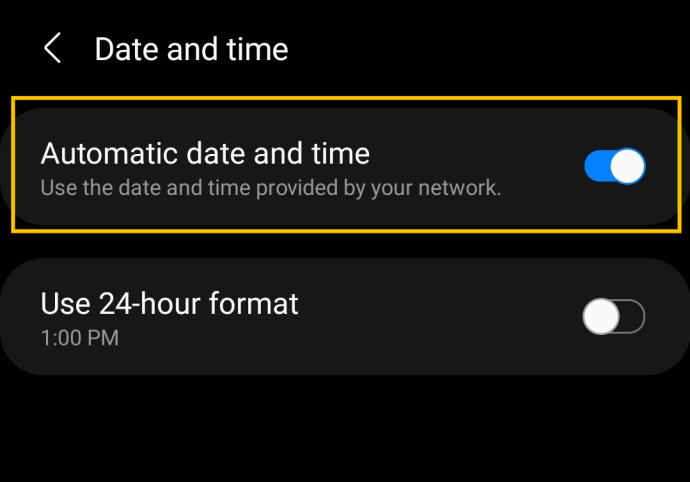
Löschen Sie den Google Play Store-Cache
Wenn Ihr Android-Gerät auch nach all diesen Schritten keine Apps herunterlädt oder installiert, lohnt es sich möglicherweise, den Store-Cache zu leeren. Der Cache ist ein temporärer Speicher, in dem der Google Play Store alle Daten speichert, die er verwendet und/oder zum Funktionieren benötigt. Es kann beschädigt werden, daher lohnt es sich, es zu überprüfen.
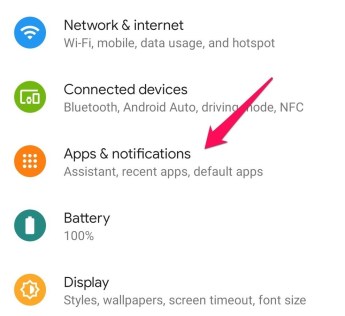
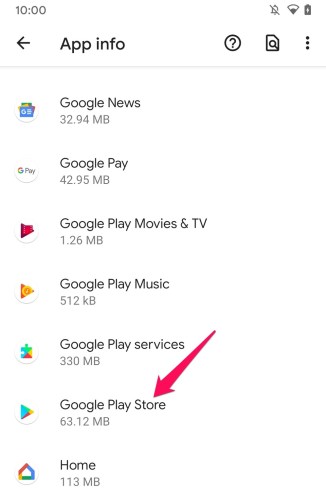
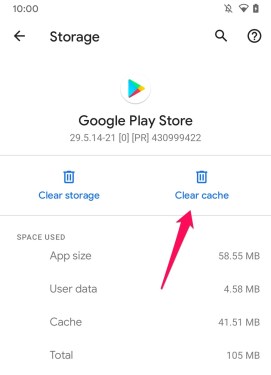
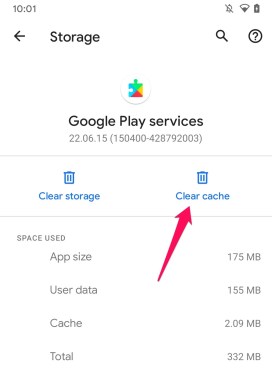
Ändern Sie Ihre Google Play Store-Berechtigungen
Berechtigungen werden normalerweise automatisch festgelegt, sodass es nicht immer einen Grund gibt, sie zu optimieren. Wenn Sie jedoch so weit gekommen sind und immer noch keine App herunterladen oder installieren können, ist es einen Versuch wert.
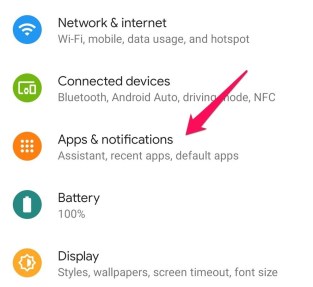
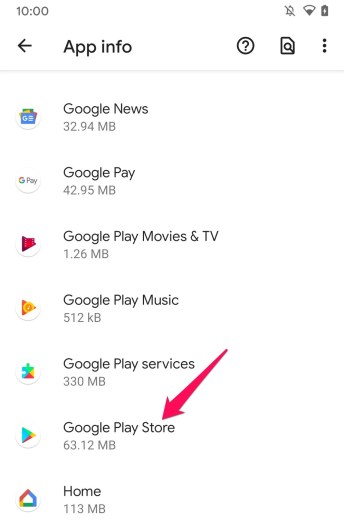
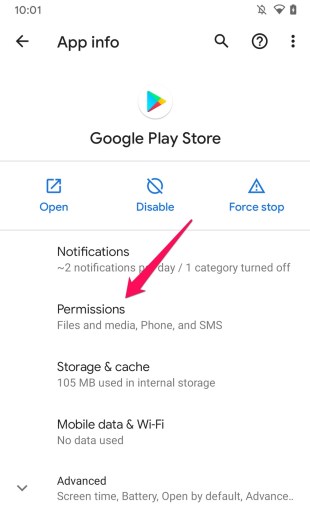
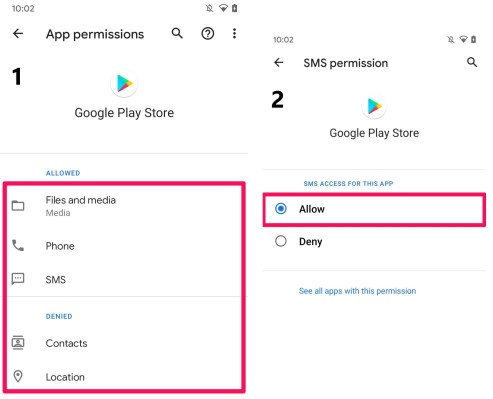
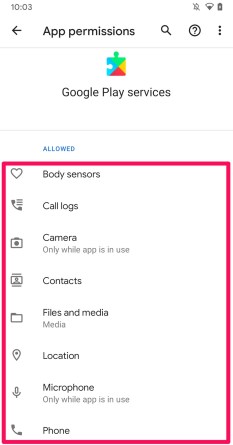
Einige Sicherheits-Apps wirken sich auf diese Einstellungen aus und verhindern, dass der Google Play Store ordnungsgemäß funktioniert. Wenn Sie nicht möchten, dass auf alle diese Dienste zugegriffen werden kann, können Sie sie nach dem Testen deaktivieren.
Deinstallieren Sie Google Play-Updates
Es ist kein Geheimnis, dass Software-Updates dazu neigen, neue Probleme einzuführen. Wenn das Problem mit dem Play Store nach einem Software-Update aufgetreten ist, können Sie die neueste Version deinstallieren. Manchmal reicht es aus, zu einer früheren Version der Software zurückzukehren, um das Problem zu beheben.
So deinstallieren Sie ein Google Play Store-Update:
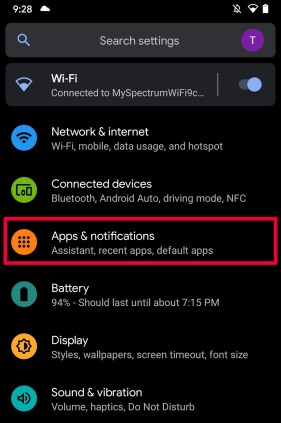
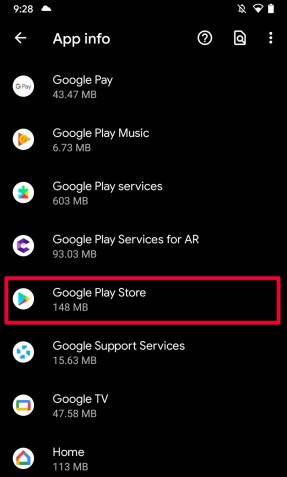
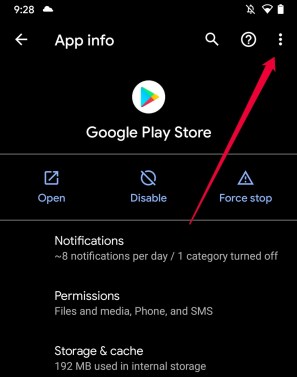
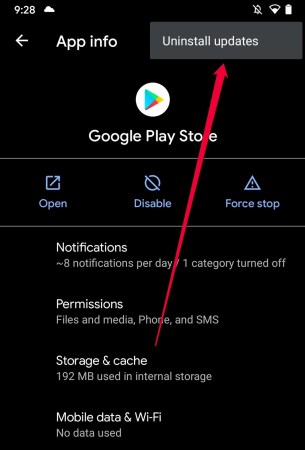
Starten Sie nun den Play Store neu und versuchen Sie, die App herunterzuladen.
Häufig gestellte Fragen
Probleme mit Ihrem Gerät zu haben macht keinen Spaß, besonders wenn Sie wichtige Funktionen wie den Google Play Store nicht nutzen können. Wenn Sie noch Fragen haben, lesen Sie weiter.
Was mache ich, wenn ich versehentlich den Google Play Store auf meinem Android-Gerät lösche?
Der Google Play Store ist eine vorinstallierte Anwendung auf den meisten Android-Geräten. Vielleicht haben Sie Ihre App-Schublade und Ihren Startbildschirm durchsucht und können das kleine Play Store-Symbol nirgendwo finden. Die gute Nachricht ist, dass Sie es nicht wirklich gelöscht haben, es sei denn, Sie verwenden ein AndroidOS-Gerät, das nicht mit der nativen Google Play Store-App geliefert wurde.
So gehen Sie vor, wenn Sie die Google Play Store App nicht mehr auf Ihrem Gerät finden:
1. Öffnen Sie Einstellungen und tippen Sie auf Apps & Benachrichtigungen.
2. Scrollen Sie in der Liste nach unten, bis Sie Google Play Store sehen. Tippen Sie dann darauf.
3. Unten auf dieser neuen Seite sehen Sie die Option zum Einschalten oder Aktivieren. Tipp Es an.
4. Gehen Sie zu Ihrer App-Schublade und suchen Sie nach dem Google Play Store. Es sollte erscheinen, aber Sie müssen es wieder zum Startbildschirm hinzufügen.
Wenn Ihre Google Play Store-App verloren geht, liegt das wahrscheinlich daran, dass sie deaktiviert und nicht gelöscht wurde.
Was mache ich, wenn ich Apps nicht aktualisieren kann?
Neben anderen Play Store-Problemen kann ein Fehler auftreten, der Sie daran hindert, Anwendungen zu aktualisieren. Das Android-Betriebssystem verlässt sich auf den Google Play Store, um die meisten Ihrer Anwendungen hochzuladen. Die meisten der oben aufgeführten Schritte gelten für dieses Problem sowie für die Unfähigkeit, Apps zu installieren. Sie sollten jedoch auch versuchen, die betreffende App als zusätzlichen Schritt zu stoppen.
So erzwingen Sie das Beenden einer Anwendung auf Android:
1. Öffnen Sie die Einstellungen auf Ihrem Gerät und tippen Sie auf Apps & Benachrichtigungen.
2. Tippen Sie auf die App, mit der Sie Probleme haben.
3. Tippen Sie auf der rechten Seite auf Stopp erzwingen.
Versuchen Sie nun erneut, die Anwendung zu aktualisieren. Wenn keiner der aufgeführten Schritte funktioniert, können Sie die problematische App deinstallieren und erneut installieren. Es gibt jedoch Zeiten, in denen Apps von den Entwicklern nicht mehr unterstützt werden. Gehen Sie zum Google Play Store und suchen Sie nach Entwickler-Updates.
Wenn Ihr Android-Gerät keine Apps herunterlädt oder installiert, hilft einer der oben genannten Schritte sicher weiter. Kennen Sie andere Möglichkeiten, um Downloads zum Laufen zu bringen? Erzählen Sie uns unten davon, wenn Sie dies tun!