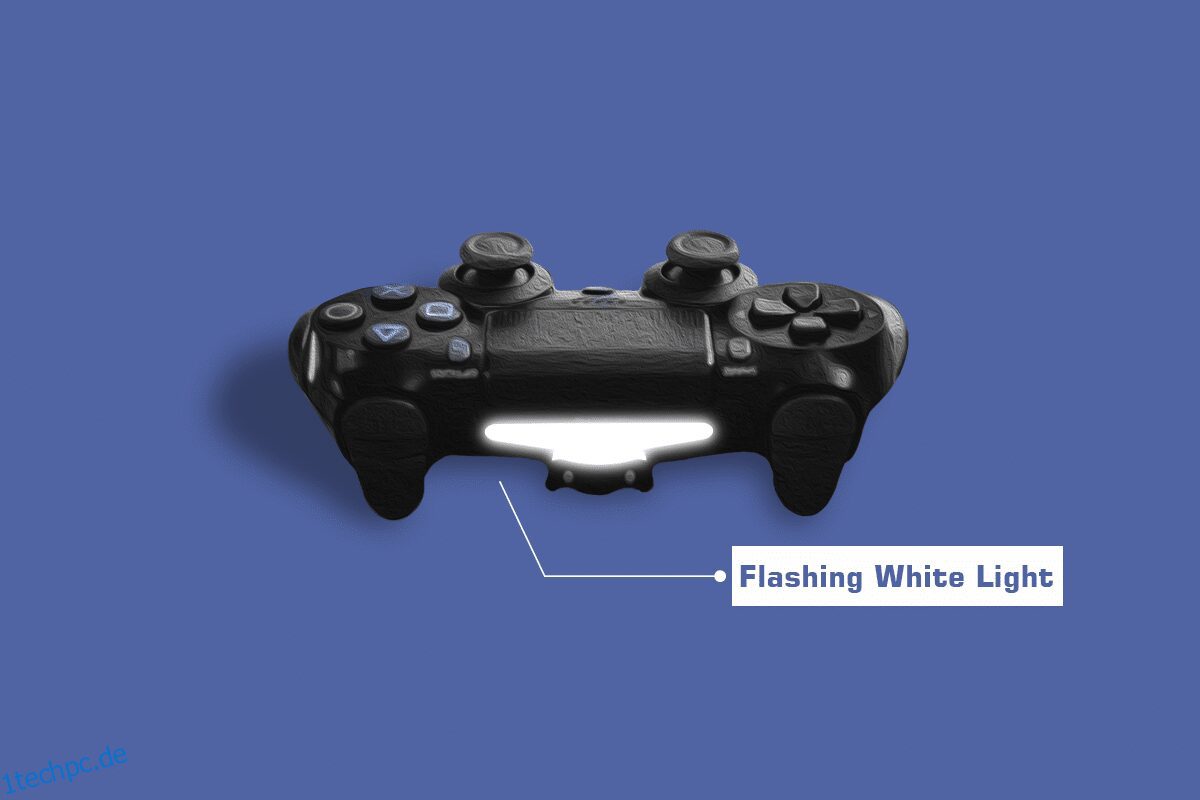Wenn Sie eine PS4-Spielekonsole kaufen, wird diese normalerweise mit einem Controller geliefert. Sie erhalten den DualShock 4 Wireless Controller, der sich ohne Kabel mit dem Spielsystem verbindet. Während der gesamten Lebensdauer des Controllers gab es mehrere Höhen und Tiefen, die von der Unfähigkeit, eine Verbindung zur Konsole herzustellen, bis zur Trennung mitten im Spiel reichten. Eines der ärgerlichsten Probleme ist, wenn der PS4-Controller weiß blinkt. Wenn Sie mit demselben Problem konfrontiert sind, hilft Ihnen dieser Artikel bei der Behebung des Problems, dass der PS4-Controller weiß blinkt.
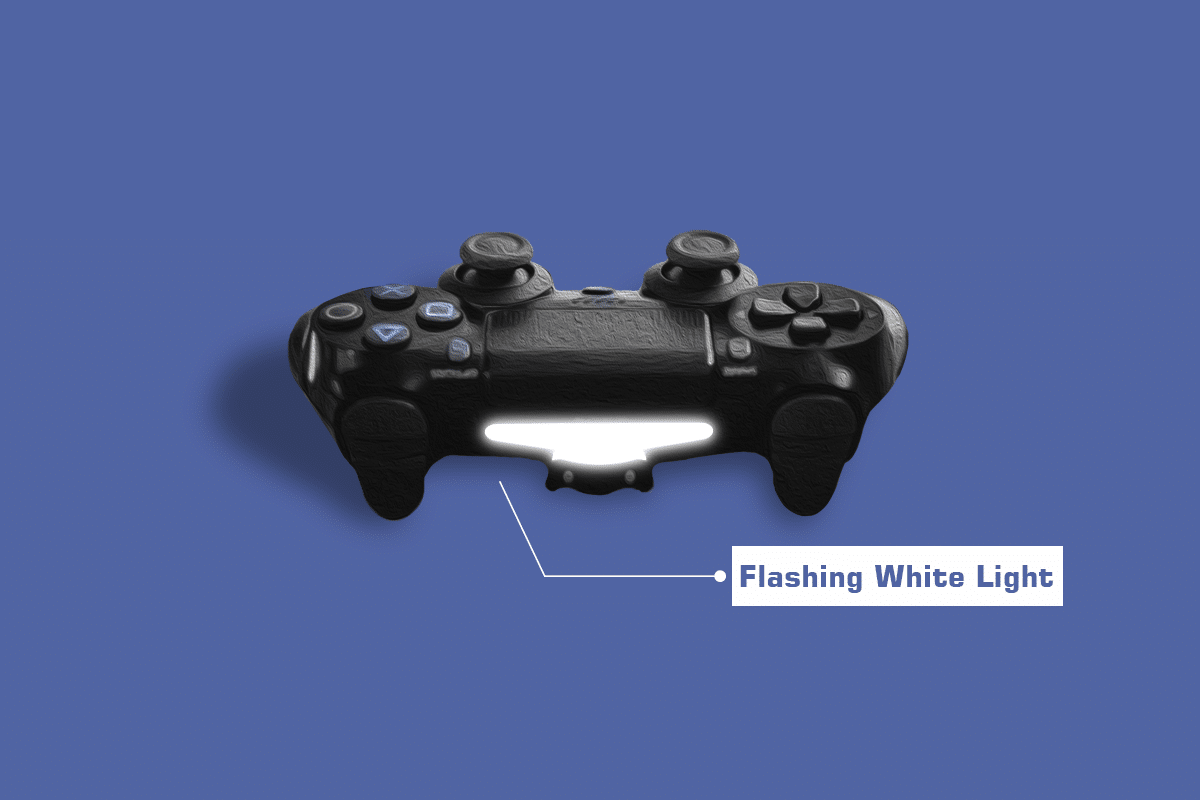
Inhaltsverzeichnis
So beheben Sie, dass der PS4-Controller weiß blinkt
Dieses Problem kann durch eine Vielzahl von Umständen verursacht werden, wie unten aufgeführt:
- Controller-Fehlfunktion,
- Einstellungsfehler,
- Systemsoftwarefehler,
- Controller-Batterie ist leer,
- Controller kann keine Verbindung zur Konsole herstellen.
Dieses Vorkommnis ist ziemlich häufig, und es gibt einfache Lösungen.
Methode 1: Fehlerbehebung bei der Hardware
Probleme mit dem weiß blinkenden PS4-Controller können aufgrund von Hardwareproblemen auftreten. Wenn der interne Mechanismus fehlschlägt, können Sie ihn möglicherweise nicht mit der Konsole verbinden oder den Controller aufladen. Sie können die folgenden Methoden befolgen:
Option I: Controller aufladen
Wenn der Controller längere Zeit nicht verwendet wurde, wurde der Controller möglicherweise entladen. Laden Sie in diesem Fall Ihren Controller mindestens 2 Stunden lang auf.
Hinweis: Wenn sich Ihr Controller beim Einstecken einschaltet und nach dem Ausstecken ausschaltet, müssen Sie die Batterie ersetzen.

Option II: Controller zurücksetzen
Das Zurücksetzen des PS4-Controllers kann viele Probleme beheben. Um den Controller vollständig zurückzusetzen, damit Sie eine Verbindung herstellen können, müssen Sie bestimmte Anweisungen befolgen.
Hinweis: Auf der Rückseite von PS4-Controllern befindet sich eine kleine Reset-Taste. Sie benötigen eine kleine Nadel, die Sie in das Loch stecken, um den Knopf zu drücken.
1. Drücken Sie die Reset-Taste an Ihrem Controller mit einem kleinen Stift drei Sekunden lang.
Hinweis: Lassen Sie Ihre PS4 eingeschaltet und stellen Sie sicher, dass das weiße Licht blinkt, während Sie dies durchführen.
2. Nachdem Sie den Controller zurückgesetzt haben, schalten Sie Ihre PS4 vollständig aus.

3. Warten Sie nun 2–3 Minuten.
4. Verbinden Sie den Controller mit Ihrer PlayStation 4 und starten Sie das Gerät neu.
Hinweis: Wenn dies bei Ihnen nicht funktioniert hat, können Sie eine andere Problemumgehung ausprobieren. Halten Sie einfach die Share- und die PS-Taste gleichzeitig gedrückt. Warte, bis sich die PS4 einschaltet.
Option III: Verwenden Sie Micro-USB-Kabel
Ein Micro-USB-Kabel kann zusätzlich zum drahtlosen Anschließen Ihres PS4-Controllers verwendet werden. Das Micro-USB-Kabel kann verwendet werden, um zunächst eine Verbindung herzustellen, und Sie können dann schnell zu Bluetooth wechseln, nachdem es hergestellt wurde. Wir werden versuchen, Ihren Controller hier aus- und wieder einzuschalten, um zu sehen, ob auch falsche Konfigurationen vorhanden sind.
1. Schalten Sie Ihre PS4 an der Vorderseite der Konsole aus, um sie in den Ruhemodus zu versetzen.
2. Ziehen Sie das Netzkabel aus der Steckdose, nachdem alle Konsolenlichter erloschen sind.
3. Um sicherzustellen, dass die gesamte Energie abgelassen wurde, drücken Sie die PS4-Einschalttaste für 30 Sekunden.
4. Schalten Sie die PS4 ein.

5. Verbinden Sie nun den Controller mit einem Micro-USB-Kabel mit der PS4.
6. Um das Spiel zu starten, drücken Sie eine beliebige Taste.
Option IV: Verwenden Sie ein anderes USB-Kabel
Wenn Sie überprüft haben, ob Ihr USB-Kabel richtig eingesteckt ist und die Verbindung nicht verloren geht, versuchen Sie es mit einem anderen USB-Kabel.
- In erster Linie möchten Sie vielleicht ein anderes PS4-USB-Kabel, das gut funktioniert, und Sie können eines zu einem vernünftigen Preis und mit positiven Bewertungen bei Amazon erhalten.
- Verbinden Sie die Verbindung korrekt mit Ihrer PS4 und dem Controller.
- Um deine PS4 und deinen Controller zu testen, schalte sie ein. Wenn es normal funktioniert, scheint das Problem bei Ihrem Kabel zu liegen.

Option V: Verwenden Sie den zweiten Controller
Die Verwendung eines zweiten Controllers ist eine weitere Lösung, die viele Menschen als hilfreich empfinden. Wenn Sie das USB-Kabel getestet haben und es in Ordnung ist, können Sie einen anderen PS4-Controller ausprobieren, um festzustellen, ob das Problem mit dem weiß blinkenden PS4-Controller mit der Controller-Hardware zusammenhängt. Wir ändern einige Einstellungen am zweiten Controller, bevor wir versuchen, den ersten Controller anzuschließen, der weiß leuchtet.
1. Stellen Sie sicher, dass der zweite Controller korrekt mit der Konsole verbunden und betriebsbereit ist.
2. Gehen Sie zu Einstellungen.
3. Wählen Sie Geräte.
4. Gehen Sie mit dem zweiten Controller zu Bluetooth Devices.
Hinweis: Achten Sie darauf, dass dieses Fenster nur den funktionalen Controller enthält.
5. Drücken Sie auf dem Controller, der nicht funktioniert, etwa 5 Sekunden lang die Share-Taste.

6. Halten Sie außerdem die PS-Taste gedrückt, bis die Lichtleiste etwa zweimal pro Sekunde blinkt.
7. Nach Abschluss beider Prozesse sollten nun beide Controller angezeigt werden.
8. Wählen Sie den nicht funktionierenden Controller aus, um ihn über den funktionierenden Controller mit dem Gerät zu verbinden.
9. Drücken Sie die Optionstaste auf dem zweiten Controller.

10. Wählen Sie Gerät vergessen.
11. Wählen Sie abschließend OK zur Bestätigung.
Methode 2: Aktualisieren Sie den Controller-Treiber
Der PS4-Controller kann repariert werden, indem das PS4-Gerät und der Treiber auf einem PC aktualisiert werden. Der PS4-Treiber kann wie jeder andere Treiber beschädigt oder veraltet sein, was zu einem Systemausfall führt. Der PS4-Controller wird als Gerät erkannt, wenn er mit dem Computer verbunden ist. Führen Sie dazu die folgenden Schritte aus und beheben Sie das Problem, dass der PS4-Controller weiß blinkt.
Hinweis: Dazu müssen Sie Ihren Controller über ein USB-Kabel oder Bluetooth mit dem PC verbinden.
1. Drücken Sie die Windows-Taste. Geben Sie Geräte-Manager ein und klicken Sie auf Öffnen.
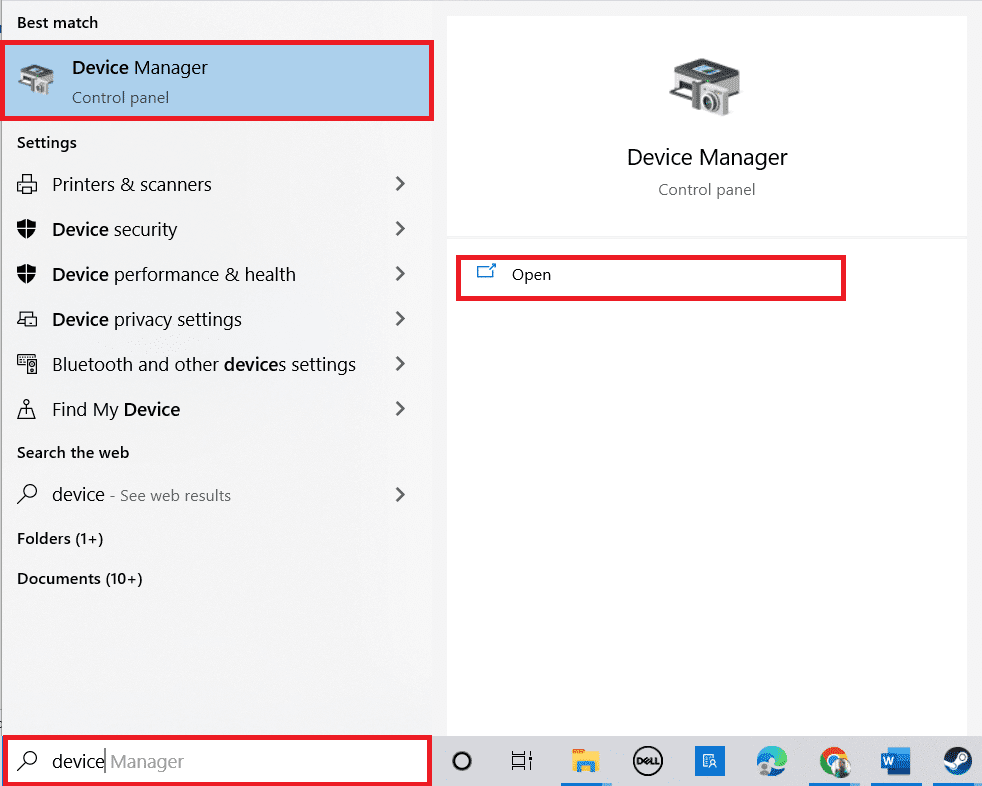
2. Doppelklicken Sie auf Human Interface Devices, um die Treiber zu erweitern.
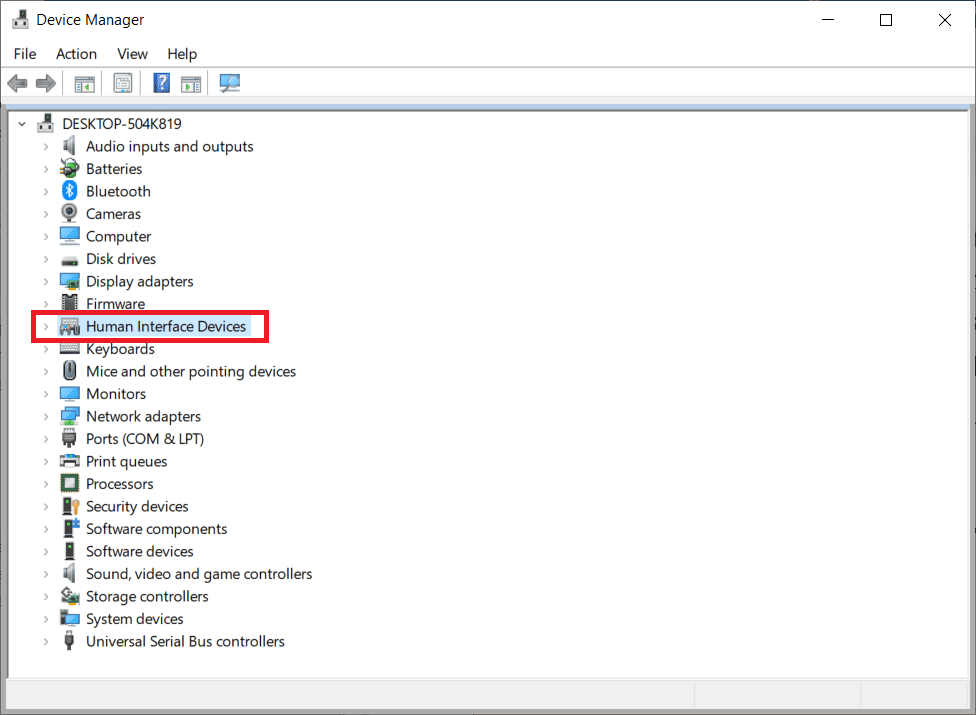
3. Suchen Sie nun das Controller-Gerät und klicken Sie mit der rechten Maustaste darauf.
Hinweis: Wenn Sie den Controller nicht unter Human Interface Devices finden können, suchen Sie nach dem Controller-Treiber in Universal Serial Bus Controllers.
4. Klicken Sie auf Gerät deinstallieren.
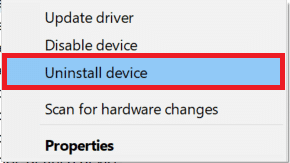
5. Aktivieren Sie das Kontrollkästchen neben Treibersoftware für dieses Gerät löschen und klicken Sie auf Deinstallieren.
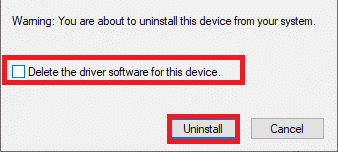
6. Trennen Sie den Controller vom Gerät.
7. Starten Sie anschließend das Gerät neu.
8. Besuchen Sie die Sony PlayStation-Firmware-Update-Seite und klicken Sie auf die Download-Schaltfläche.
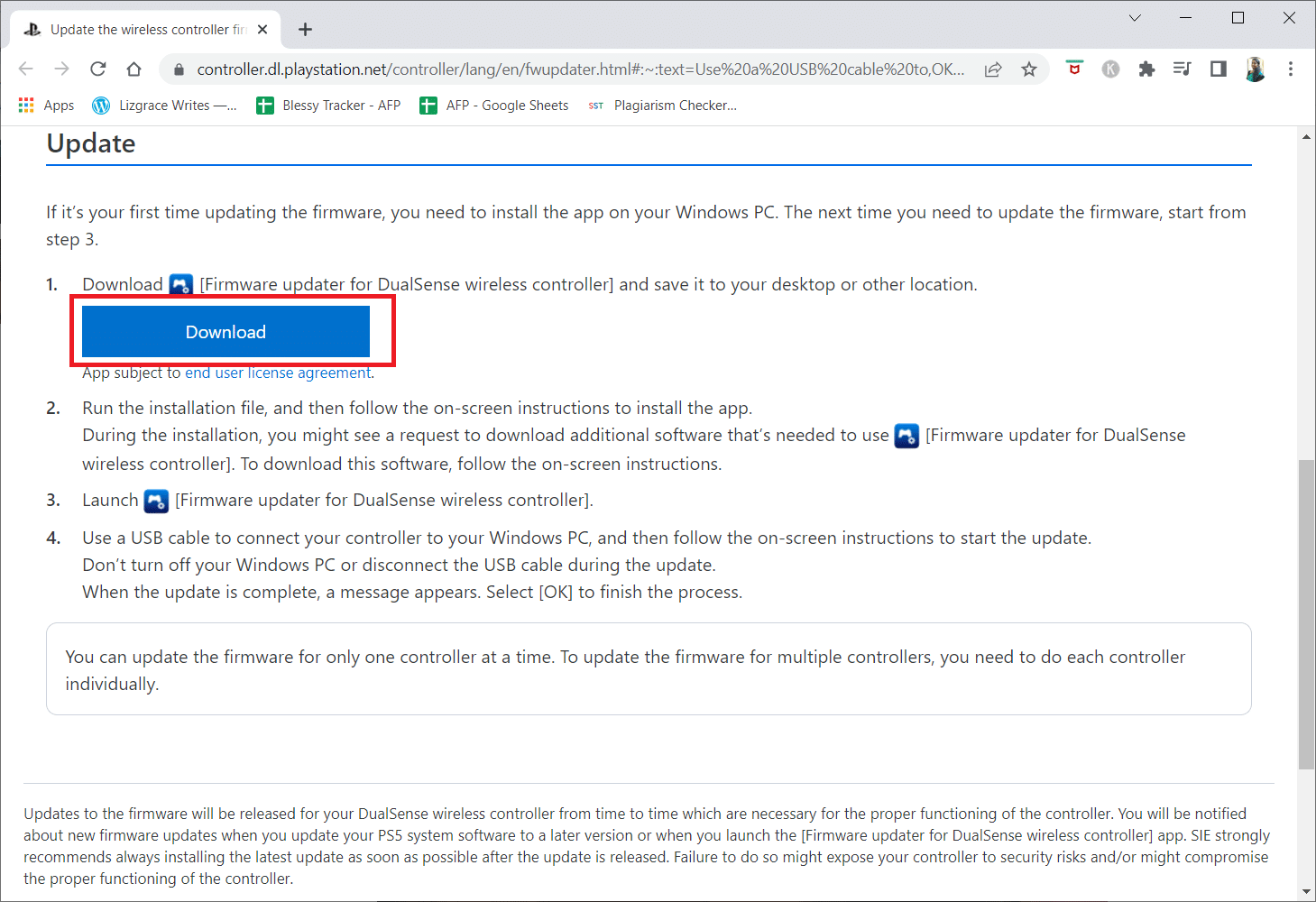
9. Klicken Sie auf die heruntergeladene Installationsdatei, um das Installationsprogramm zu installieren und auszuführen.
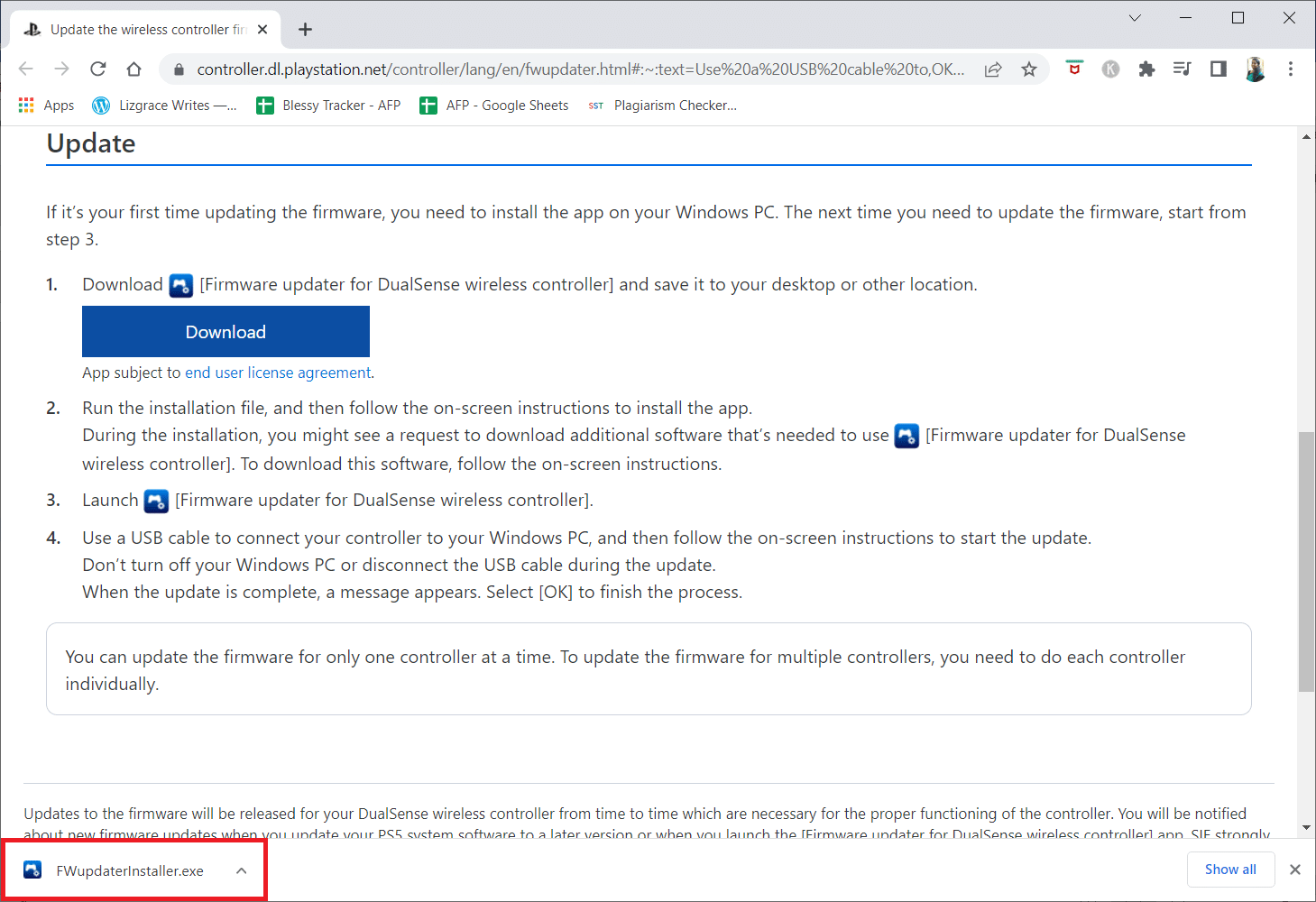
10. Klicken Sie in der Eingabeaufforderung auf Ja.
11. Wählen Sie die bevorzugte Sprache und klicken Sie auf OK.
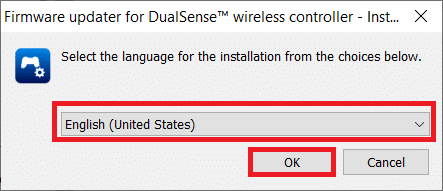
12. Klicken Sie im Fenster InstallShield Wizard auf Next >.
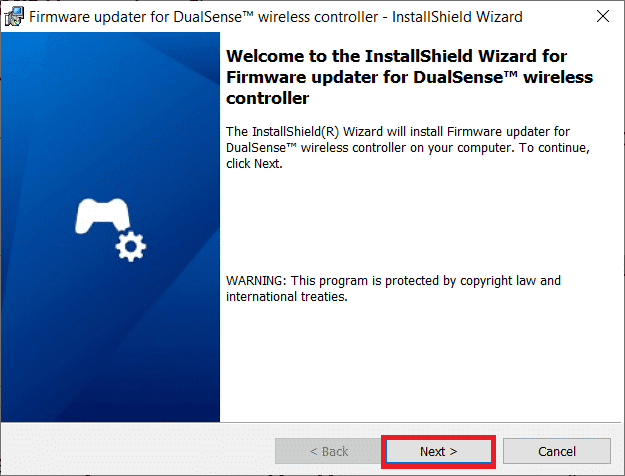
13. Wählen Sie die Option Ich akzeptiere die Bedingungen der Lizenzvereinbarung und klicken Sie auf Weiter >.
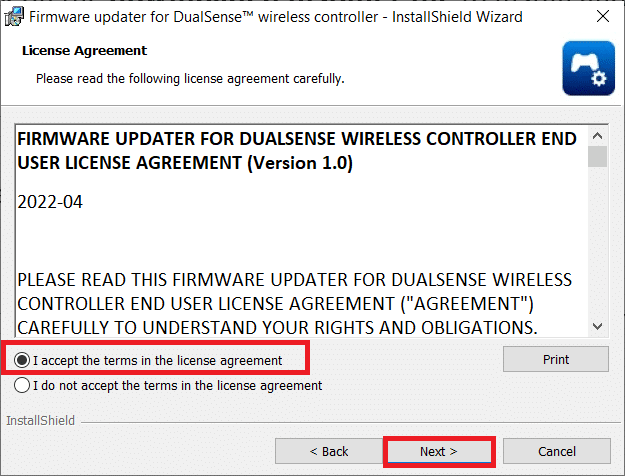
14. Klicken Sie im nächsten Fenster auf Weiter >.
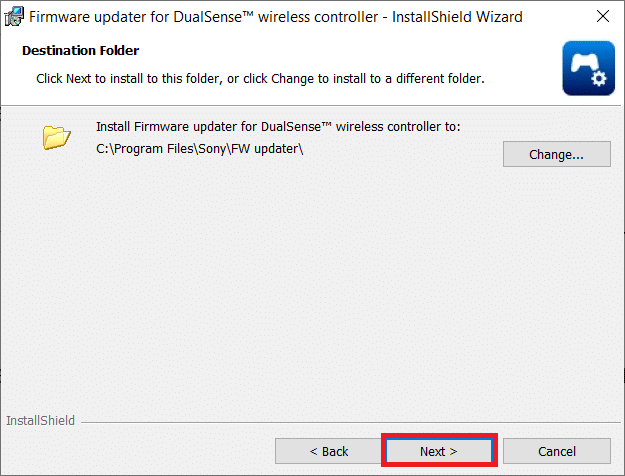
15. Klicken Sie auf Installieren.
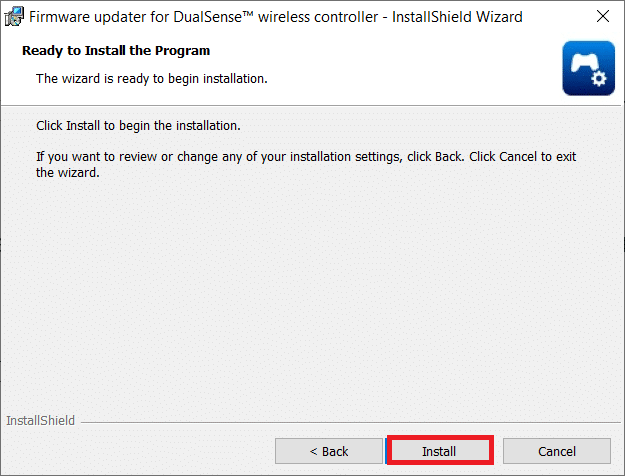
16. Wählen Sie die Option Programm starten und klicken Sie auf Fertig stellen.
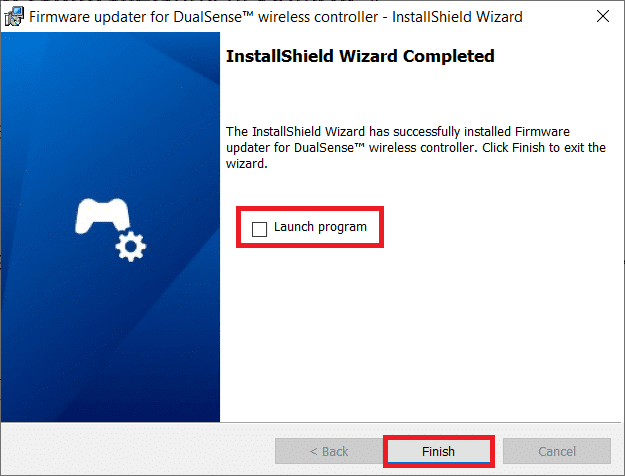
17. Verbinden Sie nun Ihren Controller wieder über ein USB-Kabel mit Ihrem PC.
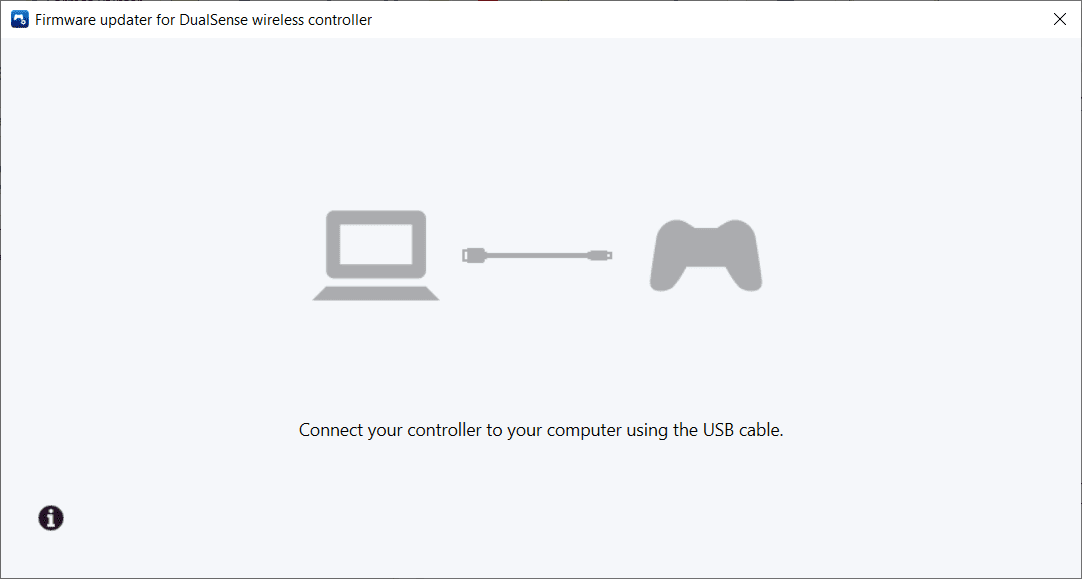
18. Befolgen Sie die Anweisungen auf dem Bildschirm, um die Controller-Firmware zu aktualisieren.
Methode 3: Aktualisieren Sie die Systemsoftware
Sie können auch versuchen, das Konsolensystem zu aktualisieren, um Probleme zu beheben. Führen Sie die folgenden Schritte aus, um das Problem mit dem weißen Blinken des PS4-Controllers zu beheben:
1. Schalten Sie die PS4 aus, indem Sie den Netzschalter auf der Vorderseite drücken.
2. Nachdem deine PlayStation 4 ausgeschaltet ist, halte die Power-Taste gedrückt, bis zwei Pieptöne zu hören sind.
3. Verbinden Sie Ihren PS4-Controller über USB mit Ihrem Gerät.
4. Drücken Sie dann die PlayStation-Taste auf dem Controller.
5. Sobald Sie sich im abgesicherten Modus befinden, wählen Sie Systemsoftware aktualisieren.
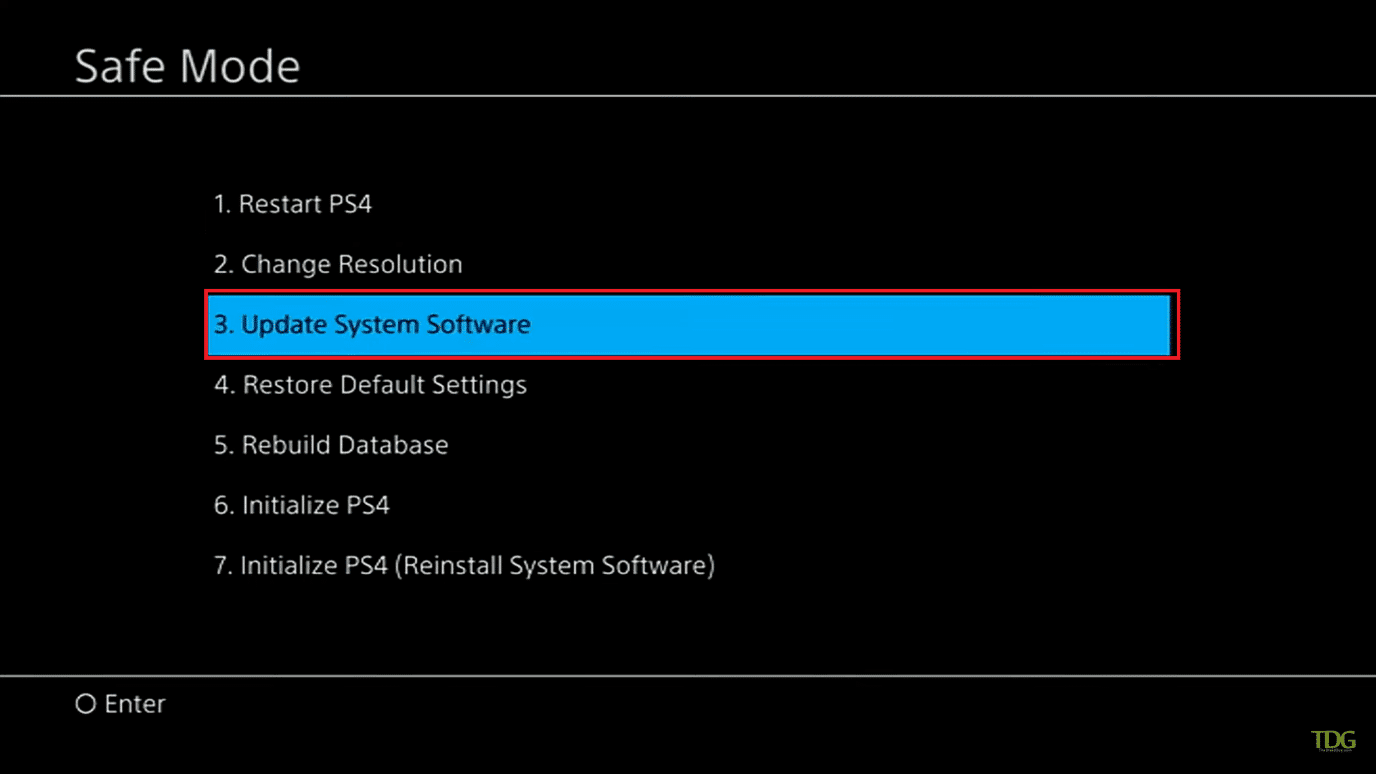
Methode 4: Verwenden Sie den abgesicherten Modus
Viele PS4-Besitzer finden, dass das Starten der Konsole im abgesicherten Modus das Problem löst. Im abgesicherten Modus können Sie Ihr Gerät nur mit der Grundfunktionalität starten. Um in den abgesicherten Modus zu wechseln, befolgen Sie diese Schritte und beheben Sie das Problem, dass der PS4-Controller weiß blinkt.
Hinweis: Diese Option kann Ihre PlayStation 4-Daten und -Einstellungen löschen. Stellen Sie sicher, dass Sie Ihre Daten korrekt speichern, bevor Sie mit diesem Ansatz beginnen.
1. Drücken Sie die Power-Taste auf der Vorderseite der PS4, um sie auszuschalten.
2. Halten Sie nun die Power-Taste gedrückt, bis zwei Pieptöne zu hören sind.
3. Verbinden Sie Ihren PS4-Controller über USB mit Ihrer PlayStation.
4. Drücken Sie nun die PlayStation-Taste auf dem Controller.
5. Sobald Sie sich im abgesicherten Modus befinden, wählen Sie die fünfte Option, Datenbank neu erstellen.
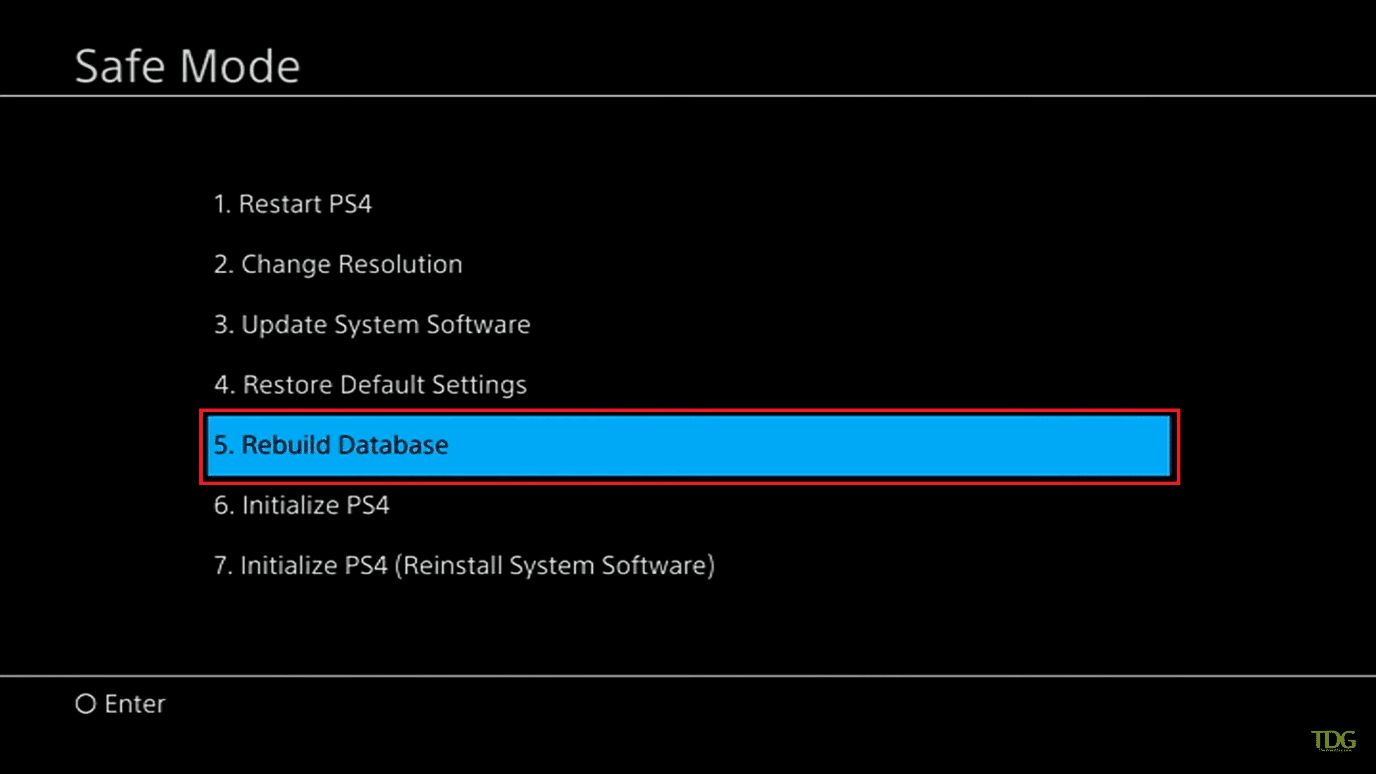
6. Warten Sie, bis der Vorgang abgeschlossen ist, und prüfen Sie, ob das Problem behoben wurde.
Hinweis: Wenn die Neuerstellung der Datenbank nicht erfolgreich ist, können Sie Ihre Systemsoftware wie in der vorherigen Methode aktualisieren.
***
Wir hoffen, dass Sie diese Informationen nützlich fanden und dass Sie das Problem mit dem weißen Blinken des PS4-Controllers beheben konnten. Bitte lassen Sie uns wissen, welche Technik für Sie am vorteilhaftesten war. Bitte verwenden Sie das folgende Formular, wenn Sie Fragen oder Kommentare haben. Teilen Sie uns auch mit, was Sie als nächstes lernen möchten.