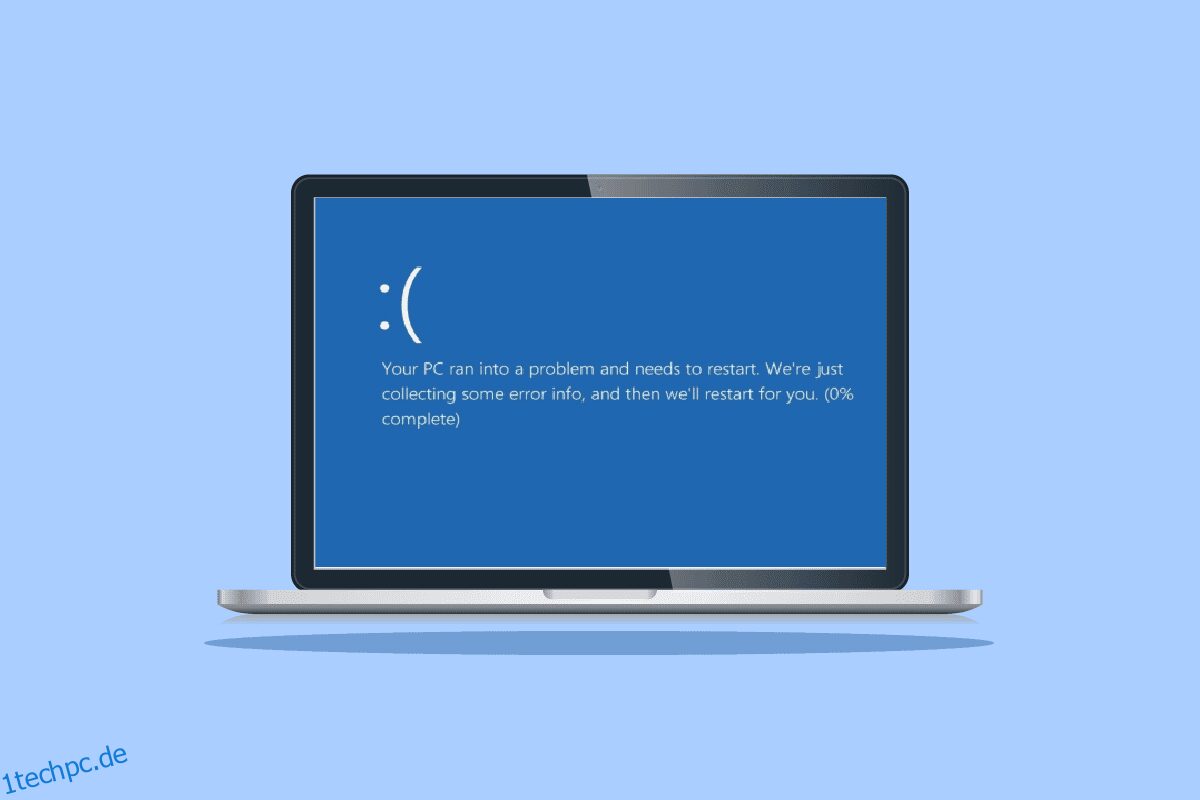Das Windows-Betriebssystem von Microsoft ist eines der bekanntesten und am weitesten verbreiteten auf Computern. Mit seinen zahlreichen Versionen, darunter Windows XP, Windows Vista, Windows 7, Windows 8 und Windows 10, hat es bei PC-Benutzern an Popularität gewonnen. Dank seines umfangreichen Funktionsumfangs bietet es zweifellos die beste Erfahrung bei der Verwendung von PCs. Windows-Benutzer haben trotz all der fantastischen Funktionen und Updates Bluescreens mit den Worten WHEA INTERNAL ERROR gemeldet. Benutzer werden durch diesen blauen Bildschirm auf potenzielle Probleme mit ihren PCs aufmerksam gemacht. Wenn Sie das gleiche Problem haben, sind Sie an der richtigen Stelle, denn wir haben das ideale Tutorial, das Sie bei der Behebung des WHEA-Fehlers mit logischen Schritten unterstützt. Beginnen wir mit dem Wissen über den internen WHEA-Fehler in Windows 10 und die Gründe, die zu dem Bluescreen führen, in dem der Fehler in den kommenden Abschnitten detailliert angegeben wird, gefolgt von Methoden, um ihn zu beheben.

Inhaltsverzeichnis
So beheben Sie den internen WHEA-Fehler in Windows 10
Der als WHEA bekannte Blue Screen of Death-Fehler tritt unter Windows ziemlich häufig auf. Es bezeichnet einen fehlerhaften Mechanismus, der es vorübergehend funktionsunfähig macht. Hardware- oder Softwarefehler können für BSOD-Fehler verantwortlich sein. In diesem Fall weist der Fehler jedoch darauf hin, dass eine Fehlerprüfung mit dem Wert 0x00000122 anzeigt, dass ein interner Fehler der Windows Hardware Problem Architecture (WHEA) aufgetreten ist.
Was verursacht den Fehler 0x00000122?
Wie oben erwähnt, können die Gründe für das Auftreten des Fehlers 0x00000122 zwischen Software- und Hardwareproblemen variieren. Lassen Sie uns also einige der häufigsten Gründe untersuchen, die zu diesem BSOD-Problem führen.
- Wenn Sie kürzlich die neueste Version des BIOS heruntergeladen haben, kann dies Probleme mit der Firmware des Systems verursachen und zu einem der häufigsten Gründe für den WHEA-Fehler führen.
- Der nächste auf dieser Liste sind Probleme mit der Windows-Registrierung. Wenn die Schlüssel durch die Reinigungsvorgänge beschädigt oder versehentlich gelöscht werden, können dies auch der Grund für das Auftreten des Fehlers sein.
- Die nächste Fehlerursache ist unzureichender Speicherplatz auf der Festplatte Ihres Systems. Sie benötigen mindestens 2 bis 10 GB freien Speicherplatz, damit Ihr System ordnungsgemäß funktioniert, wenn Sie Windows 10 verwenden.
- Ein weiterer Grund ist die Inkompatibilität der Gerätetreiber mit dem Betriebssystem Ihres Computers/Laptops.
- Die nächste häufige Ursache ist ein kürzlich an Windows in Ihrem System vorgenommenes Update.
- Antivirensoftware auf Ihrem System kann ebenfalls zu dem Fehler führen, indem wichtige Registrierungsschlüssel gelöscht oder wichtige Systemdateien blockiert werden.
- Wenn in der Sicherungssoftware Ihres Systems ein Fehler auftritt, kann dies zu einem WHEA-Fehler führen.
Nachdem Sie nun die möglichen Gründe für den Fehler kennen, ist es an der Zeit, sich einige der von uns unterstützten Methoden zur Fehlerbehebung zusammen mit Screenshots anzusehen, um Ihnen eine bessere Referenz zu bieten. Bevor Sie jedoch mit den Reparaturmethoden beginnen, versuchen Sie, Ihr Gerät neu zu starten, um zu prüfen, ob das Problem behoben ist. Falls es die Methoden nicht so anwendet, wie sie gesagt werden.
Methode 1: Grundlegende Methoden zur Fehlerbehebung
Befolgen Sie diese grundlegenden Methoden zur Fehlerbehebung, um den Fehler zu beheben.
1A. Booten Sie in Safe Boot
Das Ausführen eines sicheren Starts in Windows ist eine der grundlegenden Methoden zur Fehlerbehebung, die gewählt wird, um BSOD-Fehler wie den WHEA-Eingabeaufforderungsfehler zu beseitigen. Der abgesicherte Modus wird normalerweise verwendet, wenn Ihr System blockiert ist, was im Fall des genannten Fehlers der Fall ist. Es hilft bei der Diagnose von Problemen mit dem Betriebssystem und deaktiviert die Software von Drittanbietern, während nur die Ausführung wesentlicher Windows-Software zugelassen wird. Wenn Sie Details darüber erfahren möchten, wie es ausgeführt wird, lesen Sie unsere Anleitung So booten Sie in den abgesicherten Modus in Windows 10.

1B. Windows-Speicher diagnostizieren
Die nächste Methode in der Liste zum Beheben von WHEA INTERNAL ERROR in Windows 10 besteht darin, RAM in Ihrem System zu testen. Wie bereits in den Ursachen besprochen, kann dies der Grund für den Fehler sein, wenn Sie nicht über ausreichend Speicherplatz im System-RAM verfügen. Sie können Ihren Arbeitsspeicher mit den Mitteln der Windows-Speicherdiagnose testen, wie in den folgenden Schritten beschrieben:
1. Öffnen Sie das Dialogfeld Ausführen, indem Sie gleichzeitig die Tasten Windows + R drücken.

2. Geben Sie mdsched ein und drücken Sie die Eingabetaste.

3. Wählen Sie die Option Jetzt neu starten und nach Problemen suchen.

Nachdem das Windows-Diagnosetool Ihren Computer auf Probleme getestet hat, können Sie nach einem Neustart nach dem Fehler suchen.
1C. Aktualisieren Sie Windows
Wenn die Aktualisierung der Gerätetreiber bei einem internen WHEA-Problem nicht geholfen hat, können Sie versuchen, die Software Ihres Systems zu aktualisieren. Veraltete Versionen sind der Grund für solche BSOD-Fehler, während das Aktualisieren der Software mit der neuesten Version bei der Erweiterung Ihrer Treiberdatenbank hilft und vor solchen Fehlern oder anderen Systemschwachstellen schützt. Stellen Sie also sicher, dass Ihre Software aktualisiert ist, und Sie können dies mit Hilfe unserer Anleitung So laden und installieren Sie das neueste Windows 10-Update herunter.

1D. Beschädigte Festplatte reparieren
Eine andere Methode, die bei der Lösung des WHEA-Problems auf Ihrem Bildschirm sehr hilfreich ist, besteht darin, zu überprüfen, ob die Festplatte beschädigte Dateien enthalten kann. Dieses Speicherlaufwerk, das sowohl interne als auch externe Festplatten und vor allem alle wichtigen Daten im System enthält, kann bei Beschädigung zu Fehlermeldungen führen. Um dieses Problem zu beheben, ist es wichtig, einen chkdsk-Scan durchzuführen, über den Sie mit Hilfe unseres Leitfadens Wie man eine beschädigte Festplatte mit CMD repariert oder repariert mehr erfahren können?

1E. Führen Sie die Datenträgerbereinigung aus
Im Festplattenspeicher des PCs werden Junk-Dateien vorübergehend gespeichert, die sich schließlich bündeln und viel Platz belegen können. Dies kann zu wenig Speicherplatz führen, der Ihr System verlangsamt und ein Grund für den WHEA-Fehler ist. In einem solchen Fall ist es wichtig, diese Dateien mit dem Datenträgerbereinigungstool zu löschen. Befolgen Sie unsere Anleitung zur Verwendung der Datenträgerbereinigung in Windows 10.

1F. Malware-Scan ausführen
Malware ist ein weiterer Grund dafür, dass auf Ihrem System ein WHEA-Fehler auftritt. Es wurde festgestellt, dass Malware dem System und den Dateien im Allgemeinen großen Schaden zufügt. Es kann auf beliebige Weise in das System eindringen und wertvolle Dateien, Programme und Anwendungen zerstören. Daher ist es wichtig, es mit dem integrierten Windows-Sicherheitstool zu deaktivieren, das hilft, eine Diagnose durchzuführen und Probleme mit dem System zu beheben. Lesen Sie unsere Anleitung, wie ich einen Virenscan auf meinem Computer durchführe.

Sobald der Vorgang abgeschlossen ist, sollte Ihr System frei von Malware sein, die den WHEA INTERNAL ERROR behebt.
Methode 2: Führen Sie die Problembehandlung für Hardware und Geräte aus
Das erste, was Sie tun müssen, falls Sie einen BSOD WHEA-Fehler erhalten, ist, eine Blue Screen of Death-Fehlerbehebung auszuführen. Es ist ein integriertes Windows-Tool, mit dem Sie Probleme im Zusammenhang mit Ihrem Computer beheben können. Befolgen Sie unsere Anleitung zum Ausführen der Fehlerbehebung für Hardware und Geräte, um Probleme zu beheben. Die Problembehandlung findet und behebt die Probleme im Zusammenhang mit BSOD. Warten Sie, bis der Vorgang abgeschlossen ist, um zu prüfen, ob das Problem behoben ist.

Methode 3: Systemdateien reparieren
Beschädigte oder umgeschriebene Dateien auf Ihrem System können einen BSOD WHEA-Fehler verursachen. Daher wird am besten empfohlen, die integrierten Dienstprogramme System File Checker (SFC) und Deployment Image Servicing and Management (DISM) zu verwenden, um die Probleme mit den Systemdateien zu beheben. Weitere Informationen finden Sie in unserem Leitfaden zum Reparieren von Systemdateien auf einem Windows 10-PC, um die Scans auf Ihrem Desktop durchzuführen.

Methode 4: Deaktivieren Sie Startprogramme
Sie können auch versuchen, unnötige Programme zu deaktivieren, die im Windows-Startmenü ausgeführt werden. Dies könnte der Grund dafür sein, dass der Fehler nach dem Systemstart auch ohne Benutzeraktivität auf Ihrem Bildschirm angezeigt wird. Um damit umzugehen, führen Sie die folgenden Schritte aus:
1. Öffnen Sie den Task-Manager, indem Sie gleichzeitig die Tasten Strg + Umschalt + Esc drücken.
2. Klicken Sie auf die Registerkarte Start.

3. Klicken Sie mit der rechten Maustaste auf die Programme, um sie zu deaktivieren.

Methode 5: Aktualisieren Sie Gerätetreiber
Die nächste Methode, die Ihnen helfen kann, den Fehler 0x00000122 zu beheben, besteht darin, die Gerätetreiber zu aktualisieren. Gerätetreiber stellen die Kommunikation zwischen der Hardware und dem Betriebssystem auf Ihrem Computer her. Wenn diese Gerätetreiber veraltet sind, können sie zu einem der Hauptgründe werden, warum Sie den BSOD WHEA-Fehler auf Ihrem Bildschirm sehen. Um sicherzustellen, dass Sie diesen Fehler nicht mehr sehen, aktualisieren Sie die Treiber mit Hilfe unserer Anleitung So aktualisieren Sie Gerätetreiber unter Windows 10.

Methode 6: Gerätetreiber neu installieren
Das nächste, was wichtig ist, um den Fehler 0x00000122 zu beheben, ist externe Hardware. Ihr PC ist möglicherweise mit Computerperipheriegeräten verbunden, die verschiedene wichtige Programme wie Drucken, Scannen und andere Aktivitäten ausführen. Wenn diese Peripheriegeräte an einen PC angeschlossen sind, kann dies zu einem BSOD-Fehler führen, und daher muss externe Hardware getrennt werden, falls Sie einen solchen Fehler feststellen.
Sie können auch versuchen, die Treiber in Ihrem System zu deinstallieren und sie dann neu zu installieren. Um weiter damit fortzufahren, können Sie unsere Anleitung zum Deinstallieren und Neuinstallieren von Treibern unter Windows 10 lesen und sich über die zu befolgenden Schritte informieren.

Methode 7: Deaktivieren Sie den automatischen Neustart von Windows
Wenn Ihr System jedes Mal nach dem Start neu startet, kann dies dazu führen, dass WHEA INTERNAL ERROR auf Ihrem Bildschirm angezeigt wird. Dies hindert Sie daran, Ihr System zu verwenden, und kann sehr ärgerlich sein, wenn Sie es gelegentlich treffen. In diesem Fall können Sie sicherstellen, dass Sie verhindern, dass der Fehler erneut auftritt, indem Sie den automatischen Neustart von Windows deaktivieren, was mit Hilfe der folgenden Schritte möglich ist:
1. Drücken Sie gleichzeitig die Tasten Windows + D, um alle Programme auf Ihrem PC zu minimieren.
2. Öffnen Sie die Suchleiste, geben Sie Erweiterte Systemeinstellungen ein und drücken Sie die Eingabetaste.

3. Klicken Sie im Fenster „Systemeigenschaften“ auf der Registerkarte „Erweitert“ im Abschnitt „Starten und Wiederherstellen“ auf „Einstellungen“.

4. Deaktivieren Sie das Kontrollkästchen Automatisch neu starten und klicken Sie auf OK, um die Änderungen zu übernehmen.

Sobald das Kontrollkästchen deaktiviert ist, wird ein automatischer Neustart von Windows deaktiviert, sodass Sie keinen WHEA-Fehler auf Ihrem System haben können.
Methode 8: Schalten Sie den Schnellstart ein
Eine andere Methode, die Sie versuchen können, während Sie mit dem BSOD-WHEA-Fehler konfrontiert werden, besteht darin, den Schnellstart in den Einstellungen zum Herunterfahren Ihres Systems zu aktivieren. Dies ist eine grundlegende Methode zur Fehlerbehebung, die sich bei vielen Benutzern bewährt hat, die mit dem Problem konfrontiert sind.
1. Drücken Sie die Windows-Taste, geben Sie Power & Sleep Settings ein und klicken Sie auf Open.

2. Klicken Sie nun auf Zusätzliche Energieeinstellungen.

3. Klicken Sie anschließend auf die Option Wählen Sie, was der Netzschalter tut.

4. Ändern Sie den Status von Schnellstart aktivieren gegenüber dem, was gespeichert ist.

5. Klicken Sie anschließend auf Änderungen speichern.

Methode 9: Verwenden Sie ein Drittanbieter-Tool
Um beschädigte Dateien zu reparieren, die häufig eine Ursache für WHEA INTERNAL ERROR in Windows 10 sind, Schäden durch Viren zu reparieren, Malware-Schutz zu erhalten oder die Registrierung in Ihrem System zu optimieren, können Sie ein erweitertes Systemreparaturtool eines Drittanbieters verwenden. Dieses Tool hilft bei der Behebung von Problemen mit Windows und verhindert, dass Programme abstürzen. Am wichtigsten ist, dass Tools wie Restoro einen Wiederherstellungspunkt erstellen, bevor Sie mit der Reparatur beginnen, und Elemente ersetzen, die einen BSOD-WHEA-Fehler verursachen können.
1. Öffnen Sie Ihren Browser und installieren Sie Wiederherstellung auf Ihrem System, indem Sie auf Download starten klicken.

2. Starten Sie die App auf Ihrem PC.
3. Klicken Sie nun nach dem Start der App auf Reparatur starten.
Sobald die Reparatur abgeschlossen ist, starten Sie Ihren PC neu, um zu prüfen, ob WHEA INTERNAL ERROR in Windows 10 behoben wurde.
Methode 10: Deinstallieren Sie widersprüchliche Programme
Wenn auf Ihrem System immer noch ein WHEA-Fehler auftritt, ist es möglich, dass ähnliche Programme, die auf Ihrem PC installiert sind, miteinander kollidieren und das Problem verursachen. Wenn dies der Fall ist, kann das Entfernen solcher Programme nützlich sein. So löschen Sie eine App von Ihrem System:
1. Starten Sie die Windows-Einstellungen.
2. Klicken Sie nun auf Apps-Einstellung.

3. Suchen und klicken Sie nun auf widersprüchliche Apps und wählen Sie die Option Deinstallieren.

Sobald der Deinstallationsvorgang abgeschlossen ist, sind Sie von dem BSOD-Fehler befreit.
Methode 11: Aktualisieren Sie das System-BIOS
Das BIOS ist eine Softwareressource, die für ein System äußerst nützlich ist. Bevor Sie Änderungen daran vornehmen, müssen Sie daher äußerst vorsichtig sein, da auch viele Hardwareelemente davon abhängen. Wenn Ihr BIOS beschädigt ist, kann dies der Grund für den WHEA-Fehler sein. Sie können dieses Problem lösen, indem Sie das BIOS auf Ihrem System mit Hilfe unserer Anleitung Was ist BIOS und wie man das BIOS aktualisiert? aktualisieren.

Methode 12: Deinstallieren Sie die neuesten Windows-Updates
Es ist möglich, dass das neueste Windows-Update, das Sie erstellt haben, beschädigt ist. Diese beschädigten Dateien können Ihren PC beschädigen und nach dem Start des Systems zum BSOD WHEA-Fehler auf dem Bildschirm führen. Um sicherzustellen, dass dies nicht passiert, müssen Sie diese beschädigten Dateien löschen, indem Sie das neueste Update deinstallieren.
1. Öffnen Sie die Einstellungen über das Start-Symbol und wählen Sie darin Update & Sicherheit.

2. Wählen Sie nun Updateverlauf anzeigen.

3. Klicken Sie anschließend auf Updates deinstallieren.

4. Klicken Sie mit der rechten Maustaste auf das zuletzt erstellte Windows-Update und klicken Sie auf Deinstallieren.

Methode 13: Deinstallieren Sie Antivirensoftware von Drittanbietern
Falls auf Ihrem System ein Malware-Angriff stattfindet, kann dieser mit dem integrierten Windows-Sicherheitstool behandelt werden, das hilft, Ihren PC vor Gefahren und schädlicher Malware zu schützen. Da es bereits ein Tool zur Behandlung solcher Probleme gibt, müssen Sie keine Antivirensoftware von Drittanbietern auf Ihrem Computer installieren, da dies ebenfalls zu einem WHEA-Fehler führen kann. Falls Sie Avast Antivirus installiert haben, sehen Sie sich unsere Anleitung zu 5 Möglichkeiten zur vollständigen Deinstallation von Avast Antivirus in Windows 10 an. Wir haben auch eine Anleitung für McAfee-Benutzer, die die Hilfe von So deinstallieren Sie McAfee LiveSafe in Windows 10 erhalten können, um die Antivirus-Software zu deinstallieren .

Methode 14: Systemwiederherstellung durchführen
Sie können Ihr System auch mithilfe der Systemwiederherstellung reparieren, falls Sie keine Hilfe bei der Deinstallation eines Programms oder eines Treibers von Ihrem System erhalten haben. Es ist möglich, dass auf Ihrem PC ein WHEA-Fehler aufgrund eines unbekannten Fehlers auftritt, der mit Hilfe der Systemwiederherstellung behoben werden kann. Mit Hilfe unseres Leitfadens So verwenden Sie die Systemwiederherstellung unter Windows 10 können Sie viel über die Systemwiederherstellung und deren Durchführung unter Windows lernen.

Methode 15: Neuinstallation von Windows
Dies ist die letzte Methode in der Liste der Korrekturen für WHEA-Fehler und der letzte Ausweg, den Sie zur Lösung des Problems wählen können. Diese Methode ist die Neuinstallation von Windows, die alle Softwareprobleme beseitigen kann. Bevor Sie diese Methode ausführen, stellen Sie sicher, dass Sie alle Ihre Daten auf einer externen Festplatte speichern, um zu vermeiden, dass sie verloren gehen. Sie können unseren Leitfaden zur Durchführung einer sauberen Installation von Windows 10 lesen, um eine gute Leistung zu erzielen.

***
Wir hoffen, dass unser Leitfaden Ihnen mit mehreren Methoden geholfen hat, WHEA INTERNAL ERROR in Windows 10 zu beheben. Lassen Sie uns wissen, welche der oben genannten Methoden für Sie am besten geeignet ist. Bei Fragen oder Anregungen kontaktieren Sie uns, indem Sie unten einen Kommentar hinterlassen.