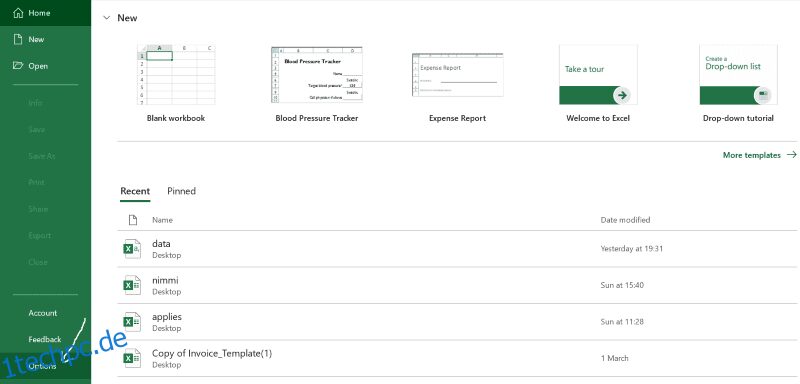Führen Sie häufig sich wiederholende Aufgaben in Excel für Ihre Arbeit aus? Nicht mehr mit Makros. Mach es einmal und zeichne es auf; das Makro erledigt das für Sie, wann immer Sie wollen. Mit anderen Worten, Makros zeichnen Ihre Aufgaben auf und wiederholen sie, wann immer Sie sie ausführen.
Möglicherweise haben Sie zuvor Funktionen verwendet, um bestimmte Aktionen auszuführen. Wenn nicht, ist eine Funktion eine Reihe bestimmter Aufgaben, die beim Aufrufen auszuführen sind. Makros in Excel bauen auf dieser Idee auf. Sie automatisieren Ihre Aufgaben, damit Sie Ihre Zeit und Ressourcen optimal nutzen.
Um ein Makro für Ihre nächste Aufgabe zu erstellen, müssen Sie es zuerst aktivieren. Ich werde Sie bei jedem Schritt anleiten, um Makros in Excel für Windows und Mac zu aktivieren.
Aber vorher sehen wir uns an, warum Sie Makros mit praktischen Anwendungsfällen brauchen.
Inhaltsverzeichnis
Was sind Makros?
Ein Makro ist eine Funktion in Excel, die Ihre Befehle und Aufgaben aufzeichnet, um sie bei Bedarf wiederzugeben. Grundsätzlich spart es Ihnen durch die Automatisierung viel Zeit.
Makros bauen auf VBA (Visual Basic for Applications) auf, der Programmiersprache von Microsoft zum Codieren in Excel. Daher können Makros mit VBA erstellt werden. Wenn Sie jedoch technisch nicht versiert sind, können Sie mit Excel Makros mit nur wenigen Mausklicks erstellen.
Wenn Sie ein Makro aufzeichnen, werden die Aufgaben hinter den Kulissen automatisch in VBA-Code übersetzt und an eine Reihe von Tastenkombinationen gebunden, die einfach als benutzerdefinierte Tastenkombinationen bezeichnet werden. Wenn Sie diese benutzerdefinierte Tastenkombination in Excel drücken, beginnt das damit verknüpfte Makro zu funktionieren.
Wenn Sie sich schlecht Schlüssel merken können, machen Sie sich keine Sorgen, Excel hat auch dafür eine Lösung. Sie können ganz einfach über die Registerkarten auf der Excel-Oberfläche auf erstellte Makros zugreifen.
Warum sollten wir Makros in Excel aktivieren?
Inzwischen haben Sie vielleicht ein gutes Verständnis dafür, was Makros sind. Hier sind einige der Anwendungsfälle, um sich wiederholende Aktionen durch Makros zu ersetzen:
Datenverwaltung: Daten sind das, wofür Excel gedacht ist. Wir haben täglich mit einer Unmenge von Daten in Excel zu tun. Die Automatisierung einfacher und routinemäßiger Aufgaben wie das Entfernen von Duplikaten, das Löschen leerer Zellen, das Durchführen mathematischer Berechnungen und das Anwenden von Formeln oder Prinzipien mit Makros kann uns viel Zeit und Ressourcen sparen.
Makros können sogar Rohdaten in benutzerdefinierte Formate umwandeln. Daher erfolgt die Datenverarbeitung mit Makros schnell und nahtlos.
Benutzerdefinierte Funktionen erstellen: Excel verfügt über mehrere integrierte Funktionen, die typische Aufgaben ausführen können. Aber sie haben begrenzte Fähigkeiten; Sie können Ihre komplexen Ideen nicht knacken. So können Sie mit Makros benutzerdefinierte Funktionen erstellen, um Ihre einzigartigen Ideen umzusetzen.
Erkenntnisse generieren: Sie können große Datensätze mit Makros in aussagekräftige Tabellen, Diagramme, Grafiken oder sogar Dashboards aufteilen.
Sie sollten mit Pivot-Tabellen vertraut sein, wenn Sie schon länger mit Excel gearbeitet haben. Wenn nicht, werden Pivot-Tabellen basierend auf Bedingungen oder Gruppierungen aus größeren Datensätzen extrahiert. Sie können diese Pivot-Tabellen mühelos mit Makros erstellen.
Arbeitsmappenverwaltung: Arbeiten Sie mit mehreren Arbeitsblättern und Arbeitsmappen in einem einzigen Projekt? In diesem Fall müssen Sie möglicherweise alle Blätter in einer Arbeitsmappe nachverfolgen, ein bestimmtes Arbeitsblatt speichern oder ein Arbeitsblatt oder eine Arbeitsmappe umbenennen. Sie können diese Aufgaben mit Makros vereinfachen.
Integration: Bei der Arbeit an realen Projekten ist es üblich, Excel mit verschiedenen Tools und Datenbankverwaltungssystemen zu verwenden. Die manuelle Integration von Excel in diese externen Quellen kann mühsam und zeitaufwändig sein. Hier kommen Makros ins Spiel; Sie können ein Makro aufzeichnen, um die Integration zu automatisieren.
Wie aktiviere ich Makros in Excel unter Windows?
Starten Sie die Excel-App und klicken Sie auf „Optionen“, die Sie in der linken Seitenleiste finden.
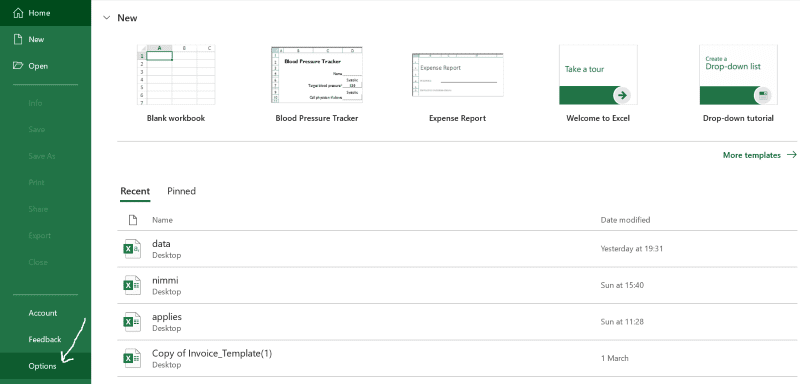
Ein solches Popup-Fenster erscheint auf dem Bildschirm. Navigieren Sie im linken Bereich zum Trust Center.
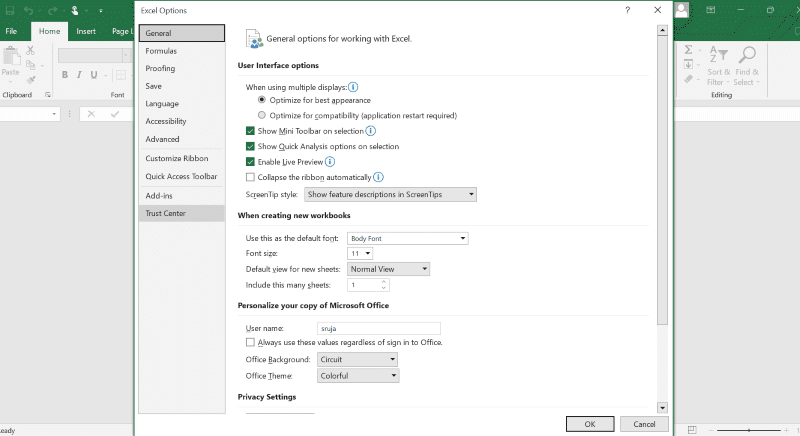
Wählen Sie Trust Center-Einstellungen aus.
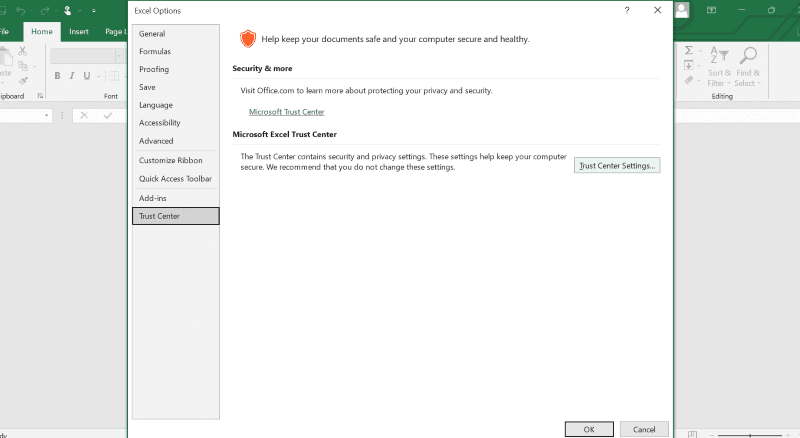
Sie sollten ein weiteres Fenster mit der Option Makroeinstellungen im linken Bereich sehen. Klicken Sie darauf, um ein Menü mit vier Optionen zu öffnen.
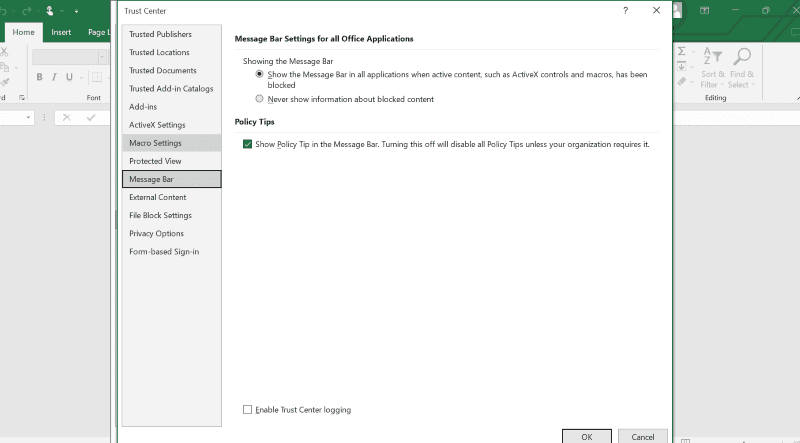
Ihre Wahl sollte Alle Makros aktivieren (nicht empfohlen; möglicherweise gefährlicher Code kann ausgeführt werden) sein und auf die am Ende sichtbare Schaltfläche OK klicken.
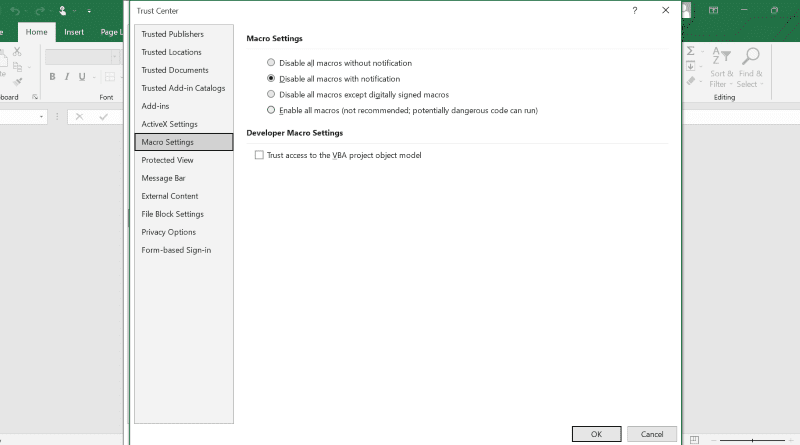
Eine der wichtigsten Funktionen von Excel ist, dass Makros jetzt auf Ihrem Windows-Betriebssystem aktiviert sind.
Wie aktiviere ich Makros auf dem Mac?
Die Schritte zum Aktivieren von Makros in Excel sind auf dem Mac ähnlich und einfacher. Alles, was Sie tun müssen, ist die folgenden Schritte auszuführen, um Makros auf Ihrem Mac zu aktivieren.
Potenzielle Sicherheitsrisiken beim Aktivieren von Makros in Excel
Makros können Ihnen erheblich dabei helfen, Zeit und Ressourcen bei der Arbeit mit Excel zu sparen, aber sie zeigen einige Sicherheitsprobleme, die Ihre Aufmerksamkeit erfordern.

Sie müssen sich mit mehreren Sicherheitsherausforderungen auseinandersetzen, wenn Makros auf Ihrem System aktiviert sind. Einige davon umfassen Folgendes:
- Wussten Sie, dass eine Excel-Datei, die Sie aus dem Internet oder anderen Quellen herunterladen, potenziell schädliche Malware-Codes enthalten kann, die in Makros eingebettet sind? Sie beginnen auf Ihrem System zu agieren, sobald Sie sie heruntergeladen haben.
- Bösartiger Code in Makros kann die Sicherheitswände Ihres Systems austricksen und dem Eindringling unbefugten Zugriff gewähren.
- Aktivierter bösartiger Code kann Ihre persönlichen Daten durchsickern lassen, was zu einer Verletzung der Privatsphäre führt.
- Einige gefährliche Makros können Ihren Computer zum Absturz bringen.
Manchmal kann die Schadsoftware zu groß sein, um in ein Makro zu passen. In einem solchen Szenario kann ein Makro einen Link enthalten, der das System zu der URL leitet, von der die Malware-Software heruntergeladen wird.
Darüber hinaus versuchen Hacker immer, Ihren Computer zu stehlen oder sich Zugriff darauf zu verschaffen, damit sie ihn nach Belieben verwenden können.
Wenn Sie also ein Installationsprogramm von einer nicht autorisierten Quelle herunterladen oder ein Spam-Dokument per E-Mail erhalten, werden Sie möglicherweise angewiesen, bestimmte Anweisungen zu befolgen, und eine davon könnte darin bestehen, Makros zu aktivieren. In diesem Fall enthält die von Ihnen verwendete Datei möglicherweise einen schädlichen Virus, der in Makros eingebettet ist.
Wie vermeidet man die Sicherheitsrisiken beim Aktivieren von Makros in Excel?
Makros deaktivieren, wenn sie nicht benötigt werden: Eine einfache Lösung, um zu verhindern, dass Ihr System kompromittiert wird, besteht darin, Makros nicht zu aktivieren. Um es klar auszudrücken, ist es am besten, Makros standardmäßig deaktiviert zu lassen und sie nur zu aktivieren, wenn es absolut notwendig ist oder für vertrauenswürdige Dateien.
Dateierweiterung prüfen: Normalerweise werden die Excel-Dateien standardmäßig mit .xlsx gespeichert. Die Dateien mit dieser Erweiterung können keine Makros speichern. Die Arbeitsmappen, die Makros enthalten, werden jedoch mit der Erweiterung .xlsm gespeichert.
Daher ist es wichtig, Dateierweiterungen zu überprüfen, bevor Sie Dateien aus nicht vertrauenswürdigen Quellen herunterladen oder öffnen.
Digital signierte Makros: Sie können vom Autor ein digital signiertes Notizbuch anfordern, um zu verhindern, dass Sie in die Falle bösartiger Makros tappen.
„Alle Makros außer digital signierten Makros deaktivieren“ ist eine der vier Optionen, die Sie beim Aktivieren von Makros finden. Wählen Sie es aus, um Ihr Excel nur so zu konfigurieren, dass die Makros ausgeführt werden, die digital signiert sind, damit Sie wissen, dass das ausgeführte Makro von der beabsichtigten Quelle stammt.
Software aktualisieren: Die Verwendung veralteter Software kann Ihr System anfälligeren Malware-Angriffen aussetzen. Halten Sie daher Ihr Betriebssystem und Ihre Microsoft-Anwendungen mit den neuesten Versionen auf dem neuesten Stand, damit Ihr Computer Malware besser bekämpfen kann.
Verwenden Sie Antivirus: Trotz Vorsichtsmaßnahmen kann Ihr PC immer noch anfällig für Malware sein, die durch Makros eingeführt wird. Daher ist es ratsam, Ihren Computer mit einem Antivirenprogramm auszustatten, um schädliche Hacks abzuwehren.
Es gibt mehrere kostenpflichtige und kostenlose Antivirus-Softwareoptionen auf dem Markt, um Ihren Computer vor Exploits zu schützen.
Einpacken
Sie kennen jetzt die Vorteile der Aktivierung von Makros in Excel. Es gibt jedoch Sicherheitsherausforderungen, die mit der Aktivierung von Makros einhergehen, daher habe ich Ihnen sogar einige Tipps gegeben, wie Sie damit umgehen können.
Wenn Sie nach mehr Automatisierung in Excel suchen, um Ihr nächstes Projekt vorzeitig abzuschließen, dann sehen Sie sich diese Excel-Add-Ins an.