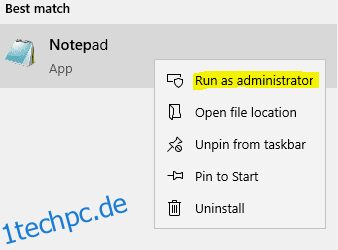Schauen wir uns an, wie man die Hosts-Datei unter Windows 10/11 bearbeitet, um eine Website lokal zu testen, ohne DNS-Änderungen vorzunehmen.
Hosts-Dateien fungieren als lokale DNS-Server. Aber bevor wir weitermachen, schauen wir uns diesen Vorfall mit Jack an.
Jack war Website-Administrator in einem regionalen E-Commerce-Geschäft in Toronto, Kanada. Er wurde gebeten, sicherzustellen, dass die Übertragung auf einen anderen Webhoster reibungslos verläuft.
Er hat es perfekt gemacht, und die Seite war kurz nach den DNS-Änderungen live. Das einzige Problem waren fehlende Bilder von einer beträchtlichen Anzahl von Produkten.
Während sie das Problem so schnell wie möglich entschärften, häuften sich einige tausend Dollar als entgangene Einnahmen an. Und Jack wurde gebeten, seinen Job aufzugeben.
Sein Fehler, fragen Sie? – Überspringen eines einfachen, aber entscheidenden Schritts zum Testen der neuen Website, bevor die DNS-Einträge geändert werden.
Inhaltsverzeichnis
Hosts-Datei
Jack hätte die Krise abwenden können, indem er einen einzeiligen Eintrag in der Host-Datei auf seinem Windows-PC mit Notepad vorgenommen hätte, ähnlich wie hier:
241.32.87.165 Domänenname.com
Dies hätte ihm geholfen, die migrierte Website zu überprüfen, ohne den Live-Online-Shop zu berühren.
Die Hosts-Datei speichert lokale DNS-Einträge, die jeder Computer überprüft, bevor er DNS-Server kontaktiert. Der Zweck ist eine schnellere Verbindung ohne Erhöhung der Latenz.
Wie funktioniert die Hosts-Datei?
Nehmen wir ein anderes Beispiel.
Angenommen, Sie müssen zu einem neu eröffneten Supermarkt gehen, wissen aber nicht, wie der Name und die genaue Adresse lauten. Wenn Sie die Google-Suche für einen Moment beiseite lassen, können Sie Ihren Bruder (Host-Datei) oder einen Nachbarn (DNS-Server) konsultieren.
Die zweite Methode erfordert zusätzliche Zeit (Latenz) und den Bruder zu fragen ist schneller.
Wenn wir einen Domainnamen (z. B. wdzwdz.com) eingeben, benötigt unser Computer, der eine Maschine ist, die zugehörige IP-Adresse, um die Website im Browser zu laden.
Zuerst durchsucht es die Datei des lokalen Hosts. Fehlen ihm die benötigten Informationen, wird die Anfrage nach außen weitergeleitet.
Danach gleichen diese DNS-Server den Domänennamen mit der IP-Adresse ab und senden die Antwort zurück. Und schließlich sehen wir, dass die Website geladen ist.
Indem wir die Hosts-Datei bearbeiten, täuschen wir unseren lokalen Computer vor, dass die migrierte Website die Live-Website ist. Es vermeidet auch, unseren PC und den DNS-Server für diese spezifische Abfrage zu verbinden.
Wenn wir also diese Website besuchen, wird sie von der in der Hostdatei aufgeführten IP-Adresse geladen und nicht von den DNS-Einträgen beim Domain-Registrar.
Dies hilft beim Testen, ob alles einwandfrei funktioniert, bevor Sie live gehen.
Bearbeiten der Hosts-Datei unter Windows
Die Hosts-Datei befindet sich in C:WindowsSystem32driversetc
Obwohl es keine Textdateierweiterung gibt, können Sie diese in jedem Texteditor bearbeiten. Allerdings ist der Prozess etwas langwierig.
Sie öffnen diese Datei in Notepad, um die erforderlichen Änderungen vorzunehmen, speichern sie an einem anderen Ort, löschen die Originaldatei und verschieben schließlich die geänderte Datei dorthin.
Aber wir nehmen eine Abkürzung.
Beginnen Sie, indem Sie Notepad als Administrator öffnen.
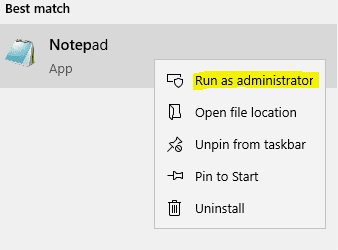
Klicken Sie dann auf Alle Dateien, dann im Dropdown-Menü auf Öffnen und durchsuchen Sie das Dateiverzeichnis hosts:
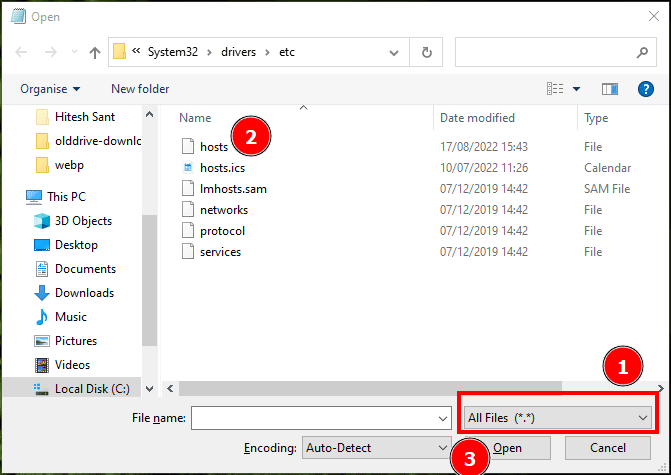
Folgen Sie nun dem ersten Schritt und ändern Sie ihn in Alle Dateien (*.*), da sich keine Textdatei im Ordner befindet, sodass er sich zunächst leer anfühlt.
Wählen Sie als Nächstes die Hosts aus und klicken Sie auf Öffnen.
Der Teil zum Bearbeiten der Hostdatei umfasst die Eingabe des Namens Ihrer Website und der IP-Adresse des Servers, auf den Sie die Dateien verschoben haben:
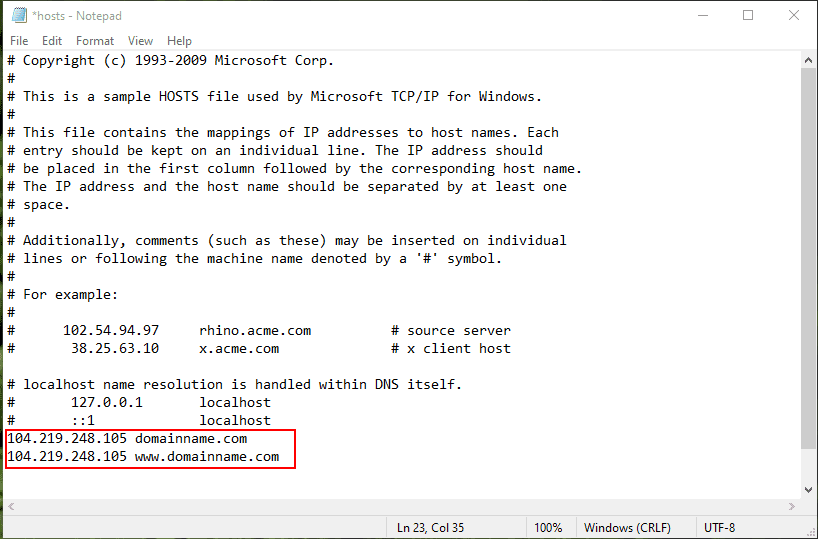
Denken Sie daran, kein # zu setzen, da dies die Anweisung zu einem Kommentar machen würde, der nicht funktioniert.
Drücken Sie abschließend Strg+S, um die Änderungen zu speichern und zu beenden.
Überprüfung
Jetzt können Sie sich auf der Website anmelden und alle Probleme sehen.
Aber warte! Woher wissen Sie, dass es vom neuen Server geladen wird und nicht vom Live-Server?
Um dies zu überprüfen und die neue Webadresse zu überprüfen, müssen Sie zuerst den Browser schließen.
Öffnen Sie dann die Eingabeaufforderung und geben Sie ein. ipconfig/displaydns.
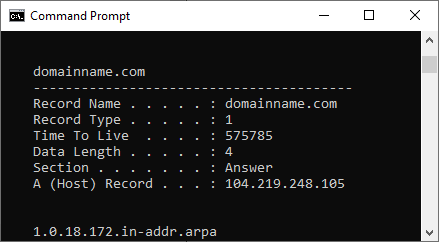
Der Domänenname wird neben dem Eintragsnamen und der IP-Adresse mit A (Host)-Eintrag aufgeführt.
Die angezeigte DNS-Liste kann lang sein, und Sie können DNS leeren, um vorhandene Einträge zu löschen. Dies ist ein einstufiger, völlig harmloser Prozess, bei dem Sie die Eingabeaufforderung öffnen und ipconfig/flushdns eingeben.
Öffnen Sie schließlich den Browser erneut und geben Sie die Webadresse ein, um die Testseite zu besuchen.
Obwohl der Prozess einfach war, gibt es eine einfachere Alternative, wenn es Ihnen nichts ausmacht, Freeware zu verwenden.
Hosts-Datei-Editor
Host File Editor wird als Installation und als portable Anwendung geliefert. Dies ist sehr intuitiv und praktisch, wenn Sie dies häufig tun.
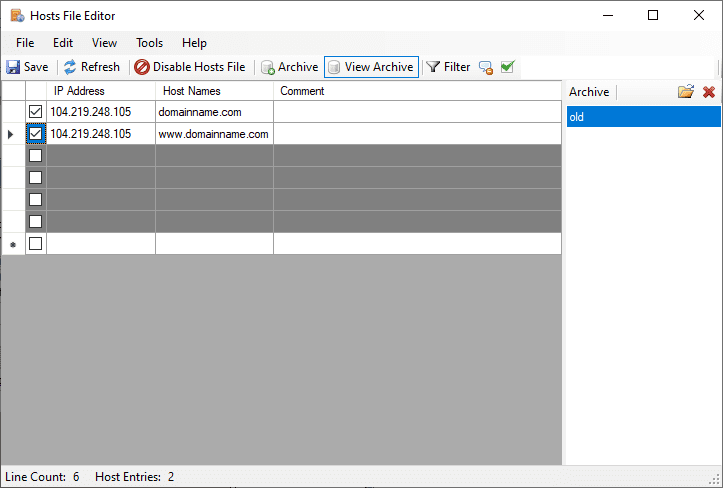
Sie können mit der Eingabe der Details in die grauen Felder beginnen und oben auf Speichern klicken. Und ja, vergessen Sie nicht, die Einträge zu überprüfen; Andernfalls werden sie als Kommentare in der Hostdatei angezeigt.
Schließlich können Sie die von dieser Anwendung erstellten Dateien löschen, wenn Sie zum herkömmlichen Weg zurückkehren möchten.
Es gibt drei namens hosts.bak, hosts.disabled und einen Archivordner. Oder speichern Sie den Ordner, bevor Sie solche Anwendungen als Backup verwenden.
Fazit
Die Bearbeitung von Hostdateien in Windows vereinfacht das Testen von Websites, bevor die DNS-Einträge geändert werden. Sie können einen Texteditor wie Notepad verwenden und notwendige Änderungen für den lokalen Computer vornehmen.
Obwohl es eine andere Möglichkeit gibt, dies mit einer temporären URL zu tun, hat diese Methode einige Nachteile, insbesondere wenn Sie ein Content Delivery Network (CDN) verwenden.
Und obwohl sich die Screenshots auf Windows 10 beziehen, funktioniert es auch perfekt in Windows 11.
PS: Sehen Sie sich die Vorzüge der DNS-Filterung an und wie sie Ihr Unternehmen vor Cyberangriffen schützen kann.