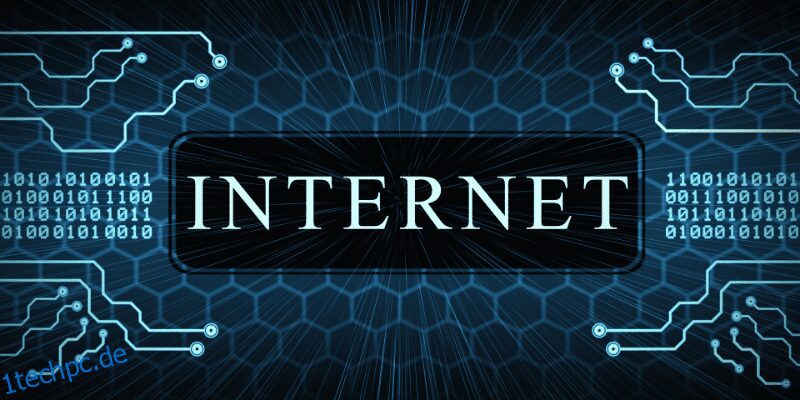Es ist schwer zu leugnen, dass die meisten Leute Google Chrome verwenden, und wir alle lieben es wirklich.
Es ist vollgepackt mit großartigen Funktionen, hat viele Erweiterungen, eine einfache Benutzeroberfläche und vieles mehr. Darüber hinaus ist es ein Produkt von Google, also ist es sicher gut, von einem Unternehmen zu kommen, dem weltweit so viel Vertrauen entgegengebracht wird.
Wie sie sagen, ist jedoch nicht alles perfekt. In diesem Fall hat der Chrome-Browser einige Nachteile, einschließlich des lästigen Fehlers ERR Connection Closed.
Zum Glück haben wir eine Lösung dafür, und Sie können es in nur wenigen Minuten erledigen.
Inhaltsverzeichnis
Was ist der Fehler ERR Connection Closed?
Ich bin mir sicher, dass die meisten von uns beim Surfen im Internet mit dem Chrome-Browser auf diese Fehlermeldung gestoßen sind. Es sieht in etwa so aus:
Grundsätzlich versucht der Browser, wenn Sie eine URL eingeben oder einen Link besuchen, eine Verbindung mit diesem Server herzustellen. Sobald der Browser die Verbindung herstellt, fordert er die bestimmten Dateien an, die zum Rendern der Seite erforderlich sind. Die Dateien können Bilder, Code und andere Elemente enthalten.
Jetzt teilt Ihnen die Fehlermeldung ERR Connection Closed mit, dass versucht wurde, eine Verbindung zum Server herzustellen, dies jedoch nicht möglich war. Der erfolglose Versuch kann auf verschiedene Faktoren zurückzuführen sein. Mehr dazu weiter unten.
Häufige Gründe für den Fehler „ERR Connection Closed“ in Chrome
Wie oben erwähnt, kann es viele Gründe für diese Fehlermeldung geben. Hier sind jedoch einige der häufigsten Gründe:
- Fehlerhafte Internetverbindung
- Gestauter Browser-Cache
- Serverlimits
- Website von Ihrem Internetdienstanbieter gesperrt
- Tippfehler in der URL
Lesen Sie auch: Häufige Chrome-Fehler und wie man sie unter Windows behebt
Es gibt viele verschiedene Möglichkeiten, dies zu lösen; Zum Glück sind sie alle einfach zu machen. Gehen wir sie Schritt für Schritt durch.
Prüfe deine Internetverbindung
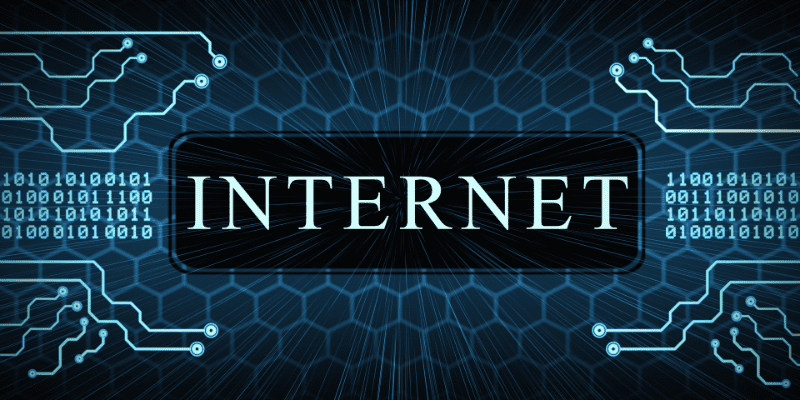
In erster Linie ist es wichtig zu überprüfen, ob Ihre Internetverbindung ordnungsgemäß funktioniert oder nicht. Chrome gibt diesen Fehler häufig aus, wenn es keine funktionierende Internetverbindung von Ihrem System finden kann.
Wenn Sie ein Datenpaket verwenden, versuchen Sie, es aus- und wieder einzuschalten. Wenn Sie WLAN verwenden, vergewissern Sie sich, dass Sie damit verbunden und nicht zu weit davon entfernt sind. Versuchen Sie es aus- und wieder einzuschalten.
Eine einfache Möglichkeit, um zu überprüfen, ob Ihre Internetverbindung aktiv ist, besteht darin, einen Song auf YouTube abzuspielen, um zu sehen, ob er richtig geladen wird.
Trennen Sie VPN oder Proxys
Da die Fehlermeldung ERR Connection Closed hauptsächlich aufgrund von Netzwerkproblemen angezeigt wird, besteht die Möglichkeit, dass sie ausgelöst wird, weil Sie ein VPN oder einen Proxy verwenden. Versuchen Sie, das VPN zu trennen und alle Proxys zu entfernen, um zu sehen, ob der Fehler verschwindet.
Es gibt viele VPN-Dienste, aber Sie müssen einen verwenden, der zuverlässig ist und diese Art von Problemen auf lange Sicht nicht verursacht.
Lesen Sie auch: KOSTENLOSES und Premium-VPN für sichere Verbindungen und Schutz der Privatsphäre
Überprüfen Sie die Einstellungen der Antivirus-Software

Eine Antiviren- oder Firewall-Lösung ist dafür bekannt, ohne Ihr Wissen in Ihrem Namen Maßnahmen zu ergreifen. Während es dies im Namen des Schutzes tut, kann es manchmal Dinge markieren oder demontieren, mit denen man nicht herumspielen darf.
In diesem Fall blockiert die Software möglicherweise die Website, die Sie besuchen möchten. Um festzustellen, ob dies der Fall ist, können Sie das Tool vorübergehend deaktivieren und prüfen, ob das Problem weiterhin besteht.
Browserdaten löschen
Das Löschen des Caches und anderer Browserdaten aus Chrome kann dieses Problem möglicherweise beheben, da ein aufgehäufter Cache oder Daten normalerweise unser Surferlebnis negativ beeinflussen können.
Dies geschieht insbesondere, wenn etwas im Cache beschädigt wird. Sie können Ihre Browserdaten in Chrome bereinigen, indem Sie Folgendes in die Adressleiste eingeben:
chrome://settings/privacy
Klicken Sie dann auf Browserdaten löschen.

Es erscheint ein Popup-Fenster, in dem Sie die Dauer der Daten auswählen können, die Sie löschen möchten, und ob Sie nur zwischengespeicherte Bilder und Dateien löschen möchten.
Idealerweise möchten Sie dies auswählen, anstatt Dinge wie den Browserverlauf zu löschen.
Google Chrome aktualisieren
Wenn eine App oder Software veraltet ist, werden viele wesentliche Elemente nicht mehr unterstützt. Infolgedessen wird das, was Sie normalerweise tun würden, auf der veralteten Version schwierig.
Um dieses Problem zu lösen, müssen Sie sicherstellen, dass Ihr Browser immer auf die neueste Version aktualisiert ist. Dies sorgt auch für mehr Sicherheit und Privatsphäre.
Lesen Sie auch: Schützen Sie sich online mit diesen Chrome-Sicherheitserweiterungen
Google Chrome deinstallieren und neu installieren
Ich empfehle, dies ganz am Ende zu tun, wenn alle anderen Optionen für Sie nicht funktionieren. Manchmal kann das Deinstallieren und Neuinstallieren eines Tools Wunder wirken, denn jetzt fangen Sie bei Null an.
Ein Neustart bedeutet, dass keine Ihrer früheren Junk-Dateien mit dem Browser übertragen werden. Obwohl dies nicht die effektivste Lösung ist, schadet es nicht, es zu versuchen, wenn alle anderen Methoden fehlgeschlagen sind.
Starte deinen Computer neu

Die gute alte Art, Dinge zu reparieren, Ihren Computer neu zu starten, ist gleichbedeutend damit, Ihre Fernbedienung zu schlagen, damit sie wieder funktioniert. So unwirklich es klingt, es funktioniert meistens.
Wenn Sie Ihren Computer neu starten, entlädt er sich selbst, um dem System einen Neustart zu ermöglichen, was auch bedeutet, dass alle Fehler aufgrund der anhaltenden Auswirkungen einer längeren Verwendung möglicherweise verschwinden.
Wieder nicht die beste Lösung aller Zeiten, aber es schadet nicht, es zu versuchen.
Verwenden Sie ein VPN

Ich weiß, dass ich mir hier widerspreche, aber wenn die Verwendung eines VPN nie ein Problem war, dann könnten Sie genauso gut versuchen, eines zu verwenden, um zu sehen, ob es das Problem behebt.
Es besteht die Möglichkeit, dass Ihr Internetdienstanbieter die bestimmte Website in Ihrer Region blockiert, also durch die Verwendung eines VPN; Sie betreten die Website von einem völlig anderen Standort und einer anderen IP-Adresse.
Das könnte nur der Trick für Sie sein.
Deaktivieren Sie Google Chrome-Erweiterungen
Ich weiß nicht, wie es Ihnen geht, aber kürzlich wurde mir klar, dass ich viele Erweiterungen in meinem Chrome-Browser hatte und die meisten davon wirklich nicht brauchte.
Das Deaktivieren unnötiger Erweiterungen spart nicht nur Speicherplatz, sondern kann auch die Fehlermeldung beheben, da Erweiterungen mit dem Server kollidieren können, zu dem Sie eine Verbindung herstellen möchten.
Um noch weiter zu gehen, können Sie versuchen, alle Ihre Erweiterungen vorübergehend zu deaktivieren und sehen, ob das Problem dadurch behoben wird.
Letzte Worte
Der Fehler ERR Connection Closed kann ärgerlich sein, besonders wenn er nach einer Weile nicht verschwindet. Mit den oben genannten Methoden besteht eine hohe Wahrscheinlichkeit, dass Sie das Problem lösen und nicht weiter suchen müssen.
Als Nächstes erfahren Sie, wie Sie die Speichernutzung von Google Chrome mit diesen nützlichen Erweiterungen reduzieren können.