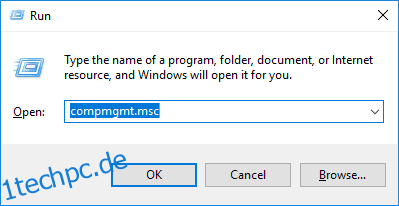Stellen Sie sich Ihren Kühlschrank ohne Regale vor. Hoppla! Dasselbe kann einer Festplatte ohne Partition passieren.
Alles auf einem einzigen Riesenband; Es ist wie die Art eines Kleinkindes, Dinge aufzubewahren. Die Festplattenpartition ist für die effektive Nutzung Ihrer Festplatte erforderlich.
Und es könnte jeden Moment etwas schief gehen. Es kann beschädigt werden und alle Ihre Daten, installierten Anwendungen und alles, was darauf gespeichert ist, entfernen.
Daher ist es am besten, Ihre Festplatte richtig zu partitionieren. Es wird einfach, den Inhalt zu trennen, und ein partitioniertes Laufwerk ermöglicht eine einfache Wiederherstellung, wenn etwas schief geht.
Inhaltsverzeichnis
Was ist eine Festplattenpartition?
Normalerweise werden werkseitig gelieferte Windows-Computer mit nur drei Partitionen geliefert.
Die Partition, auf der das Betriebssystem (OS) gehostet wird, erhält den Buchstaben C und wird als Laufwerk C bezeichnet. Und zwei weitere kleine Partitionen – System reserviert und für die Wiederherstellung.
Um es weiter aufzuteilen, muss man manuell oder mit einem Dienstprogramm eine Festplattenpartition durchführen.
Die Festplattenpartition ist also ein einfacher Prozess, bei dem Sie Ihre Festplatte in Volumes einer bestimmten Größe aufteilen.
Jeder Partition wird dann innerhalb des Betriebssystems ein Buchstabe zugeordnet. Zum Beispiel nennt Windows seine Partitionen C-Laufwerk (C:), D-Laufwerk (D:), E-Laufwerk (E:) und so weiter.
Das Hauptziel der Festplattenpartition besteht darin, Windows (oder ein beliebiges Betriebssystem) auf einen Speicherort für die Systeminstallation zu verweisen.
Außerdem müssen Sie die Festplatte partitionieren, wenn Sie mehrere Betriebssysteme darauf installieren möchten. Darüber hinaus unterstützt die Partitionierung den Backup-Prozess. Sie können nur die notwendigen Dateien sichern und die Anwendungen und das System beiseite lassen.
Der andere Vorteil der Partitionierung der Festplatte besteht darin, dass Sie, wenn Sie Ihr Betriebssystem jemals neu installieren oder zurücksetzen müssen, nur die Daten in der Partition verlieren, in der sich das Betriebssystem befindet. Daten auf anderen Partitionen bleiben in den meisten Fällen unberührt.
Schauen wir uns zunächst die traditionelle Vorgehensweise an.
So partitionieren Sie Windows 11 manuell
Schritt 1
Öffnen Sie die Computerverwaltungskonsole, indem Sie die Windows-Taste + R drücken. Geben Sie dann compmgmt.msc ein und drücken Sie die Eingabetaste oder klicken Sie auf OK.
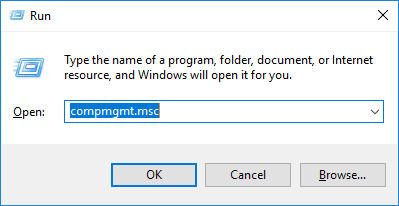
Schritt 2
Klicken Sie als Nächstes rechts auf Datenträgerverwaltung. Klicken Sie anschließend mit der rechten Maustaste auf die Partition (die mit dem zusätzlichen Speicherplatz), um sie zu verkleinern, und wählen Sie im Dropdown-Menü Volume verkleinern aus.
Schritt 3
Das folgende Popup zeigt den maximal verfügbaren Speicherplatz zum Verkleinern an. Sie können die gewünschte Kapazität für das neue Volume eingeben. Drücken Sie dann auf Verkleinern. Zum Beispiel habe ich 102400 MB (100 GB) zum Verkleinern eingegeben.
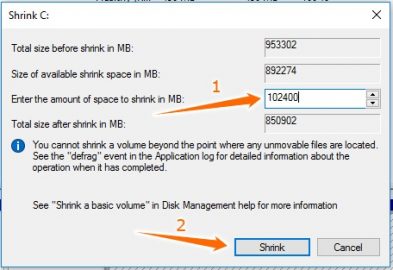
Schritt 4
Jetzt wird der verkleinerte Speicherplatz als nicht zugewiesenes Volume angezeigt. Anschließend muss aus diesem freien Platz eine Partition herausgearbeitet werden. Klicken Sie also mit der rechten Maustaste auf den nicht zugewiesenen Speicherplatz und klicken Sie auf Neues einfaches Volume. Anschließend geben Sie die gewünschte Kapazität für die zu erstellende Partition ein. Weiter klicken.
Schritt 5
Sie können der neuen Partition einen Laufwerksbuchstaben zuweisen. Außerdem können Sie einige weitere Attribute für das neue Volume ändern. Wenn Sie ein normaler Benutzer sind, lassen Sie diese Optionen unverändert, sie sind in Ordnung. Auf der Registerkarte Datenträgerbezeichnung können Sie jedoch alles eingeben. Weiter klicken.
Schritt 6
Klicken Sie abschließend auf dem folgenden Bildschirm auf Fertig stellen. Sie können das neue Volumen sehen.
Während dieser Prozess einfach ist, bietet dedizierte Software viel mehr Funktionalität als das standardmäßige Windows-Dienstprogramm zur Datenträgerverwaltung. Beispielsweise gibt es keine Ein-Klick-Möglichkeit, eine Partitionsoperation rückgängig zu machen.
Schauen wir uns also eine Datenträgerverwaltungssoftware für eine effiziente und sichere Festplattenpartition an.
ACRONIS Disk Director
Acronis Disk Director ist ein Mehrzweck-Dienstprogramm zur Datenträgerverwaltung. Es hat viele Funktionen, die Sie durch jeden schlechten Tag bringen.
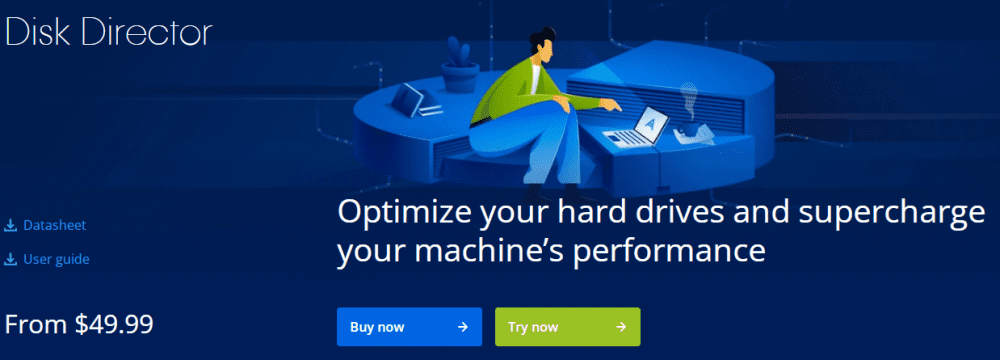
Merkmale
Neben dem regulären Formatieren, Löschen, Verkleinern und Erweitern verfügt Disk Director über Optionen zum Klonen von Festplatten und zur Wiederherstellung von Volumes.
Das Klonen von Festplatten – wie Sie vielleicht schon erraten haben – ist eine Möglichkeit, Ihre gesamte Festplatte auf ein separates Laufwerk zu kopieren. In ähnlicher Weise ist die Volume-Wiederherstellung in der Lage, Partitionen (verlorene oder gelöschte) wiederherzustellen, selbst wenn Ihr Windows nicht booten kann.
Es kann auch Festplatten konvertieren basisch bis dynamisch.
Zusätzlich zur automatischen Optimierung des Festplattenspeichers können Sie den verbleibenden Speicherplatz von bis zu 32 physischen Festplatten in einem logischen Volume kombinieren.
Es beginnt bei 49,99 USD. Man kann Acronis Disk Director bis zu 30 Tage kostenlos testen.
AOMEI Partition Assistant
AOMEI Partitionsassistent ist eine leistungsstarke Festplattenpartitionssoftware.
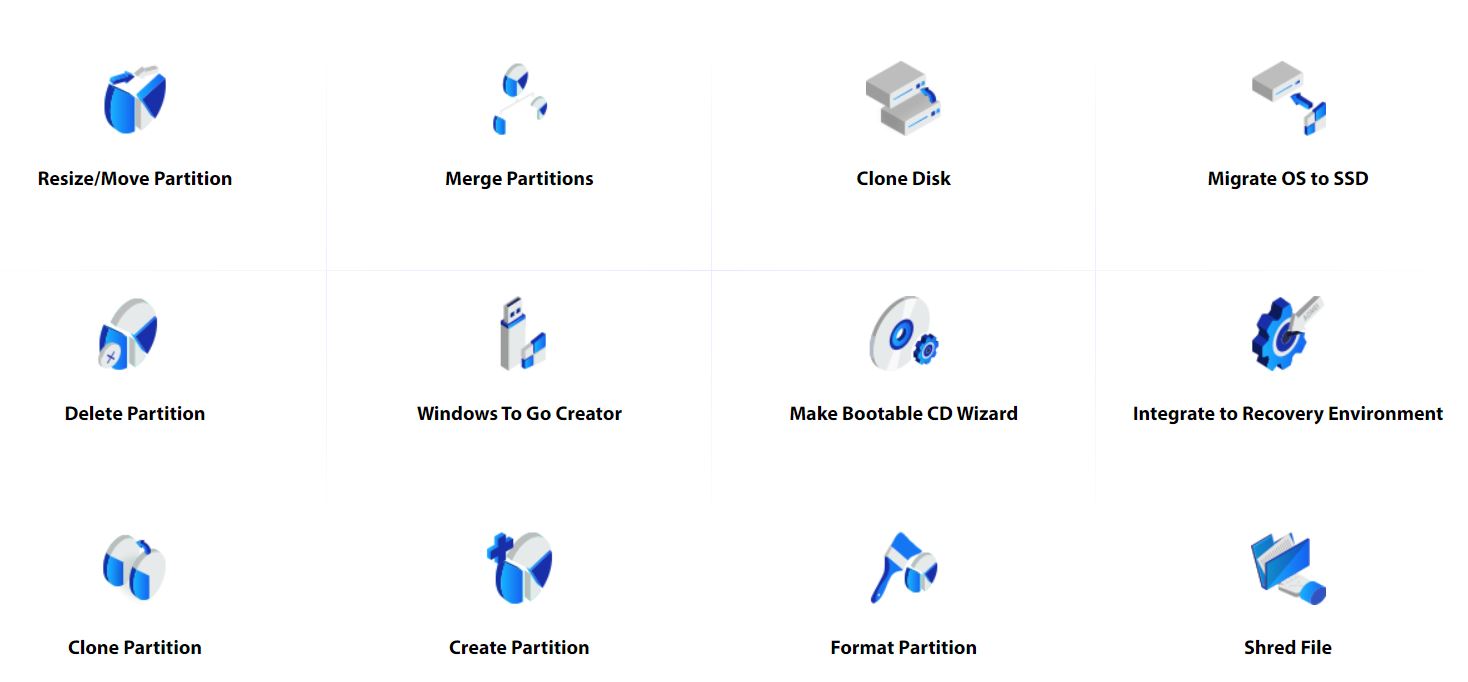
Merkmale
Ähnlich wie Disk Director kann dieses Datenträgerverwaltungsprogramm alle Standardfunktionen für Festplattenpartitionen und noch einige mehr ausführen.
Es wird mit Systemmigration, Festplatten- und Partitionsklonen betrieben. Außerdem hat es eine ganze Reihe von Konvertierungsoptionen zur Hand. Beispielsweise kann es MBR-Festplatten in GPT, NTFS-Partitionen in FAT32, Basisfestplatten in dynamische ohne Datenverlust konvertieren.
Darüber hinaus können Sie je nach Bedarf zwischen primären und logischen Partitionen wechseln. Es hat auch Partitionswiederherstellungsoptionen.
Der Plan für 53,96 USD umfasst lebenslange Upgrades und technischen Support. Sie können auch eine kostenlose Version dieser Software mit einigen eingeschränkten Funktionen testen. Alle kostenpflichtigen Versionen unterliegen einer 90-tägigen bedingungslosen Geld-zurück-Garantie, sodass Sie es risikofrei ausprobieren können.
Paragon-Festplatten-Manager
Als nächstes auf der Liste der Festplattenpartitionssoftware steht die Festplatten-Manager von ParagonSoftware.
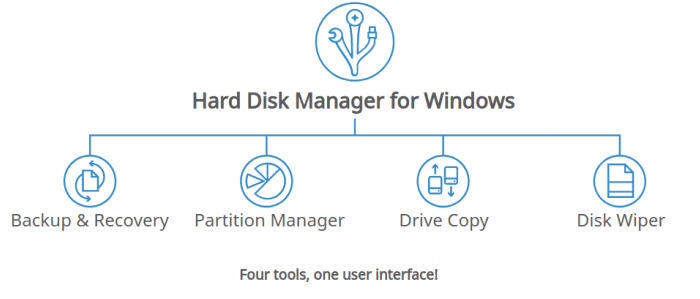
Merkmale
Es verfügt über alle grundlegenden Funktionen der integrierten Windows-Datenträgerverwaltung.
Darüber hinaus ist es mit erweiterten Partitionsoptionen wie Split/Merge, Konvertierung von logisch nach primär und umgekehrt, MBR/GPT-Konvertierung usw. gekoppelt.
Darüber hinaus kann es auch bei der Migration des kompletten Betriebssystems helfen. Damit können auch einzelne Partitionen oder ganze Festplatten kopiert werden. Mit diesem Festplattenmanager können Sie auch Backups automatisieren.
Schließlich kann es auch per E-Mail über den Erfolg oder Misserfolg einer Operation benachrichtigen.
Es kostet 79,95 USD für eine 3-PC-Lizenz mit einigen verfügbaren Rabatten.
EaseUS-Partitionsmaster
EaseUS-Partitionsmaster ist auch ein Freemium-Produkt mit einer kostenlosen Testversion, die mit allen kostenpflichtigen Versionen verfügbar ist. Ähnlich wie bei der oben beschriebenen Software verfügt diese über zahlreiche Tools zur Datenträgerverwaltung.
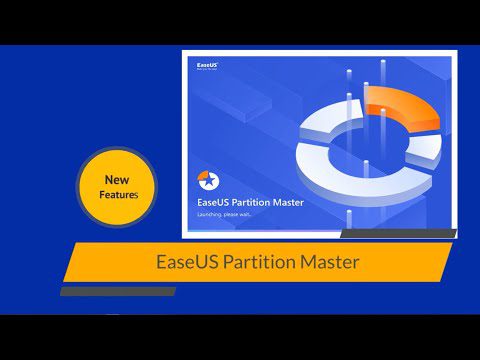
Merkmale
Dieses Tool ist mit allen Funktionen gekoppelt, um Ihre täglichen Partitionierungsanforderungen zu erfüllen. Ob Wipe, Create, Delete, Resize oder Konvertierung von NTFS zu FAT32 – die kostenlose Version hat alles und noch mehr. Nur dass es nur 8 TB Festplattenspeicher verarbeiten kann, aber das ist für einen durchschnittlichen Benutzer ziemlich genug.
Seine Premium-Versionen haben keine Begrenzung der Festplattenkapazität. Zusätzlich zur kostenlosen Edition unterstützen sie die Wiederherstellung von Partitionen, die Migration des Betriebssystems, die dynamische Datenträgerverwaltung usw.
Der Preis reicht von kostenlos bis zu 259 USD für die Server-Edition mit lebenslangen Upgrades.
Partitionsassistent
Partition Wizard von MiniTool Software ist ein vollwertiges Dienstprogramm zur Datenträgerverwaltung. Neben sieben kostenpflichtigen Versionen mit unterschiedlichen Funktionen hat diese auch eine kostenlose Version mit begrenzten Extras.
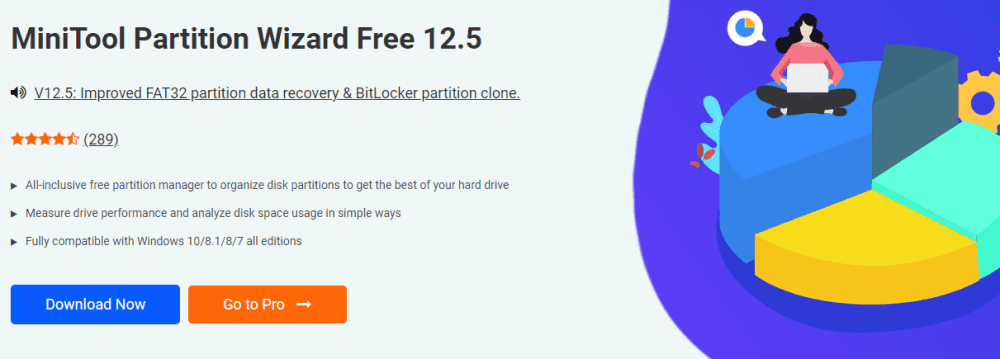
Merkmale
Neben den grundlegenden Festplattenpartitionsfunktionen hat diese eine Menge anderer Funktionen für fast jeden Fall.
Beispielsweise können nicht zusammenhängende Partitionen für Erweiterungszwecke verschoben werden. Dies hat auch eine Funktion zum Löschen von Festplatten/Partitionen, die eine dauerhafte Löschung und eine Null-Wiederherstellungschance mit jeder Datenwiederherstellungslösung gewährleistet.
Und es wird auch mit verschiedenen Konvertierungsfällen wie FAT zu NTFS, MBR zu GPT usw. betrieben.
Der Preis reicht von 59 $ pro Jahr für die Pro-Version bis zu einer lebenslangen Gebühr von 699 $ für die Techniker-Version. Die kostenpflichtigen Editionen sind mit einer 30-tägigen Geld-zurück-Garantie ausgestattet.
Aktiver Partitionsmanager
Aktiver Partitionsmanager ist eine von LSoft Technologies entwickelte Freeware.
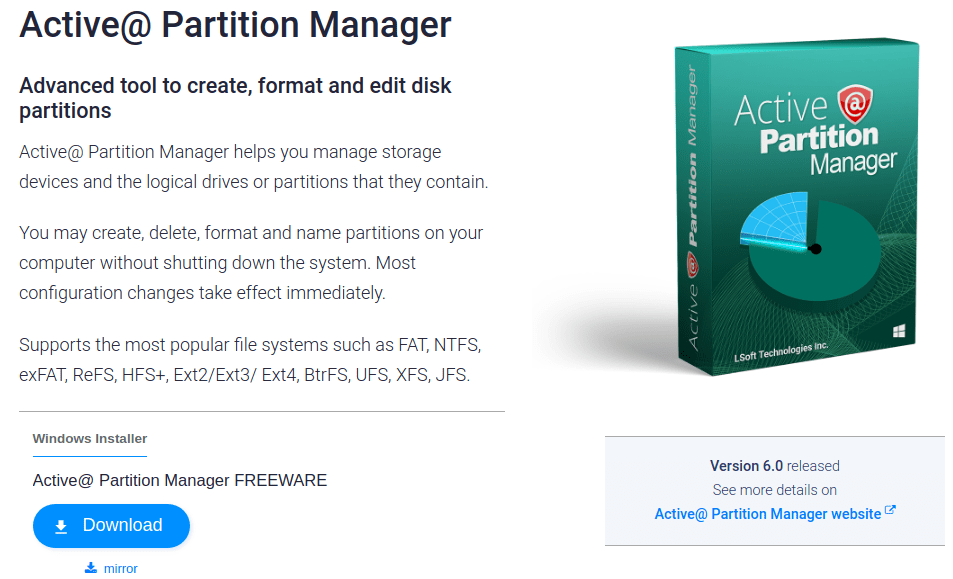
Merkmale
Es verfügt über alle üblichen Funktionen für eine effektive Datenträgerverwaltung. Dadurch können primäre und logische Partitionen erstellt, formatiert oder in der Größe geändert werden.
Darüber hinaus ist es in der Lage, MBR in GPT zu konvertieren und umgekehrt. Dies kann auch alle Partitionsänderungen rückgängig machen, einschließlich Erstellung, Löschung und Formatierung.
Insgesamt scheint es kurz auf der Feature-Liste zu sein. Trotzdem ist es Freeware und hat alle wichtigen Extras für eine einfache Festplattenpartition.
NIUBI-Partitionseditor
NIUBI-Partitionseditor ist ein All-in-One-Freemium-Dienstprogramm zur Datenträgerverwaltung.
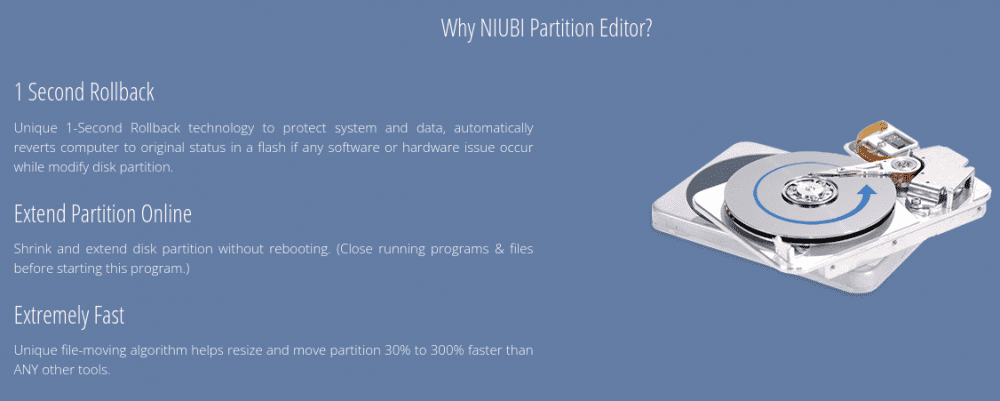
Merkmale
Es ist in der Lage, alle routinemäßigen Datenträgerverwaltungsvorgänge durchzuführen, einschließlich Größenänderung, Klonen, Erstellen und Verschieben von Partitionen.
NIUBI bietet dank seines einzigartigen Algorithmus zum Verschieben von Dateien 30-300% schnellere Operationen als seine Mitbewerber. An der Sicherheitsfront kann es jede Partition verstecken oder schreibgeschützte Berechtigungen zuweisen.
Insbesondere ist die 1-Sekunden-Rollback-Technologie nur der kostenpflichtigen Version und anderen Premium-Funktionen vorbehalten.
Die kostenlose Version hat eine eingeschränkte Funktionalität und die kostenpflichtigen Varianten beginnen bei 39 USD.
Partitionsanpassung
Abgesehen von den veralteten Looks, die IM-Magic Partition Resizer hat viele Funktionen in seinem Kätzchen. Beginnend mit dem grundlegenden Verkleinern, Erweitern und Ändern der Größe bis hin zu fortgeschritteneren wie der MBR-zu-GPT-Konvertierung deckt dies den größten Teil des Bodens ab.
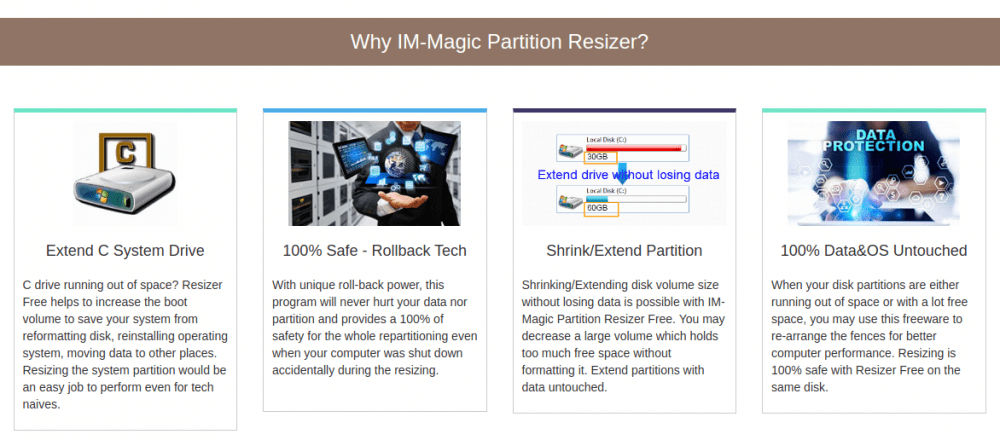
Merkmale
Mit Ausnahme der kostenlosen Version sind alle anderen mit einem Rollback-Schutz ausgestattet. Obwohl einige raffinierte Ergänzungen fehlen, scheint die kostenlose Edition für einen täglichen Benutzer ausreichend zu sein.
Gepart
Gepart ist ein Open-Source-Tool zur Partitionsverwaltung. Es ist kostenlos und auf Funktionen beschränkt.
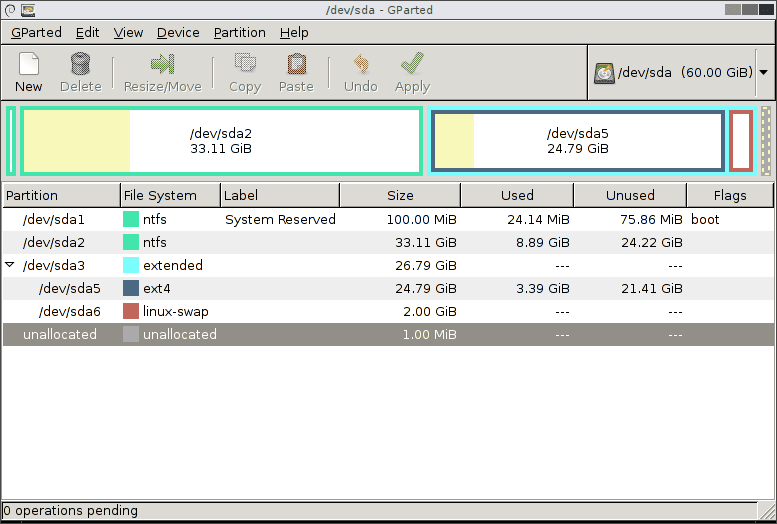
Merkmale
Es kann Partitionstabellen erstellen (MS-DOS und GPT). Darüber hinaus kann es Routineaufgaben ausführen, einschließlich Erstellen, Kopieren, Verschieben, Ändern der Größe usw.
Schlusszeilen 👩🏫
Fast alle der oben genannten Produkte werden mit einer Test- oder Geld-zurück-Garantie geliefert. Sie können sich jedoch hauptsächlich in der allgemeinen Benutzererfahrung unterscheiden. Es wäre also hilfreich, wenn Sie zuerst die Freeware ausprobieren, um einen ersten Eindruck zu bekommen, bevor Sie sich für die kostenpflichtigen Versionen entscheiden.
Beachten Sie schließlich die Systemanforderungen, unterstützten Dateisysteme, Betriebssysteme usw., bevor Sie auf „Kaufen“ klicken.
Sie könnten auch an der besten Datenmigrationssoftware für Windows interessiert sein.