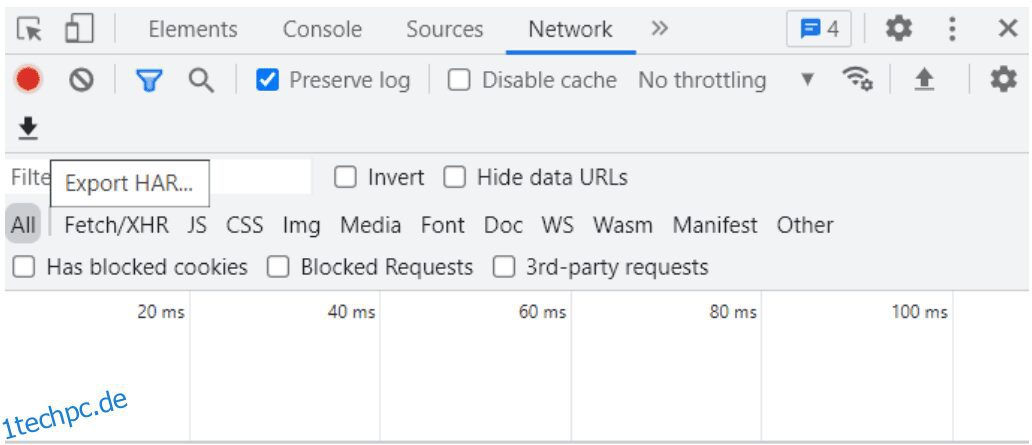Eine HAR-Datei wird häufig verwendet, um Netzwerk- oder Leistungsprobleme zu beheben, einschließlich schlechter Seitenladezeiten und Zeitüberschreitungen bei bestimmten Aufgaben auf einer Website.
Das Support-Team eines Unternehmens oder einer Website verwendet diese HAR-Datei, um Leistungsprobleme wie längere oder langsame Ladezeiten, Probleme beim Rendern von Seiten und Fehlercodes, die aufgrund dieser Probleme auftreten können, zu identifizieren und zu beheben.
Inhaltsverzeichnis
Was ist eine HAR-Datei?
Ein HTTP-Archivformat, auch als HAR-Datei bekannt, ist eine Archivdatei im JSON-Format, die Ihre letzten Netzwerkaktivitäten enthält, die von Ihrem Webbrowser aufgezeichnet wurden. Es verfolgt alle Interaktionen wie Webanfragen und Antworten zwischen einem Webbrowser und einer Website.
Die HAR-Datei zeichnet jede vom Browser geladene Ressource sowie die zum Laden jeder Ressource benötigte Zeit auf. Diese Dateien enthalten Nur-Text-Protokolle von HTTP-Client-Server-Verbindungen.
.har ist die Erweiterung für diese Archivdateien.
Warum eine HAR-Datei generieren?
Das Unternehmen oder das Business-Support-Team kann die HAR-Datei zur Analyse anfordern, wenn der Benutzer ein Ticket zur Lösung der Probleme erstellt.
HAR-Dateien bieten eine breite Palette von Informationen über HTTP-Client-Server-Anforderungen und -Antworten, die beim Debuggen helfen, wie Browsereinstellungen und Cookies, die Zeit, die zum Abrufen von Antwortdaten aufgewendet wurde, die Zeit, die zum Laden eines bestimmten Bildes auf der Website benötigt wurde , die Zeit, die zum Herstellen einer Serververbindung benötigt wurde, und die Zeit, die zum Senden einer Anfrage und zum Empfangen einer Antwort benötigt wurde.
Überblick über den Ablauf
- Rufen Sie zunächst die Webseite auf, auf der Sie Probleme haben, und beginnen Sie mit der Aufzeichnung aller Webanfragen und -interaktionen.
- Reproduzieren Sie das Problem, indem Sie die Schritte wiederholen.
- Beenden Sie die Aufnahme und speichern Sie die HAR-Datei.
- Analysieren Sie die HAR-Datei selbst oder senden Sie die Datei an das Support-Team, um die Probleme mit der Leistung und der Seitenwiedergabe zu beheben.
Wie erstelle ich eine HAR-Datei in verschiedenen Browsern?
Das Generieren von HAR-Dateien zum Erfassen einer HTTP-Sitzung ist von Browser zu Browser unterschiedlich.
Chrom
Die Registerkarte „Netzwerk“ in den Entwicklertools aller Browser kann zum Aufzeichnen einer HTTP-Sitzung verwendet werden.
- Rufen Sie in Chrome die Seite auf, auf der das Problem auftritt.
- Auf die Entwicklertools kann über das Menü (Menü > Weitere Tools > Entwicklertools) zugegriffen werden. Wählen Sie in dem neu geöffneten Bedienfeld die Registerkarte Netzwerk aus.
- Stellen Sie auf der Registerkarte Netzwerk sicher, dass die runde Schaltfläche in der oberen linken Ecke rot ist. Wenn es grau ist, doppelklicken Sie darauf, um mit der Aufzeichnung der Interaktionen zu beginnen.
- Aktivieren Sie das Aufbewahrungsprotokoll, um alle Webanforderungen und -antworten aufzuzeichnen.
- Um die HAR-Datei zu exportieren, klicken Sie auf der Netzwerkregisterkarte selbst auf die Schaltfläche mit dem Pfeil nach unten.
- Speichern Sie die HAR-Datei auf Ihrem Computer.
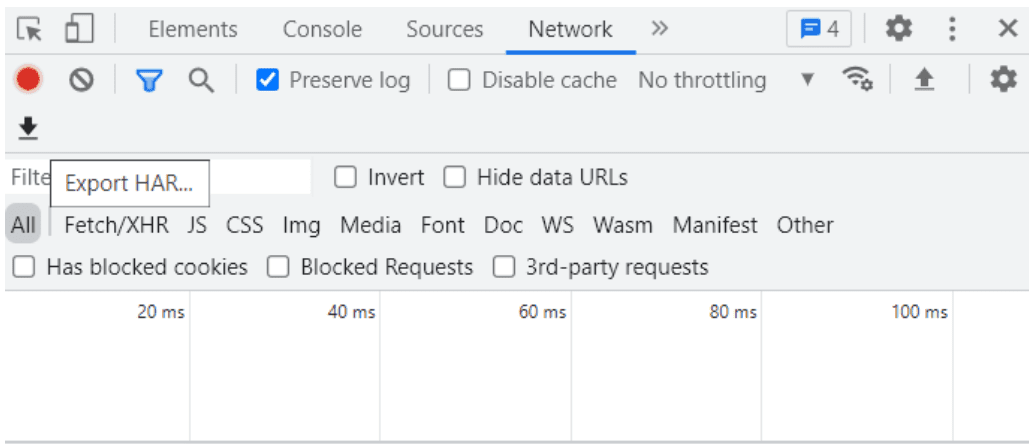
Feuerfuchs
- Klicken Sie oben rechts in Ihrem Browserfenster auf das Firefox-Menü (drei horizontale parallele Linien).
- Wählen Sie im Dropdown-Menü Weitere Tools > Webentwickler > Netzwerk aus.
- Klicken Sie auf die Schaltfläche „Einstellungen“ und aktivieren Sie die Option „Persistent Logs“.
- Während die Erfassung läuft, aktualisieren Sie die Seite und wiederholen Sie das Problem.
- Klicken Sie mit der rechten Maustaste auf eine beliebige Zeile des Aktivitätsbereichs und wählen Sie Alle als HAR speichern aus, wenn Sie das Problem erfolgreich repliziert haben.
- Wenn schließlich auch eine Konsolenprotokolldatei für die Fehlerbehebung erforderlich ist, navigieren Sie zur Registerkarte Konsole und wählen Sie alle aus, indem Sie mit der rechten Maustaste auf eine beliebige Zeile klicken, den Inhalt in eine Textdatei einfügen und für das Support-Center freigeben.
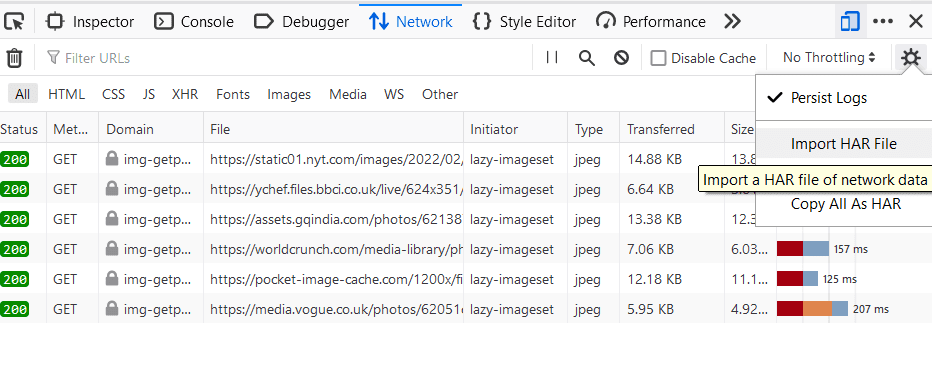
Microsoft Edge
- Wählen Sie Weitere Tools > Entwicklertools, indem Sie oben rechts auf … (das Drei-Punkte-Symbol) klicken.
- Navigieren Sie zur Registerkarte „Netzwerk“ und starten Sie eine Profilerstellungssitzung.
- Besuchen Sie die Webseite und befolgen Sie die Anweisungen, um das Problem zu beheben.
- Speichern Sie schließlich die HAR-Datei, indem Sie „Als HAR exportieren“ auswählen.
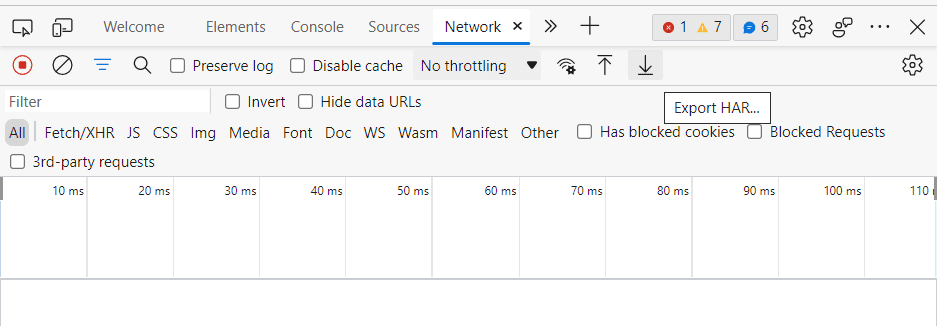
Internet Explorer
- Öffnen Sie den Internet Explorer und gehen Sie zu der Seite, auf der Sie Probleme haben
- Klicken Sie auf das Zahnradsymbol in der oberen rechten Ecke.
- Gehen Sie zu (Entwicklertools > Registerkarte Netzwerk)
- Während die Erfassung läuft, aktualisieren Sie die Seite und replizieren Sie das Problem.
- Klicken Sie auf das Symbol „Als HAR exportieren“ (Form einer Diskette), nachdem Sie das Problem erfolgreich repliziert haben.
HTTP-Überwachungstool
Für Google Chrome, Internet Explorer und Microsoft Edge können Sie auch verwenden HTTPWatch (HTTP-Sniffer im Browser) zum Erfassen von Webanforderungen und -antworten.
- Laden Sie die herunter und installieren Sie sie HTTPwatch-Tool Erste.
- Starten Sie die HTTPwatch-Erfassung und laden Sie die Seite, auf der Sie Probleme haben, und stoppen Sie die Erfassung, sobald Sie das Problem repliziert haben.
- Und die Aufnahme sollte im HAR-Format gespeichert werden.
Websites zur Analyse von HAR-Dateien
Diese Tools sind einfach und effektiv bei der Visualisierung und Analyse der HAR-Datei (Protokolle der HTTP-Client-Server-Kommunikation).
- Google HAR-Analyzer – Wählen Sie eine Datei aus, indem Sie auf die Schaltfläche „Datei auswählen“ klicken, und wählen Sie die HAR-Datei aus, die Sie untersuchen möchten. Der Analysebildschirm erscheint automatisch nach Auswahl der Datei. Filtern nach HTTP-Statuscode ist verfügbar.
- Softwareishard.com – Ein kostenloses webbasiertes Anwendungstool, das ein Wasserfalldiagramm aller Anfragen anzeigt und es Ihnen ermöglicht, bis zu einer bestimmten Anfrage vorzudringen. Drücken Sie die Vorschau-Schaltfläche, nachdem Sie das HAR-Protokoll in das Textfeld unten eingefügt haben. Alternativ können Sie die har-Dateien per Drag & Drop an eine beliebige Stelle auf der Seite ziehen, um mit der Analyse der Datei zu beginnen.
- Website24x7 – Dies ist auch ein kostenloses Website-Tool zur Visualisierung der HTTP-Archivdatei. Durchsuchen Sie die Datei oder fügen Sie ihren Inhalt in das Eingabefeld ein.
Fazit
Wenn Sie eine HAR-Datei in einem Texteditor öffnen, werden Sie feststellen, dass es sich lediglich um ein JSON-Dokument handelt, das Ihre Webanforderung und ihre Antworten enthält. Es kann die folgenden potenziell sensiblen Informationen enthalten:
- Anfrage- und Antwort-Header
- Anfrage- und Antwortinhalt
- Authentifizierungstoken, Cookies, Sitzungstoken, Passwörter und API-Anmeldeinformationen
Stellen Sie sicher, dass Sie alle vertraulichen Informationen aus HAR-Dateien löschen, bevor Sie sie zur Analyse an ein Support-Team senden. Vor allem, wenn das technische Support-Team eine HAR-Datei mit Interaktionen mit Dritten anfordert, können kritische Informationen offengelegt werden.
Ich hoffe, Sie fanden diesen Artikel sehr hilfreich beim Erlernen von HAR-Analysetools und beim Generieren von HAR-Dateien in verschiedenen Browsern.
Möglicherweise interessieren Sie sich auch für die Fehlerbehebung bei Netzwerklatenz mit Wireshark.
Haben Sie den Artikel gerne gelesen? Wie wäre es mit dem Teilen mit der Welt?