Microsoft Windows bietet jedem System mit seiner Microsoft-Sicherheitsfunktion den Schutz, den es vor neuer und sich entwickelnder Malware benötigt. Es wird Ihr System automatisch scannen, um Viren oder Malware zu erkennen und zu beseitigen. Manchmal zweifeln Sie jedoch an einer Datei oder einer Anwendung, ob es sicher ist, sie weiter zu verwenden. In diesem Fall können Sie manuelle Scans mit Microsoft Security durchführen, um diese bestimmte Datei oder Anwendung zu scannen. Um eine Antwort darauf zu erhalten, wie ich einen Virenscan auf meinem Computer durchführe, wie ich unter Windows 7 nach Viren suche und um mehr über den Windows Defender-Schnellscan im Vergleich zum vollständigen Scan zu erfahren, lesen Sie diese Anleitung bis zum Ende.
Inhaltsverzeichnis
Wie führe ich einen Virenscan auf meinem Computer durch?
Da die Windows-Sicherheit es Benutzern ermöglicht, entweder einen schnellen, vollständigen oder Windows Defender-Offline-Scan durchzuführen, haben wir alle drei dieser Scan-Methoden nacheinander entworfen. Sie können jeder dieser Scanmethoden folgen, um Malware zu erkennen und aus dem System zu entfernen.
Hinweis: Es wird empfohlen, Ihre Daten auf oder auf einer externen Festplatte zu sichern Cloud-Speicher Datensicherheit zu gewährleisten. Speichern Sie außerdem alle Änderungen, die Sie an den derzeit geöffneten Dateien vorgenommen haben, bevor Sie mit dem Scan beginnen.
Option I: Schnellscan ausführen
Mit Quick Scan können Sie in 10-15 Minuten schnell nach Viren/Malware auf Ihrem Windows 7/10-PC suchen. Der Hauptunterschied zwischen dem Windows Defender-Schnellscan und dem vollständigen Scan besteht darin, dass beim Schnellscan nur Dateien und Ordner durchsucht werden, die am wahrscheinlichsten Malware fangen, während beim vollständigen Scan eine gründliche Überprüfung durchgeführt wird.
1. Drücken Sie gleichzeitig die Tasten Windows + I, um die Einstellungen zu öffnen.
2. Klicken Sie hier wie gezeigt auf Update & Sicherheit.
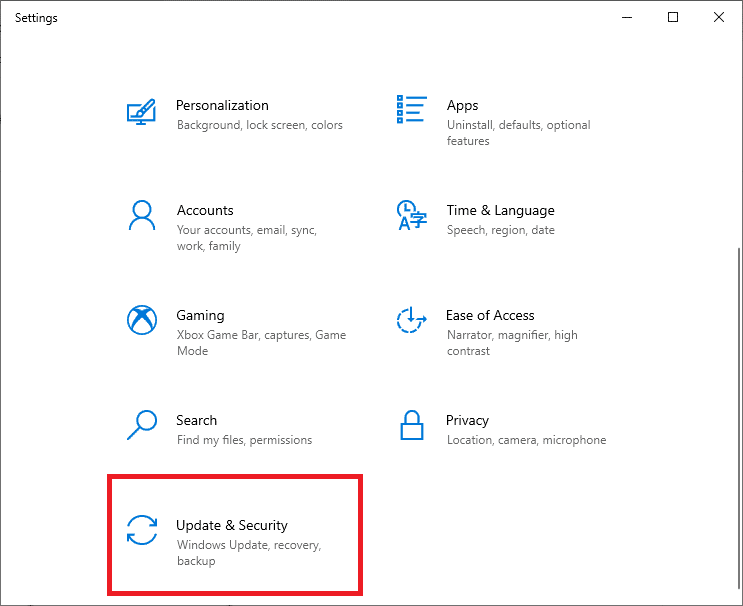
3. Gehen Sie zum Windows-Sicherheitsmenü und klicken Sie auf Viren- und Bedrohungsschutz, wie unten dargestellt.
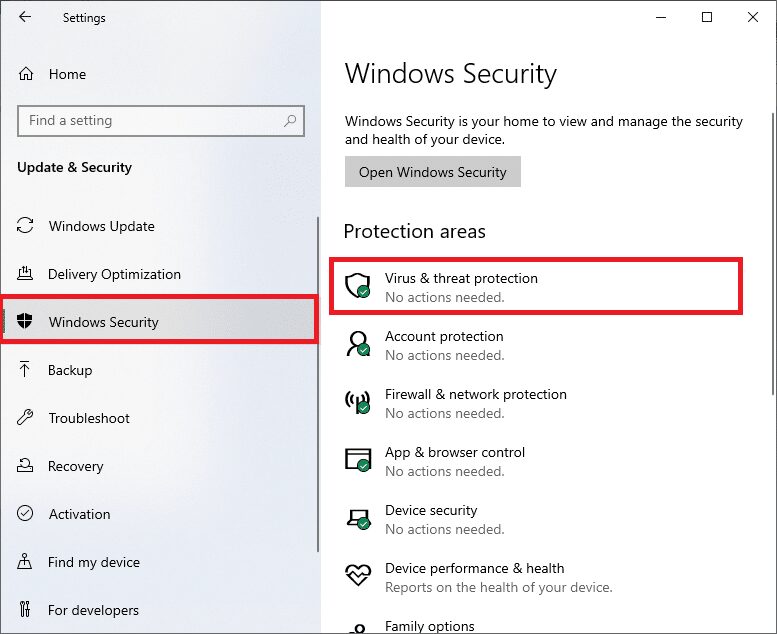
4. Klicken Sie auf die Schaltfläche Schnellscan, um Ihren PC schnell auf Malware zu scannen.
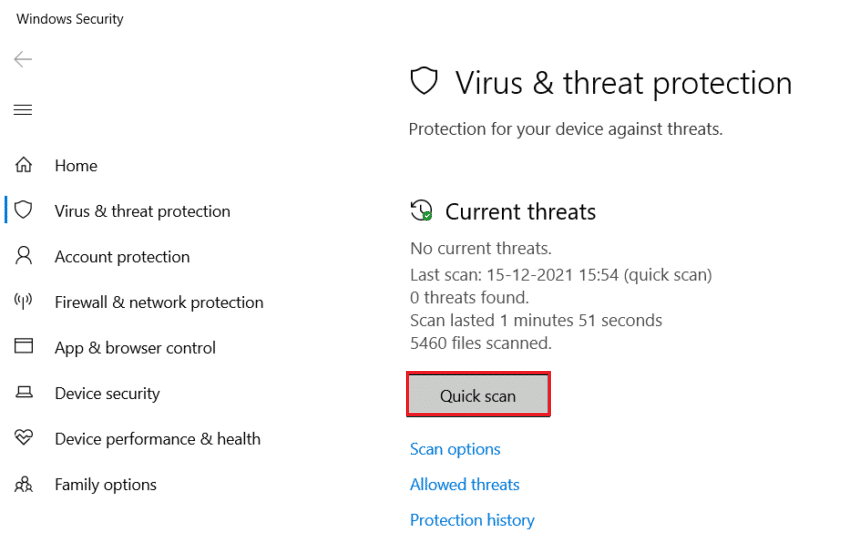
5. Wenn dann Malware gefunden wird, klicken Sie auf Aktionen starten, um sie zu entfernen oder zu blockieren, und starten Sie Ihren PC neu.
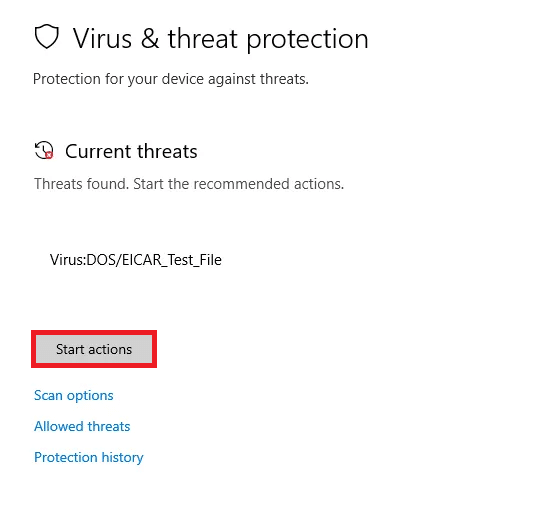
Option II: Führen Sie einen vollständigen Scan durch
Mit dem vollständigen Scan in der Windows-Sicherheit können Sie alle Dateien und derzeit ausgeführten Programme auf Ihrer Festplatte scannen, um Viren zu entfernen. Auf der anderen Seite führt der Schnellscan den Scanvorgang in den Ordnern durch, in denen die Bedrohungen häufig gefunden werden. Dies ist der Unterschied zwischen dem schnellen Scan von Windows Defender und dem vollständigen Scan.
Hinweis: Ein vollständiger Scan dauert mindestens ein paar Stunden. Ein Fortschrittsbalken mit der geschätzten verbleibenden Zeit und der Anzahl der bisher gescannten Dateien wird angezeigt. In der Zwischenzeit können Sie Ihren Computer weiter verwenden.
1. Erreichen Sie die Registerkarte Viren- und Bedrohungsschutz mit den Schritten 1-3, die in Option I erläutert werden.
2. Klicken Sie im rechten Bereich auf Scanoptionen.
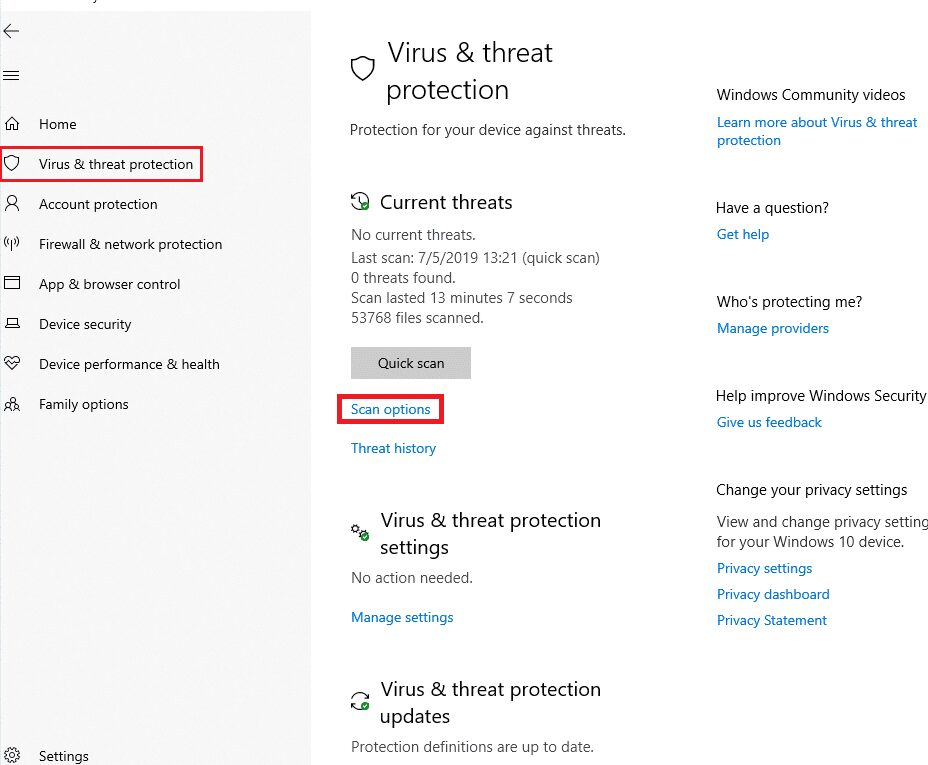
3. Wählen Sie die Option Vollständiger Scan und klicken Sie auf die Schaltfläche Jetzt scannen, um den Vorgang zu starten.
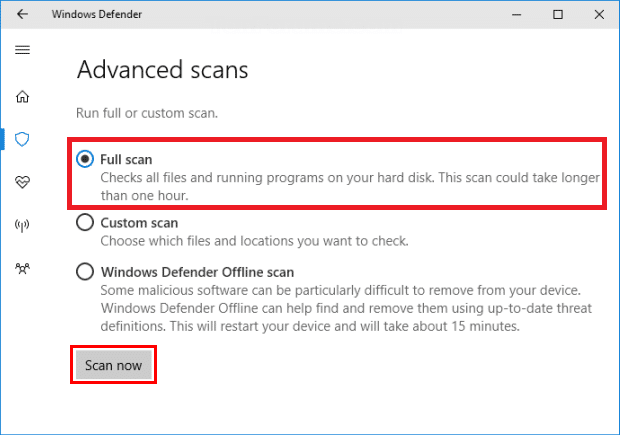
4. Sobald der Scan abgeschlossen ist, werden alle gefundenen Bedrohungen aufgelistet. Lösen Sie sie sofort, indem Sie auf die Schaltfläche „Aktionen starten“ klicken.
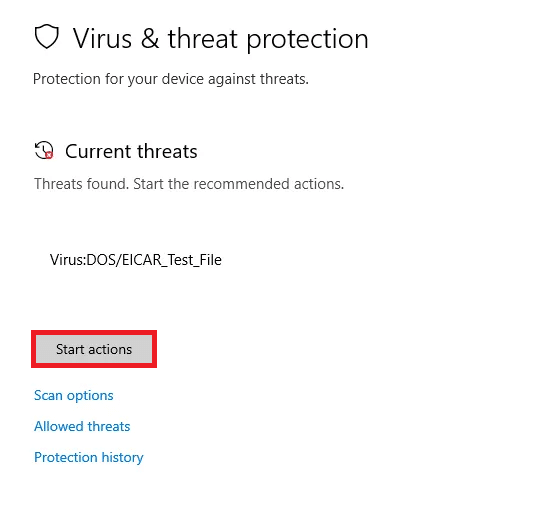
Option III: Führen Sie den Microsoft Defender-Offlinescan aus
Jegliche Malware, die auf den Windows-Computern vorhanden ist, kann mit behoben werden Windows Defender Scan. Es handelt sich im Wesentlichen um ein integriertes Scan-Tool, das schwierige Softwareviren/Malware in Ihrem System entfernen kann.
1. Navigieren Sie wie zuvor zur Registerkarte Viren- und Bedrohungsschutz.
2. Klicken Sie im rechten Bereich auf Scanoptionen.
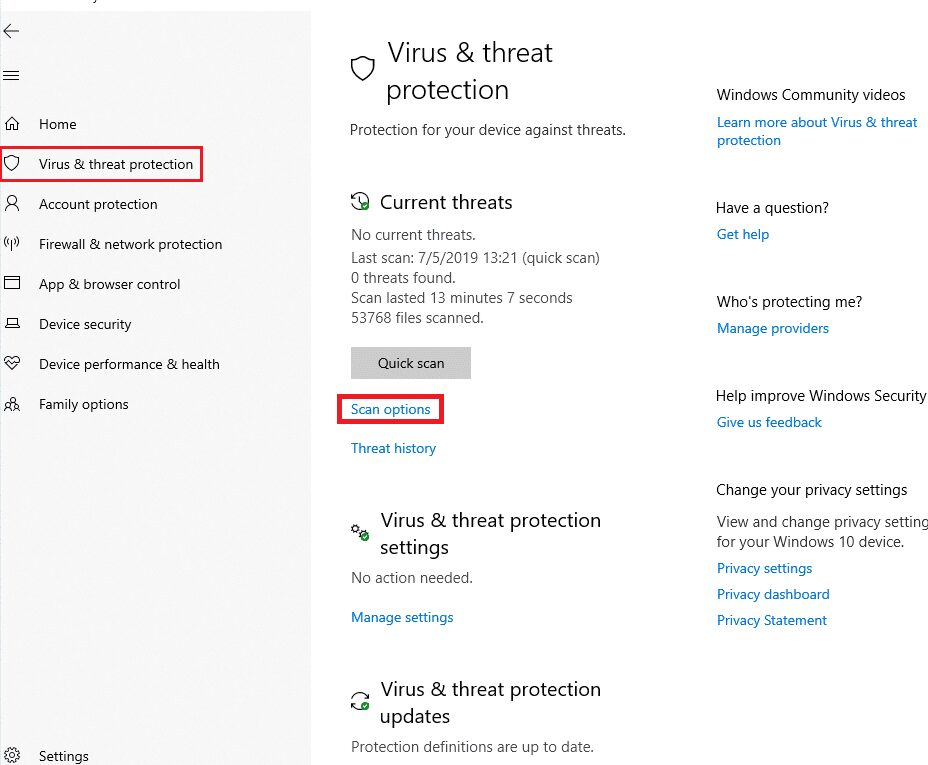
3. Klicken Sie hier auf Windows Defender Offline-Scan > Jetzt scannen.
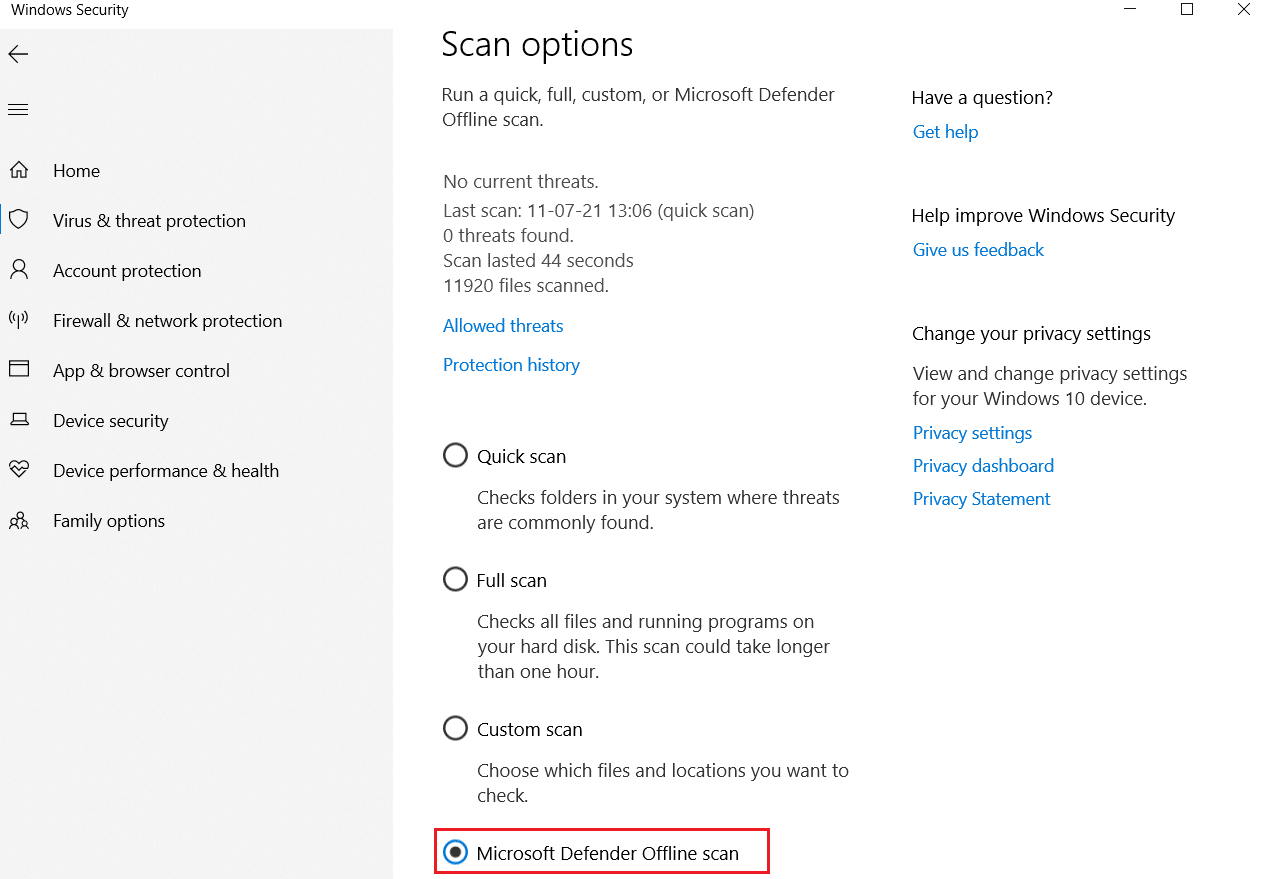
4. Windows Defender sucht nach Malware in Ihrem System und entfernt diese, und Ihr Windows-PC wird automatisch neu gestartet.
5. Sobald der Scan beendet ist, werden Sie über die Scanergebnisse benachrichtigt. Darüber hinaus werden alle auf diese Weise gefundenen Malware und/oder Viren aus dem System unter Quarantäne gestellt.
Häufig gestellte Fragen (FAQ)
F. Wie oft sollten Sie einen Virenscan auf Ihrem Computer durchführen?
Ans. Es wird empfohlen, Ihr System regelmäßig auf Viren zu scannen, um zu verhindern, dass Viren eindringen und weitere Dateien und Anwendungen beschädigt werden.
***
Wir hoffen, dass Sie die Antwort auf die Frage „Wie führe ich einen Virenscan auf meinem Computer durch?“ erhalten haben. Besuchen Sie unsere Website für weitere coole Tipps und Tricks und hinterlassen Sie unten Ihre Kommentare.
