Sie lieben Ansible, fragen sich aber, wie Sie es unter Windows zum Laufen bringen können?
Ansible ist eines der beliebtesten Tools zur Konfigurationsverwaltung und Infrastrukturautomatisierung. Es hilft bei der Automatisierung der Infrastrukturkonfiguration/-bereitstellung, der Softwarebereitstellung und der allgemeinen Infrastrukturverwaltung.
Ansible war ursprünglich unter Linux verfügbar. Mit Microsofts neuem Standpunkt zu Open Source, ihren Community-Verbesserungen und ihrer Akzeptanz einer agileren, DevOps-orientierten Softwareentwicklungsmethode holt der Windows-Support jedoch allmählich mit dem Tempo auf.
Obwohl die Windows-Unterstützung etwas mehr Konfiguration erfordert, ist es nicht sehr schlimm, sobald die Ersteinrichtung abgeschlossen ist. Es gibt zwei Möglichkeiten, es zu installieren.
Mit Cygwin
Haben Sie schon von Cygwin gehört?
Es ist eine POSIX-kompatible Umgebung zur Ausführung unter Windows. Das bedeutet – Sie können viele Dinge unter Windows ausführen, was Sie normalerweise unter UNIX-basierten Betriebssystemen tun.
Wenn Sie zum ersten Mal von Cygwin gehört haben, würde ich mich auf sie beziehen offizielle Website mehr Verständnis zu bekommen.
Die standardmäßige Cygwin-Installation deckt Ansible nicht ab. Daher müssen Sie sie während der Installation auswählen, wie unten manuell erklärt.
- Download Cygwin (Wählen Sie je nach System das 32-Bit- oder 64-Bit-Cygwin-Paket)
- Führen Sie die Cygwin-Installationsdatei aus, die Sie oben heruntergeladen haben, und folgen Sie dem Bildschirm.
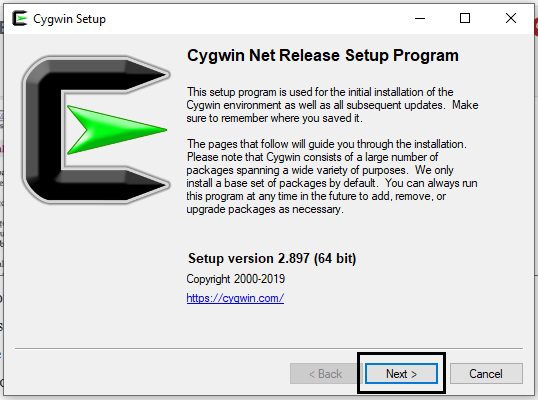
- Wählen Sie als Download-Quelle „Vom Internet installieren“ aus.
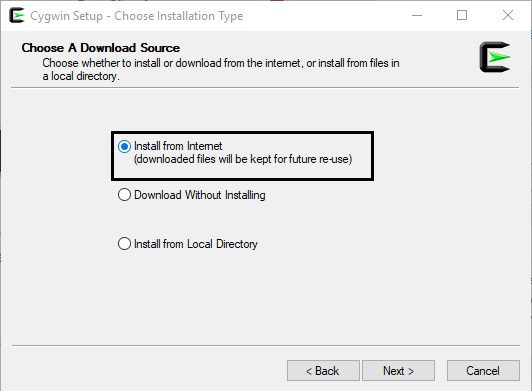
- Legen Sie ein Stammverzeichnis fest, in dem Ihre Anwendung installiert werden soll
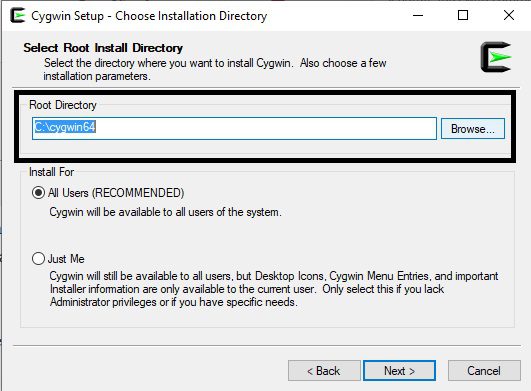
- Wählen Sie ein Verzeichnis aus, in dem Sie Ihre Cygwin-Pakete installieren möchten
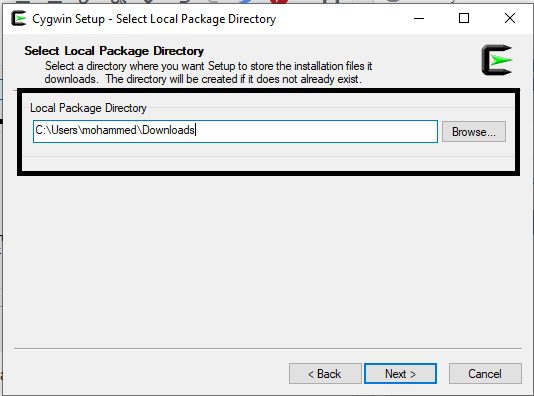
- Wählen Sie Direkte Verbindung, wenn Sie keinen Proxy verwenden.
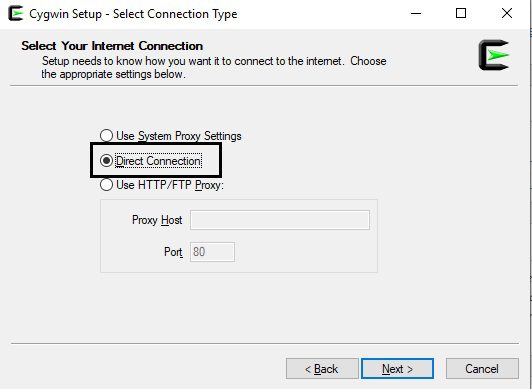
- Wählen Sie einen Mirror aus, um Ihre Pakete herunterzuladen. Sie können eine beliebige aus der Liste auswählen.
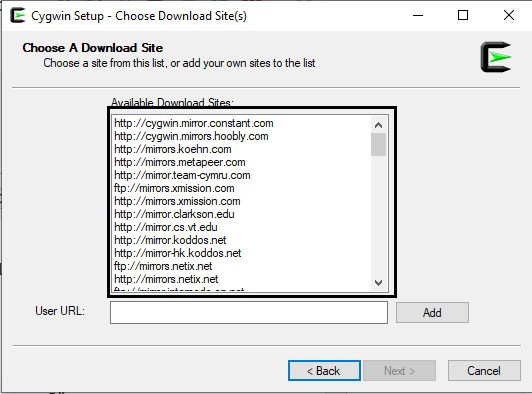
- Zur Installation verfügbare Pakete werden angezeigt; Hier müssen wir ansible auswählen – wählen Sie View as Full explizit aus und suchen Sie dann nach „ansible“ und wählen Sie dann die neueste Version aus, wie unten gezeigt.
- Ansible-doc ist optional, klicken Sie auf Weiter
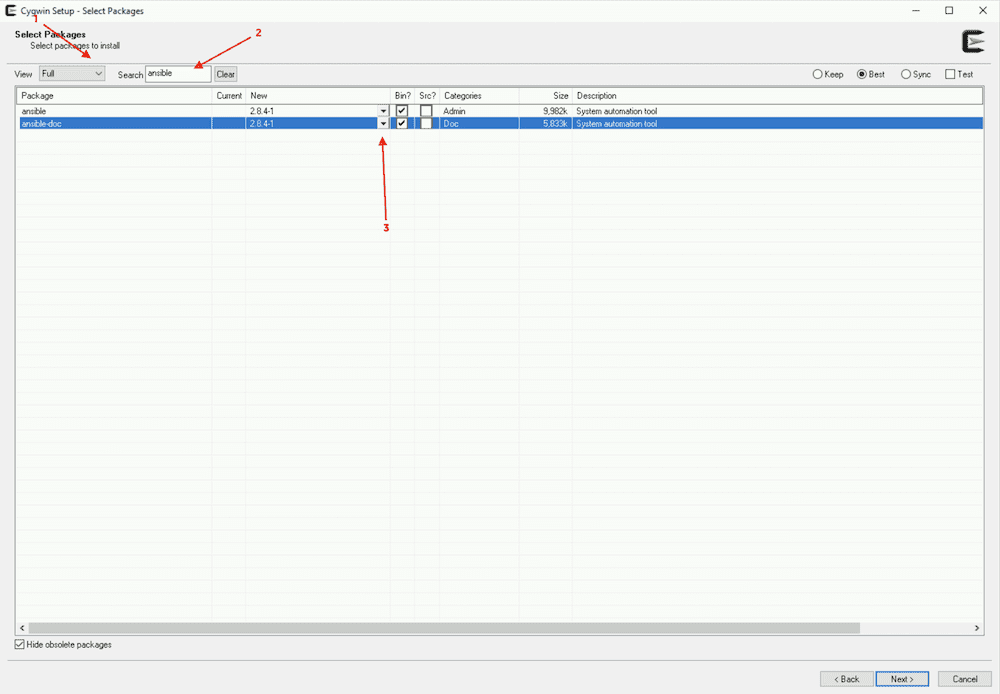
- Überprüfen und bestätigen Sie die Änderungen, indem Sie auf Weiter klicken
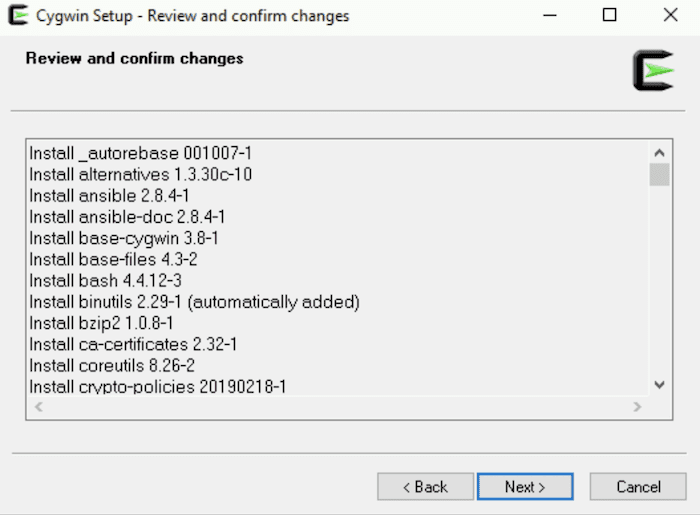
- Es lädt die erforderlichen Pakete herunter und installiert sie.
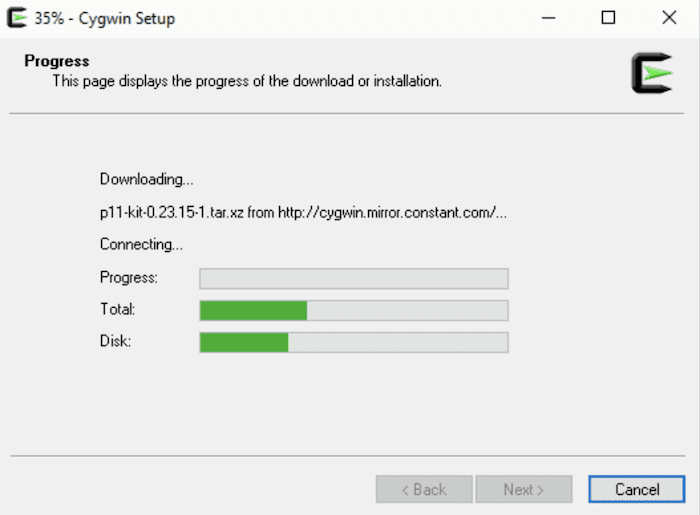
- Wenn Sie fertig sind, erhalten Sie eine Erfolgsmeldung, klicken Sie auf Fertig stellen
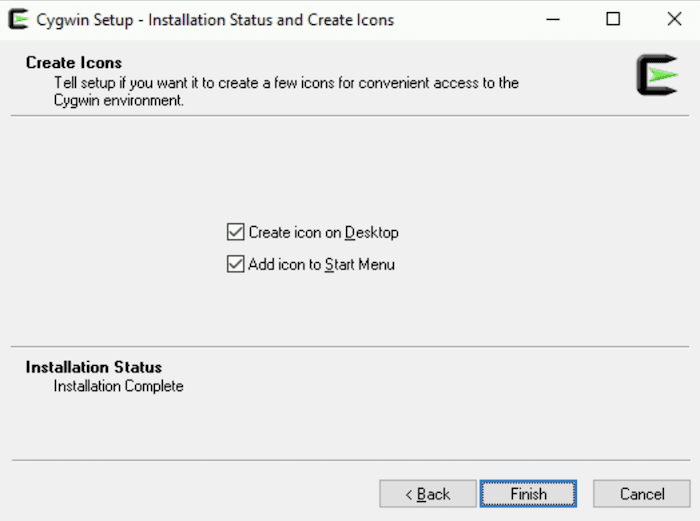
Glückwunsch! Sie haben Cygwin mit Ansible unter Windows installiert. Lassen Sie es uns überprüfen.
- Doppelklicken Sie auf dem Desktop auf das Cygwin Terminal-Symbol und geben Sie ansible –version ein
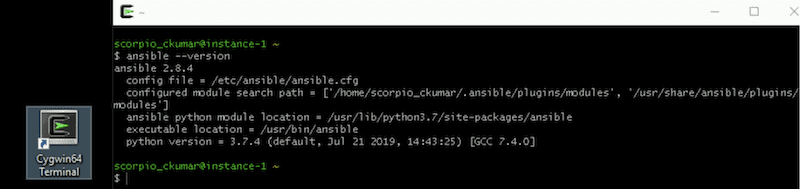
Und wie Sie sehen können, wurde es erfolgreich installiert.
Gehen Sie voran und spielen Sie damit herum. Wenn Sie daran interessiert sind, Ansible zu lernen, dann schauen Sie sich das an Udemy-Kurs.
Ubuntu unter Windows 10 verwenden
Danke an Microsoft. Jetzt ist es möglich, Ubuntu unter Windows 10 zu installieren.
Fangen wir an.
- Suchen Sie im Suchfeld nach Windows-Features. Und wenn „Windows-Funktionen ein- oder ausschalten“ erscheint, klicken Sie darauf.
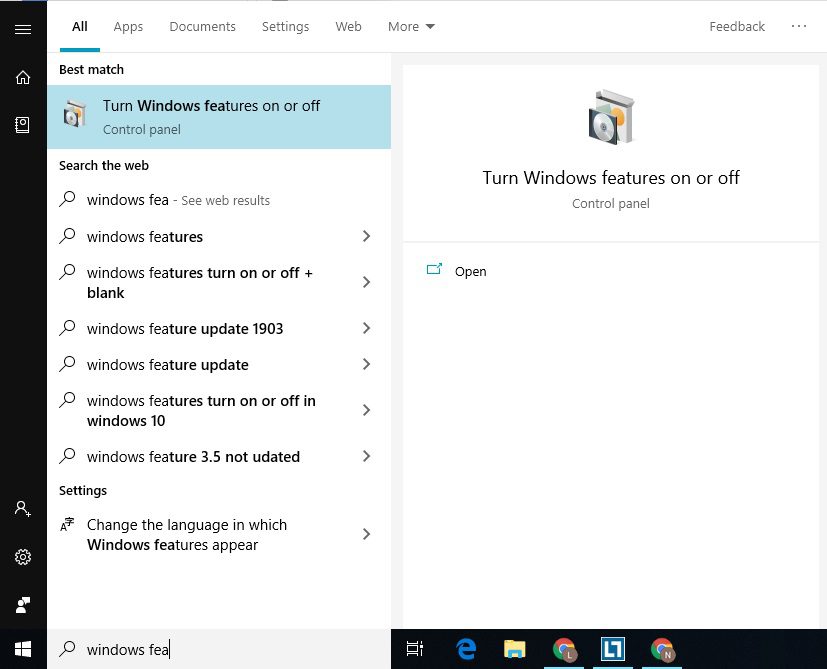
- Es öffnet sich ein Fenster mit einer Reihe von Funktionen. Scrollen Sie nach unten und aktivieren Sie das Kontrollkästchen Windows-Subsystem für die Linux-Option. Klicken Sie danach auf die Schaltfläche OK.
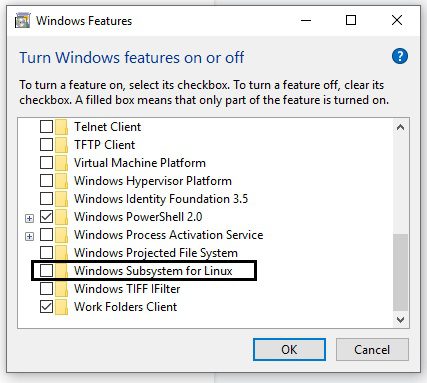
- Öffnen Sie den Microsoft Store und suchen Sie nach Ubuntu, um die neueste Version zu installieren.
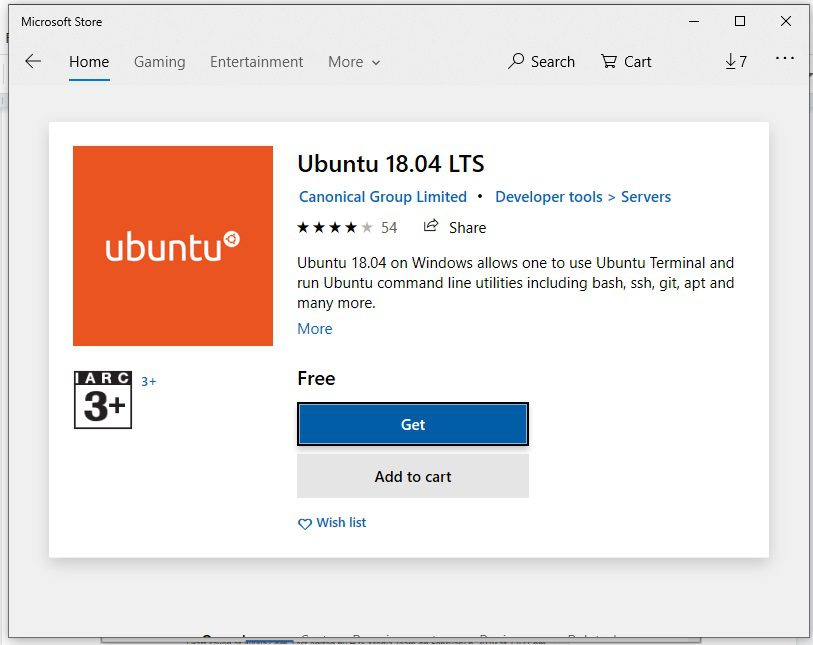
- Nach der Installation sehen Sie eine Startschaltfläche, verwenden Sie diese, um die Ubuntu-Bash zu öffnen.
- Auf Ubuntu Bash werden Sie aufgefordert, den Benutzernamen und das Passwort für den Standardbenutzer festzulegen. Sie können auch das Passwort für das Root-Konto von hier aus festlegen, indem Sie sudo passwd root eingeben
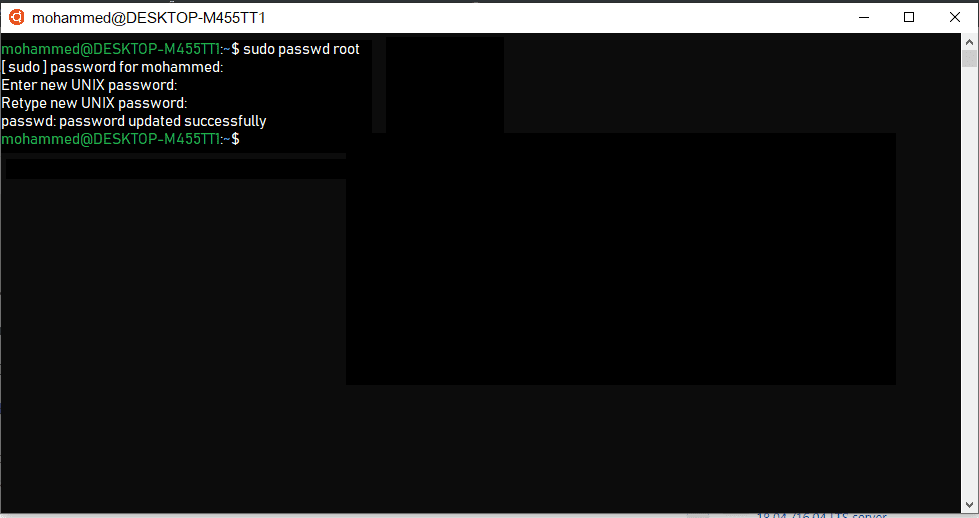
- Es ist an der Zeit, Ansible mit den folgenden Befehlen zu installieren.
sudo apt-get update sudo apt-get install software-properties-common sudo apt-add-repository ppa:ansible/ansible sudo apt-get update sudo apt-get install ansible
- Drücken Sie Y, wenn Sie danach gefragt werden …
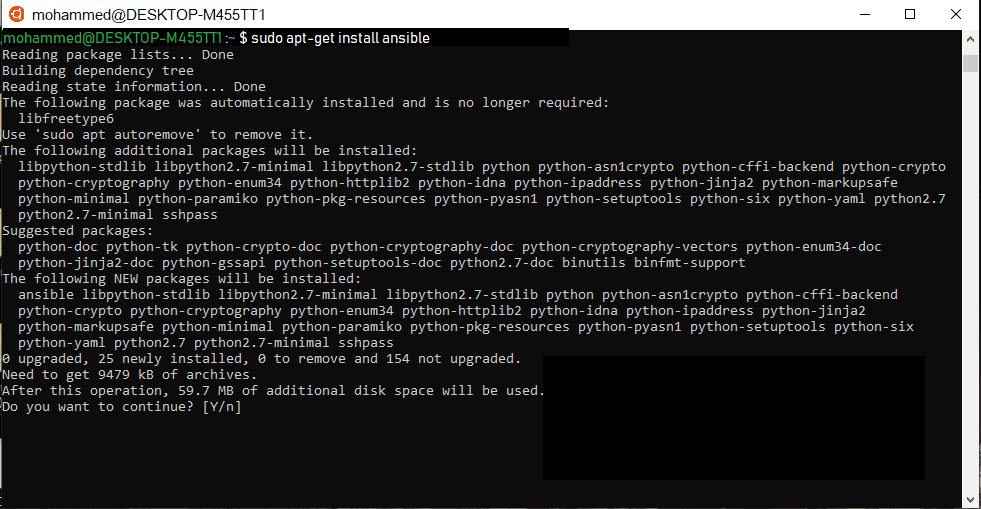
Lassen Sie uns nach der Installation testen, ob dies der Fall ist, indem Sie ein Demo-Playbook erstellen und ausführen.
- Erstellen Sie eine Datei namens testbook.yml
nano testbook.yml
- Fügen Sie die folgenden Zeilen hinzu und speichern Sie die Datei
- name: testing ansible hosts: localhost tasks: - name: echo a message debug: msg=”this is working"
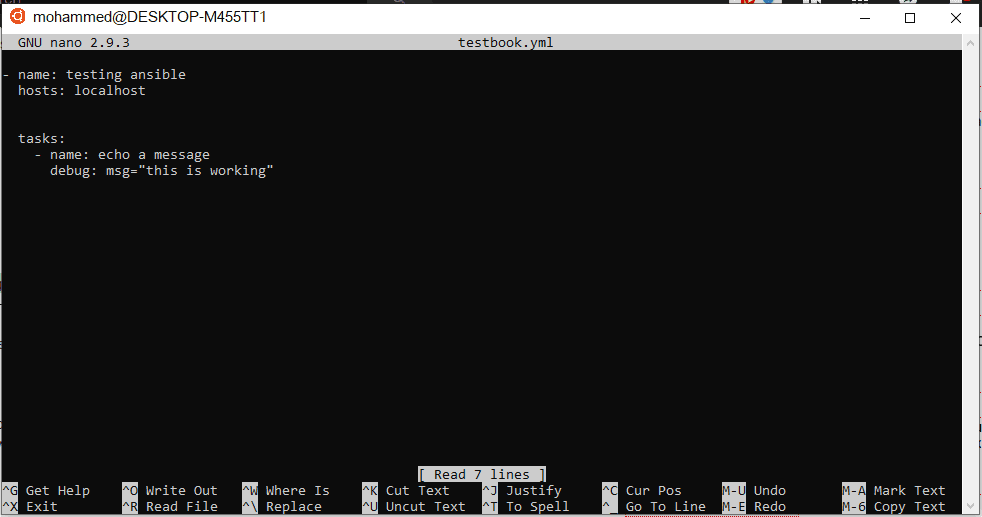
Und schließlich führen Sie das Playbook aus.
ansible playbook testbook.yml --connection=local
Fazit
Ich hoffe, das hilft Ihnen bei der Installation von Ansible unter Windows. Sehen Sie sich diesen Blogbeitrag an, um mehr über das Playbook zur Automatisierung der Aufgaben zu erfahren.
Haben Sie den Artikel gerne gelesen? Wie wäre es mit dem Teilen mit der Welt?