Die pfSense-Software stellt eine quelloffene Firewall- und Routerlösung dar, die auf dem FreeBSD-Betriebssystem basiert. Sie eignet sich hervorragend für kleine und mittelständische Betriebe und offeriert eine kosteneffiziente, dedizierte Firewall- und Routeroption für sowohl physische als auch virtuelle Netzwerke.
Diese Software, die auf einer realen oder virtuellen Maschine laufen kann, bietet ein umfassendes Spektrum an leistungsstarken Funktionen, die denen kommerzieller Firewalls kaum nachstehen. Sie integriert zudem Drittanbieterlösungen wie Squid und Snort, um ihre Funktionalität zu erweitern. Zu den Vorzügen der pfSense-Firewall zählen:
- Benutzerfreundlichkeit auch ohne tiefgehendes technisches Wissen
- Eine webbasierte Oberfläche für einfache Konfiguration, Aktualisierung und Funktionserweiterung
- Geringe Gesamtbetriebskosten
- Vermeidung von Vendor-Lock-in
- Vielfältige Einsatzmöglichkeiten, einschließlich physischer Hardware und virtueller Maschinen
Typische Einsatzgebiete von pfSense umfassen:
- Firewall
- WLAN-Access Point
- Router
- VPN-Endpunkt
- DNS/DHCP-Server
- Load Balancer
- Traffic Shaper
- Filter für Webinhalte und mehr
Installation von pfSense
Die pfSense Software ist ein eigenständiges Betriebssystem und kann nicht in ein bestehendes Betriebssystem integriert werden. Für die Installation ist entweder eine dedizierte physische Maschine oder eine virtuelle Maschine innerhalb eines physischen Systems, wie z.B. eines Servers, erforderlich. Der virtuelle Einsatz reduziert den Bedarf an zusätzlicher Hardware im Netzwerk.
In diesem Artikel wird der Installationsprozess von pfSense auf einer virtuellen Maschine unter Ubuntu oder CentOS erläutert. Voraussetzung hierfür ist ein System, das Virtualisierung unterstützt.
Wir beginnen mit der Erstellung der virtuellen Maschine, auf der pfSense installiert wird. Hierbei kann VirtualBox, VM Ware, KVM oder eine beliebige andere Virtualisierungssoftware genutzt werden. Diese Anleitung konzentriert sich auf die Verwendung von VirtualBox.
Die Installationsschritte für pfSense sind unabhängig vom Host-Betriebssystem gleich, solange VirtualBox installiert ist. Dies bedeutet, dass Sie unter Ubuntu, CentOS, anderen Linux-Distributionen, macOS oder Windows identische Anweisungen befolgen können.
Installation von pfSense auf Ubuntu und CentOS mit VirtualBox
Voraussetzungen
- Physischer oder virtueller Computer mit Ubuntu oder CentOS
- Sudo-Benutzerrechte
- Virtualisierungssoftware wie VirtualBox, VM Ware, KVM, Virtuozzo, Xen usw. In dieser Anleitung wird Oracles VirtualBox verwendet.
- Zwei Netzwerkkarten
Schritt 1: Download der pfSense ISO-Datei
Zur Erstellung und Konfiguration der virtuellen Maschine ist die pfSense ISO-Datei notwendig. Diese sollte von der offiziellen Website heruntergeladen werden, bevor mit der VM-Einrichtung begonnen wird.
Die Downloadseite offeriert verschiedene Optionen, die je nach Hardware und Installationsprozess variieren.
- Wählen Sie die Architektur, den Installationstyp und einen geeigneten Mirror-Server aus.
- Im vorliegenden Fall wird die AMD64 (64-Bit) Architektur, ein CD-Image (ISO)-Installationsprogramm und der Mirror in New York City, USA gewählt.
- Nach dem Download ist es wichtig, sich den Speicherort der Datei zu merken.
Die Datei ist in der Regel im gzip-Format (gz) komprimiert und muss in eine ISO-Datei extrahiert werden. Der Download-Speicherort sollte notiert werden, da diese Datei nach der Einrichtung der virtuellen Maschine benötigt wird.
Schritt 2: Erstellung und Konfiguration der pfSense Virtual Machine
Auf Ihrem Ubuntu- oder CentOS-Server:
Starten Sie VirtualBox und klicken Sie auf „Neu“.
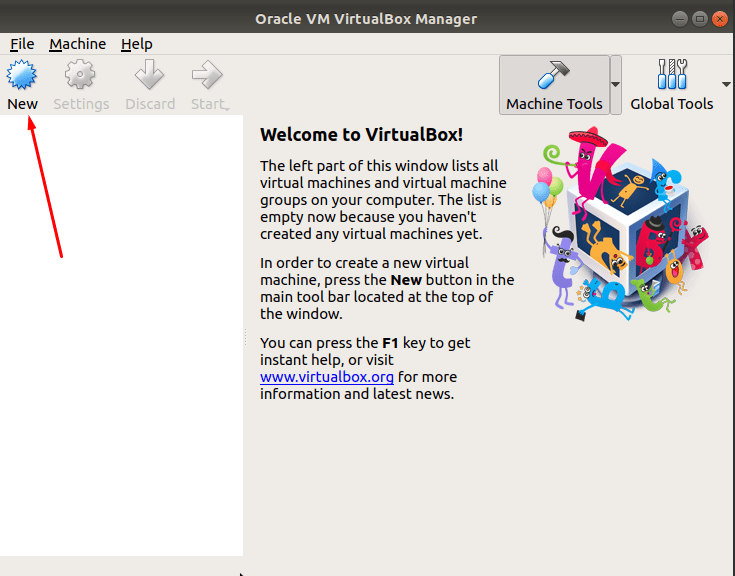
Legen Sie einen Namen für die pfSense-VM fest und wählen Sie den Betriebssystemtyp und die Version. In diesem Tutorial werden folgende Angaben verwendet:
- Name: pfvm
- Typ: BSD
- Version: FreeBSD (64-Bit)
- Klicken Sie nach der Einstellung auf „Weiter“.
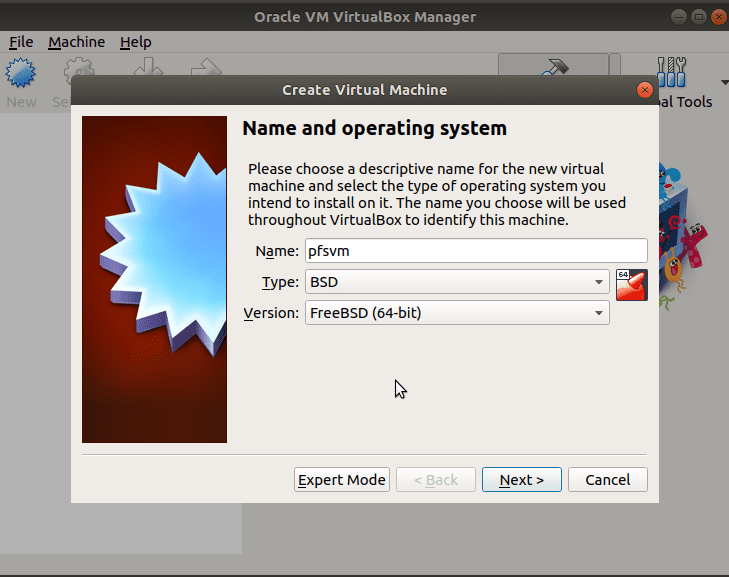
Der nächste Schritt ist die Speicherzuweisung mit Hilfe eines Schiebereglers. Der empfohlene Speicher kann übernommen werden. In diesem Beispiel nutzen wir 1 GB von den 4 GB RAM unseres Servers.
Erstellung der virtuellen Festplatte und Auswahl des Typs und der Größe:
Nun wird eine virtuelle Festplatte für die pfSense VM erstellt. Die empfohlene Größe beträgt 16 GB, kann jedoch je nach Bedarf angepasst werden.
Wählen Sie „Jetzt virtuelle Festplatte erzeugen“ und klicken Sie auf „Erzeugen“. Wählen Sie anschließend den Festplattendateityp „VMDK (Virtual Machine Disk)“ und klicken Sie auf „Weiter“.
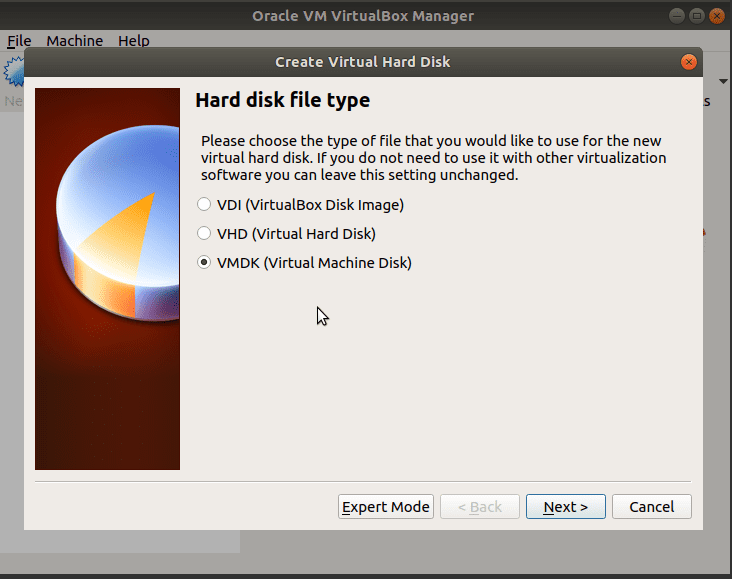
Wählen Sie „Dynamisch alloziert“ und klicken Sie auf „Weiter“. Geben Sie einen Dateinamen für die virtuelle Festplatte an oder verwenden Sie die Standardeinstellung. In diesem Beispiel behalten wir den vorgeschlagenen Namen bei, der dem Namen der virtuellen pfSense Maschine entspricht, sowie die empfohlene Festplattengröße von 16 GB. Die Größe kann mit dem Schieberegler oder direkter Eingabe angepasst werden. Klicken Sie auf „Erzeugen“.
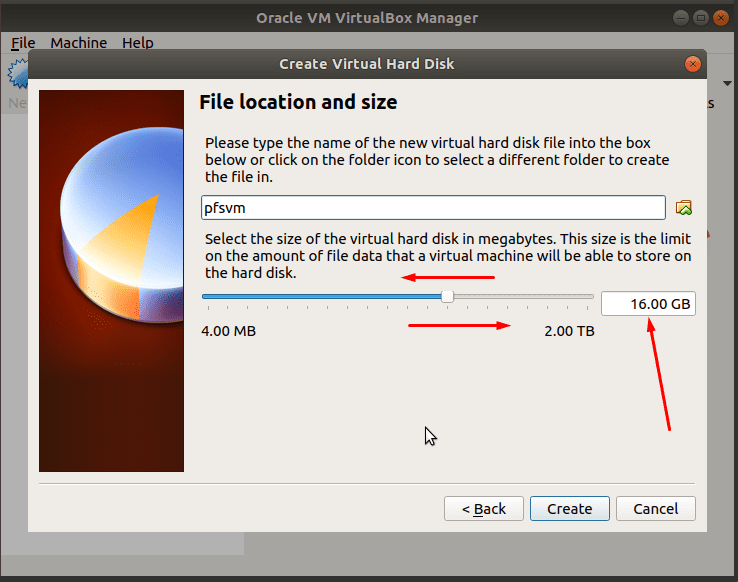
Die pfSense VM wird erstellt und Sie kehren zur Hauptseite von VirtualBox zurück.
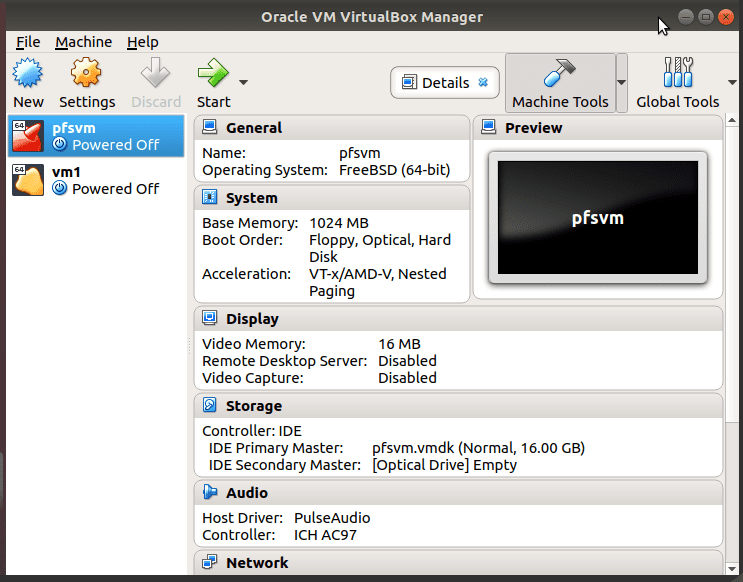
In den folgenden Schritten werden die Optionen für Netzwerke, Netzwerkkarten und bootfähige Datenträger konfiguriert. Zunächst wird ein Netzwerk innerhalb der VirtualBox Umgebung erstellt.
Schritt 3: Erstellung und Konfiguration von VirtualBox Netzwerken
Klicken Sie im VirtualBox Manager auf „Datei“ und dann auf „Einstellungen“.
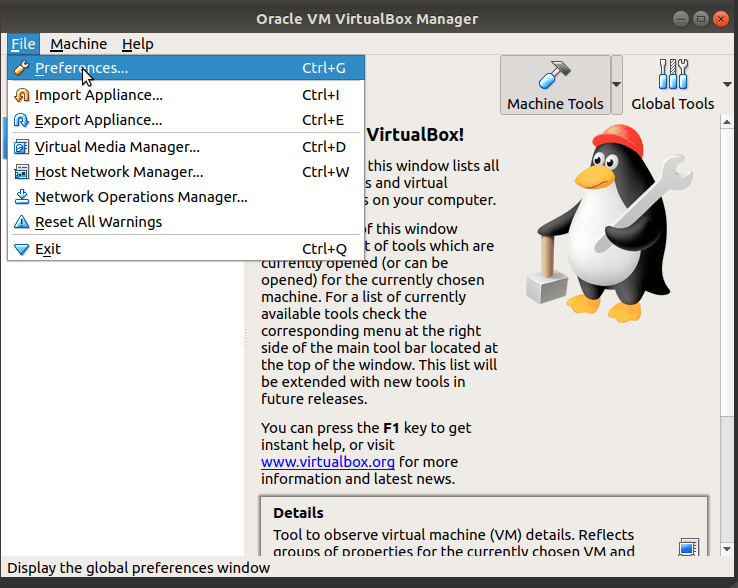
Bereits bestehende Netzwerke werden hier angezeigt und können genutzt werden. Wenn keine existieren, muss ein neues angelegt werden. Klicken Sie auf den grünen „+“ Button.
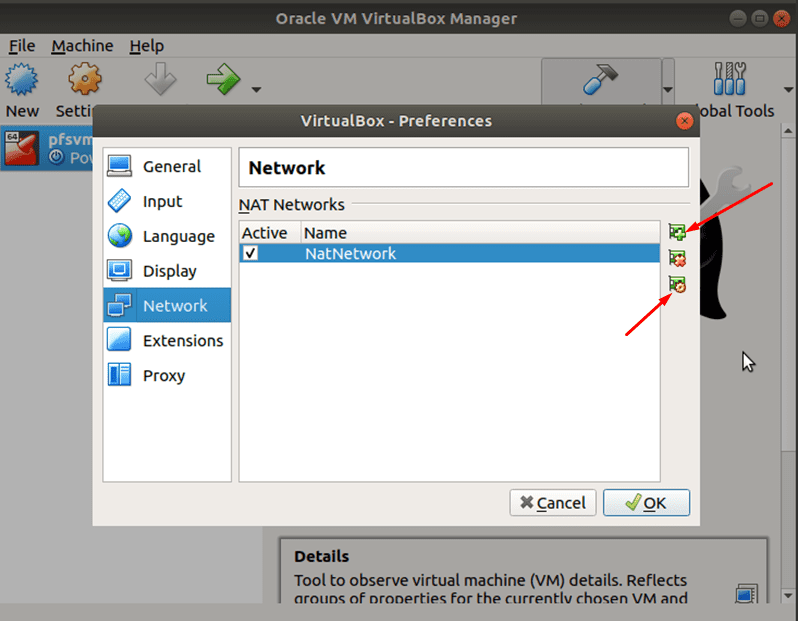
Ein NAT-Netzwerk mit dem Namen NatNetwork wird hinzugefügt.
Stellen Sie sicher, dass das Netzwerk aktiv ist. Die Netzwerkeigenschaften können über den Button unten angepasst werden. In diesem Beispiel bleibt es bei der Standardeinstellung.
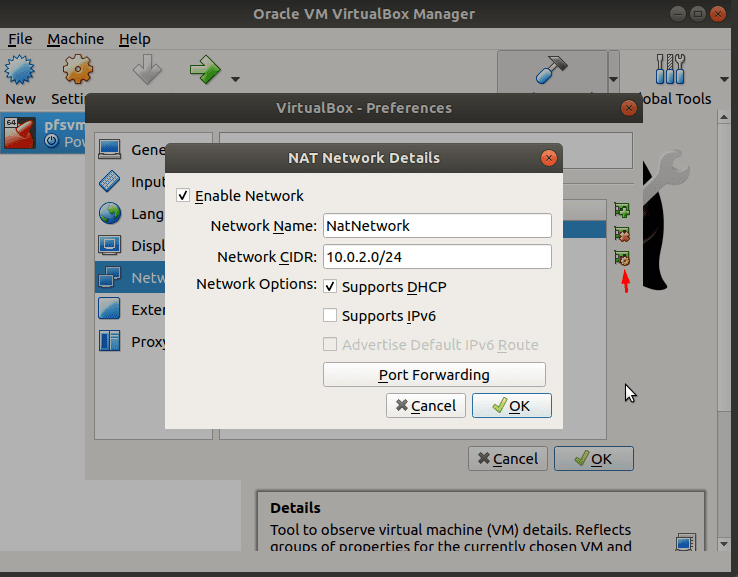
Klicken Sie auf „OK“, um die Einstellungen zu speichern. Nun wird ein Host-Netzwerk hinzugefügt. Gehen Sie hierfür zu „Datei“ und klicken Sie auf „Host Network Manager“.
Klicken Sie im Dialogfenster „Host Network Manager“ auf „Erstellen“ und dann auf „Eigenschaften“, um die IP-Adressen für das resultierende interne vboxnet0 LAN-Netzwerk festzulegen.
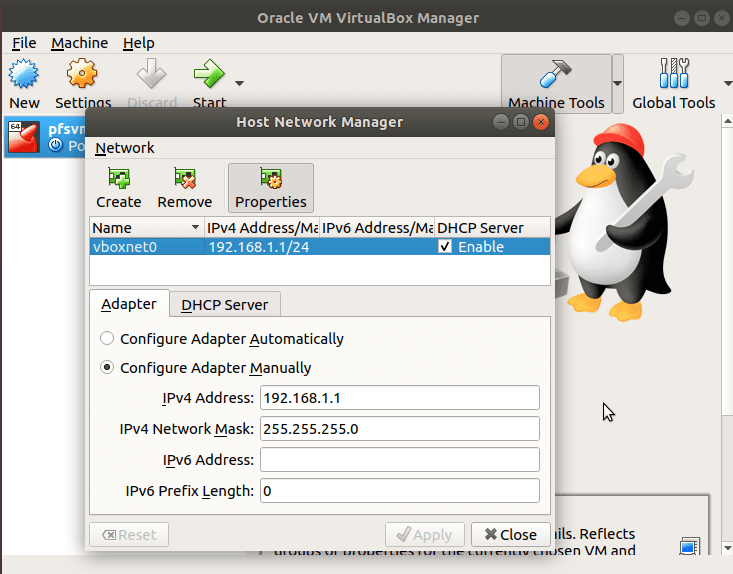
Stellen Sie sicher, dass der DHCP-Server aktiviert ist und die korrekte Konfiguration aufweist.
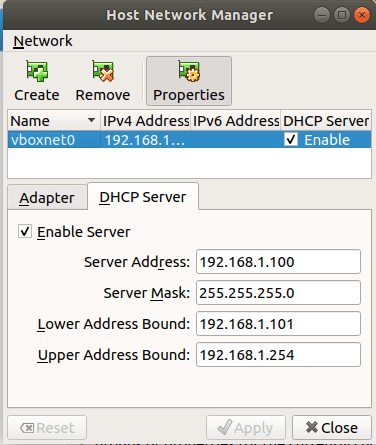
Das Netzwerk ist nun in der virtuellen Umgebung von VirtualBox angelegt. Nun können die pfSense VM-Netzwerkkarten konfiguriert werden. Der WAN-Adapter stellt eine Verbindung über das NAT-Netzwerk her, während das LAN eine Verbindung zum vboxnet0-Netzwerk aufbaut.
Schritt 4: Konfiguration der pfSense VM-Netzwerkschnittstellenadapter und -verbindungen
Markieren Sie in der linken Spalte die neue virtuelle pfSense-Maschine (pfsvm), klicken Sie auf „Einstellungen“ und dann auf „Netzwerk“.
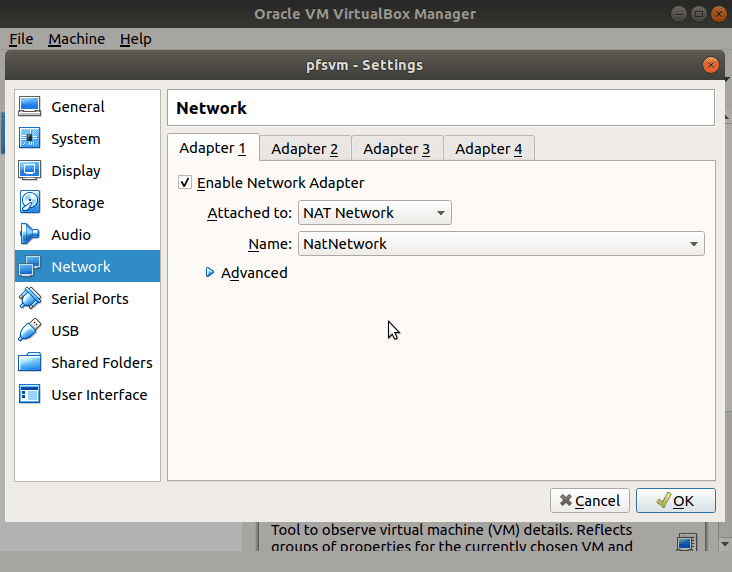
Stellen Sie sicher, dass „Adapter 1“ aktiviert ist und wählen Sie über den Dropdown-Pfeil im Feld „Angeschlossen an:“ die Option „Nat Network“ aus. Das NatNetwork wird standardmäßig im Feld „Name“ angezeigt. Bei mehreren Netzwerken ist das Netzwerk zu wählen, für welches die pfsense Firewall genutzt werden soll. Adapter 1 fungiert als WAN-Schnittstellenkarte. Anschließend wird ein zweiter Adapter für das LAN konfiguriert.
Klicken Sie auf „Adapter 2“ und aktivieren Sie das Kontrollkästchen „Netzwerkadapter aktivieren“. Wählen Sie im Dropdown-Feld „Angeschlossen an:“ die Option „Host-Only-Adapter“ und als Host-Netzwerkname „vboxnet0“. Nach der Einstellung klicken Sie auf „OK“. Je nach Bedarf können auch andere Optionen wie „Bridged-Adapter“ oder Ähnliches verwendet werden.
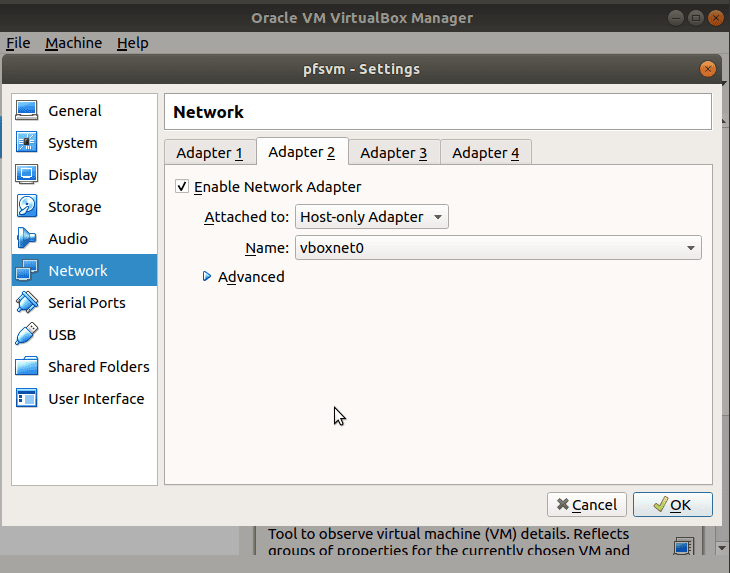
Schritt 5: Konfiguration der VM für den Start von der pfSense-Installationsdiskette
Im nächsten Schritt werden die Startvolume-Optionen konfiguriert. Die virtuelle pfSense-Maschine wird so konfiguriert, dass sie vom ISO-Festplatten-Image des Installationsprogramms startet.
Gehen Sie zu „Einstellungen“ und öffnen Sie „Speicher“.
Klicken Sie auf das Symbol „Leere CD“.
Klicken Sie auf der rechten Seite auf den kleinen Pfeil neben dem CD-Symbol.
Klicken Sie auf die Option „Datei für virtuelles optisches Laufwerk auswählen“.
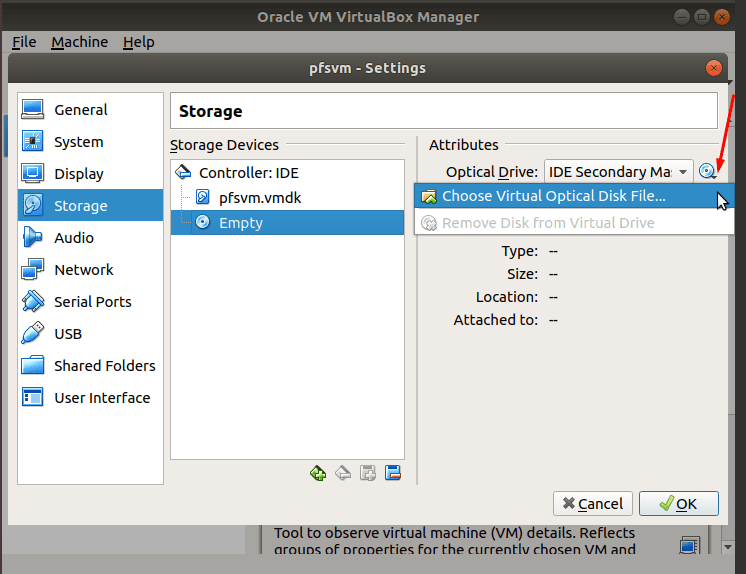
Navigieren Sie zu dem Speicherort, an dem die heruntergeladene pfSense ISO-Datei abgelegt ist. In diesem Beispiel befindet sie sich im Ordner „Downloads“.
Wählen Sie die pfSense ISO-Datei aus und klicken Sie auf „Öffnen“.
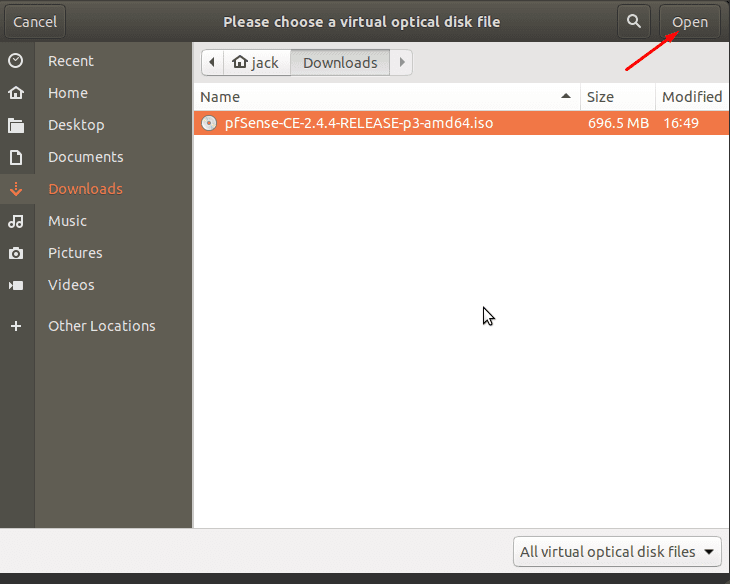
Der Eintrag für die CD ändert sich von „Empty“ zum Namen der pfSense ISO-Datei.
Klicken Sie auf „OK“.
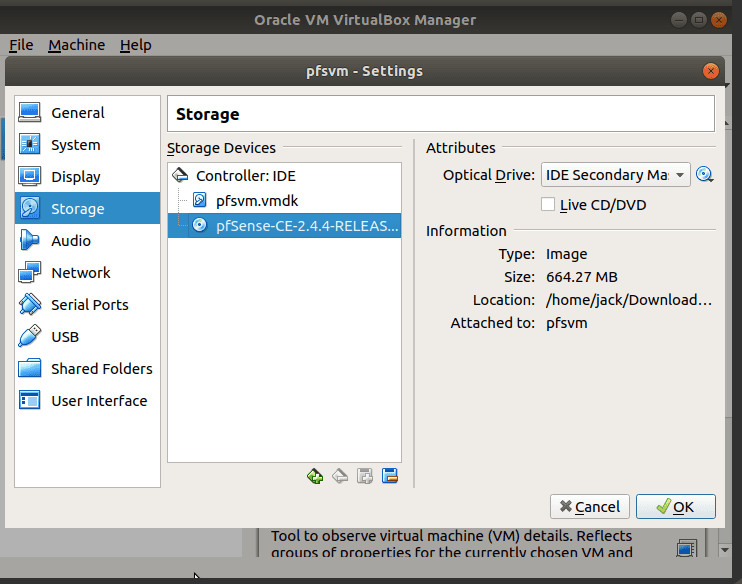
Schritt 6: Installation der pfSense-Software auf der virtuellen Maschine
Nach der Konfiguration des virtuellen Laufwerks gelangen Sie mit einem Klick auf „OK“ zurück zur Hauptseite des VirtualBox Managers.
Markieren Sie die pfSense-VM (pfsvm) und klicken Sie auf „Start“.
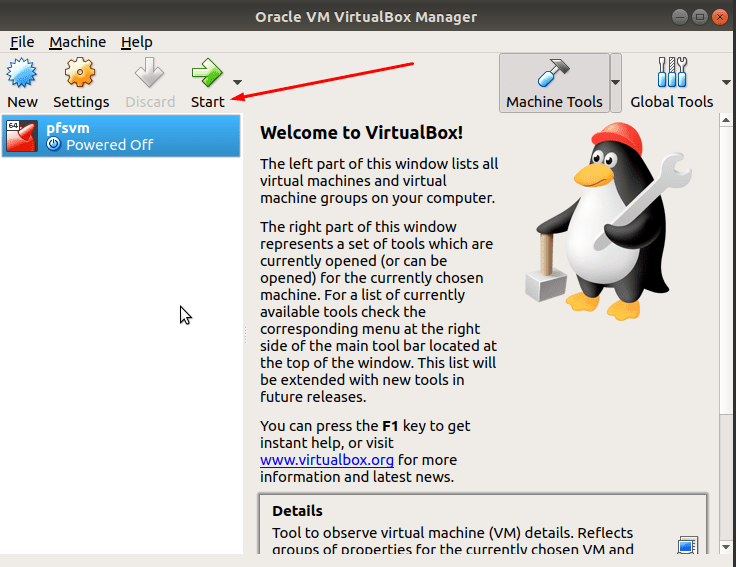
Die VM startet von der bootfähigen virtuellen ISO-CD von pfSense und beginnt mit dem Installationsvorgang. Für diese Anleitung werden die Standardwerte übernommen. Diese können nach Abschluss der Einrichtung jederzeit geändert werden.
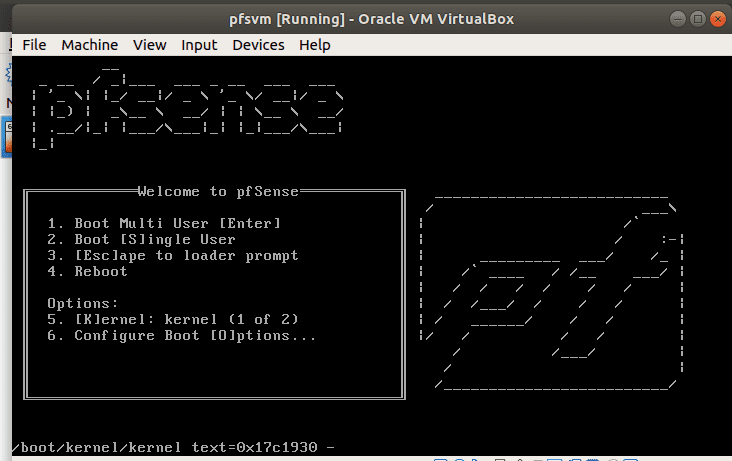
Um die Bedingungen der Vertriebsmitteilung zu akzeptieren, klicken Sie auf „Akzeptieren“.
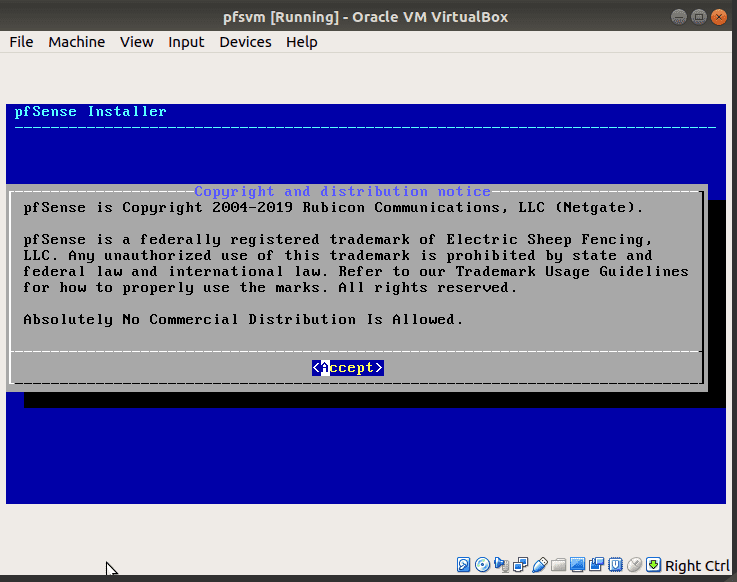
Bestätigen Sie mit „OK“ um mit der Standardoption „pfSense installieren“ fortzufahren.
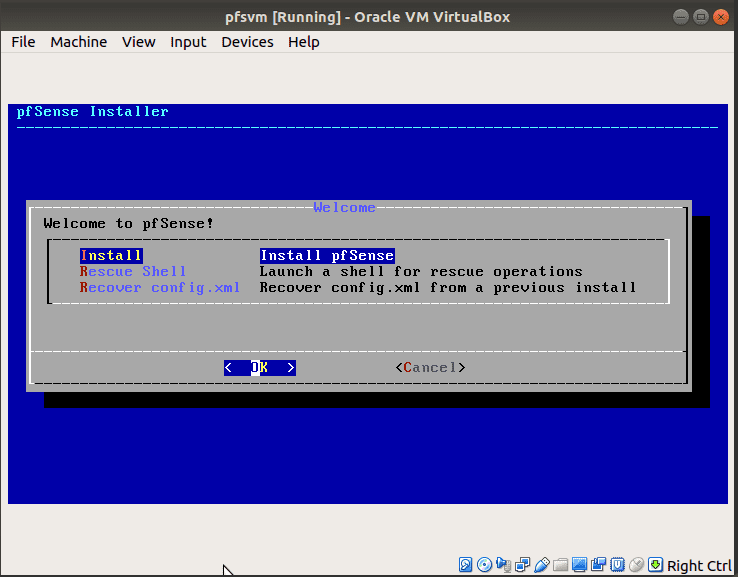
Wählen Sie die bevorzugte Tastaturbelegung. Mit der Eingabetaste bestätigen Sie die Standard-US-Keymap-Einstellungen.
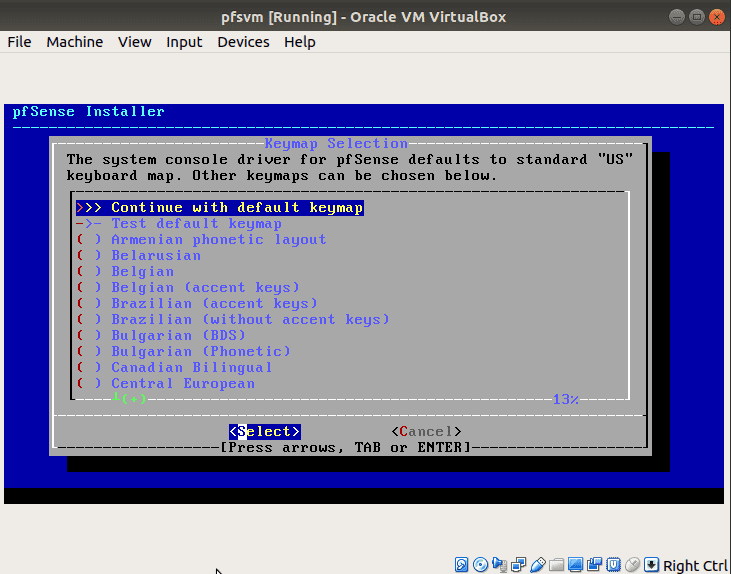
Wählen Sie die Art der Festplattenpartitionierung. Verwenden Sie die empfohlene automatische (UFS) geführte Installationsoption.
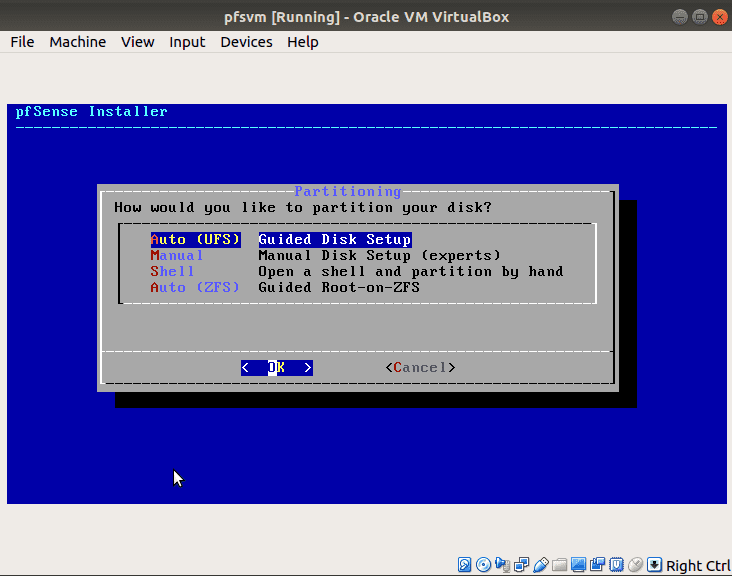
Die Installation beginnt. Warten Sie, bis der Vorgang abgeschlossen ist.
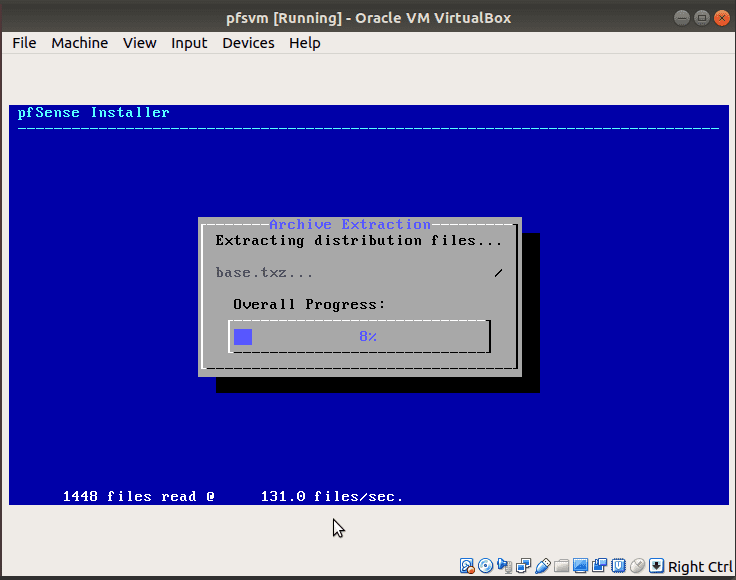
Nach Abschluss der Installation werden Sie gefragt, ob Sie Änderungen vornehmen möchten. Wählen Sie vorerst die Standardeinstellung „Nein“, es sei denn, Sie möchten Änderungen vornehmen.
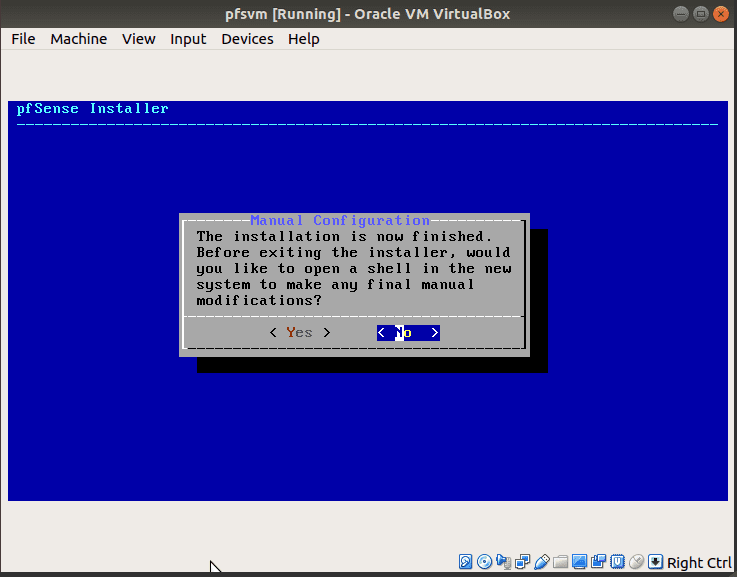
Die Installation ist abgeschlossen und das System muss neu gestartet werden. Entfernen Sie vorher die Installations-CD, damit der Computer von dem auf der Festplatte installierten pfSense startet.
Um den Datenträger zu entfernen, navigieren Sie zu „Geräte“, „Optische Laufwerke“ und klicken Sie auf „Datenträger aus virtuellem Laufwerk entfernen“.
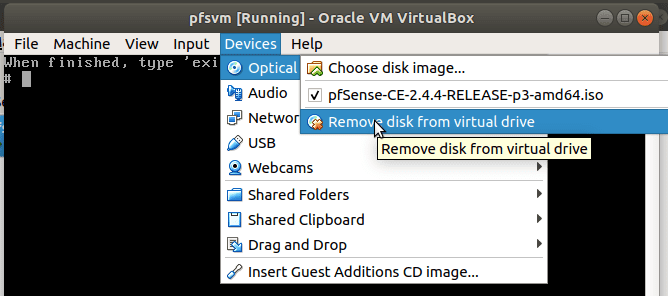
Klicken Sie auf „Unmounten erzwingen“.
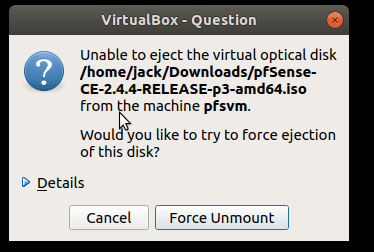
Nach dem Entfernen des Datenträgers wählen Sie „Neustart“ und bestätigen mit der Eingabetaste um die virtuelle pfSense-Firewall-Maschine neu zu starten.
Schritt 7: Zugriff auf die pfSense-Firewall und Konfiguration
Nach dem Neustart gibt die pfSense-VM folgende Ausgabe aus, wenn die Installation erfolgreich war. Die Firewall kann nun angepasst werden.
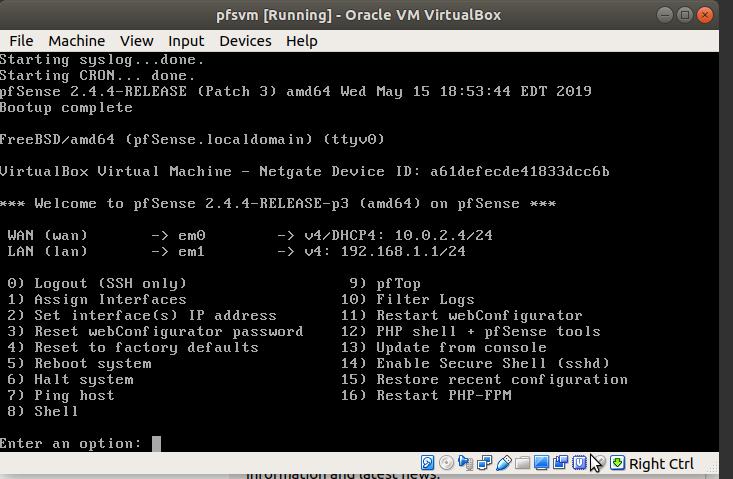
- Über die Eingabeaufforderung mit den entsprechenden Nummern
- Über eine Web-GUI mit einem anderen Computer im selben Netzwerk und mit derselben LAN-Verbindung
- Web-GUI über die Internet- und WAN-Schnittstelle
Schritt 8: Zugriff auf pfSense über die Web-GUI
Die Web-GUI bietet eine einfachere Methode und mehr Optionen. Für den Zugriff über einen Webbrowser ist ein Computer im selben Netzwerk erforderlich. Öffnen Sie den Webbrowser und geben Sie die LAN-IP-Adresse ein. In diesem Fall ist es 192.168.1.1
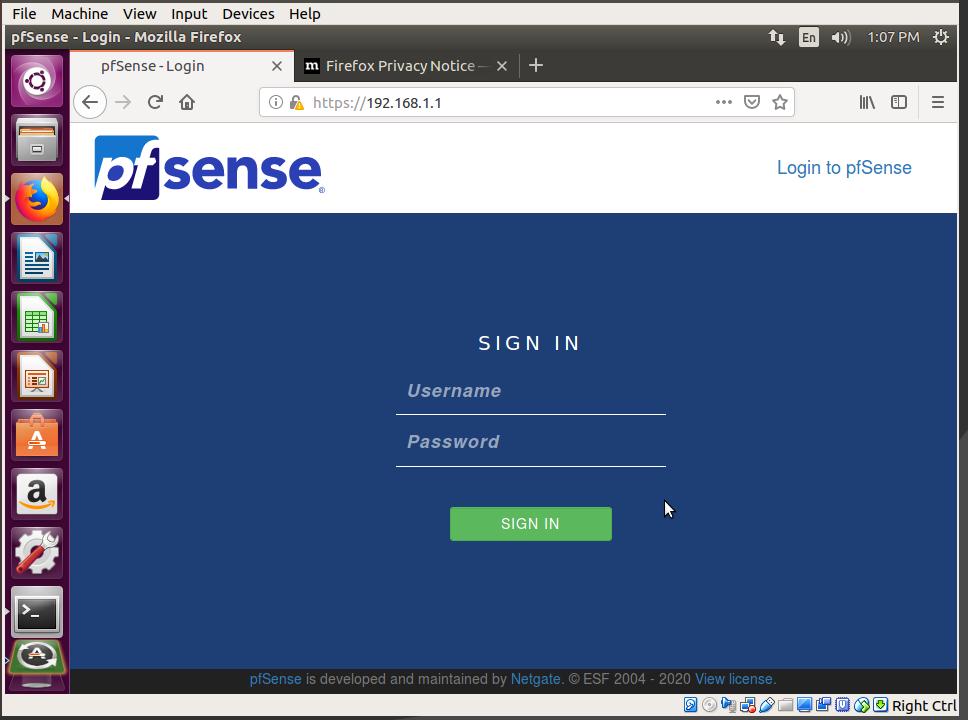
Geben Sie als Benutzernamen „admin“ und als Passwort „pfSense“ ein und klicken Sie auf „ANMELDEN“. Sie werden nun durch einen Assistenten für die erste Einrichtung geführt.
Befolgen Sie die Schritte und passen Sie diese gegebenenfalls an. Zu den Anfangseinstellungen gehören das Passwort für das Administratorkonto und die LAN-Schnittstelle.
Klicken Sie am Ende auf „Fertig stellen“.
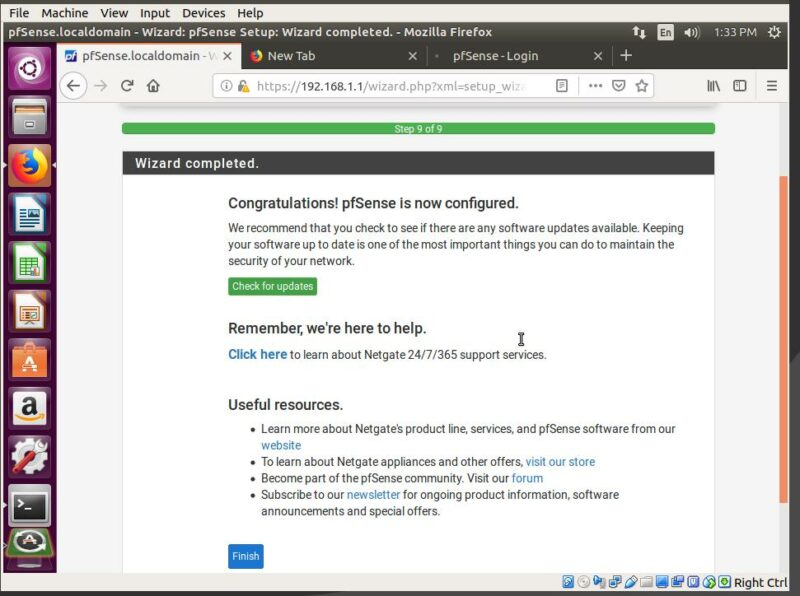
Nachdem Sie auf „Fertig stellen“ geklickt haben, müssen Sie der „No Commercial Distribution“-Vereinbarung zustimmen, woraufhin das pfSense-Status-Dashboard erscheint. Nach Abschluss der Ersteinrichtung können Sie auf das Menü zugreifen und eine Vielzahl von Parametern, einschließlich Schnittstellen, Firewall, VPN und andere Funktionen, ändern.
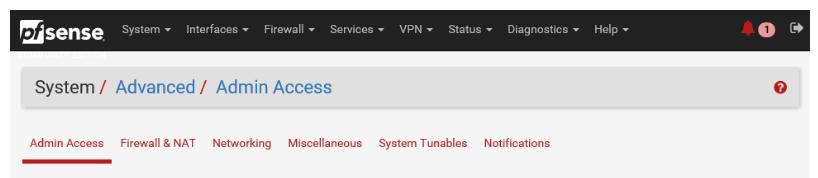
Was kommt als nächstes?
Erfahren Sie mehr über pfSense hier. Alternativ können Sie, falls keine Zeit für eine eigene Installation ist, eine Cloud-VM mit vorinstalliertem pfSense erwerben.