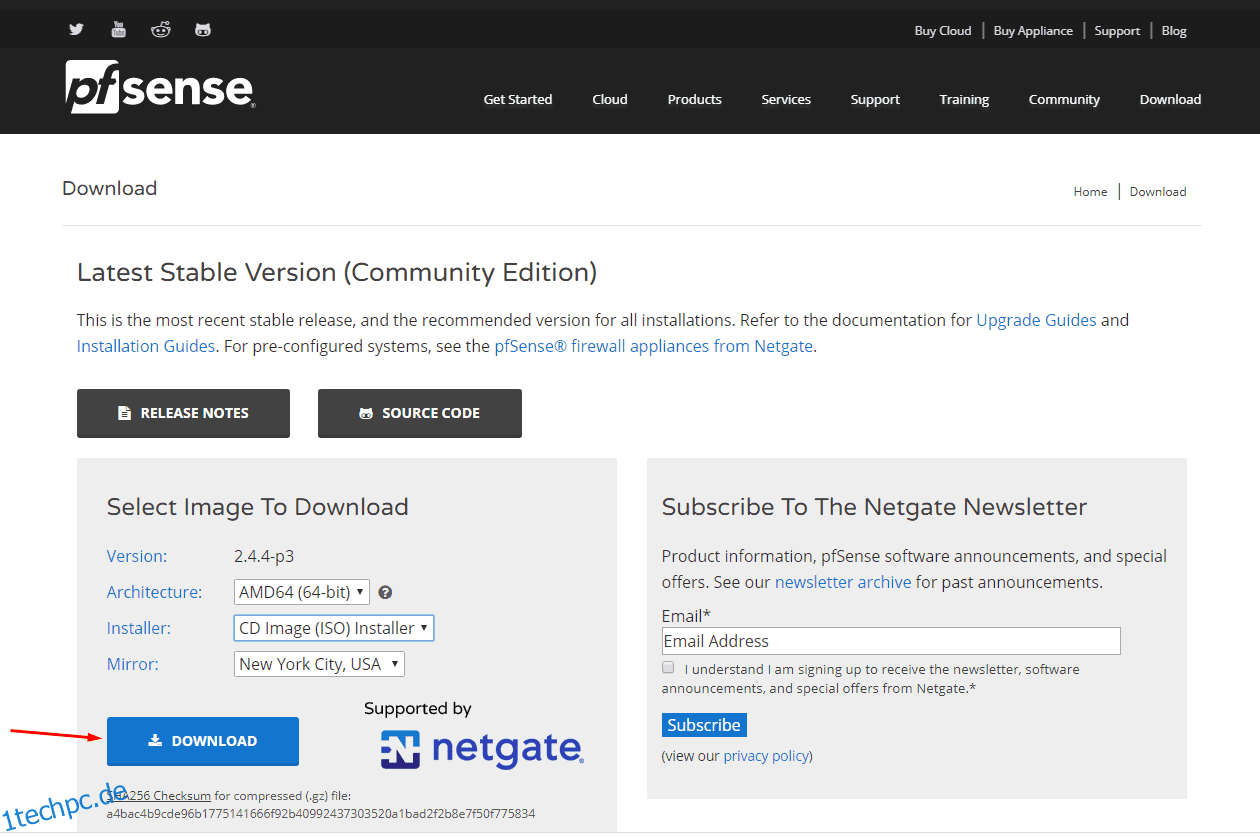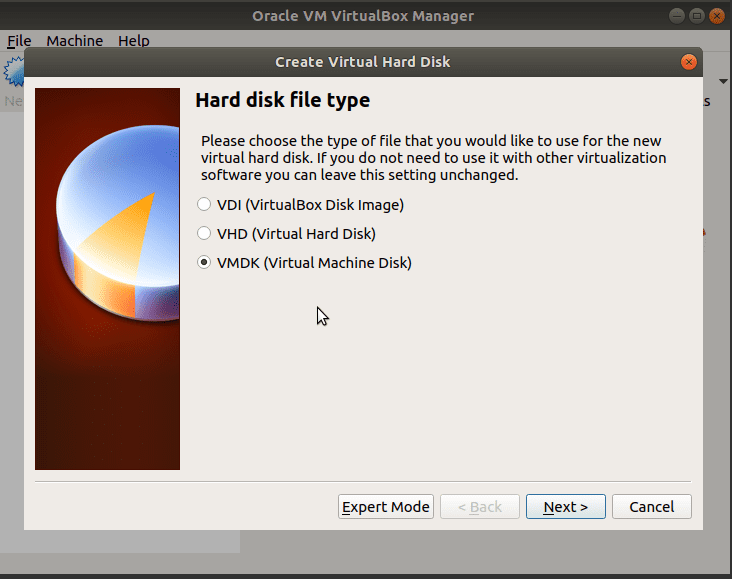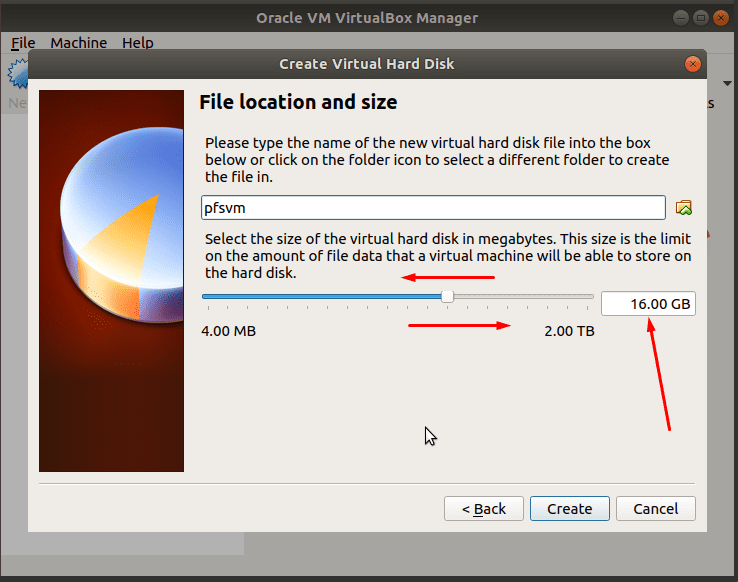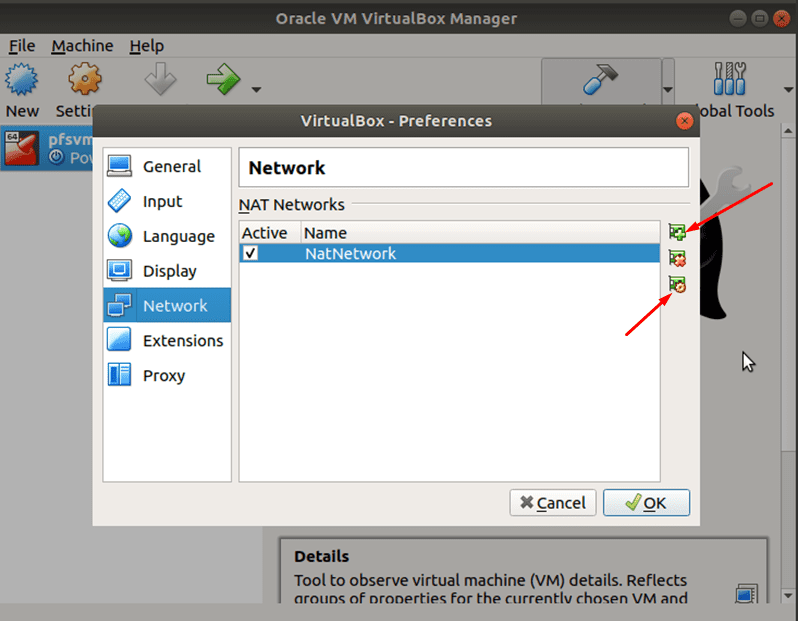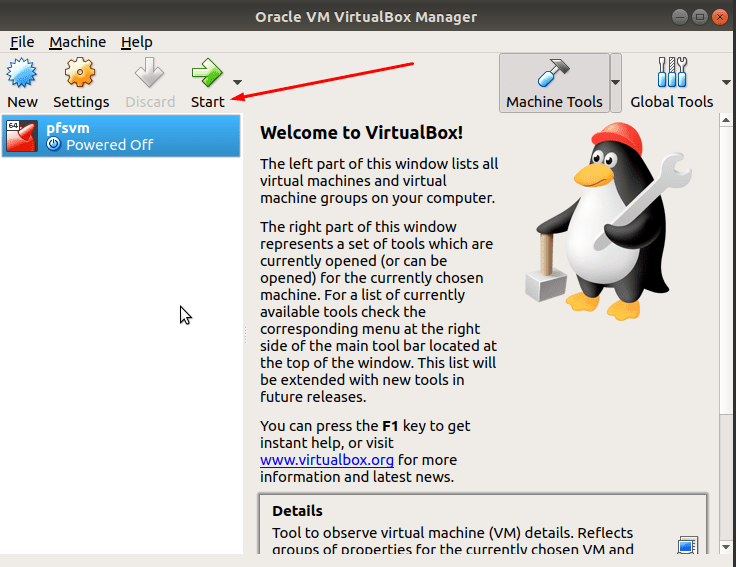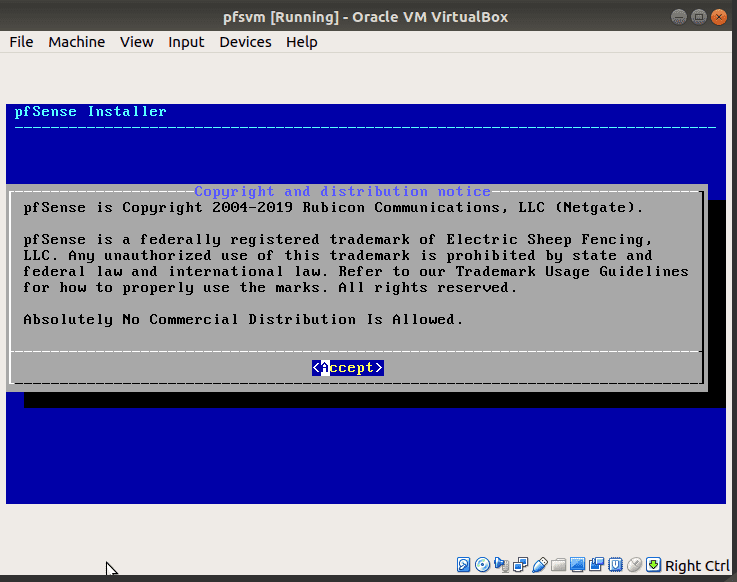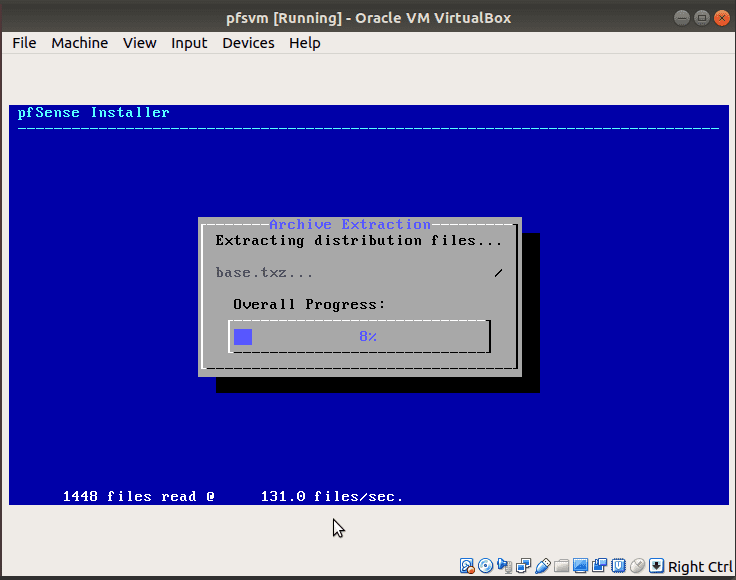Die pfSense-Software ist eine Open-Source-Firewall- und Router-Lösung, die auf dem Betriebssystem FreeBSD basiert. pfSense eignet sich für kleine und mittlere Unternehmen und bietet eine kostengünstige, dedizierte Firewall- und Router-Lösung für physische und virtuelle Computernetzwerke.
Die Software, die entweder auf einem physischen oder virtuellen Computer ausgeführt werden kann, bietet eine breite Palette leistungsstarker Funktionen, die fast denen der kommerziellen Firewall-Geräte ähneln. Es unterstützt auch andere Lösungen von Drittanbietern wie Squid, Snort und andere, um seine Fähigkeiten weiter zu steigern. Zu den Vorteilen der Verwendung der pfSense-Firewall-Software gehören:
- Erfordert kein hohes Maß an technischem Fachwissen
- Verfügt über eine webbasierte Schnittstelle zur einfachen Konfiguration oder zum Upgrade oder Hinzufügen von Funktionen
- Niedrige Gesamtbetriebskosten
- Vermeidet Vendor Lock-in
- Flexible Bereitstellungsoptionen, einschließlich physischer Hardware-Appliances und Computer sowie virtueller Maschinen.
Zu den typischen pfSense-Anwendungen gehören:
- Firewall
- WLAN-Zugangspunkt
- Router
- VPN-Endpunkt
- DNS/DHCP-Server
- Lastenausgleicher
- Traffic-Shaper
- Filter für Webinhalte und mehr
Inhaltsverzeichnis
Installation von pfSense
Das pfSense Software ist selbst ein Betriebssystem und kann nicht auf einem anderen Betriebssystem installiert werden. Sie reservieren entweder einen ganzen physischen Computer oder stellen ihn als virtuelle Maschine innerhalb eines physischen Systems, z. B. eines Servers, bereit. Die virtuelle Bereitstellung macht einen zusätzlichen Computer in Ihrem Netzwerk überflüssig.
In diesem Artikel zeigen wir Ihnen, wie Sie die pfSense-Software auf einer virtuellen Maschine unter Ubuntu oder CentOS installieren. Dazu benötigen Sie eine Maschine, die Virtualisierung unterstützt.
Wir beginnen mit der Erstellung der virtuellen Maschine, in der wir dann pfSense installieren werden. Sie können VirtualBox, VM Ware, KVM oder jede andere kompatible Virtualisierungssoftware verwenden. In diesem Leitfaden werden wir mit arbeiten VirtualBox.
Solange der Computer über die VirtualBox verfügt, ist die Installation von pfSense die gleiche wie unten, unabhängig vom Host-Betriebssystem. Das bedeutet, dass Sie unter Ubuntu, CentOS und anderen Linux-Distributionen, macOS oder Windows denselben Schritten folgen.
Installation von pfSense auf Ubuntu und CentOS mit VirtualBox
Voraussetzungen
- Physischer oder virtueller Computer mit Ubuntu oder CentOS
- Sudo-Benutzerrechte
- Virtualisierungssoftware wie VirtualBox, VM Ware, KVM, Virtuozzo, Xen usw. Für die Zwecke dieses Artikels werden wir mit Oracles VirtualBox arbeiten.
- Zwei Netzwerkkarten
Schritt 1: Laden Sie die ISO des pfSense-Installationsprogramms herunter
Beim Erstellen und Konfigurieren der virtuellen Maschine benötigen Sie die pfSense-ISO-Installationsdatei, die Sie von herunterladen sollten offizielle Website bevor Sie mit der Einrichtung der VM beginnen.
Die Download-Seite bietet verschiedene Optionen, und die jeweilige Datei hängt von der Computerhardware und dem Installationsprozess ab.
- Wählen Sie die Architektur, den Typ der Installationsdatei und die entsprechende Mirror-Site zum Herunterladen aus.
- In unserem Fall wählen wir die Architektur AMD64 (64 Bit)., CD-Image (ISO)-Installationsprogramm und Mirror in New York City, USA.
- Klicken Sie auf Herunterladen und notieren Sie sich den Speicherort der Datei.
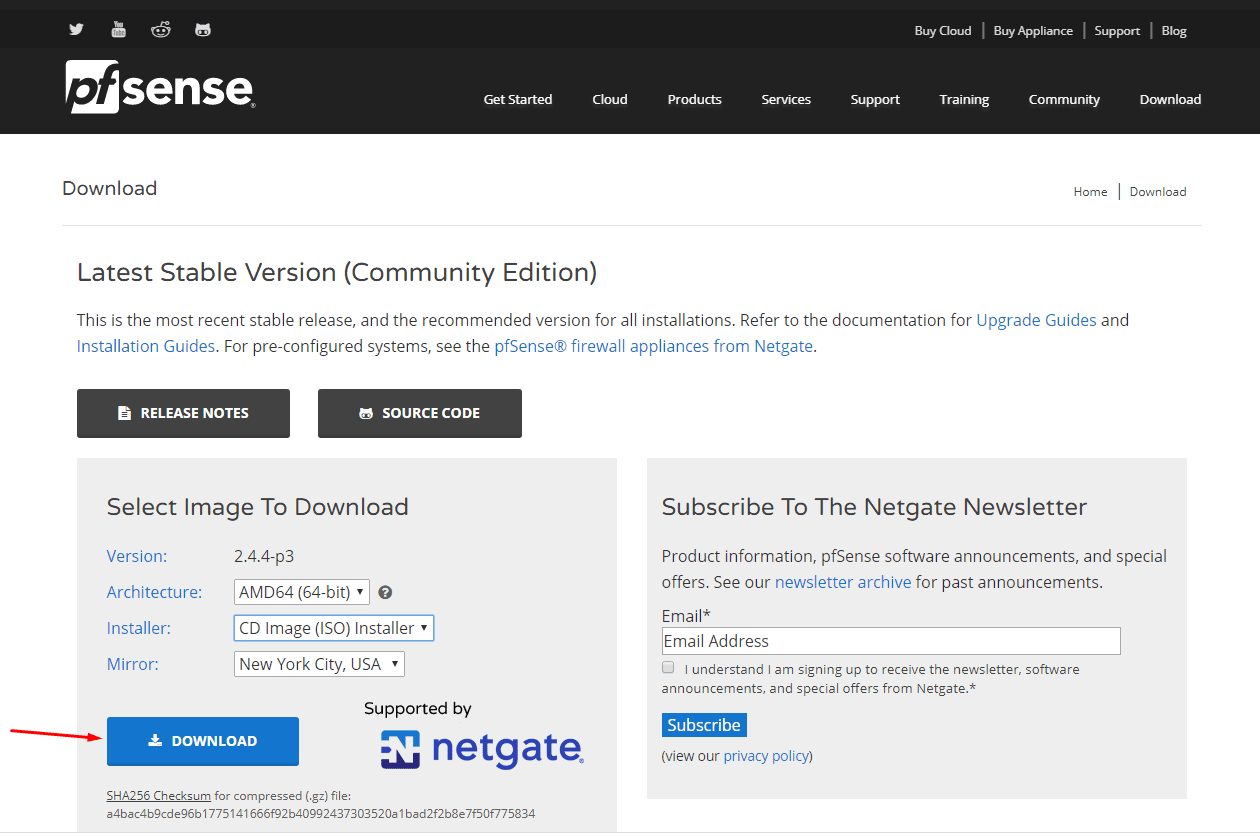
Die Datei ist normalerweise im gzip-Format (gz) komprimiert, und Sie müssen sie in eine ISO-Datei extrahieren. Notieren Sie sich den Download-Speicherort, da Sie diese Datei nach dem Einrichten des virtuellen Computers benötigen.
Schritt 2: Erstellen Sie pfSense und konfigurieren Sie die virtuelle Maschine
Auf Ihrem Ubuntu- oder CentOS-Server
Öffnen Sie VirtualBox und klicken Sie auf Neu
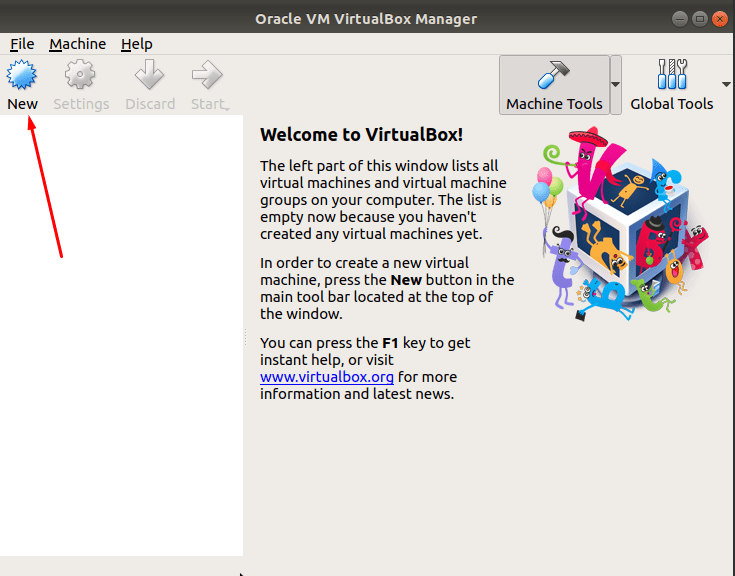
Geben Sie den Namen ein, den Sie für die pfSense-VM verwenden möchten, und wählen Sie dann den Typ und die Version des Betriebssystems aus. In diesem Tutorial verwenden wir die folgenden Details;
- Name: pfvm
- Typ: BSD
- Version: FreeBSD (64-Bit)
- Klicken Sie nach der Einstellung auf Weiter.
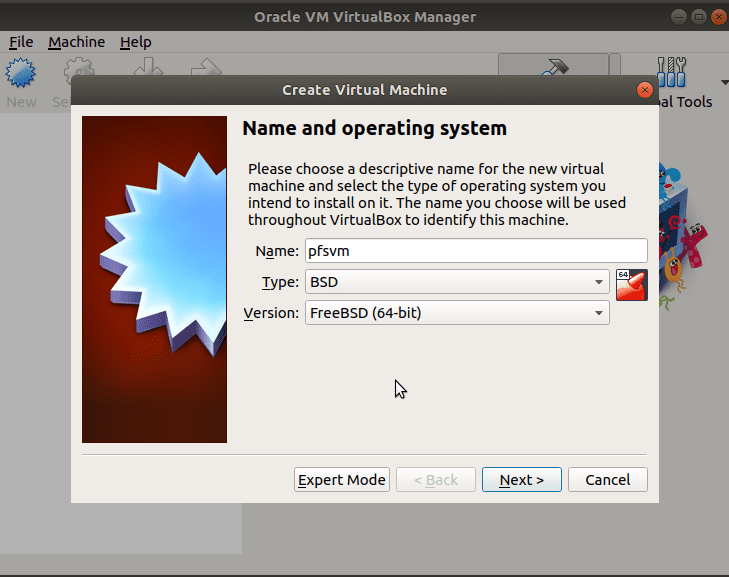
Sie werden aufgefordert, den Speicher mithilfe des Schiebereglers zu dimensionieren. Klicken Sie auf Weiter, um den empfohlenen Speicher zu verwenden. In diesem Handbuch verwenden wir die empfohlenen 1 GB von den 4 GB RAM unseres Servers.
Erstellen Sie die virtuelle Festplatte und wählen Sie Typ und Größe aus
Im nächsten Schritt erstellen wir nun eine virtuelle Festplatte für unsere pfSense VM. Der empfohlene Wert beträgt 16 GB, Sie können ihn jedoch je nach Ihren Ressourcen ändern.
Wählen Sie Jetzt ein virtuelles Laufwerk erstellen und klicken Sie auf Erstellen. Wählen Sie auf dem Bildschirm Festplattendateityp VMDK (Virtual Machine Disk) und klicken Sie auf Weiter.
Wählen Sie die Option Dynamisch zugewiesener Speicher und klicken Sie auf Weiter, um fortzufahren. Geben Sie einen Namen für die virtuelle Festplattendatei an und passen Sie die Größe an oder verwenden Sie die Standardeinstellung nach Bedarf. In unserem Fall belassen wir den vorgeschlagenen Namen, der mit dem Namen der virtuellen pfSense-Maschine übereinstimmt, und die empfohlene Festplattengröße von 16 GB. Verwenden Sie den Schieberegler, geben Sie die Zahl in das Feld ein, um die Größe anzupassen. Klicken Sie auf Erstellen.
Dadurch wird die pfSense-VM erstellt und Sie gelangen dann zurück zur VirtualBox-Hauptseite.
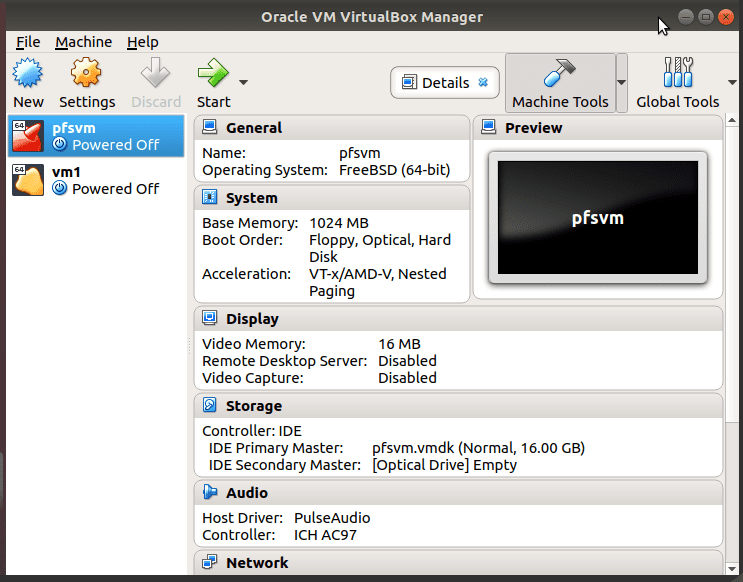
In den nächsten Schritten werden wir die Optionen für Netzwerke, Netzwerkschnittstellenkarten und bootfähige Datenträger einrichten. Wir werden zuerst ein Netzwerk innerhalb der VirtualBox-Umgebung erstellen.
Schritt 3: Erstellen und konfigurieren Sie VirtualBox-Netzwerke
Klicken Sie im VirtualBox Manager auf Datei und dann auf Einstellungen.
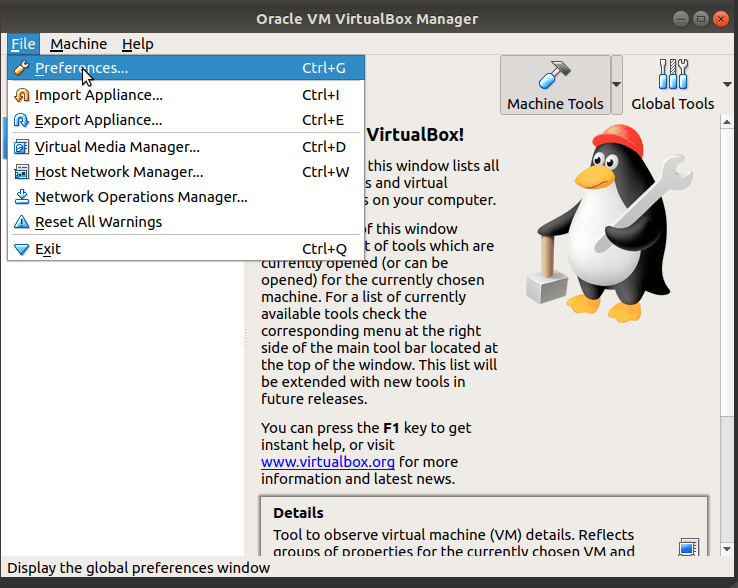
Wenn Sie andere Netzwerke haben, werden diese auf dem Bildschirm angezeigt und wir können sie verwenden. Wenn nicht, müssen wir eine erstellen. Klicken Sie rechts auf den grünen + Button.
Dadurch wird ein NAT-Netzwerk mit dem Namen NatNetwork hinzugefügt.
Stellen Sie sicher, dass das Netzwerk aktiv ist. Verwenden Sie die Schaltfläche unten, um die Netzwerkeigenschaften zu ändern. In unserem Fall belassen wir es bei der Standardeinstellung.
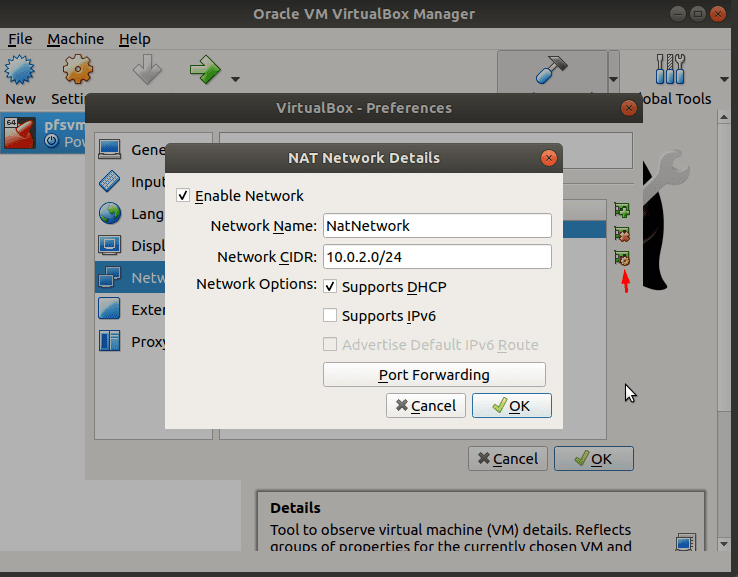
Klicken Sie auf OK, um die Einstellungen zu speichern und fortzufahren. Wir werden jetzt ein Host-Netzwerk hinzufügen. Gehen Sie dazu zu Datei und klicken Sie auf Host Network Manager.
Klicken Sie im Dialogfeld Host Network Manager auf Create und dann auf Properties, um die IP-Adressen für das resultierende interne vboxnet0-LAN-Netzwerk festzulegen.
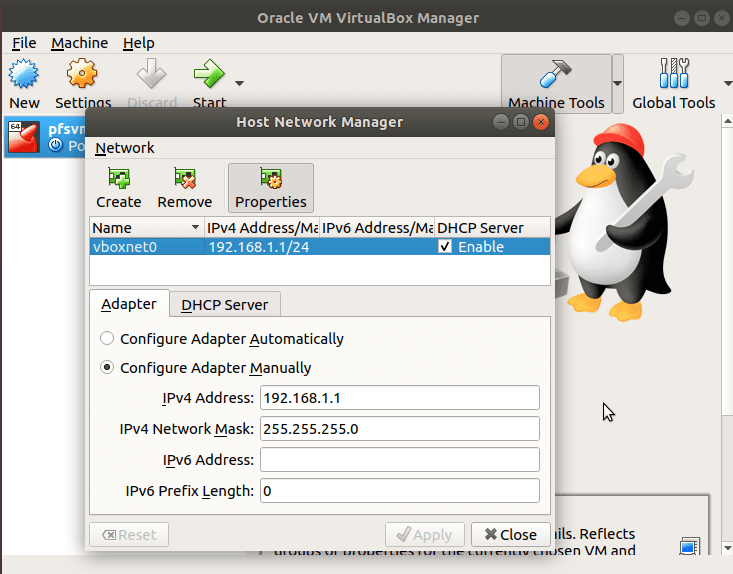
Stellen Sie sicher, dass der DHCP-Server aktiviert ist und die richtige Konfiguration hat.
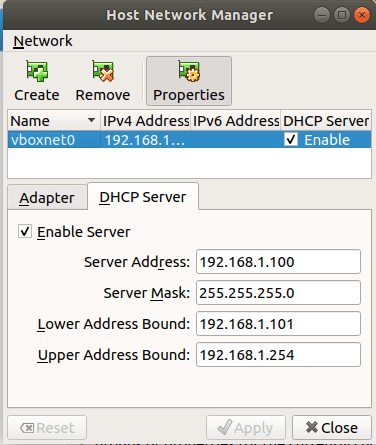
Wir haben jetzt das Netzwerk in der virtuellen Umgebung von VirtualBox erstellt und können jetzt unsere pfSense-VM-Netzwerkkarten konfigurieren. Der WAN-Adapter stellt eine Verbindung über das NAT-Netzwerk her, während das LAN eine Verbindung zum vboxnet0-Netzwerk herstellt.
Schritt 4: Konfigurieren Sie pfSense VM-Netzwerkschnittstellenadapter und -verbindungen
Markieren Sie in der linken Spalte die neue virtuelle pfSense-Maschine (pfsvm), klicken Sie auf Einstellungen und dann auf Netzwerk.
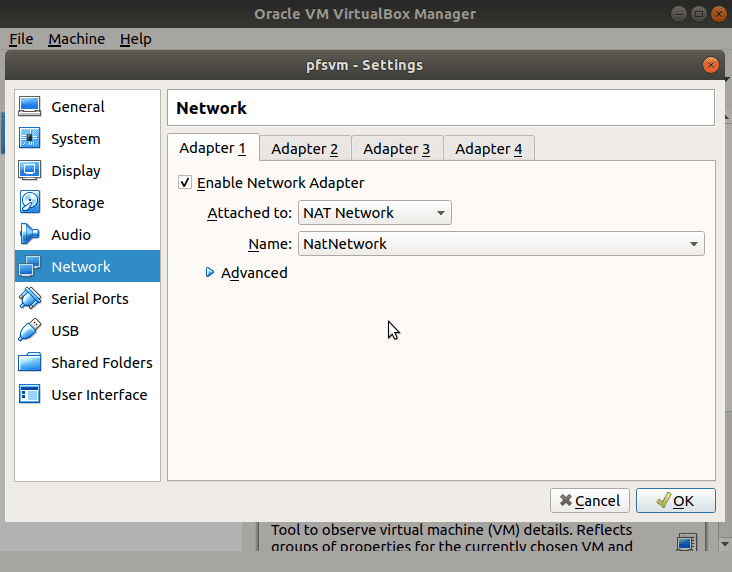
Stellen Sie sicher, dass Adapter 1 aktiviert ist, und wählen Sie mithilfe des Dropdown-Pfeils im Feld Attached to: die Option Nat Network aus. Unser NatNetwork wird standardmäßig im Feld Name angezeigt. Wenn Sie mehr als ein Netzwerk haben, verwenden Sie dasjenige, in dem Sie die pfsense-Firewall verwenden möchten. Adapter 1 fungiert als WAN-Schnittstellenkarte. Danach konfigurieren Sie einen zweiten Adapter für das LAN.
Klicken Sie auf Adapter 2 und aktivieren Sie das Kontrollkästchen Netzwerkadapter aktivieren. Wählen Sie im Dropdown-Feld Angehängt an: Host-Only-Adapter und Host-Netzwerkname als vboxnet0 aus. Klicken Sie nach der Einstellung auf OK. Sie können je nach Ihren Anforderungen auch andere Optionen wie Bridged-Adapter oder andere verwenden
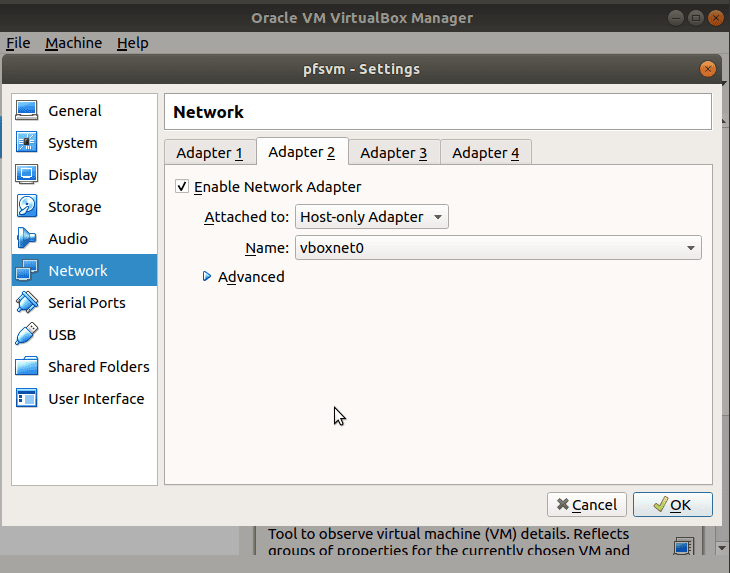
Schritt 5: Konfigurieren Sie die VM so, dass sie von der pfSense-Installationsdiskette startet
Der nächste Schritt besteht darin, die Startvolume-Optionen zu konfigurieren. Sie konfigurieren die virtuelle pfSense-Maschine so, dass sie vom ISO-Festplatten-Image des Installationsprogramms startet.
Gehen Sie zu Einstellungen und öffnen Sie Speicher
Klicken Sie auf das Symbol „Leere CD“.
Klicken Sie auf der rechten Seite auf den kleinen Pfeil neben dem CD-Symbol.
Klicken Sie auf die Option Datei für virtuelles optisches Laufwerk auswählen.
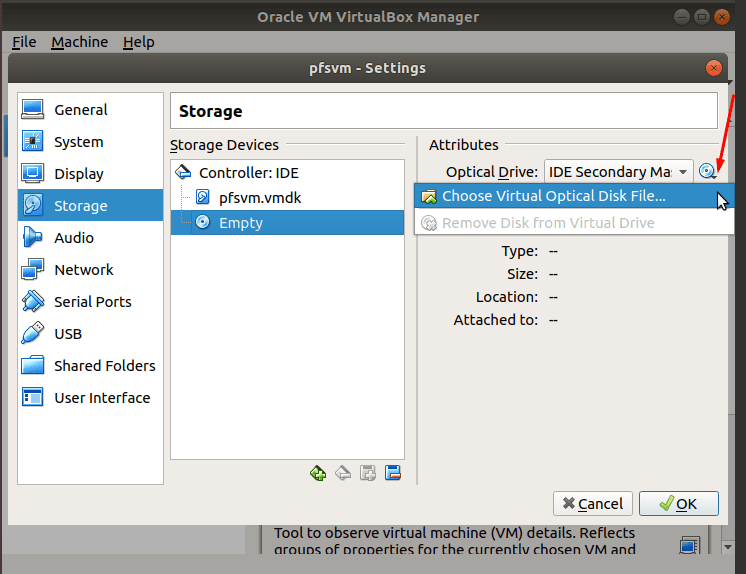
Navigieren Sie zu dem Speicherort, an dem Sie die heruntergeladene pfSense-ISO-Installationsdatei gespeichert haben. In unserem Fall befindet es sich im Ordner Downloads.
Wählen Sie die pfSense-ISO-Installationsdatei aus und klicken Sie auf „Öffnen“.
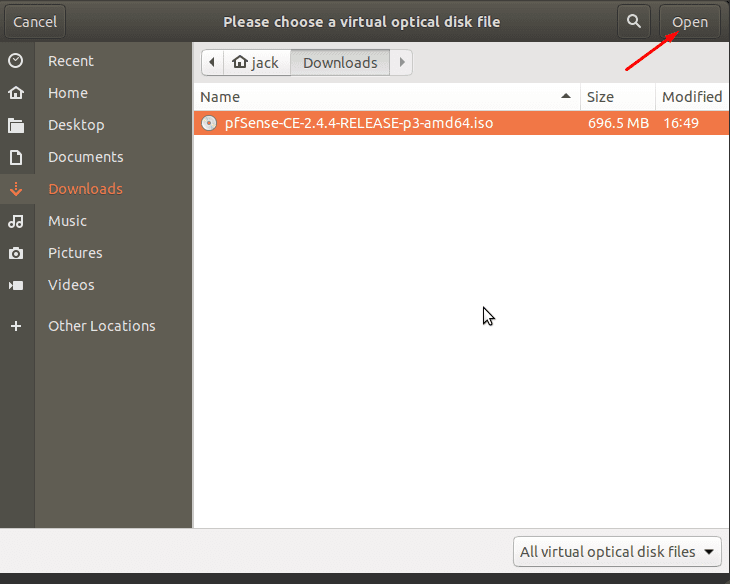
Dieser CD-Teil ändert sich von Empty in den Namen der pfsense-ISO-Datei.
OK klicken.
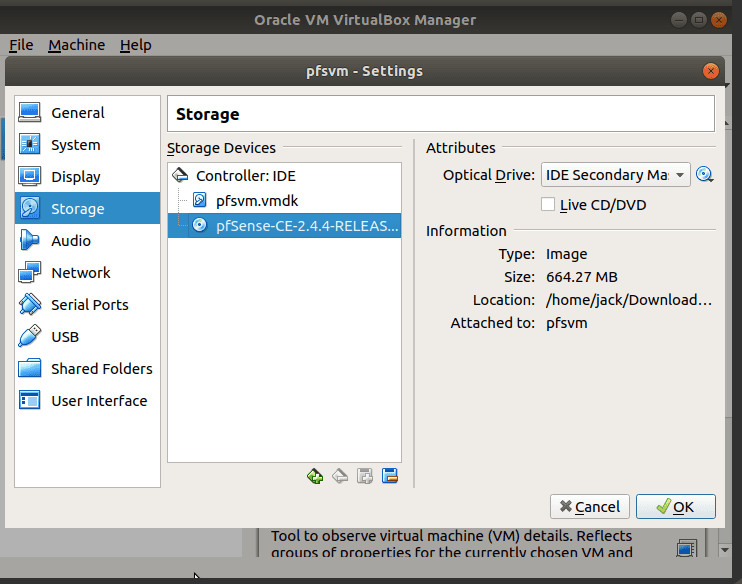
Schritt 6: Installieren Sie die pfSense-Software auf dem virtuellen Computer
Nachdem Sie das virtuelle Laufwerk konfiguriert haben, gelangen Sie durch Klicken auf OK zurück zur Hauptseite des VirtualBox Managers.
Klicken Sie bei hervorgehobener pfSense-VM (pfsvm) auf Start.
Die VM startet von der bootfähigen virtuellen ISO-CD von pfSense und beginnt mit dem Installationsvorgang. Für diese Anleitung verwenden wir die Standardwerte. Sie können diese nach Abschluss der Einrichtung jederzeit ändern.
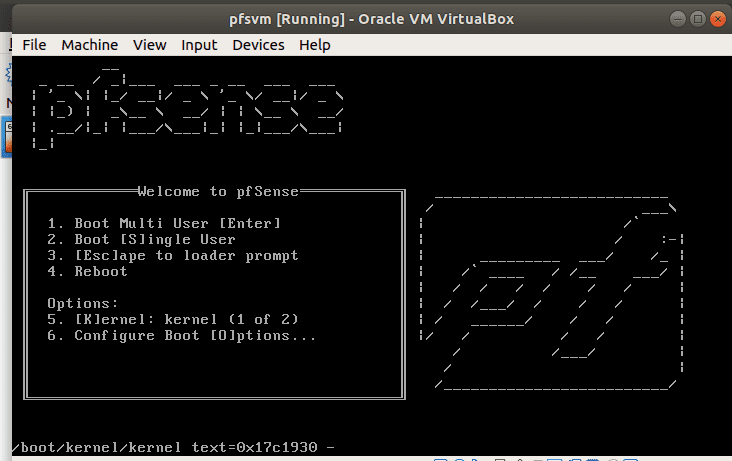
Um die Bedingungen der Vertriebsmitteilung zu akzeptieren. Klicken Sie auf Akzeptieren.
Geben Sie OK ein, um mit der Standardoption pfSense installieren fortzufahren.
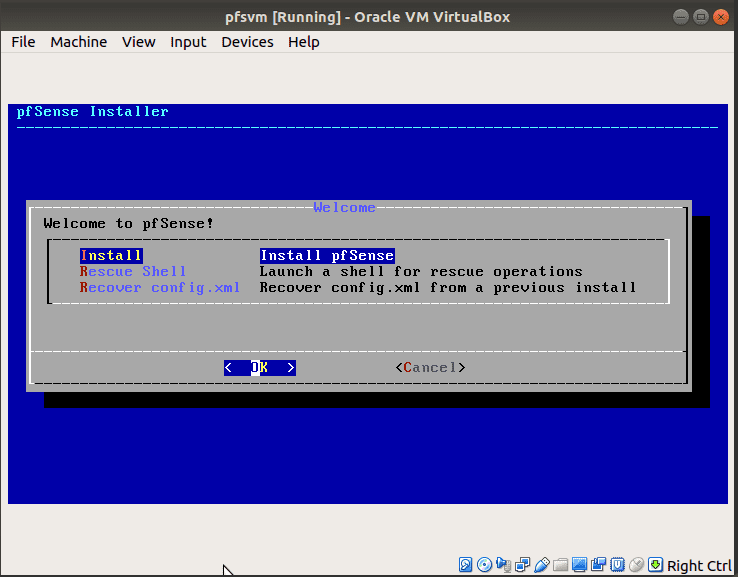
Wählen Sie die bevorzugte Tastaturbelegung aus. Drücken Sie die Eingabetaste, um mit den standardmäßigen US-Keymap-Einstellungen fortzufahren.
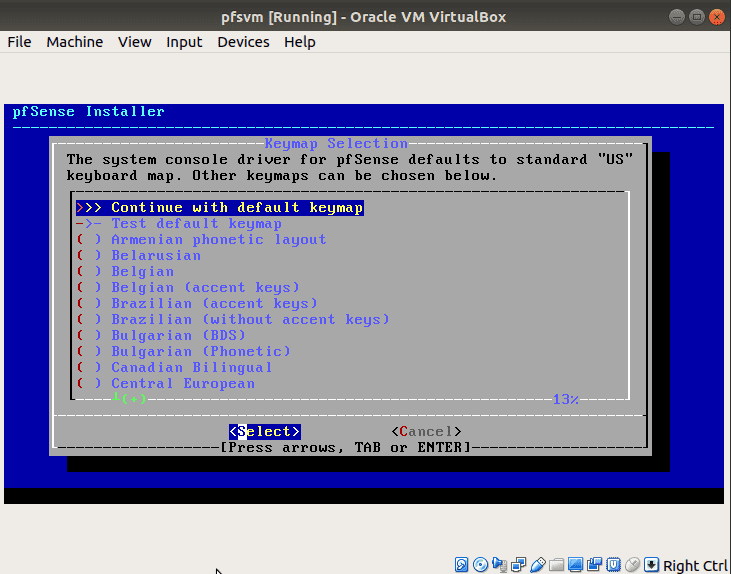
Wählen Sie aus, wie Sie Ihre Festplatte partitionieren möchten. Verwenden Sie die empfohlene automatische (UFS) geführte Installationsoption.
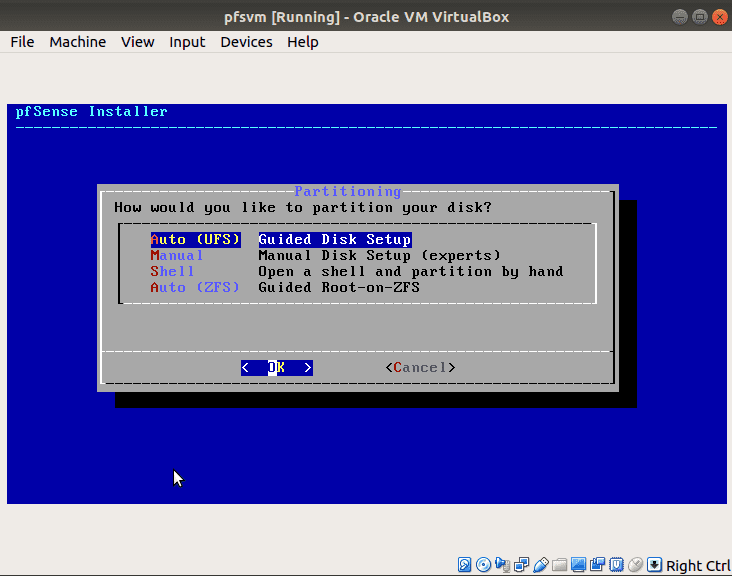
Die Installation beginnt. Warten Sie, bis es abgeschlossen ist.
Sobald die Installation abgeschlossen ist, werden Sie gefragt, ob Sie Änderungen vornehmen möchten oder nicht. Wählen Sie vorerst die Standardeinstellung Nein, es sei denn, Sie möchten einige Optionen ändern.
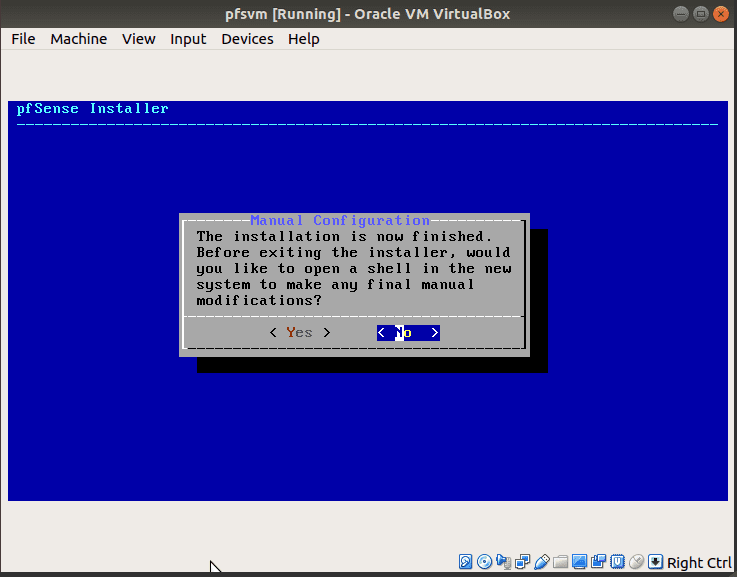
Die Installation ist nun abgeschlossen und Sie müssen das System neu starten. Werfen Sie vorher die Installations-CD aus, damit der Computer von dem auf der Festplatte installierten pfSense startet.
Navigieren Sie zum Auswerfen des Datenträgers zu „Geräte“, „Optische Laufwerke“ und klicken Sie auf „Datenträger aus virtuellem Laufwerk entfernen“.
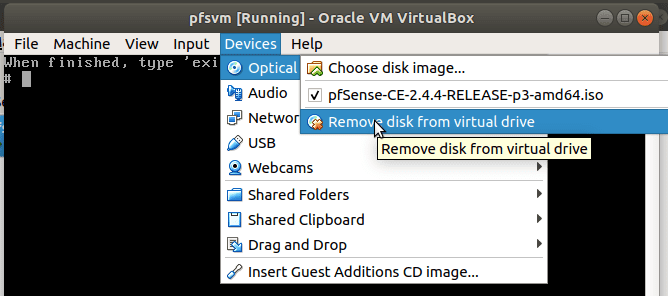
Klicken Sie auf Unmounten erzwingen.
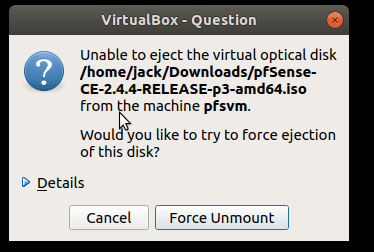
Wählen Sie bei ausgeworfener Festplatte Neustart und drücken Sie die Eingabetaste, um die virtuelle pfSense-Firewall-Maschine neu zu starten.
Schritt 7: Greifen Sie auf die pfSense-Firewall zu und konfigurieren Sie sie
Nach dem Neustart gibt die pfSense-VM die folgende Ausgabe aus, wenn die Installation erfolgreich war. Sie können die Firewall jetzt anpassen.
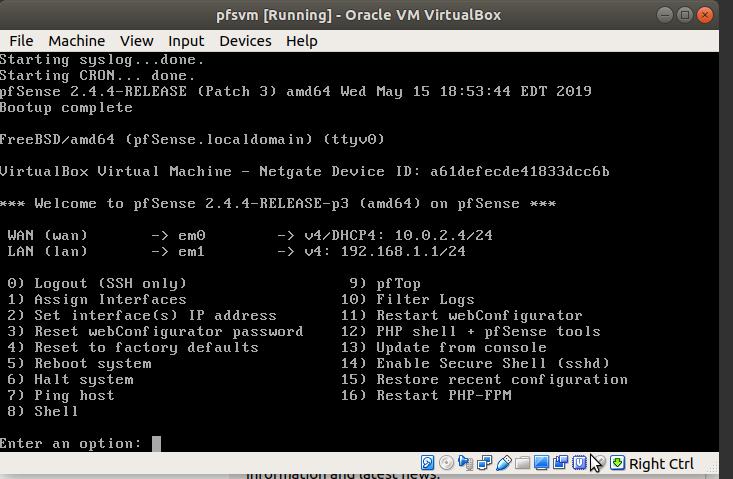
- Von der Eingabeaufforderung mit den entsprechenden Nummern
- Über eine Web-GUI mit einem anderen Computer im selben Netzwerk und mit derselben LAN-Verbindung
- Web-GUI über die Internet- und WAN-Schnittstelle.
Schritt 8: Greifen Sie über die Web-GUI auf pfSense zu
Die Web-GUI bietet eine einfachere Methode und Optionen. Um über einen Webbrowser auf pfSense zuzugreifen, benötigen Sie einen Computer im selben Netzwerk. Öffnen Sie den Webbrowser und geben Sie die LAN-IP-Adresse ein. In unserem Fall ist es 192.168.1.1
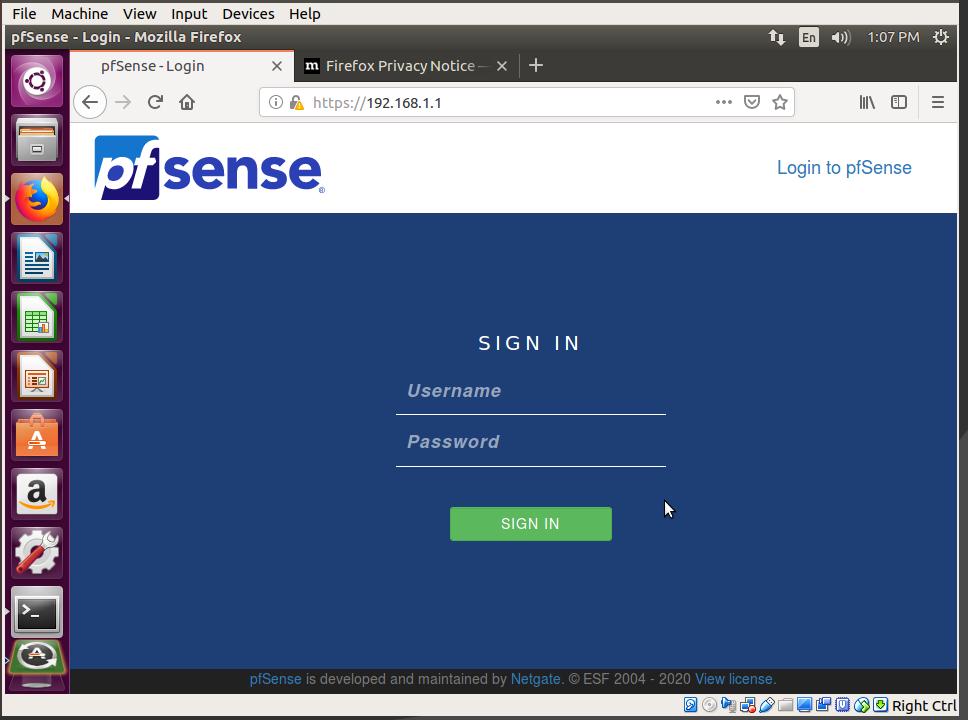
Geben Sie den Benutzernamen als admin und das Passwort als pfSense ein und klicken Sie auf ANMELDEN. Dadurch erhalten Sie einen Assistenten, der Sie durch den Ersteinrichtungsprozess führt.
Befolgen Sie die Schritte und ändern Sie sie gegebenenfalls. Zu den Anfangseinstellungen gehören das Kennwort für das Administratorkonto und die LAN-Schnittstelle.
Wenn Sie fertig sind, klicken Sie auf Fertig stellen.
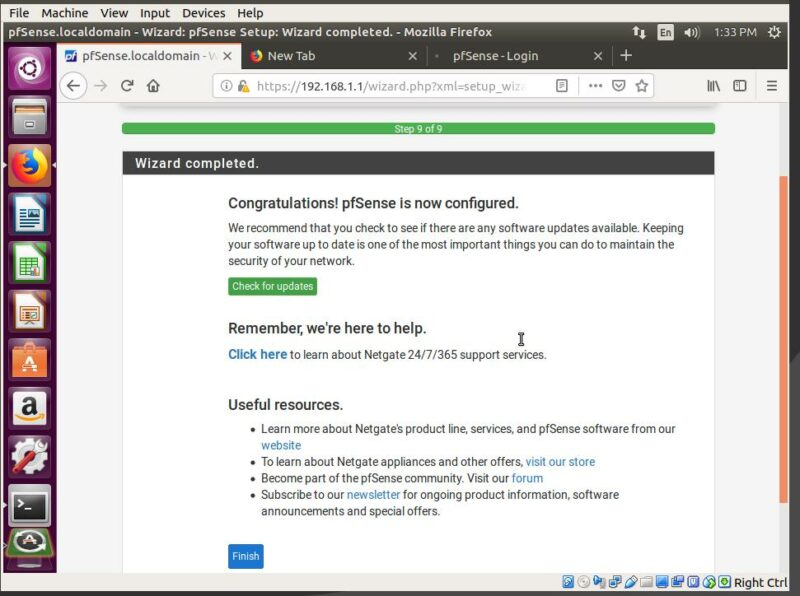
Nachdem Sie auf Finish geklickt haben, müssen Sie die No Commercial Distribution-Vereinbarung akzeptieren, woraufhin Sie das pfSense-Status-Dashboard sehen. Nachdem die Ersteinrichtung abgeschlossen ist, können Sie nun auf das Menü zugreifen und eine Vielzahl von Parametern ändern. Dazu gehören Schnittstellen, Firewall, VPN und andere Funktionen.
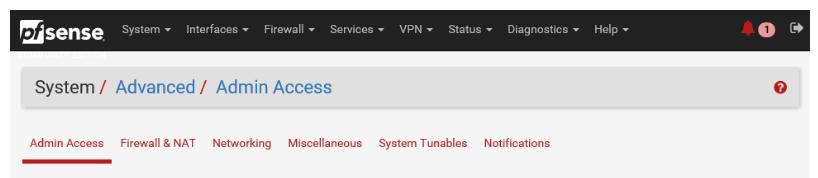
Was kommt als nächstes?
Lerne mehr über pfSense hier. Wenn Sie keine Zeit für die Installation aufwenden möchten, können Sie erwägen, eine zu erwerben Cloud-VM mit vorinstalliertem pfSense.