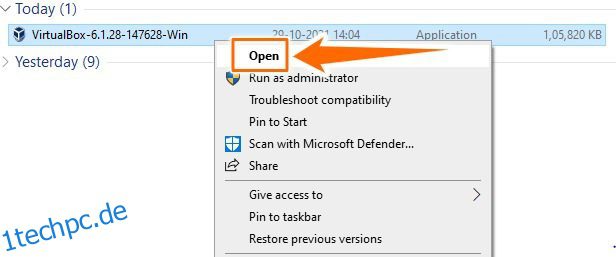VirtualBox ist eine Virtualisierungsplattform zum Ausführen mehrerer Betriebssysteme auf einem einzigen Computer. Sehen wir uns an, wie Sie diesen Virtualizer unter Windows installieren.
Einfach ausgedrückt ist es so, als würde man ein Betriebssystem (Gast) in einem anderen Betriebssystem (Host) installieren.
Dies klingt zwar wie ein typischer Prozess, ist es aber nicht, zumindest nicht mit VirtualBox.
Inhaltsverzeichnis
Was ist VirtualBox?
VirtualBox ist eine kostenlose Open-Source-Software, die von der Oracle Corporation entwickelt wurde. Es fungiert als Hypervisor für die Virtualisierung von x86- und AMD64/Intel64-Architekturen.
Dies trägt dazu bei, eine virtuelle Umgebung zum Installieren mehrerer Gastbetriebssysteme (OS) auf einem einzelnen Host-Betriebssystem zu erstellen. Diese Technik wird als Virtualisierung bezeichnet.
Der Hauptvorteil der Virtualisierung besteht darin, Anwendungen in verschiedenen virtuellen Umgebungen zu entwickeln, bereitzustellen und zu testen. So können Sie Ihre Projekte beispielsweise auf Mac und Linux testen und gleichzeitig mit einem Windows-PC arbeiten.
Darüber hinaus hat die Virtualisierung für einen Entwickler und einen fortgeschrittenen Benutzer weitaus mehr Vorteile.
Vorteile der Virtualisierung
Einfache Einrichtung
Dieser Prozess ist ganz einfach zu beginnen. Laden Sie einfach die Software herunter, und mit ein paar Klicks können Sie mit einem separaten Betriebssystem loslegen.
Multitasking
Die Virtualisierung gibt Ihnen die Freiheit, schnell zwischen verschiedenen Betriebssystemen zu wechseln. Sie können Anwendungen auf mehreren Plattformen verwenden und testen, ohne auf einen anderen Computer wechseln zu müssen.
Sicherheit
Sie können auch eine Sandbox-Umgebung für die Bedrohungsanalyse auf dem Gastbetriebssystem einrichten. Dies trägt dazu bei, das Host-Betriebssystem sicher zu halten, während durch Virtualisierung auf Schwachstellen getestet wird.
Schnappschuss
Sie können vollständige Snapshots von Betriebssystemen in der VirtualBox erstellen. Diese können auch auf einem anderen Computer virtualisiert werden. Es ist wie die Verwendung der Windows-Wiederherstellung über Plattformen und Computer hinweg. Es hilft auch bei der schnellen Genesung.
Teilen
Dadurch können Sie Dateien zwischen dem Host-Betriebssystem und dem Gast-Betriebssystem freigeben. Und Sie benötigen dafür keinen sekundären Speicher wie eine separate Festplatte.
Flexible Lagerung
VirtualBox bietet Ihnen die Möglichkeit, ein flexibles Speichersystem auszuwählen – dynamisch zugewiesenen Speicher. Dies würde mit der Zeit nach und nach den erforderlichen Platz einnehmen. Es schneidet die Möglichkeit einer redundanten Speicherung auf der virtuellen Maschine ab.
Wirtschaft und Wartung
Dies ist der deutlichste Vorteil virtueller Maschinen, da es die erheblichen Anfangskosten senkt, die mit dem Kauf separater Computer verbunden sind.
Außerdem ist es einfacher, mehrere virtuell installierte Betriebssysteme zu warten, als einzelne physische Server zu warten und zu aktualisieren.
Nachdem Sie nun die wichtigsten Vorteile der Virtualisierung kennen, lesen Sie weiter, um mehr über die Installation von VirtualBox auf einem Windows-PC zu erfahren.
VirtualBox-Installation
Die Installation von VirtualBox ist einfach, genauso wie Sie routinemäßig jede andere Software installieren. Lesen Sie weiter, um die genauen Schritte zu erfahren.
Schritt 1: Gehen Sie zu Download-Seite und klicken Sie auf den Windows-Host-Link.
Schritt 2: Gehen Sie nun in den Download-Ordner. Klicken Sie dann mit der rechten Maustaste auf die VirtualBox-Datei und wählen Sie Öffnen.
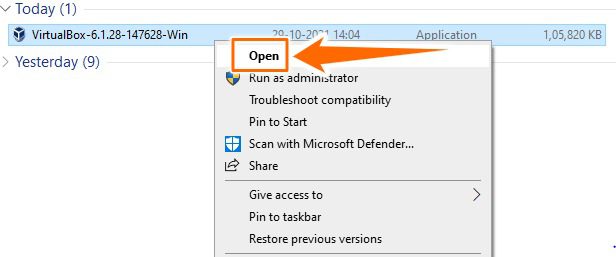
Schritt 3: Der vorherige Schritt öffnet den Installationsassistenten. Klicken Sie anschließend auf Weiter.
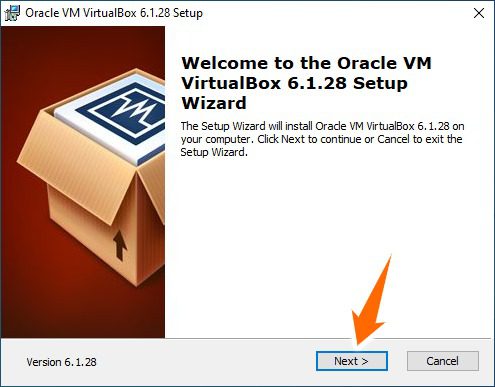
Schritt 4: In diesem Schritt können Sie den Speicherort der Installation ändern, indem Sie die Registerkarte Durchsuchen auswählen. Klicken Sie anschließend auf Weiter. Der folgende Bildschirm bietet die Möglichkeit, Verknüpfungen zu erstellen. Dies zeigt auch eine Option zum Registrieren von Dateizuordnungen, die von VirtualBox erstellte Dateien mit sich selbst verknüpft.
Schritt 5: Gehen Sie die Warnseite durch. Ärgern Sie sich nicht; Es trennt einfach Ihren PC während der Installation. Drücken Sie Ja und klicken Sie dann auf dem nächsten Bildschirm auf Installieren, um den Installationsvorgang zu starten.
Schritt 6: Damit ist die Installation abgeschlossen. Klicken Sie danach auf Fertig stellen, um die Anwendung zu starten.
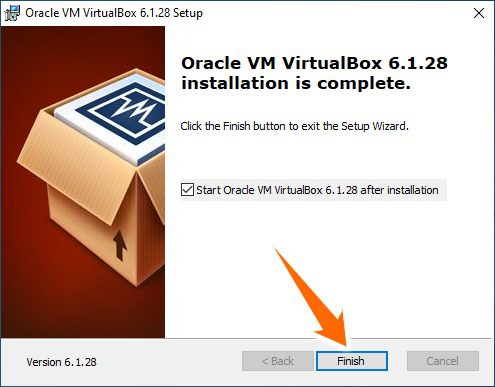
Schritt 7: Jetzt können Sie ein beliebiges virtuelles Betriebssystem über die Option Neu hinzufügen.
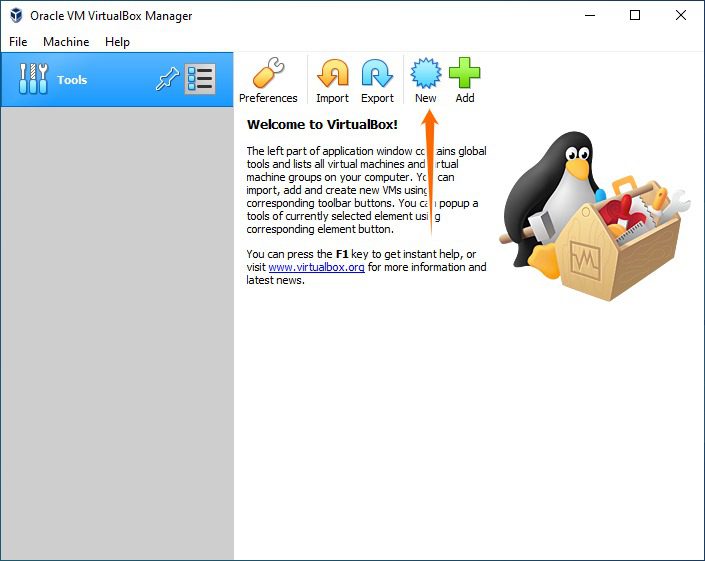
Wohlgemerkt, die Installation eines virtuellen Betriebssystems bedeutet im Wesentlichen, Ihre Systemressourcen zwischen zwei Betriebssystemen aufzuteilen. Wenn Ihr Computer also mit dem Host-Betriebssystem zu kämpfen hat, besteht kaum eine Chance, dass Sie von einem zusätzlichen Betriebssystem profitieren, das von einem leeren Teller frisst.
Fazit 👩🏫
VirtualBox ist kostenlos und für alle wichtigen Plattformen verfügbar. Es macht die Virtualisierung zu einem problemlosen Prozess. Der Hilfebereich ist detailliert und kann verwendet werden, um verbleibende Verwirrung zu beseitigen.
Während es für den privaten und geschäftlichen Gebrauch leistungsfähig genug ist, gibt es in Parallels eine Premium-Option für Leute, die immer noch nach einer Alternative suchen. Es wurde hauptsächlich für Mac entwickelt, um Windows zu hosten, bietet aber jetzt viel mehr. Sie können beispielsweise Parallels verwenden, um Windows unter Chrome OS zu virtualisieren.
Eine weitere Premium-Alternative ist VMware-Fusion Damit können Sie Windows oder ein anderes Betriebssystem auf Mac-Geräten ausführen.
Sie könnten auch daran interessiert sein, wie man Linux Mint auf VirtualBox installiert.
Haben Sie den Artikel gerne gelesen? Wie wäre es mit dem Teilen mit der Welt?