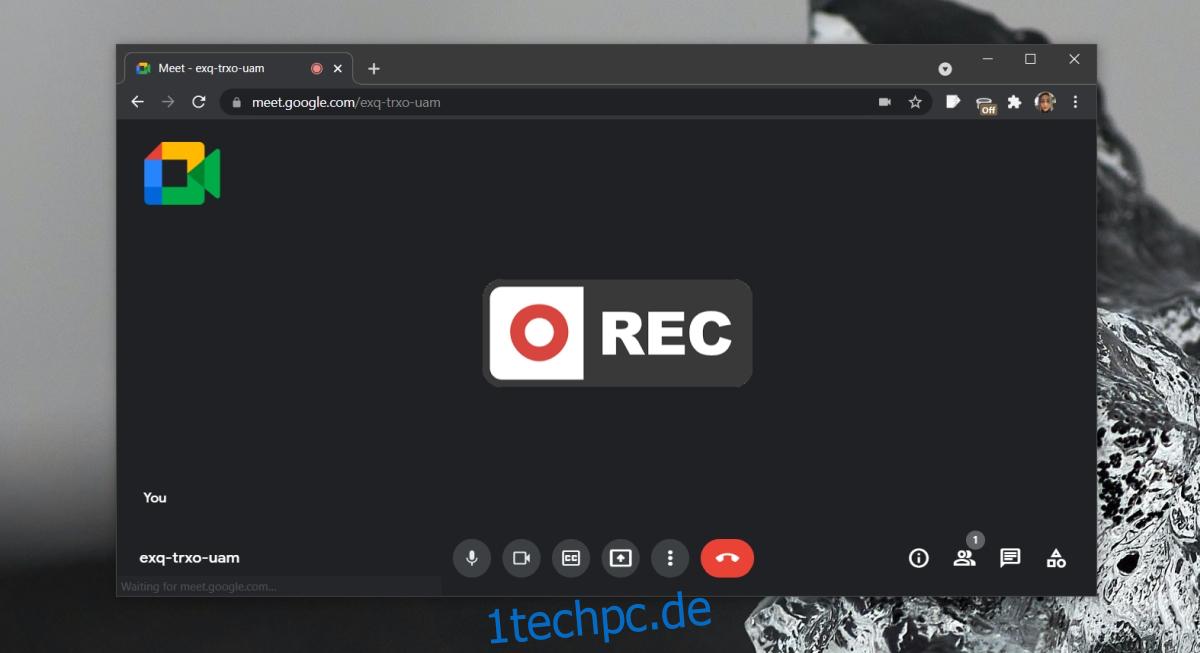Bei Online-Meeting-Tools wie Zoom und Microsoft Teams ist eine Aufnahmefunktion Standard. Es liegt auf der Hand, dass Google Meet etwas Ähnliches bietet, dh Benutzer können ein Meeting aufzeichnen. Google Meet ermöglicht es Benutzern, eine Besprechung aufzuzeichnen, aber es ist eine Premium-Funktion, die bedeutet, dass kostenlose Benutzer sie nicht verwenden können.
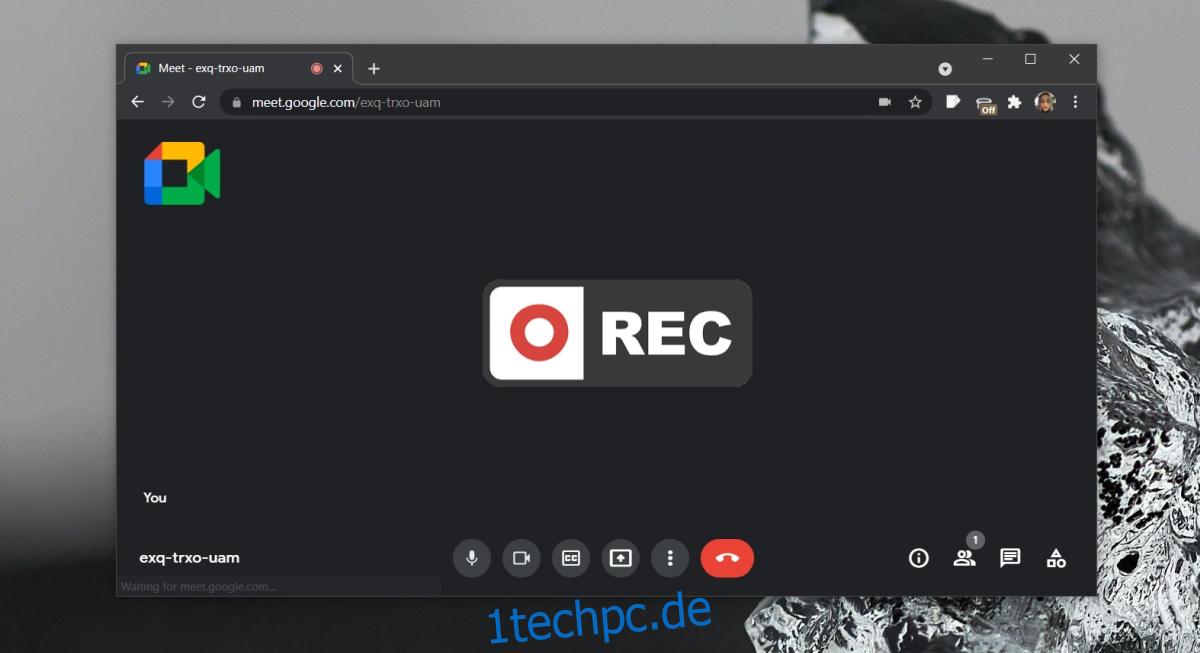
Inhaltsverzeichnis
Aufzeichnen eines Google Meet-Meetings/-Anrufs
Wenn Sie die standardmäßige Aufnahmefunktion in Google Meet nutzen möchten, müssen Sie eines der folgenden Google-Abonnements haben;
Grundlagen
Geschäftsstandard
Business-Plus
Unternehmensgrundlagen
Unternehmensstandard
Enterprise Plus
Bildungsstandard (Verfügbar für Benutzer mit einer „Mitarbeiter“- und „Studenten“-Lizenz)
Bildungsgrundlagen (Verfügbar für Benutzer mit einer „Mitarbeiter“- und „Studenten“-Lizenz)
Education Plus (Verfügbar für Benutzer mit einer „Mitarbeiter“- und „Studenten“-Lizenz)
Lehr- und Lern-Upgrade (Verfügbar für Benutzer mit einer „Lehr- und Lern-Upgrade“-Lizenz)
Workspace-Einzelabonnent
Dies bedeutet im Wesentlichen, dass Nutzer von kostenlosen Google Meet improvisieren müssen. Glücklicherweise ist es nicht so schwer, ein Google Meet-Meeting vom Desktop aus aufzuzeichnen. Die Aufzeichnung wird mit einem Drittanbieter-Tool lokal erstellt und gespeichert.
Google Meet aufzeichnen – native Funktion
Wenn Sie eine der oben genannten Arten von Abonnements haben, können Sie Google Meet-Meetings ohne Drittanbieter-Tool aufzeichnen.
Starten Sie ein Meeting (Sie müssen der Gastgeber sein).
Klicken Sie unten links auf Aktivitäten.
Wählen Sie Aufzeichnung aus der Liste der Aktivitäten.
Die Aufzeichnung des Meetings beginnt.
OBS-Bildschirmaufzeichnung einrichten
Das beste Tool zum Aufzeichnen Ihres Bildschirms ist OBS. Es ist kostenlos und hat viele Funktionen. Es kann alles auf dem Bildschirm zusammen mit Audio vom Mikrofon und den Lautsprechern aufnehmen. Sie müssen es vor dem Meeting einrichten, aber das ist der einzige schwierige Teil.
Installieren Sie OBS und öffnen Sie die App.
Klicken Sie auf die Plus-Schaltfläche unter der Spalte Quellen.
Wählen Sie Display Capture aus dem Menü, wenn Sie einen ganzen Bildschirm aufzeichnen möchten, oder wählen Sie Window Capture, wenn Sie nur das Browserfenster aufzeichnen möchten.
Klicken Sie im sich öffnenden Fenster auf OK.
Im nächsten Fenster können Sie entweder den gesamten Desktop oder das Browserfenster auswählen, in dem Sie dem Google Meet-Meeting beitreten.
Klicken Sie auf OK und die Quelle wird hinzugefügt.
Stellen Sie sicher, dass sowohl das Mikrofon als auch die Lautsprecher nicht stummgeschaltet sind
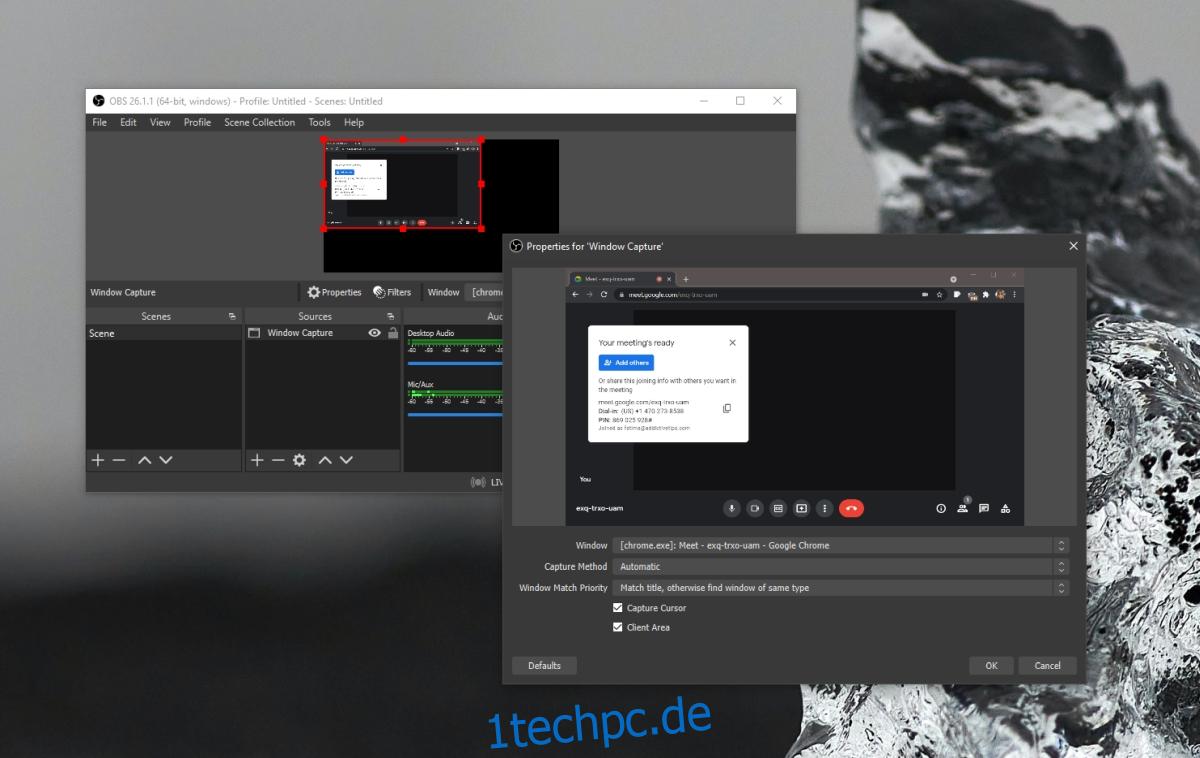
Google Meet-Meeting aufzeichnen
Gehen Sie wie folgt vor, um das Google Meet-Meeting aufzuzeichnen.
Öffnen Sie OBS, wenn alles eingerichtet ist.
Klicken Sie auf Aufnahme starten.
Minimieren Sie OBS.
Wenn das Meeting vorbei ist, öffnen Sie OBS und klicken Sie auf Aufzeichnung beenden.
Abschluss
Wenn Sie während eines Meetings Ihren Bildschirm freigeben möchten oder wenn jemand anderes dies tun soll, ist es am besten, anstelle eines Browserfensters eine gesamte Anzeige als Eingabe- oder Anzeigeerfassungsquelle auszuwählen. Niemand wird wissen, dass Sie das Meeting aufzeichnen, es sei denn, Sie teilen den Bildschirm und das OBS-Fenster ist sichtbar oder seine Taskleiste oder sein Dock-Symbol ist sichtbar. Diese Methode funktioniert sowohl unter Windows 10 als auch unter macOS.