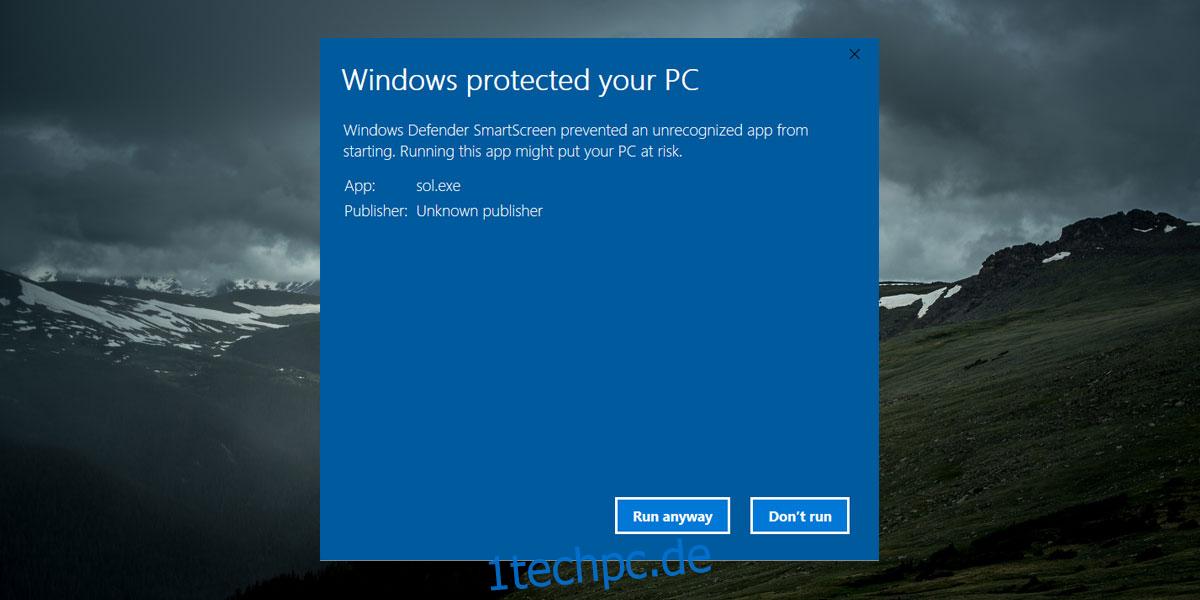Der SmartScreen in Windows 10 ist eine Sicherheitsfunktion, die Sie daran hindert, nicht signierte Apps auszuführen, und Apps ohne Ihre ausdrückliche Erlaubnis Änderungen an Ihrem System vornehmen lässt. Es stellt sicher, dass Endbenutzer keine schädlichen Apps ausführen und am Ende ihre Systeme infizieren. Es ist jedoch leicht genug, es zu umgehen, sodass der Schutz dort begrenzt ist. Ein Nachteil des SmartScreen ist, dass er sich nicht merkt, welche Apps ein Benutzer zum Ausführen ausgewählt hat. Sie müssen Apps im SmartScreen manuell auf die Whitelist setzen, damit die Eingabeaufforderung nicht mehr bei jeder Ausführung angezeigt wird.
Whitelist-Apps in SmartScreen
Bevor Sie eine App im SmartScreen auf die Whitelist setzen können, müssen Sie die App mindestens einmal ausführen. Wenn Sie dies tun, wird SmartScreen es vorhersehbar blockieren. Sie sehen die folgende Meldung auf Ihrem Bildschirm. Klicken Sie auf „Weitere Informationen“ und dann auf die Schaltfläche „Trotzdem ausführen“.
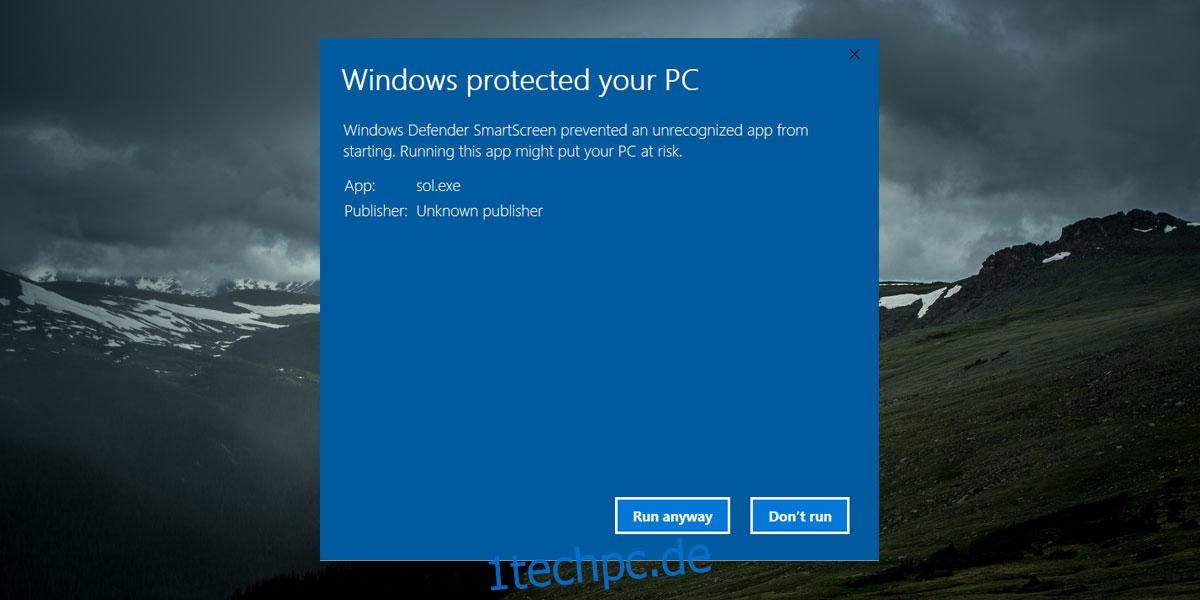
Wenn Sie das getan haben, kehren Sie zu dem Ordner mit der EXE-Datei der App zurück. Klicken Sie mit der rechten Maustaste auf die EXE-Datei und wählen Sie im Kontextmenü Eigenschaften aus.
Wechseln Sie im Eigenschaftenfenster zur Registerkarte Allgemein. Unten sehen Sie einen Sicherheitsabschnitt mit der Aufschrift „Die Datei stammt von einem anderen Computer und wurde möglicherweise blockiert, um diesen Computer zu schützen“. Daneben befindet sich ein Kästchen namens „Unblock“. Überprüfen Sie es und erteilen Sie dem Administrator die Berechtigung, die Änderung auszuführen.
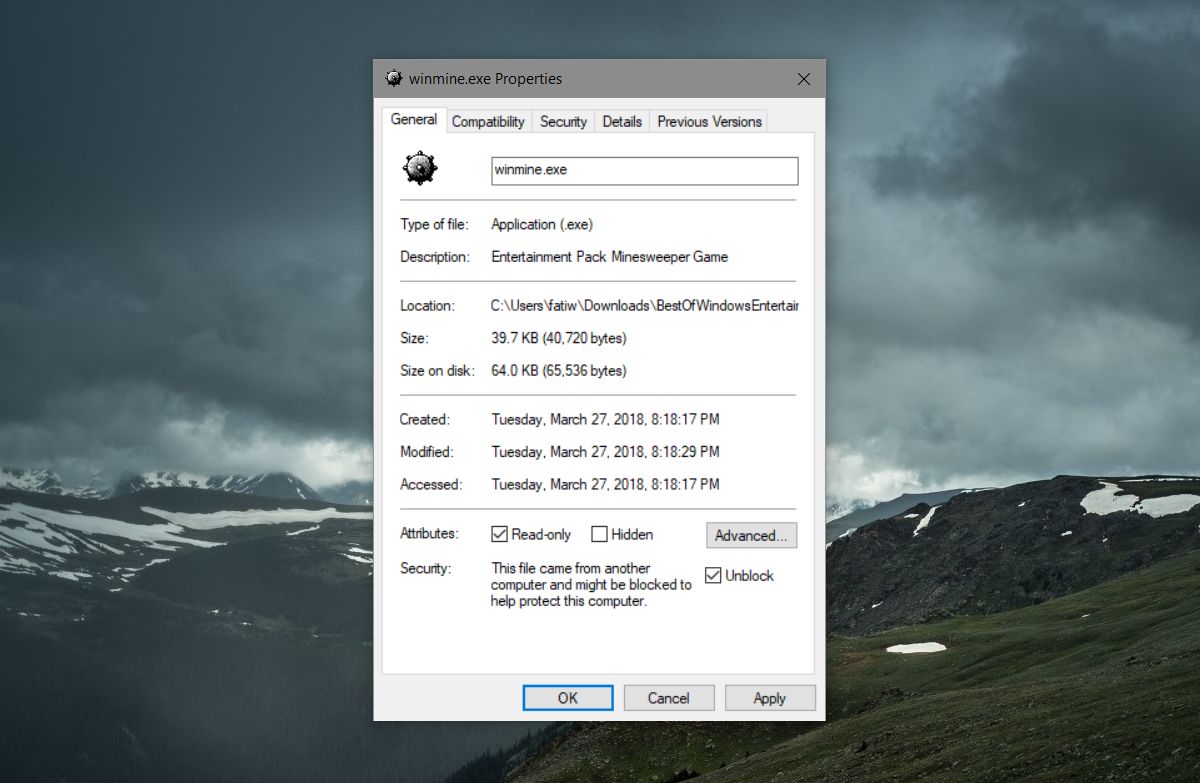
Das ist alles, was Sie tun müssen. Wenn Sie diese App das nächste Mal ausführen, können Sie darauf doppelklicken und sie ausführen, ohne vom Windows SmartScreen gestoppt zu werden.
Um eine App erneut zu blockieren, kehren Sie einfach zu demselben Eigenschaftenfenster zurück und deaktivieren Sie die Option Unblock. Auch hier müssen Sie die Änderung mit dem Admin-Benutzer authentifizieren.
Hiervon gibt es einige Ausnahmen. Wenn Sie beispielsweise die Eingabeaufforderung mit Administratorrechten ausführen oder die Windows-Registrierung öffnen, fragt der SmartScreen, ob Sie zulassen möchten, dass diese Apps Änderungen an Ihrem System vornehmen. Daran führt kein Weg vorbei, es sei denn, Sie schränken drastisch ein, wovor SmartScreen Sie schützt, was keine gute Idee ist.
Der Windows 10 SmartScreen ist ein wesentliches Feature, könnte aber eine kleine Verbesserung vertragen. macOS hat eine ähnliche Funktion, aber wenn ein Benutzer es umgeht, um eine App auszuführen, merkt es sich die Präferenz des Benutzers und blockiert die App nicht erneut, wenn sie das nächste Mal ausgeführt wird. Es gibt keinen Grund, warum der SmartScreen unter Windows 10 nicht so intelligent sein kann, obwohl man mit Sicherheit sagen kann, wenn Microsoft eine solche Änderung implementieren würde, würden sie dabei zu viele Dinge kaputt machen. Es ist auch möglich, dass die Prozesse zum Whitelisting einer App nicht so einfach sind, wie es sein sollte, um die Benutzer zu schützen.